Cum să schimbați o literă de unitate pe Windows 10 sau Windows 11
Publicat: 2022-06-25
Schimbarea literei unei unități este ușoară pe Windows 10 și Windows 11, dar ar trebui să o faceți imediat ce adăugați unitatea pentru a preveni problemele viitoare. Aflați aici cum să schimbați o literă de unitate.
Ce face schimbarea unei litere de unitate
Cum să schimbați o literă de unitate
Cum să remediați programele rupte prin schimbarea unei litere de unitate
Remediați comanda rapidă
Reinstalați Programul
Schimbați litera de unitate înapoi
Editați Registrul
Ce face schimbarea unei litere de unitate
Windows atribuie literele de unitate în ordine alfabetică - începând cu C - atunci când sunt inițializate. Dacă doriți să schimbați o literă de unitate, ar trebui să o faceți înainte de a instala ceva pe unitate. Schimbarea unei litere de unitate după ce programele sunt instalate le-ar putea rupe, deoarece vor exista referiri la o locație de instalare care nu mai este acolo.
Windows a devenit destul de inteligent în ceea ce privește actualizarea comenzilor rapide, astfel încât programele să funcționeze după schimbarea unei litere de unitate. Majoritatea comenzilor rapide ale aplicațiilor dvs. vor fi probabil corectate automat. Din păcate, Windows nu este la fel de bun pentru a actualiza asociațiile de fișiere. Va trebui să setați manual aplicațiile implicite asociate fișierelor pentru a remedia asocierile fișierelor dacă acestea au fost rupte prin schimbarea literei unității.
Atenție: Este posibil să schimbați litera unității de pornire cu altceva, dar nu o recomandăm. Schimbarea C:\ cu o altă literă poate duce la probleme grave, cum ar fi un computer care nu poate porni deloc în Windows. Chiar dacă ar putea porni, ar exista un număr mare de programe care nu ar putea rula.
Notă: Din punct de vedere tehnic, deși sunt numite în mod obișnuit litere de unitate, fiecare literă se referă de fapt la o partiție de pe un disc. Dacă aveți mai multe partiții pe un singur disc, va trebui să atribuiți o literă fiecărei partiții pentru a le face pe toate accesibile. Dacă un disc are doar o singură partiție, va avea doar o singură literă care indică acea partiție. (Cu toate acestea, nu trebuie să atribuiți o literă fiecărei partiții. Partițiile fără litere de unitate nu vor apărea în File Explorer și în altă parte.)
Cum să schimbați o literă de unitate
Schimbarea unei litere de unitate este destul de simplă. Faceți clic pe butonul Start, tastați „Gestionare disc” în bara de căutare, apoi apăsați Enter.
Notă: Numele programului afișat în căutare nu va fi Gestionare disc. Acesta va fi „Creează și formatează partiții de hard disk”.
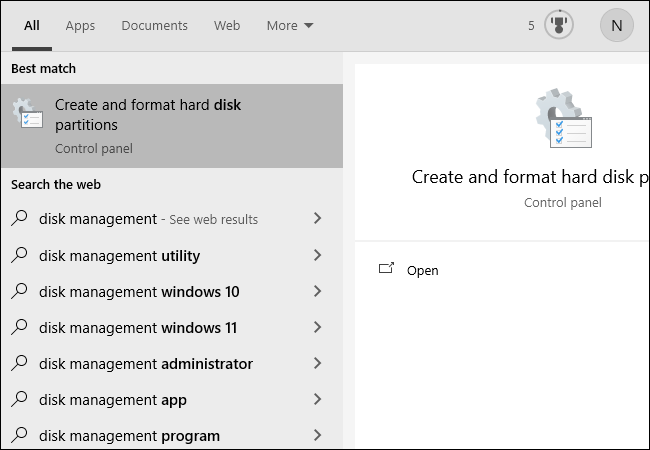
De asemenea, puteți apăsa Windows+X sau faceți clic dreapta pe butonul Start, apoi faceți clic pe „Gestionare disc”.
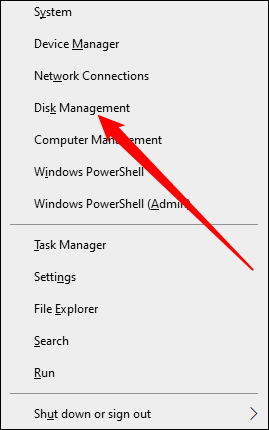
Identificați unitatea pe care doriți să o modificați în fereastra de gestionare a discurilor. În acest exemplu, vom schimba litera unității D:\ în J:\. Puteți face clic dreapta pe unitate în lista de text sau în meniul de mai jos. Ori functioneaza.
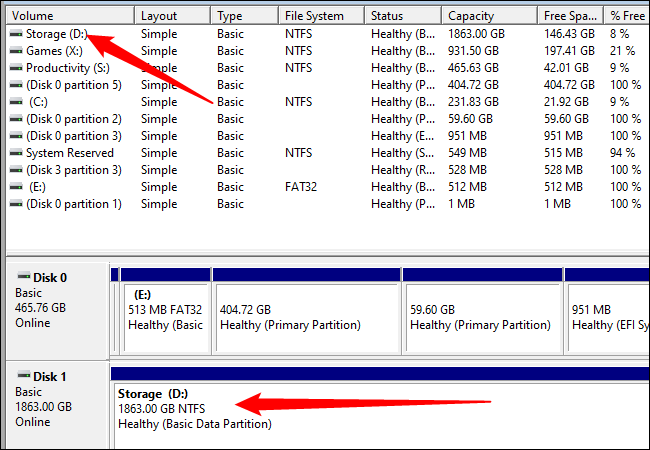
Selectați „Schimbați litera și căile de unitate” în meniul care apare cu clic dreapta.
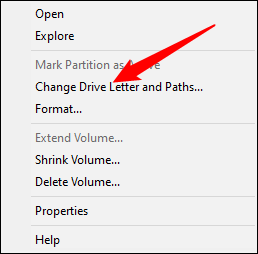
În fereastra care apare, faceți clic pe „Modificați”.
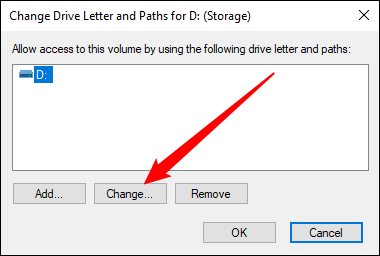
Selectați orice literă doriți din meniul derulant. Apoi faceți clic pe „Ok”.
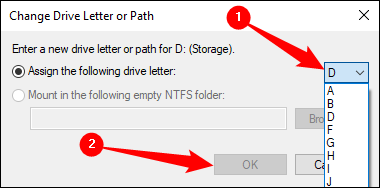
Două ferestre pop-up vă vor avertiza cu privire la schimbarea literei de unitate. Faceți clic pe „Da” pe ambele, apoi reporniți computerul.
Odată ce Windows a repornit, litera unității ar trebui schimbată.
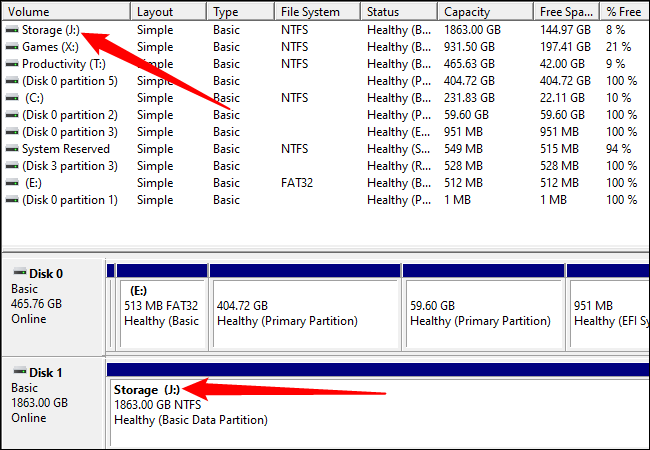

Cum să remediați programele rupte prin schimbarea unei litere de unitate
Există câteva moduri în care puteți repara un program defect prin schimbarea literei unității.
Remediați comanda rapidă
Dacă ai noroc, singurul lucru care este rupt este scurtătura. Remediați o comandă rapidă făcând clic dreapta pe comanda rapidă de pe desktop, apoi faceți clic pe Proprietăți.
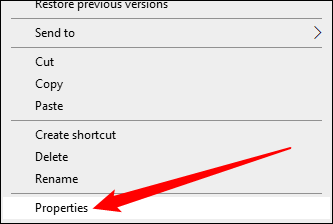
Trebuie să schimbați ținta comenzii rapide la noua literă de unitate.
De exemplu, dacă GIMP a fost instalat anterior la „ D :\GIMP 2\bin\gimp-2.10.exe” și ați schimbat unitatea D în J, schimbați ținta comenzii rapide în „ J :\GIMP 2\bin\ gimp-2.10.exe.”
Finalizați modificarea făcând clic pe „Aplicați” și apoi pe „Ok”.
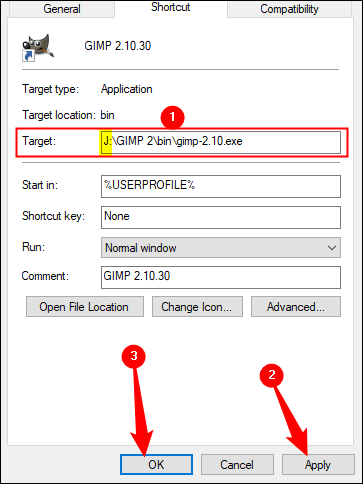
Reinstalați Programul
Reinstalarea programului va genera noi intrări în registry, astfel încât totul de pe computer va ști unde să caute programul. Unii instalatori nu vor dori să reinstaleze direct peste fișierele existente, așa că poate fi necesar să redenumiți sau să ștergeți mai întâi vechea instalare.
Schimbați litera de unitate înapoi
Dacă ați schimbat litera de unitate a unei unități cu o mulțime de programe instalate, ar putea fi mai ușor să schimbați litera de unitate înapoi. Schimbarea literei unității înapoi ar trebui să repare automat orice programe și asocieri de fișiere care au fost rupte.
Editați Registrul
Avertisment: Puteți rupe programe sau chiar Windows însuși, prin editarea registrului. Fiți atenți și aflați cum să editați registry înainte de a-l încerca. Asigurați-vă că faceți mai întâi o copie de rezervă a registrului Windows. Nu ar trebui să încercați această metodă decât dacă nu aveți alte opțiuni.
Windows și o mulțime de programe urmăresc unde sunt instalate programele prin intermediul registrului Windows. Este posibil să ajustați manual registry pentru a repara programele deteriorate. Rețineți că ar putea exista zeci de intrări de registry pe care trebuie să le editați. Un program precum GIMP poate avea intrări de registry pentru meniul contextual, pentru meniul „Deschide cu”, pentru orice asociere de fișiere și pentru locația executabilelor sale. Alte programe pot avea doar câteva intrări legate de locul în care este instalat.
Dacă nu ești descurajat, iată cum o faci.
În primul rând, trebuie să știți unde a fost instalat anterior programul. În acest caz, programul a fost instalat în folderul „D:\GIMP 2”, iar executabilele au fost găsite în subfolderul „D:\GIMP 2\bin”. În schimb, se află acum la „J:\GIMP 2”.
Trebuie să actualizăm registrul pentru a reflecta schimbarea locației. Faceți clic pe butonul Start, tastați „regedit” în bara de căutare, faceți clic dreapta pe Regedit și faceți clic pe „Run ca administrator”.
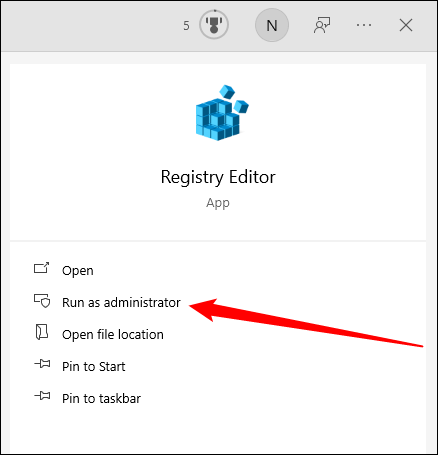
În Regedit, apăsați Ctrl+F pentru a afișa o fereastră de căutare. Introduceți locația veche pentru programul pe care încercați să-l remediați - „D:\GIMP 2” pentru exemplul nostru – apoi faceți clic pe „Găsiți următorul”.
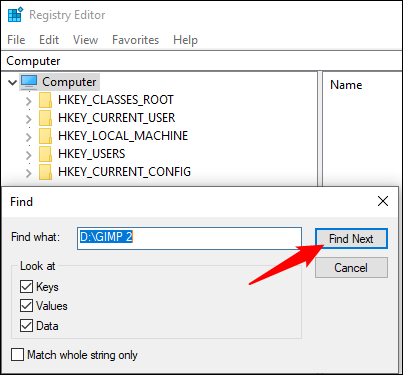
Odată ce Regedit a găsit ceva cu „D:\GIMP 2” ca parte a unei căi, ți-l va arăta. Iată un exemplu din căutarea GIMP.
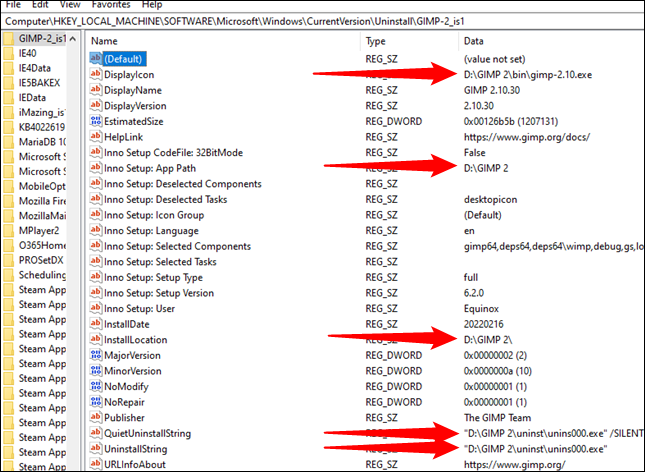
Pentru a le schimba efectiv, faceți dublu clic pe numele intrării din registry pe care doriți să o modificați. Apoi schimbați litera de unitate la J sau orice ați ales. Dacă nu ați mutat folderul altfel, lăsați restul căii în pace. Apoi faceți clic pe „Ok”.
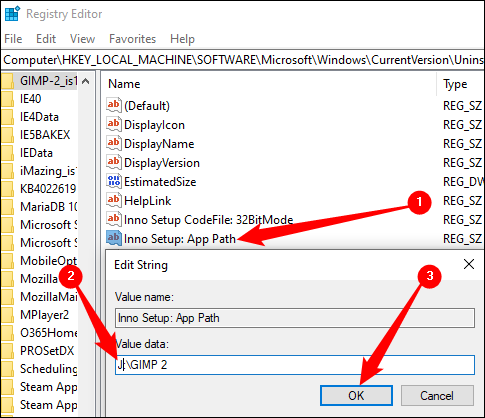
Va trebui să repeți acest lucru de mai multe ori. Pentru a găsi următorul rezultat folosind termenul de căutare, puteți apăsa tasta F3. Va apărea o fereastră pop-up după ce ați găsit toate intrările.
Schimbarea literelor de unitate poate fi o modalitate simplă de a vă personaliza computerul. Totuși, faceți-o înainte de a instala ceva pe unitate. Veți preveni orice probleme înainte ca acestea să apară și, probabil, veți economisi destul de mult depanarea.
