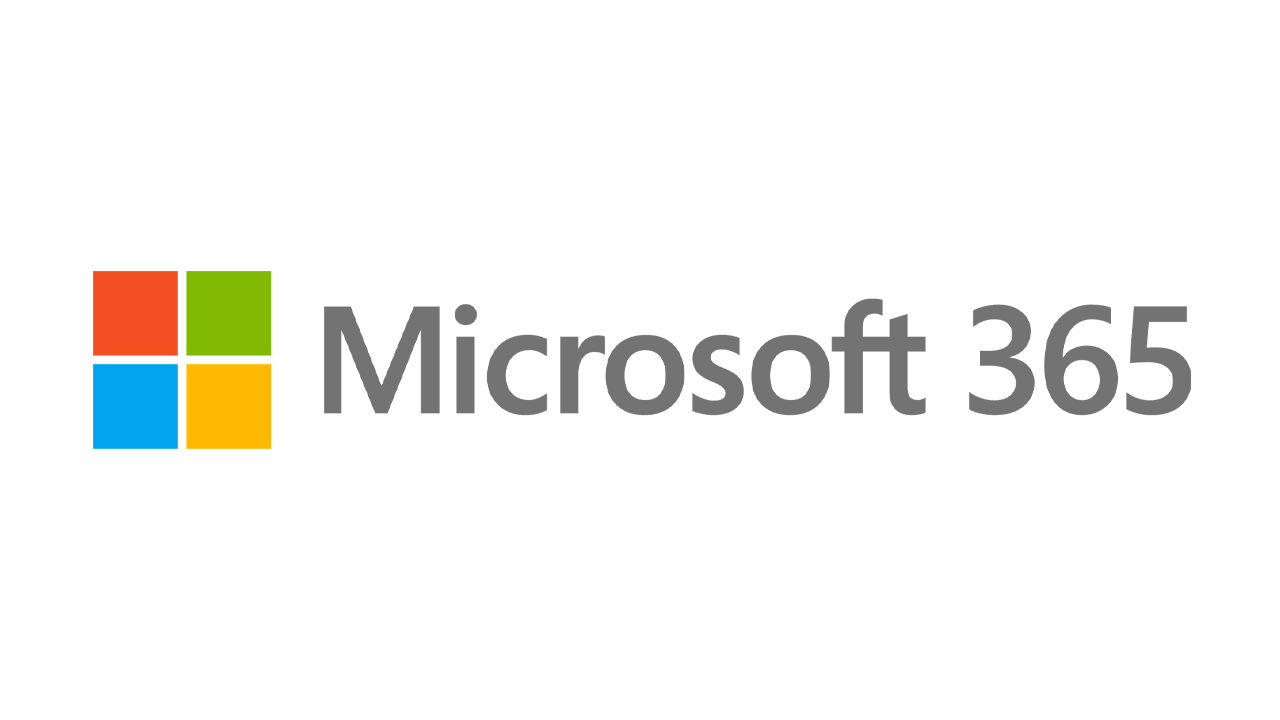Cum să capturați clipuri video în Windows 10
Publicat: 2022-01-29Realizarea unei capturi de ecran în Windows 10 este destul de rapidă și simplă, dar capturarea videoclipurilor cu activitatea de pe ecran este mai dificilă. Microsoft a ușurat acest lucru prin utilizarea unui instrument de captare video încorporat numit Game Bar.
Bara de jocuri a fost concepută pentru a înregistra jocurile pe care le jucați direct pe computer sau pe cele pe care le transmiteți în flux de pe o consolă Xbox, dar poate captura la fel de ușor videoclipuri cu activitatea de pe ecran din browserul dvs. web, aplicațiile Windows sau orice alt program. Activitatea pe ecran pe care o înregistrați este salvată automat ca fișier video MP4.
Dacă doriți să utilizați Game Bar, va trebui să îndepliniți anumite cerințe de sistem, inclusiv tipul potrivit de placă grafică. Dacă încercați să utilizați Game Bar și computerul dvs. nu este la îndemână, este posibil să primiți o eroare care vă anunță că computerul dvs. nu îndeplinește cerințele hardware pentru înregistrarea clipurilor. Dar nu vă temeți, deoarece există o cale de a ocoli această limitare.
Activați înregistrarea ecranului
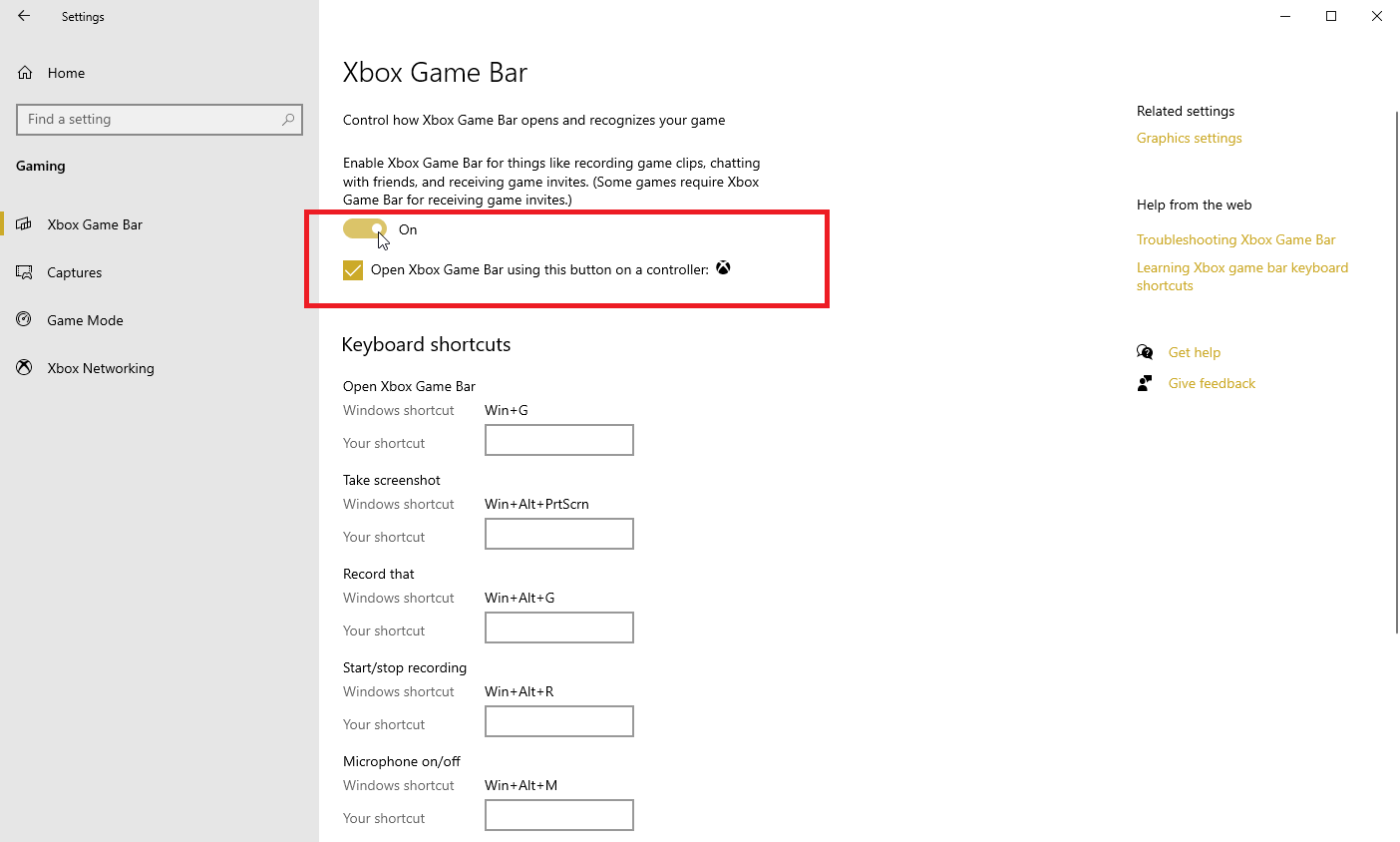
Înainte de a putea folosi funcția, asigurați-vă mai întâi că Bara de jocuri a fost activată. Deschide Setări > Jocuri > Bara de jocuri Xbox și pornește comutatorul pentru Activare bară de jocuri Xbox .
Dacă aveți un controler Xbox sau un controler Xbox 360 cu driverul potrivit, puteți declanșa Game Bar prin butonul Xbox de pe gamepad. Pentru a activa această funcție, faceți clic pe caseta de selectare pentru Deschideți bara de jocuri Xbox folosind acest buton ca controler .
Din acest ecran, puteți schimba, de asemenea, oricare dintre comenzile rapide de la tastatură asociate cu deschiderea Barei de joc, realizarea unei capturi de ecran și înregistrarea unui videoclip.
Înregistrați-vă ecranul
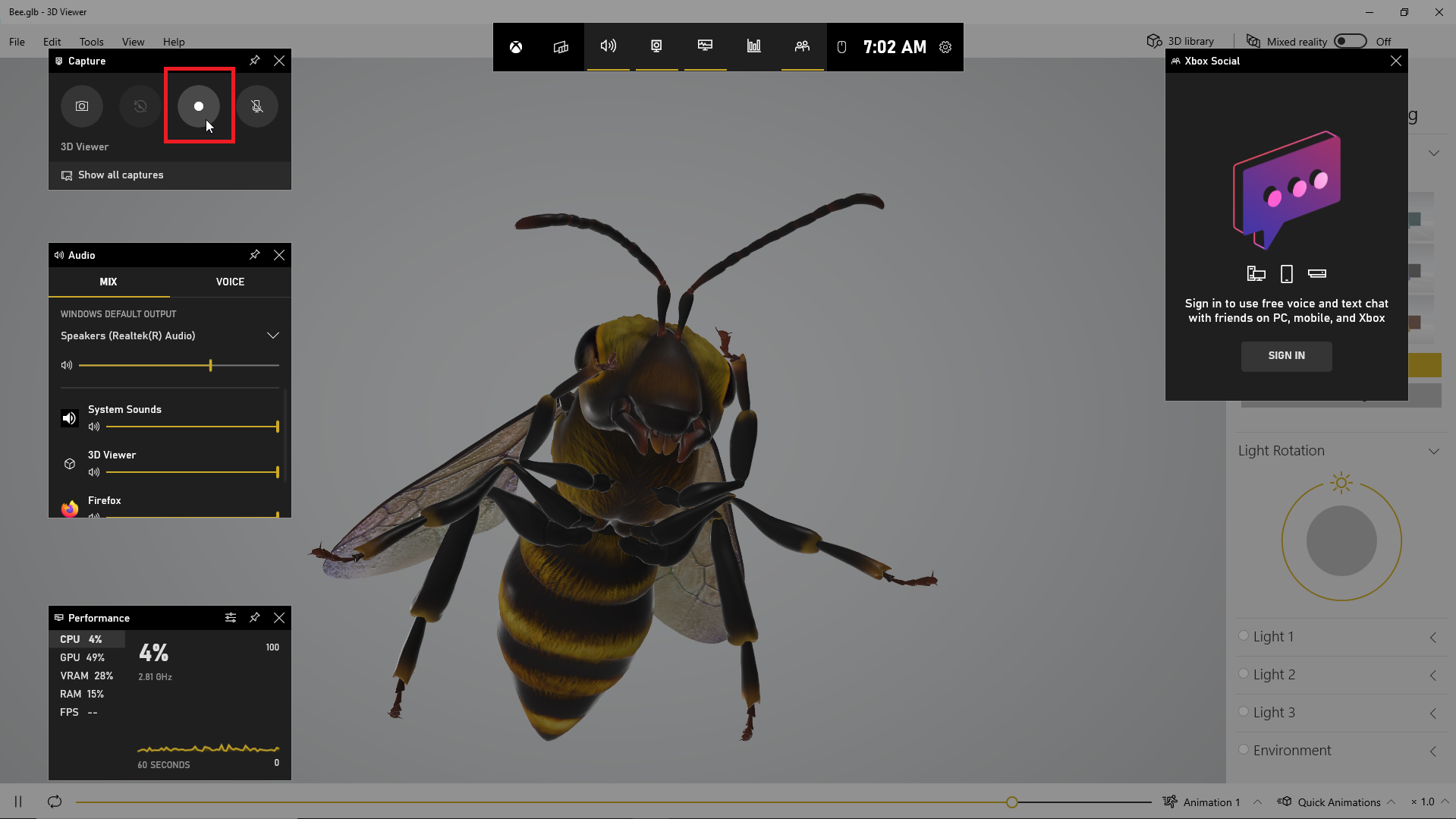
Deschideți aplicația pe care doriți să o înregistrați. Puteți începe o înregistrare din majoritatea aplicațiilor și ferestrelor, dar nu puteți începe o captură de pe desktop-ul Windows, din Explorer de fișiere sau din anumite aplicații Windows, cum ar fi Weather. Apăsați Win + G pentru a deschide Bara de joc.
Mai multe widget-uri din Bara de jocuri apar cu opțiuni pentru capturarea de capturi de ecran, controlul video și audio și vizualizarea contului social Xbox. Panoul afișează, de asemenea, numele aplicației, fișierului sau ferestrei curente ca sursă pentru captura video.
Faceți clic pe pictograma camerei pentru a face o captură de ecran simplă sau apăsați butonul Porniți înregistrarea pentru a captura activitatea pe ecran. În loc să treceți prin panoul Bara de jocuri, puteți, de asemenea, să apăsați pe Win + Alt + R pentru a începe înregistrarea.
Prima dată când alegeți să înregistrați activitatea pe ecran, Bara de jocuri are nevoie de permisiunea dvs. Faceți clic pe caseta de selectare pentru a activa funcțiile de joc pentru această aplicație pentru a înregistra jocul .
Acum puteți efectua orice acțiuni pe ecran doriți să le capturați. Widgeturile din Bara de jocuri dispar, înlocuite cu o mică bară plutitoare în colțul din dreapta sus al ecranului, prin care puteți controla înregistrarea.
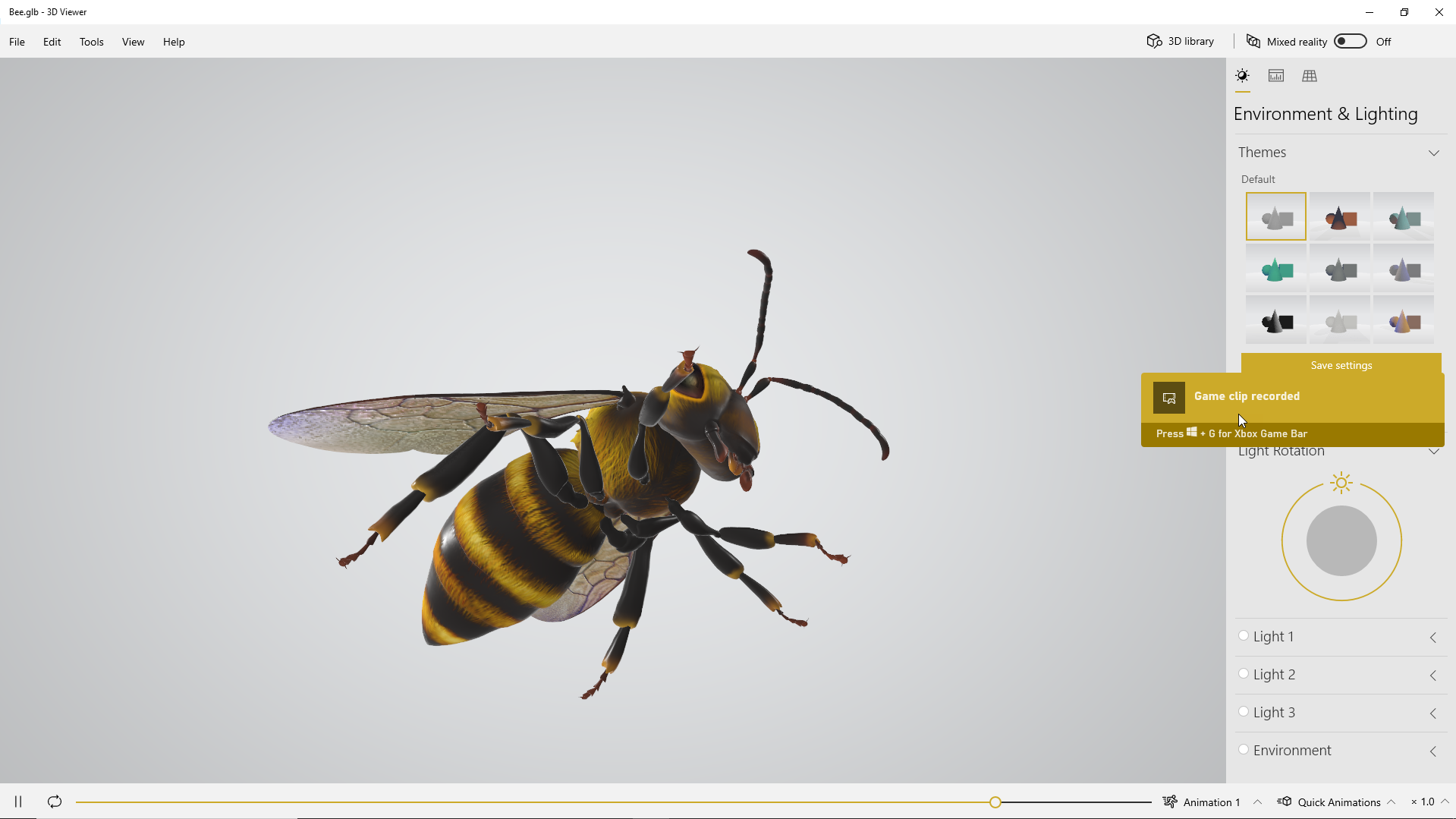
Pentru a opri înregistrarea, faceți clic pe butonul Înregistrare de pe bara plutitoare. Apare o notificare care vă spune că clipul jocului a fost înregistrat. Faceți clic pe notificare și va apărea o fereastră care arată videoclipul dvs. Faceți clic pe butonul Redare pentru a vizualiza videoclipul.
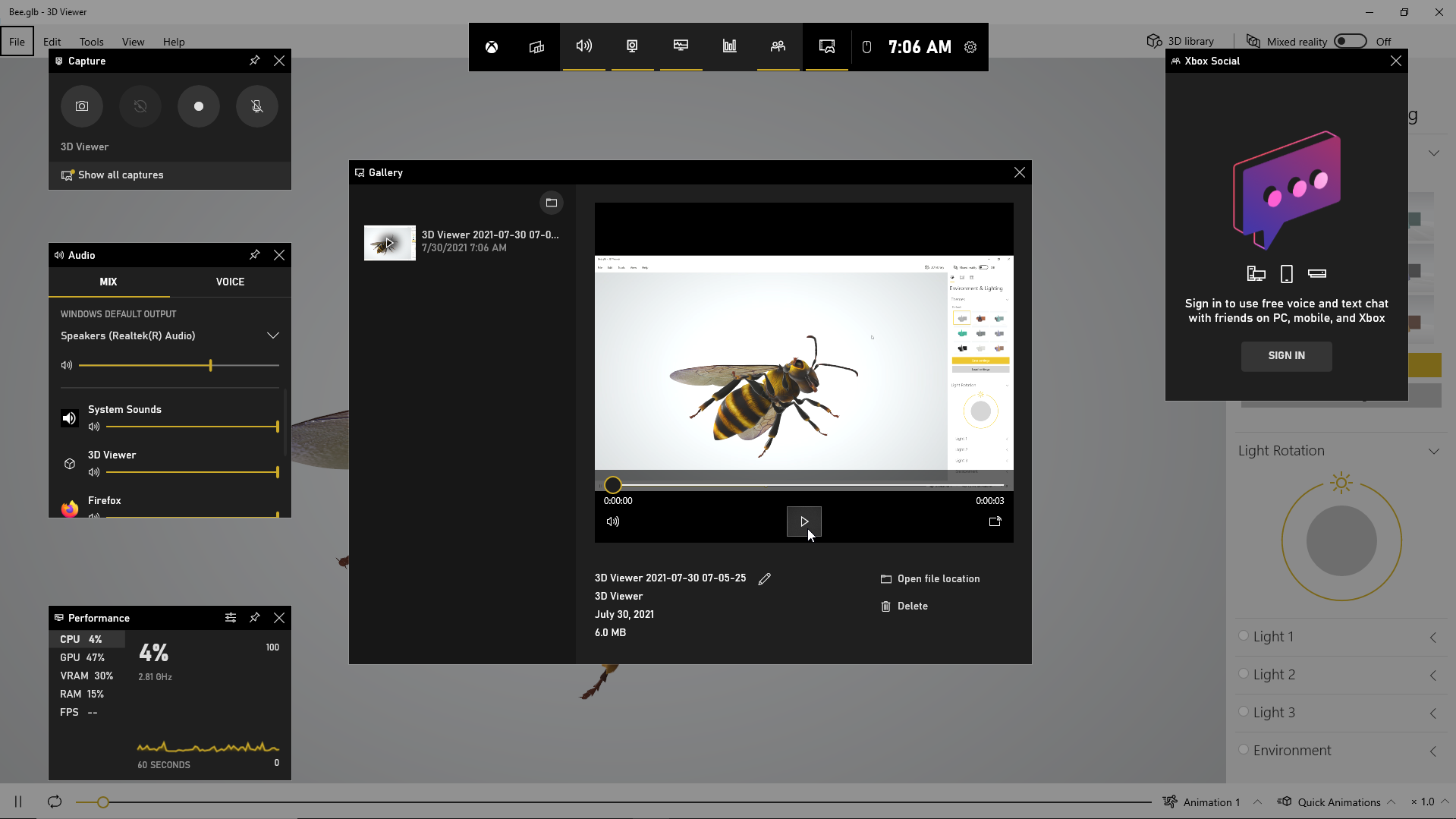
De asemenea, puteți accesa și reda videoclipul din locația acestuia în File Explorer, care este implicit C:\Users\[username]\Videos\Captures .
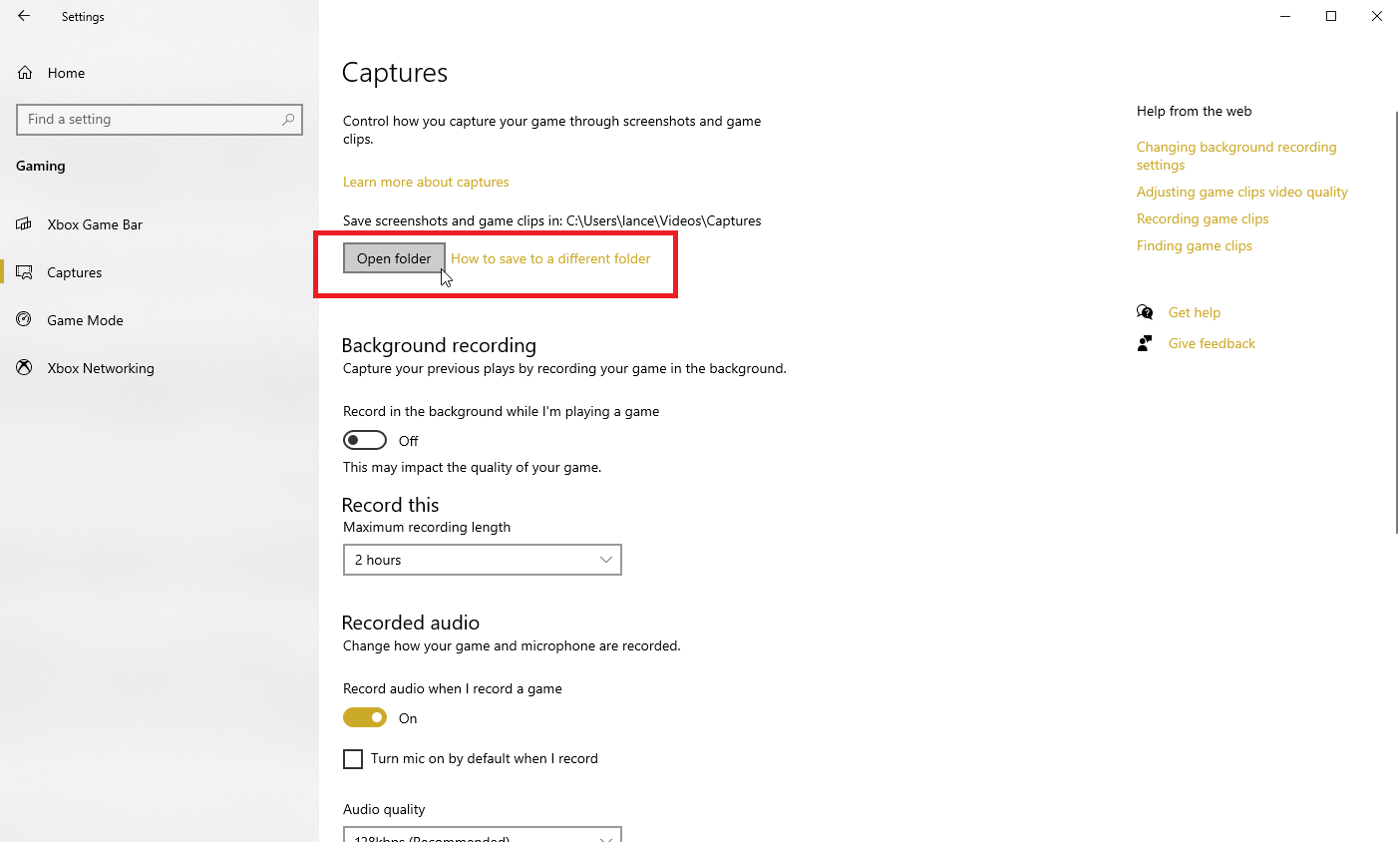
Dacă nu vă place unde sunt salvate în mod implicit capturile video, puteți oricând să schimbați locația. Accesați Setări > Jocuri > Capturi . Faceți clic pe butonul Deschidere folder și alegeți un alt folder.
Accesorii Windows recomandate de PCMag
Activați înregistrarea în fundal
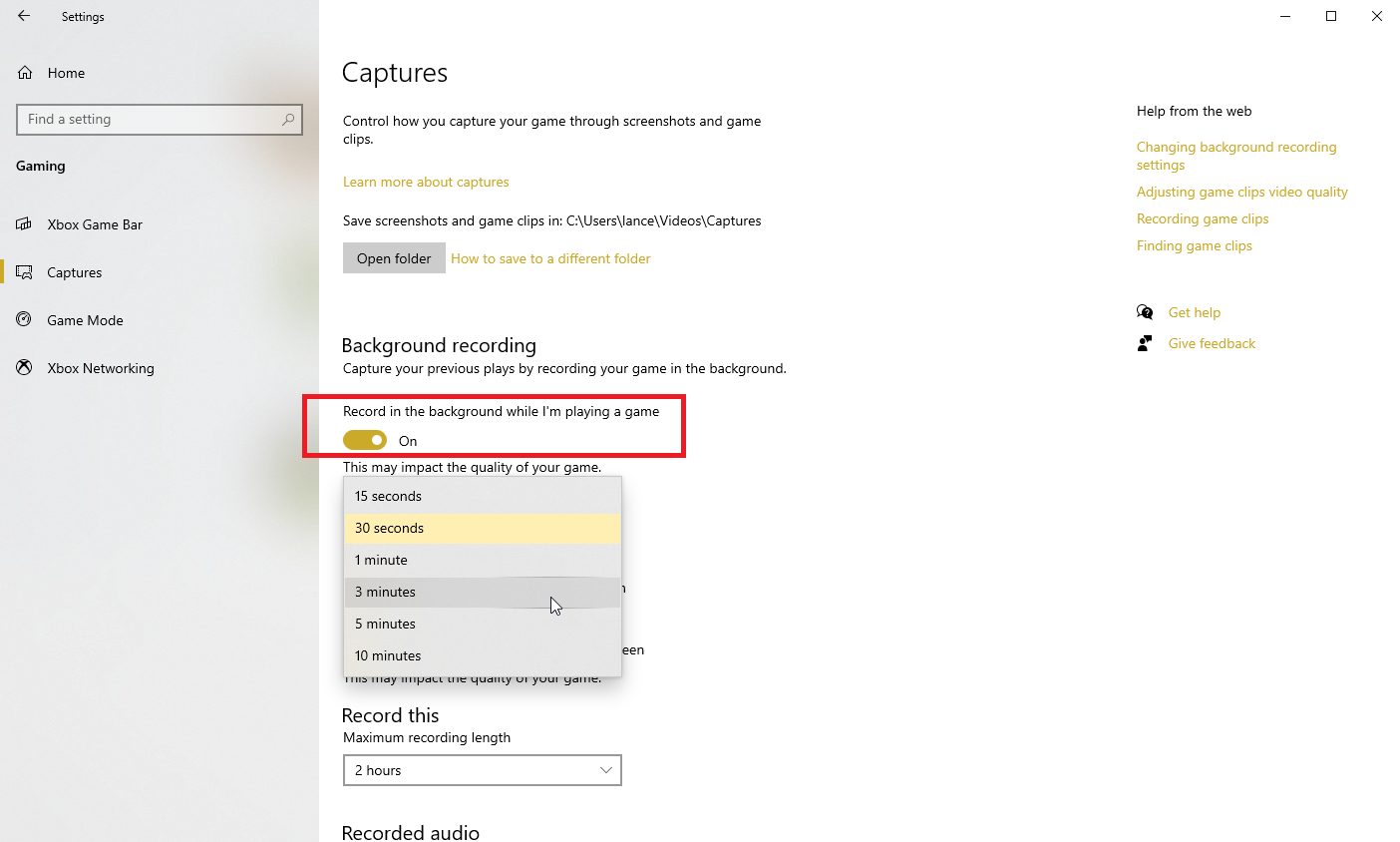
Ți-ai făcut vreodată ceva pe computer și apoi ți-ai dorit brusc să fi capturat momentul? Cu Windows 10 Game Bar, puteți înregistra ultimele câteva secunde sau minute de activitate pe ecran după fapt.

Pentru a face acest lucru, mai întâi trebuie să acordați permisiunea computerului să vă înregistreze activitățile în fundal. Reveniți la Setări > Jocuri > Captură și bifați caseta pentru Înregistrare în fundal în timp ce joc un joc . În timp ce sunteți aici, faceți clic pe meniul derulant pentru Înregistrare ultima pentru a schimba intervalul la oriunde de la 15 secunde la 10 minute.
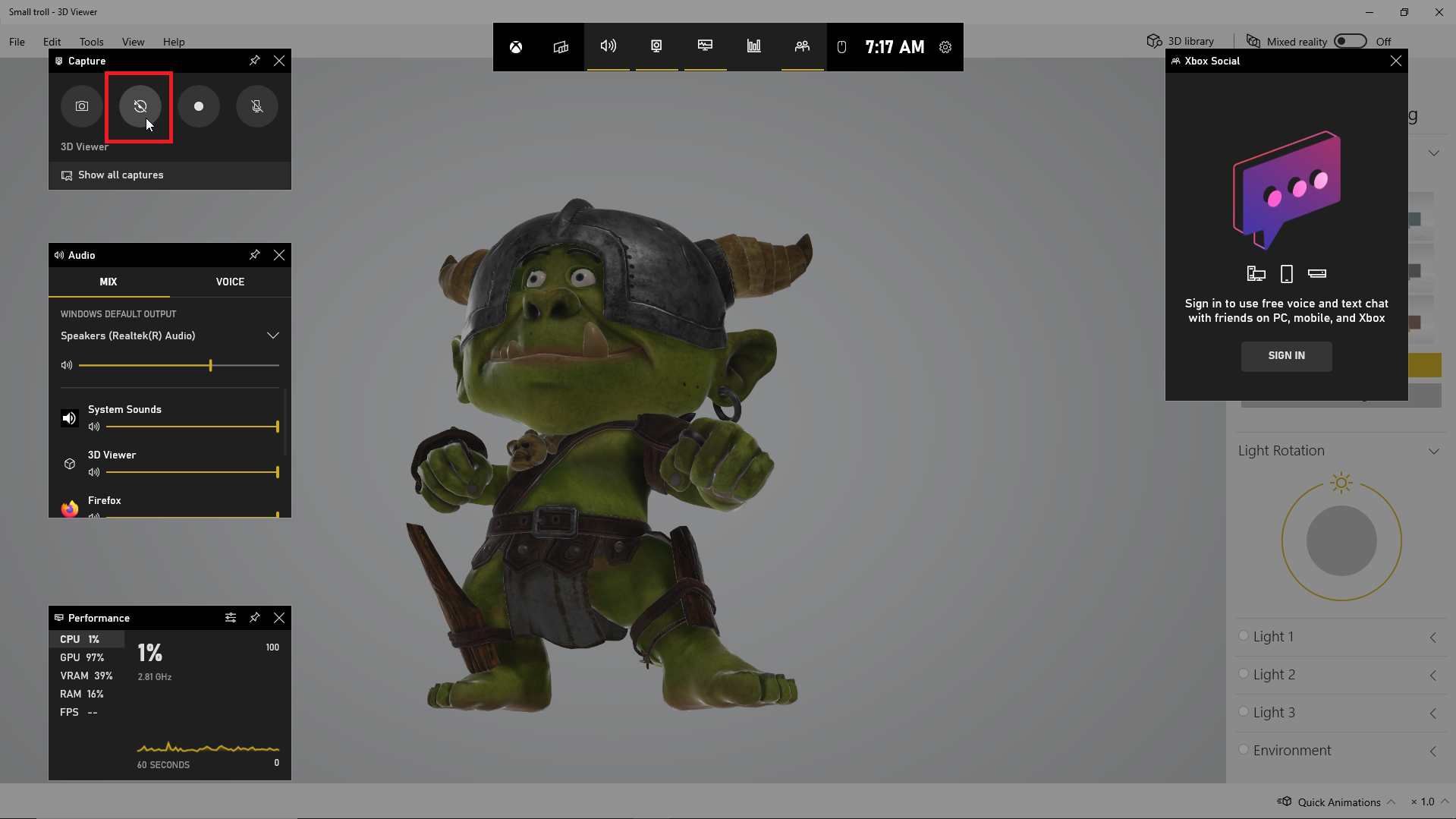
Acum nu trebuie să mai pierzi niciun moment. Deschideți Bara de joc și faceți clic pe butonul Înregistrați ultimele 30 de secunde , iar un videoclip este generat pe baza numărului de secunde sau minute pe care îl setați.
Personalizați bara de joc
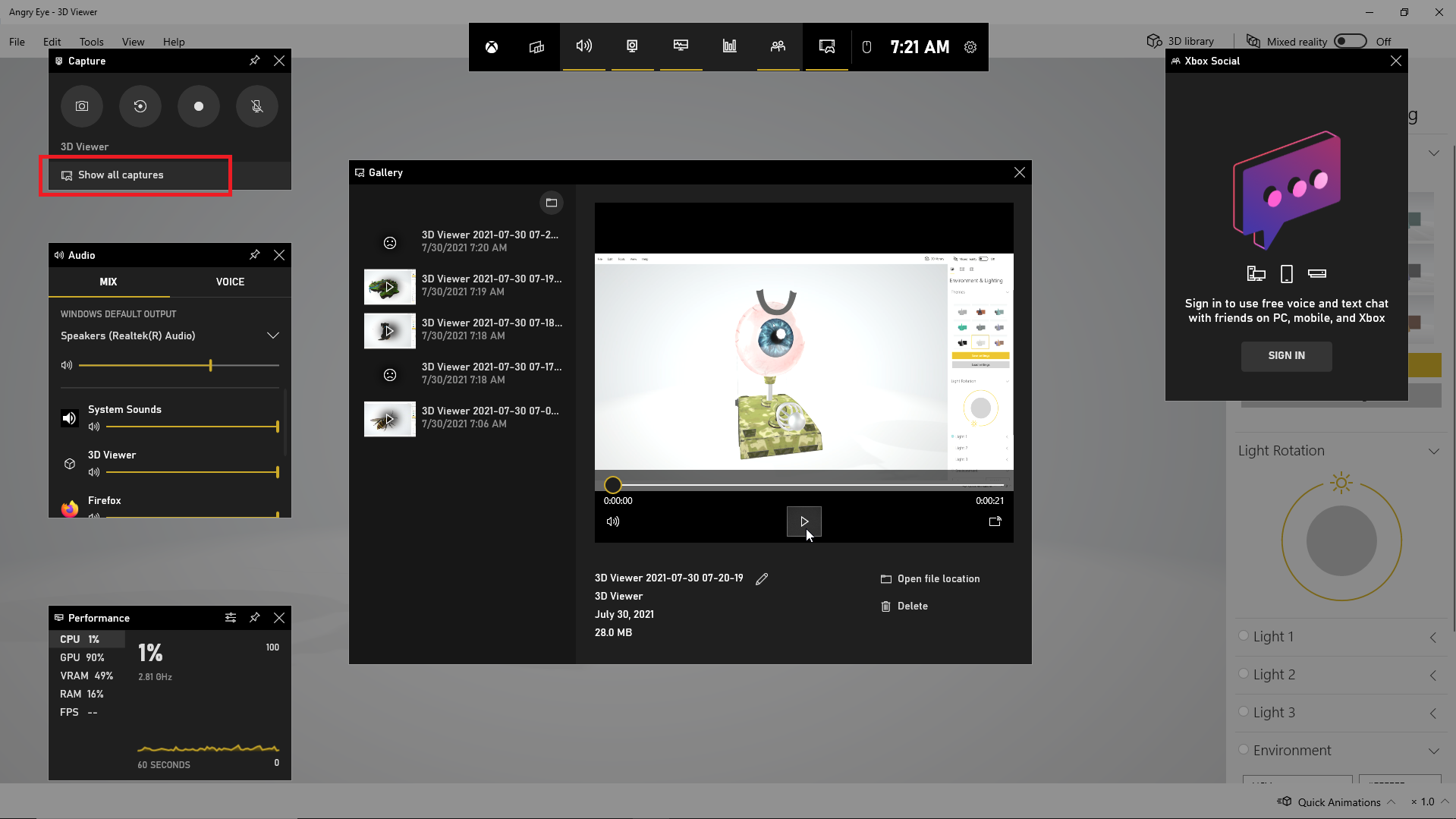
Vizualizați capturile video, controlați ce widgeturi apar și personalizați o serie de setări direct prin Bara de jocuri. Apăsați Win + G pentru a deschide Bara de joc. În widget-ul Captură, faceți clic pe linkul Afișați toate capturile pentru a vedea o listă cu toate videoclipurile dvs. capturate. Apoi puteți da clic pe un videoclip pe care doriți să-l redați.
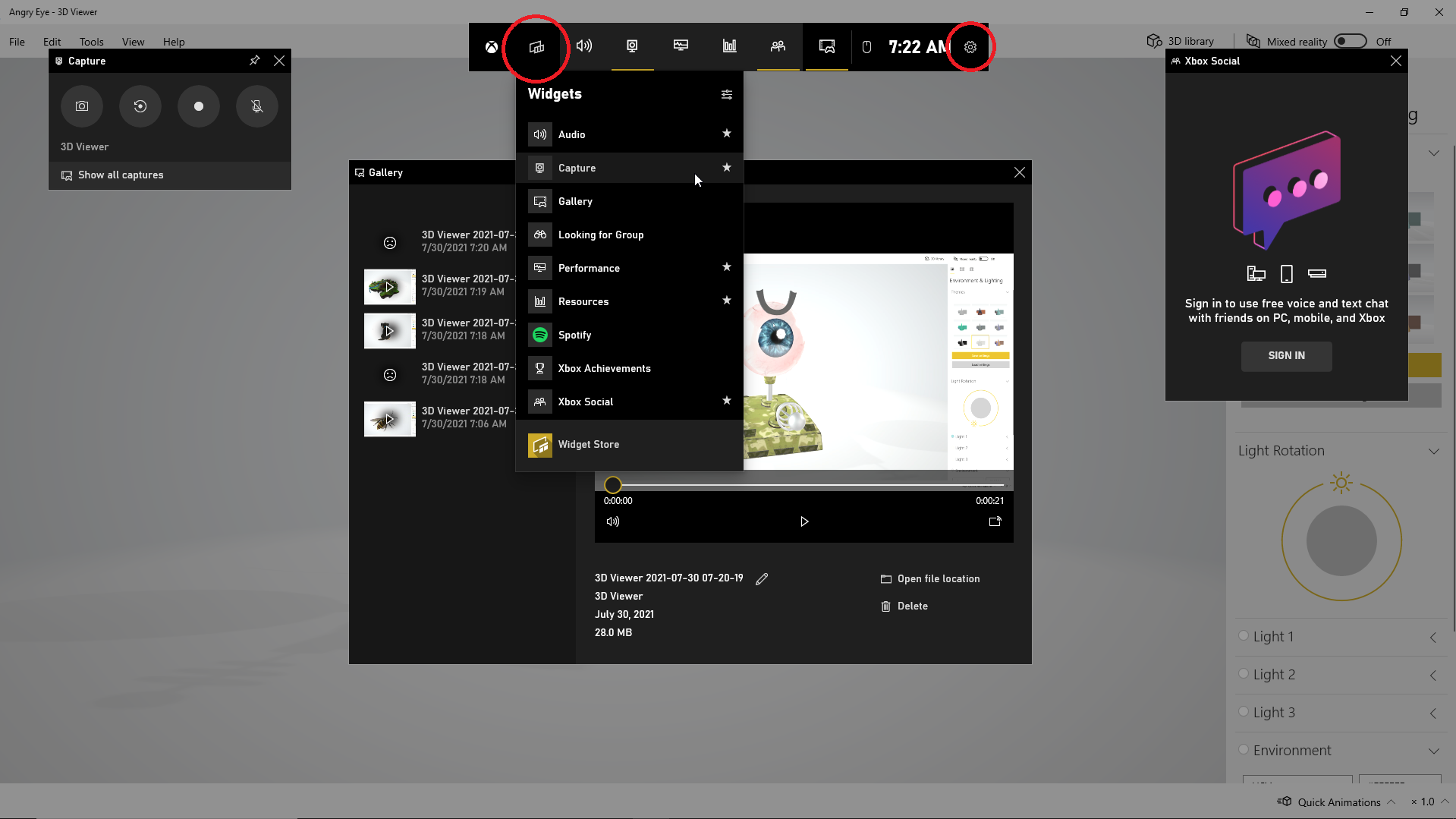
Windows vă permite să setați widget-urile care apar când Bara de jocuri este activată. Din afișajul Game Bar, închideți fereastra pentru orice widget pe care nu doriți să-l vedeți. În bara de instrumente de sus widget, faceți clic pe pictograma meniului Widget din dreapta siglei Xbox, apoi selectați widget-urile pe care doriți să le utilizați. De asemenea, puteți activa sau dezactiva anumite widget-uri făcând clic pe pictograma corespunzătoare din bara de instrumente de sus.
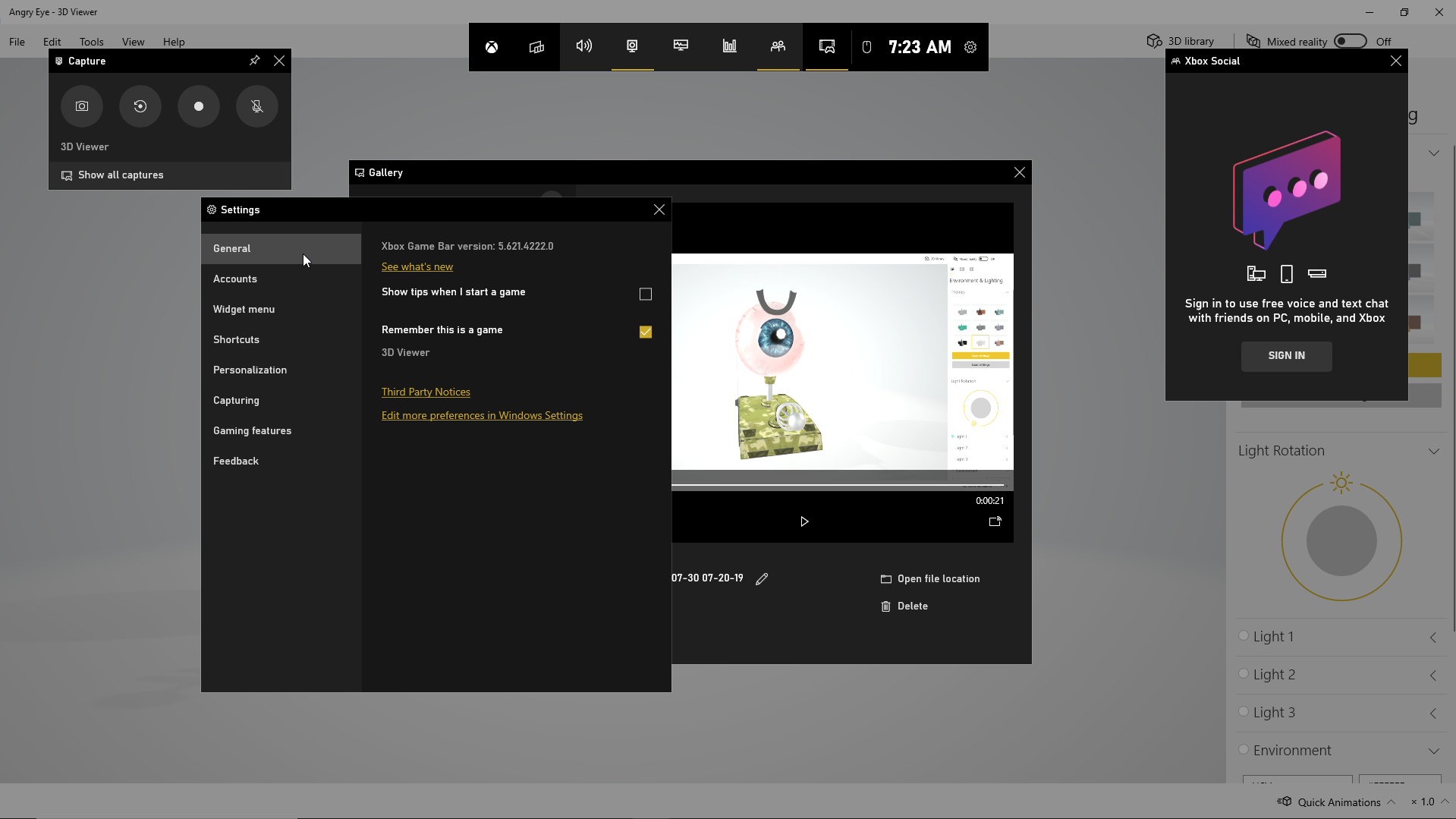
Faceți clic pe pictograma Setări din capătul din dreapta al widget-ului de sus. Aici puteți vizualiza și modifica conturile, comenzile rapide, tema, opțiunile de înregistrare, notificările și alte comenzi pentru Bara de jocuri.
Soluție pentru bara de jocuri
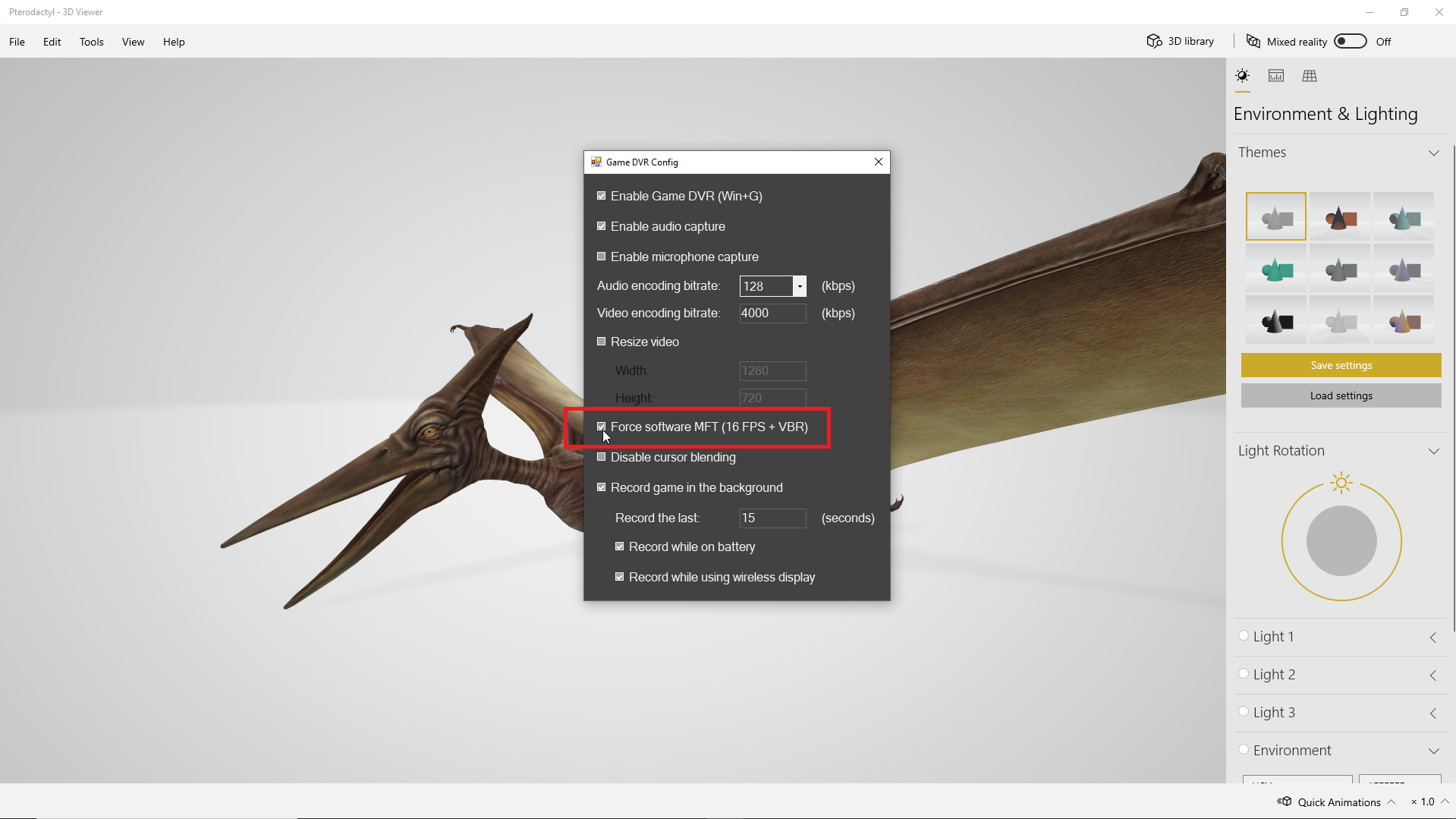
Dacă întâmpinați probleme cu Game Bar sau instrumentul nu vă va permite să capturați activitatea pe ecran, cel mai bun pariu este să verificați pagina web Microsoft „Depanați Xbox Game Bar pe Windows 10”. Cu toate acestea, dacă primiți o eroare că dispozitivul dvs. nu îndeplinește cerințele hardware pentru înregistrarea clipurilor, există o soluție.
Presupunând că nu vă puteți schimba hardware-ul computerului sau placa video, următoarea cea mai bună opțiune este să solicitați ajutorul unui utilitar terță parte numit Game DVR Config. Accesați pagina GitHub a utilitarului și descărcați fișierul GameDVR_Config.exe. Deschideți-l și, în ecranul de configurare, bifați caseta pentru software-ul Force MFT (16 FPS + VBR) .
Deschideți Task Manager (dați clic dreapta pe Taskbar și selectați Task Manager). Sub fila Procese , selectați Gamebar Presence Writer , apoi faceți clic pe Terminare sarcină . Încercați din nou Game Bar pentru a vedea dacă acum vă permite să capturați activitatea pe ecran.