Captură de ecran: cel mai bun mod de a face capturi de ecran (PC și Mac)
Publicat: 2019-11-14Interesul pentru capturi de ecran a crescut constant din 2009.
Și nu este un secret că suntem mari fani ai capturilor de ecran și a capturilor de ecran aici, la TechSmith.
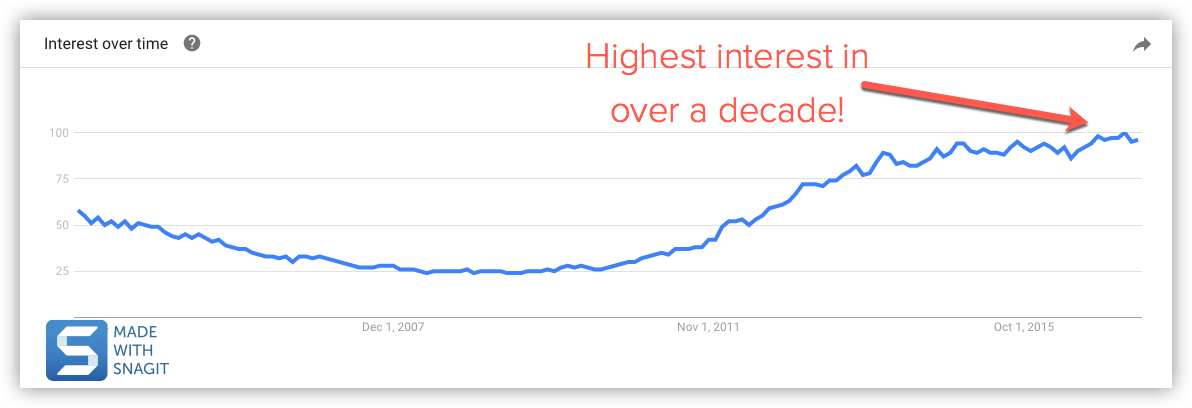
Capturile de ecran (cunoscute și ca captura de ecran sau captură de ecran) sunt grozave pentru a prelua imagini de pe pagini web, pentru a captura aplicații desktop și pentru a crea instrucțiuni pentru programe.
Și credeți sau nu, una dintre cele mai mari întrebări pe care le primim este: Cum fac o captură de ecran?
Ei bine, există o mulțime de programe încorporate și instrumente gratuite (Snipping Tool, Mac Grab etc.) pentru a vă captura ecranul.
Dar, dacă trebuie să faceți o mulțime de capturi de ecran și doriți mai multă flexibilitate și instrumente robuste, Snagit este o opțiune excelentă.
Una dintre cele mai bune părți ale captării ecranului cu Snagit este că le puteți arăta oamenilor exact ceea ce vedeți pe desktop.
Astăzi, vă voi arăta cum să faceți o captură de ecran pe Windows fără instrumentul de tăiere și pe Mac fără instrumentul Grab.
Ghidul complet despre cum să captați imagini de pe ecran
Simțiți-vă liber să utilizați linkurile rapide pentru a sări la secțiunea care vă interesează cel mai mult.
Cum să faci o captură de ecran a întregului ecran (Windows | Mac)
Cum să faci o captură de ecran a unei porțiuni selectate a ecranului (Windows | Mac)
Cum să faci o captură de ecran a unei ferestre (Windows | Mac)
Cum să faci o captură de ecran a unui meniu (Windows | Mac)
Primul lucru pe care veți dori să-l faceți este să descărcați și să instalați software-ul de captură de ecran.
Captură-ți ecranul astăzi!
Descărcați o versiune de încercare gratuită a Snagit pentru a face rapid și ușor capturi de ecran de pe ecranul computerului, a le marca și a le partaja.
Descărcați o versiune de încercare gratuită
Dacă nu aveți deja Snagit, îl puteți descărca gratuit și încerca software-ul timp de 15 zile. Snagit funcționează atât pe Windows, cât și pe Mac. Deci, indiferent de platforma pe care o utilizați, aceasta va funcționa pe sistemul dvs.
Puteți captura întregul ecran sau doar o parte selectată a acestuia. Captura de ecran se deschide automat în Editorul Snagit, unde puteți previzualiza, edita și partaja captura.
Cum se face o captură de ecran pe PC
Aceste metode funcționează cu diferite versiuni de Microsoft Windows, inclusiv Windows 8 și Windows 10.
Cum să faci o captură de ecran a întregului ecran (pe Windows 7, 8 și 10)
Pasul 1: Faceți clic pe butonul Captură sau apăsați PrtScn (Butonul de imprimare a ecranului).
Pasul 2: Odată ce apare încrucișarea portocalie, faceți clic pe butonul Ecran complet pentru a captura ecranul complet.
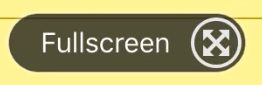
Cum să faceți o captură de ecran a unei porțiuni selectate a ecranului dvs. (pe Windows 7, 8 și 10)
Pasul 1: Deschideți fereastra Captură.
În zona Notificări, faceți clic pe pictograma roșie TechSmith Snagit pentru a deschide fereastra Captură de pe ecran. Dacă vă aflați în editorul Snagit, faceți clic pe butonul Captură din bara de instrumente pentru a afișa fereastra Captură.
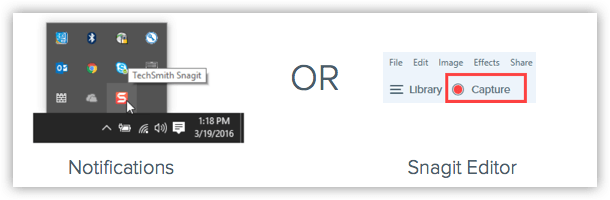
Pasul 2: alegeți setările de captură de ecran.
Fereastra Captură vă oferă multă flexibilitate în funcție de tipul de captură de ecran pe care doriți să o faceți. Luați-vă întregul desktop, o regiune sau o fereastră cu All-in-One Capture de la Snagit. Faceți o captură de ecran rapidă sau chiar înregistrați un videoclip.
Pasul 3: Faceți clic pe butonul Captură.
Faceți clic pe butonul Captură din orice filă din fereastra Captură pentru a începe captura de ecran. De asemenea, puteți începe o captură cu setările curente apăsând butonul PrtScn (Print Screen), care este tasta rapidă implicită de captură globală. De asemenea, puteți personaliza și modifica tasta rapidă de captură globală.
Pasul 4: Faceți clic și trageți în cruce pentru a face o captură de ecran a ferestrei active.
Cum să faci o captură de ecran a unei ferestre (pe Windows pe Windows 7, 8 și 10)
Pasul 1: Faceți clic pe butonul Captură sau apăsați PrtScn (Imprimare ecran).
Pasul 2: Mutați cursorul peste fereastră pentru a captura. Când în jurul ferestrei apare un chenar punct portocaliu, faceți clic pentru a selecta zona evidențiată.
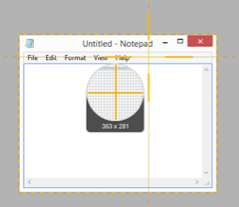
Cum să faci o captură de ecran a unui meniu (pe Windows pe Windows 7, 8 și 10)
Pasul 1: Mai întâi, selectați fila Imagine din fereastra Captură.
Pasul 2: Apoi, selectați Meniu în meniul derulant Selecție.
Pasul 3: Selectați opțiunea Întârziere și setați numărul de secunde pentru întârziere. (Opțional)
Pasul 4: Faceți clic pe butonul Captură sau apăsați PrtScn (Print Screen).
Pasul 5: În sfârșit, va începe numărătoarea inversă. Deschideți meniul dorit și mutați cursorul peste meniu pentru a captura.
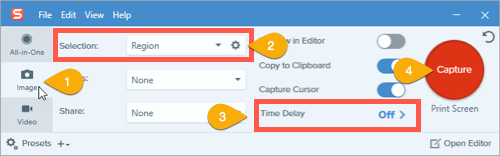
Pentru a salva setările de captură pentru utilizare ulterioară, selectați meniul drop-down Adăugare presetare > Presetare nouă din setările curente.
Cum să faci o captură de ecran pe un Mac
Aceste metode funcționează cu diferite versiuni de macOS–10.10 (Yosemite) sau mai recente.

Cum să faci o captură de ecran a întregului ecran (pe Mac)
Pasul 1: Faceți clic pe butonul Captură sau apăsați Ctrl-Shift-C.
Pasul 2: Odată ce apare încrucișarea portocalie, faceți clic pe butonul Ecran complet pentru a captura întregul ecran.
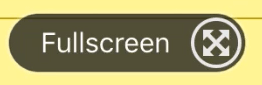
Cum să faci o captură de ecran a unei porțiuni selectate a ecranului (pe Mac)
Pasul 1: Deschideți fereastra Captură.
În bara de meniu, faceți clic pe pictograma TechSmith Snagit pentru a deschide fereastra Captură de pe ecran. Dacă vă aflați în editorul Snagit, faceți clic pe butonul Captură din bara de instrumente pentru a afișa fereastra Captură.
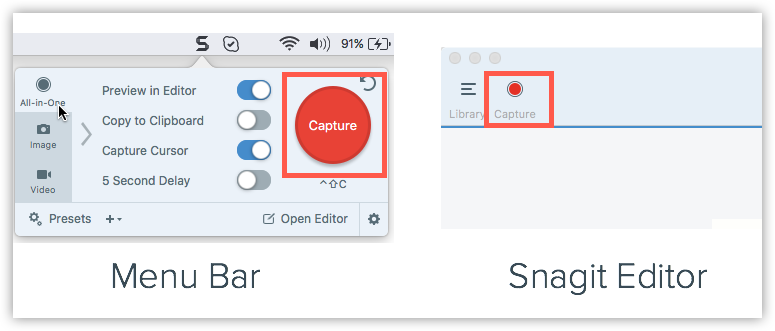
Pasul 2: alegeți setările de captură de ecran.
Fereastra Captură vă oferă multă flexibilitate în funcție de tipul de captură de ecran pe care doriți să o faceți. Luați-vă întregul desktop, o regiune sau o fereastră cu All-in-One Capture de la Snagit. Faceți capturi de ecran rapide. Sau chiar să înregistrați videoclipuri.
Pasul 3: Faceți clic pe butonul de captură.
Faceți clic pe butonul Captură din orice filă din fereastra Captură pentru a începe captura de ecran. De asemenea, puteți începe o captură cu setările curente apăsând folosind comanda rapidă de la tastatură Control-Shift-C, care este tasta rapidă implicită de capturare globală. De asemenea, puteți personaliza și modifica tasta rapidă de captură globală.
Pasul 4: Faceți clic și trageți în cruce pentru a selecta o parte sau tot ecranul.
Cum să faci o captură de ecran a unei ferestre (pe Mac)
Pasul 1: Faceți clic pe butonul Captură sau apăsați Control-Shift-C.
Pasul 2: Mutați cursorul peste fereastră pentru a captura. Când în jurul ferestrei apare un chenar punct portocaliu, faceți clic pentru a selecta zona evidențiată.
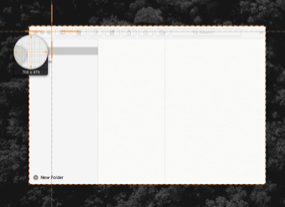
Cum să faci o captură de ecran a unui meniu (pe Mac)
Pasul 1: Mai întâi, selectați fila Imagine din fereastra Captură.
Pasul 2: Apoi, selectați Meniu în meniul derulant Selecție.
Pasul 3: Selectați opțiunea Întârziere și setați numărul de secunde pentru întârziere. (Opțional)
Pasul 4: Faceți clic pe butonul Captură sau apăsați Control-Shift-C.
Pasul 5: În sfârșit, va începe numărătoarea inversă. Deschideți meniul dorit și mutați cursorul peste meniu pentru a captura.
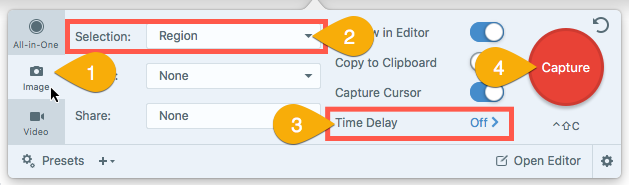
După ce ați terminat, puteți salva capturile de ecran sau puteți adăuga lustruire cu funcțiile de editare a imaginilor din Snagit. Acest lucru vă va oferi un flux de lucru mai rapid și mai bun decât doar folosind tasta de imprimare a ecranului și Microsoft Paint.
Captură-ți ecranul astăzi!
Descărcați o versiune de încercare gratuită a Snagit pentru a face rapid și ușor capturi de ecran de pe ecranul computerului, a le marca și a le partaja.
Descărcați o versiune de încercare gratuită
Întrebări frecvente
Snagit este cel mai bun instrument de captură de ecran pe care îl puteți găsi. Este perfect dacă trebuie să faceți o mulțime de capturi de ecran și doriți mai multă putere și flexibilitate decât opțiunile încorporate.
Faceți clic pe butonul Captură din Snagit sau apăsați PrtScn (Imprimare ecran). Apoi, faceți clic și trageți în cruce pentru a selecta o parte sau tot ecranul.
Faceți clic pe butonul Captură sau apăsați Ctrl-Shift-C. Apoi, faceți clic și trageți în cruce pentru a selecta o parte sau tot ecranul.
Snagit vă permite acum să transformați capturile de ecran în videoclipuri cu narațiune și adnotare. Aflați cum să creați videoclipuri din imagini.
Din fila All-in-one a Snagit, faceți clic pe butonul Captură, mutați încrucișarea peste fereastră pentru a captura și faceți clic pe una dintre săgețile galbene, în funcție de direcția în care doriți să derulați. Snagit surprinde tot ce este vizibil în fereastră și creează o singură imagine pe care o puteți edita.
Mai întâi, selectați fila Imagine din fereastra Captură. Apoi, selectați Meniu în meniul derulant Selecție. Selectați opțiunea Întârziere și setați numărul de secunde pentru întârziere. Faceți clic pe butonul Captură sau apăsați PrtScn (Print Screen). În cele din urmă, numărătoarea inversă va începe. Deschideți meniul dorit și mutați cursorul peste meniu pentru a captura.
Nota editorului: această postare a fost publicată inițial în 2017 și a fost actualizată pentru acuratețe și exhaustivitate.
