Cum să-ți construiești propriul NES sau SNES Classic cu un Raspberry Pi și RetroPie
Publicat: 2022-01-29
NES Classic Edition este o clonă oficială a sistemului original de divertisment Nintendo și una dintre cele mai bune modalități de a juca jocurile retro preferate. SNES Classic este succesorul său. Din păcate, este atât de popular încât este aproape imposibil să pui mâna pe oricare. Nu plătiți 300 USD pe eBay când puteți folosi Raspberry Pi la preț redus pentru a vă construi propriul dvs. - cu și mai multe jocuri.
Ce sunt NES și SNES Classic și de ce este mai bun Raspberry Pi?

În toamna lui 2016, Nintendo a lansat NES Classic Edition, o replică în miniatură a vechiului Nintendo Entertainment System din anii 1980. Este livrat cu 30 de jocuri clasice, inclusiv Super Mario Bros. , The Legend of Zelda și Castlevania și un controler NES de școală veche (deși cu un cablu foarte scurt și conector diferit pentru a se adapta la dimensiunea mai mică a NES Classic).
Se vinde cu amănuntul pentru 60 USD și se livrează cu un controler - puteți achiziționa un al doilea controler pentru jucători pentru o sumă suplimentară de 10 USD, aducând investiția dvs. totală la 70 USD. Din păcate, consola s-a dovedit atât de populară și Nintendo a produs atât de puține încât sunt aproape imposibil de găsit pentru prețul lor de listă inițial, apărând doar pe site-uri precum eBay pentru un markup de 200-500%.
În 2017, Nintendo a continuat cu SNES Classic Edition, care se vinde cu 70 USD și vine cu două controlere. Precomenzile au început și deja se dovedește foarte greu să obțineți unul.
Nu disperați, totuși: chiar dacă sunt atât de rare încât nu ați văzut niciodată una în persoană (darămite să mai vorbim de șansa de a cumpăra una), puteți rula cu ușurință propria dvs. consolă robustă Classic Edition acasă - cu mai multe jocuri și mai multe caracteristici. În tutorialul de astăzi, vom combina economicul Raspberry Pi, un software gratuit care emulează NES, SNES și alte console, împreună cu unele controlere USB NES ieftine pentru a crea o versiune DIY care este chiar mai bună decât originalele.
Mai bine cum? Nu numai că versiunea dvs. de bricolaj va include toate caracteristicile NES Classic - cum ar fi stările de salvare, shadere CRT pentru jocuri cu aspect retro și organizare minunată cu coperta - dar vă va permite să jucați orice joc (nu doar cele 30). inclus cu Classics), utilizați orice controler USB doriți (nu doar controlerul simplu NES cu 2 butoane) și include stări de salvare și organizare mai bune.
Nu numai asta, dar și sistemul dvs. va putea juca jocuri de pe alte sisteme, cum ar fi Atari, Game Boy, Sega Genesis și chiar și sisteme ulterioare precum PlayStation Portable sau Nintendo 64. Puteți vedea o listă completă a sistemelor acceptate aici.
De ce ai nevoie
Pentru a urma tutorialul nostru, veți avea nevoie de câteva lucruri și de puțin timp liber pentru a le împleti pe toate.
Un Raspberry Pi și accesoriile sale
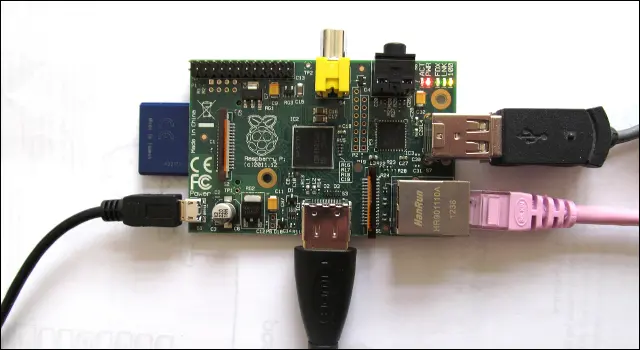
În primul rând, veți avea nevoie de un microcomputer Raspberry Pi și de câteva accesorii de bază pentru acesta. Puterea de calcul necesară pentru a rula un emulator Nintendo Entertainment System este foarte scăzută, așa că dacă aveți deja un Raspberry Pi model 1 sau 2 mai vechi, îl puteți (și ar trebui!) să îl utilizați. Dacă trebuie să achiziționați un nou Pi, cumpărați cel mai recent Raspberry Pi 3 (40 USD).
În plus față de Pi, veți avea nevoie de un card SD sau un card microSD de dimensiuni adecvate (pe baza modelului dvs. Pi), un cablu HDMI pentru a-l conecta la televizor, o tastatură USB (doar temporar pentru configurarea acestuia) și un sursa de alimentare buna. Probabil că veți dori, de asemenea, acces la internet pe Pi pentru a descărca actualizări și a transfera jocuri - puteți face acest lucru cu un cablu Ethernet sau cu Wi-Fi. Raspberry Pi 3 are Wi-Fi încorporat, în timp ce modelele mai vechi vor necesita un adaptor USB Wi-Fi.
Dacă sunteți nou la Raspberry Pi, nu vă faceți griji: am scris un ghid detaliat pentru toate piesele de care veți avea nevoie, așa că consultați articolul respectiv pentru mai multe informații.
Cazul face proiectul

Pentru a vă completa configurația Pi, veți dori și o carcasă. Dacă ai făcut deja o grămadă de proiecte Pi, atunci ai deja un caz, ceea ce este în regulă. Dar dacă porniți de la zero sau doriți cu adevărat experiența completă, ați putea lua în considerare o carcasă personalizată cu tematică NES sau SNES pentru Raspberry Pi.
Există câteva carcase cu tematică NES și SNES pe Amazon, inclusiv carcasa Old Skool NES și carcasa Super Tinytendo. Cu toate acestea, dacă nu vă place aspectul acestora din orice motiv, puteți oricând să vă imprimați 3D unul dintre acestea sau acestea sau să găsiți altele pe site-uri precum Etsy.
Controlere: Old School sau Modern Comfort
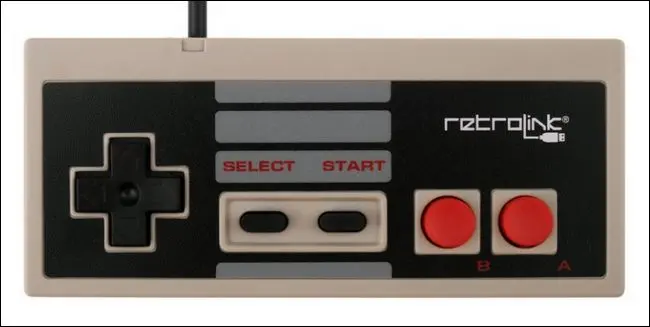
În continuare, veți avea nevoie de cel puțin un controler USB (două dacă doriți să jucați jocuri cu un prieten). Puteți aborda situația controlerului într-unul din două moduri: În primul rând, puteți merge pur și simplu clasic și puteți obține o pereche de controlere USB NES.
Această abordare, vom fi primii care recunoaște, a fost mult mai dificilă decât am anticipat inițial. Se pare că ar fi incredibil de simplu să cumperi niște controlere NES ieftine și bine făcute, dar în realitate există o astfel de rulare pe piață chiar acum, încât listele sunt adesea inexacte, controlerele sunt greu de obținut și cea mai bună practică pe care o putem Recomand în acest moment este să cumpărați mai multe controlere deodată, să returnați-o pe cea pe care nu o doriți și să le păstrați pe cele bune (care au greutate bună, receptivitate bună la butoane și joacă bine).
Am testat cele mai populare două controlere USB NES pe Amazon: controlerul Retro-Link și un controler USB NES clasic generic, dar bine revizuit (care, atunci când a ajuns de fapt, a fost denumit iNext). Deși ne-a plăcut mai mult volumul Retro-Link, dar capacitatea de răspuns la butoanele controlerului iNext a fost mai bună. Practic vorbind, aceasta este o experiență de încercare și eroare. (Dacă doriți ceva clasic, dar mai confortabil decât controlerele NES, nu avem decât lucruri bune de spus despre acest controler Buffalo SNES.)

Cealaltă abordare pe care o puteți lua, care este un sentiment mai puțin autentic, dar puțin mai versatilă, este să cumpărați un controler mai modern, cum ar fi un controler Xbox 360 cu fir. Nu numai că calitatea construcției și disponibilitatea sunt mai consistente, dar platforma de emulare pe care urmează să o instalăm, RetroPie, acceptă mai mult decât doar NES - așa că, dacă doriți să jucați jocuri de pe alte sisteme, este un controler mai nou, cu mai multe butoane. Grozav.
Oricum, vei avea nevoie de cel puțin un controler USB pentru proiect, așa că alege-ți preferatul.
Software-ul: RetroPie și ROM-uri pentru toate jocurile tale preferate

Pe lângă hardware, veți avea nevoie și de ceva software pentru a vă juca jocurile. Va trebui să descărcați o copie a RetroPie, un pachet fantastic de software care combină o serie de instrumente de emulare și software într-o interfață foarte ușor de utilizat.
În scopul nostru, vom folosi imaginile prefabricate pentru Raspberry Pi (spre deosebire de instalarea acestuia pe un sistem de operare existent). Descărcați imaginea potrivită pentru numărul dvs. de model Pi aici. În plus, veți avea nevoie de un fel de instrument pentru a inscripționa acea imagine pe cardul SD - instrumentul nostru ales este inscripționarea de imagini Etcher multiplatformă.
LEGATE: Descărcarea ROM-urilor de jocuri video retro este vreodată legală?
În sfârșit, și cel mai important din punct de vedere tematic, vei avea nevoie de câteva jocuri! Acestea vin sub formă de fișiere ROM pe care le puteți fie extrage singur (cu hardware-ul corespunzător), fie le puteți descărca de pe net. Achiziționarea ROM-urilor este un exercițiu, din cauza unor probleme legale neclare, cel mai bine lăsat-o cititorului - nu vom face link direct la ROM-uri sau site-uri ROM-uri aici. Acestea fiind spuse, totuși, o simplă căutare pe Google vă va duce departe.
Pasul unu: Pregătiți-vă Pi
Cu toate materialele menționate mai sus adunate, este timpul să vă scufundați în pregătirea Pi. Mai întâi, vom configura cardul SD. Introduceți cardul SD în computer și porniți Etcher. Procesul este la fel de simplu ca 1-2-3: selectați imaginea RetroPie pe care ați descărcat-o, confirmați că cardul SD este discul selectat, apoi faceți clic pe „Flash!”
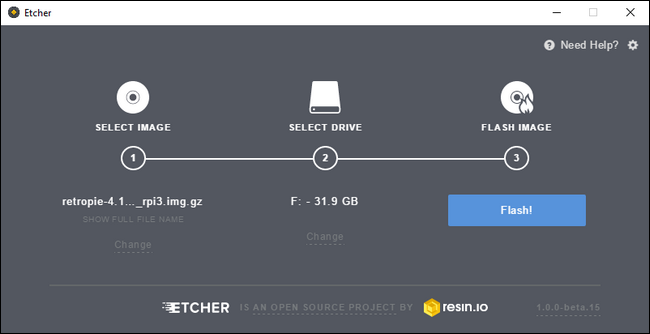
Așteptați ca imaginea să se termine de inscripționat, scoateți cardul SD în siguranță de pe computer și luați Pi-ul și accesoriile. Conectați Pi la televizor cu cablul HDMI, conectați tastatura și controlerele USB, introduceți cardul SD și conectați cablul de alimentare pentru a porni sistemul.
Dacă vă blocați vreodată în timpul procesului de instalare, nu ezitați să consultați ghidul nostru pentru începători Raspberry Pi, care conține o mulțime de informații utile despre configurarea inițială.
Pasul doi: Configurați RetroPie
Odată ce ați pornit Pi-ul pentru prima dată cu cardul SD RetroPie instalat, acesta va parcurge automat câțiva pași unici de configurare (cum ar fi extinderea partiției, despachetarea fișierelor și așa mai departe). Apoi se va reporni, aducându-vă la ecranul de configurare a controlerului, așa cum se vede mai jos.

Așa cum sugerează ecranul, ar trebui să apăsați și să țineți apăsat orice buton de pe controlerul USB pentru a începe procesul de configurare. În meniul de configurare, apăsați scurt butonul corespunzător pentru fiecare intrare listată (de exemplu, sus pe panoul de direcție pentru a începe).
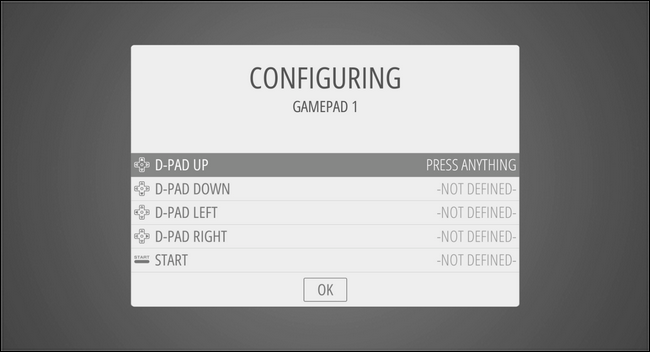
În cele din urmă, veți ajunge la intrări de butoane care este posibil să nu aibă butoane corespunzătoare pe controlerul dvs. (de exemplu, dacă utilizați un controler NES tradițional și începe să vă întrebe despre butoanele X și Y). Când ajungeți la intrările pentru butoanele pe care nu le aveți, pur și simplu apăsați și mențineți apăsat un buton pe care l-ați programat deja timp de 2 secunde, apoi eliberați-l. Acest lucru va semnala expertului de configurare că doriți să săriți peste acel buton. Repetați acest proces până când ați omis toate intrările inutile și puteți face clic pe „OK” pentru a continua.
În acest moment, veți vedea următorul ecran cu logo-ul RetroPie și „13 jocuri disponibile” dedesubt.
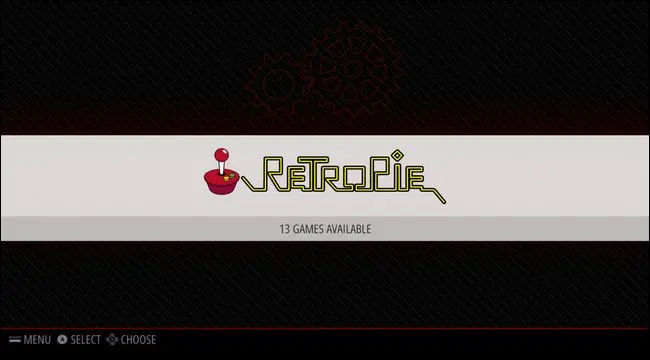
„Treisprezece jocuri? Dulce!" s-ar putea sa te gandesti. Nu atât de repede: acestea nu sunt 13 jocuri pe care le poți juca, acestea sunt 13 instrumente de configurare pentru „RetroPie” (care este recunoscut ca unul dintre emulatorii tăi, deși este într-adevăr sistemul de bază). Nu vă faceți griji, în doar un moment vom ajunge la jocurile reale.
Dacă utilizați un cablu Ethernet cu Pi-ul pentru acces la rețea în loc de Wi-Fi, puteți sări direct la următoarea secțiune pentru a trece direct la introducerea jocurilor în RetroPie. Dacă utilizați Wi-Fi, totuși, apăsați butonul A de pe controler pentru a lansa meniul. Schema de culori implicită RetroPie face un pic greu de văzut într-o captură de ecran mai mică, dar intrarea pentru Wi-Fi este ultima din listă, așa cum se vede mai jos.

Când selectați intrarea „WIFI”, va lansa un instrument de configurare Wi-Fi. Selectați „Conectați-vă la rețeaua WiFi”.
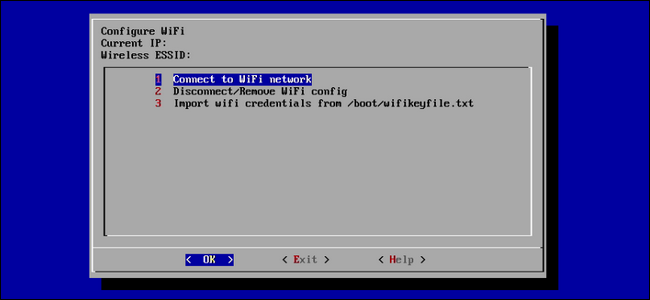
Apoi selectați rețeaua dvs. de domiciliu, introduceți parola, faceți clic pe OK, apoi faceți clic din nou pe OK pe ecranul principal pentru a ieși din aplicație (veți reveni la ecranul din care ați selectat intrarea Wi-Fi).
Deși puteți utiliza RetroPie fără acces la internet, este mult mai ușor să vă transferați jocurile pe dispozitiv folosind rețeaua.
Pasul trei: Adăugați jocurile dvs
Cu Pi-ul configurat și conectat la rețeaua noastră de acasă, cel mai important pas este pe cale: să-l încărcăm cu jocuri dulci, dulci și retro. Cel mai simplu mod de a transfera jocuri este utilizarea partajărilor de rețea. (Puteți folosi o unitate USB, dar configurarea rețelei este de fapt și mai simplă, așa că vom detalia această metodă aici). Să începem.
În mod implicit, casetei RetroPie i se atribuie o partajare de rețea numită „retropie” și puteți naviga la ea deschizând pur și simplu Windows Explorer pe computer și tastând \\retropie\ în caseta de adrese. Apoi, deschideți folderul „roms”, navigați la sistemul dorit (vom folosi „nes” în acest exemplu) și copiați orice fișiere ROM în acel folder. Am copiat unul dintre jocurile noastre RPG preferate, Crystalis , ca ROM de testare.
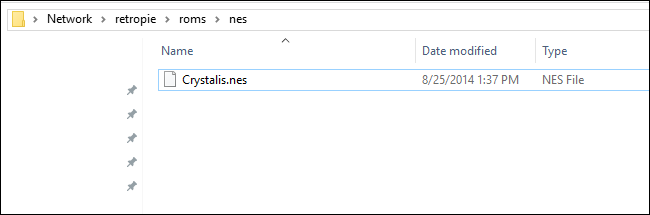
După ce ați adăugat jocuri, trebuie să reporniți RetroPie (sau, mai precis, interfața Emulation Station de dedesubt). Pe Pi, apăsați butonul B de pe controler pentru a reveni la meniul principal, apoi apăsați butonul Start pentru a deschide meniul principal, așa cum se vede mai jos. Selectați „Ieșire”.
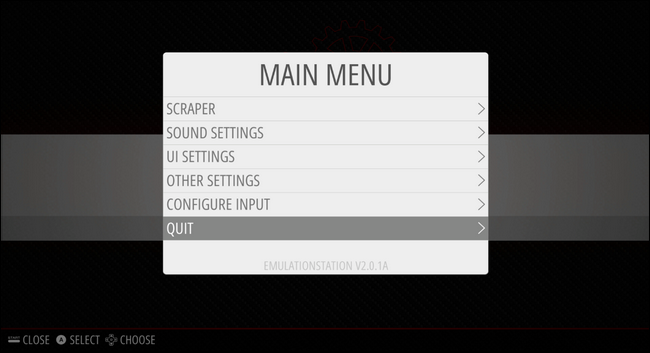
Selectați „Reporniți EmulationStation” și confirmați că doriți cu adevărat să o reporniți.
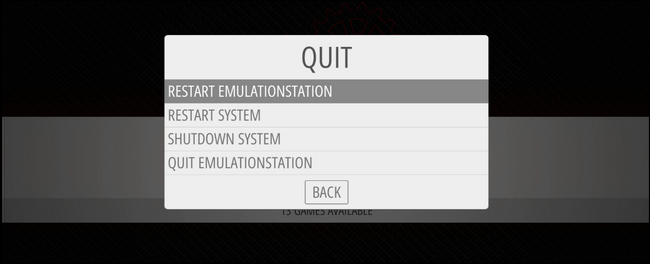
Când repornește, dintr-o dată nu va fi doar o intrare pentru „RetroPie” în interfața principală, ci (pentru că am adăugat rom-urile în directorul „nes”) veți vedea o intrare pentru Nintendo Entertainment System. Acesta este un pas cheie în configurarea oricărui emulator pe RetroPie. Există o mulțime de emulatori pentru diferite platforme de jocuri video instalate în mod implicit, dar nu vor apărea în interfață până când nu adăugați cel puțin un ROM în directorul lor „roms”.
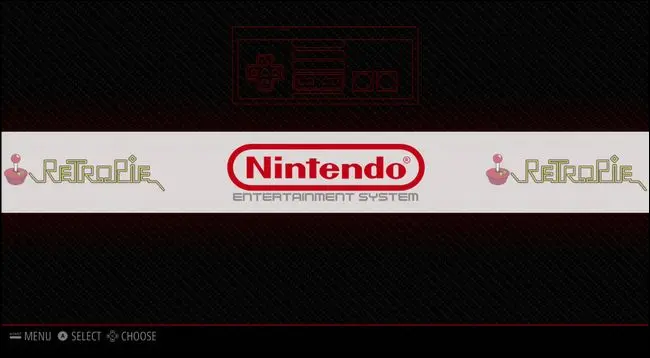
Apăsați butonul A pentru a vedea jocurile disponibile. Selectați jocul pe care doriți să îl jucați (singurul joc în cazul nostru) și apăsați din nou A.
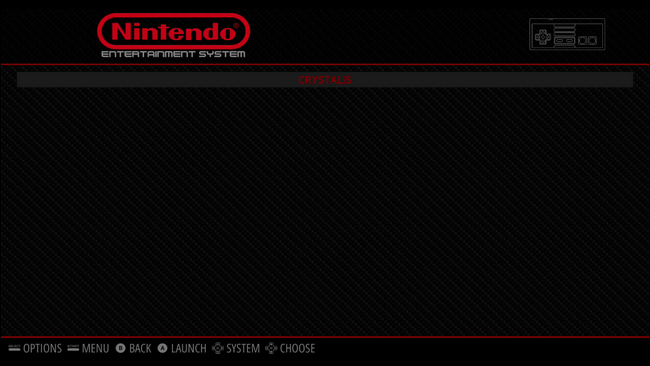
După un moment foarte scurt, emulatorul NES va termina de încărcat ROM-ul tău și vei vedea jocul ca și cum l-ai fi încărcat pe o unitate NES de epocă.
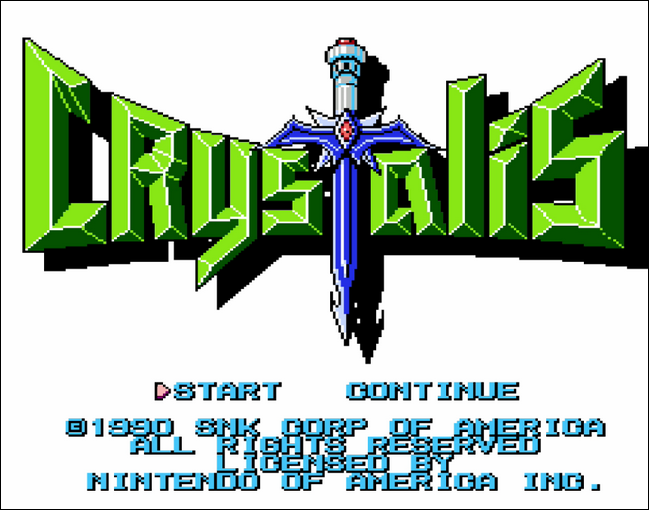
În acest moment, puteți juca jocul așa cum jucați originalul. Dacă trebuie să reporniți jocul, apăsați SELECT și B în același timp. Dacă doriți să ieșiți din joc înapoi în meniul RetroPie, apăsați SELECT și START în același timp. Simțiți-vă liber să repetați acest pas pentru jocurile SNES, jocurile Genesis și orice alte sisteme pe care doriți să le jucați.
Juicy Extras: Copertă, Shaders și Save Games
Asta este tot ce ai nevoie pentru a începe să joci. Dar, dacă vrei experiența completă „Mi-am construit propriul meu NES Classic”, există câteva funcții suplimentare pe care trebuie să le atingem: coperta (care vă face biblioteca drăguță și ușor de navigat), shaders (care fac jocul să arate mai mult). retro pe televizorul dvs. modern) și salvați stările (care vă permit să vă salvați jocul, chiar dacă jocul original nu îl accepta. Acestea sunt toate caracteristicile incluse în NES Classic oficial.

Adăugați copertă în biblioteca dvs
După ce aveți o grămadă de jocuri copiate în folderul „roms”, întoarceți-vă la meniul NES (unde tocmai am lansat jocul nostru de testare), apăsați butonul Start pentru a deschide meniul, apoi selectați „Scraper”.
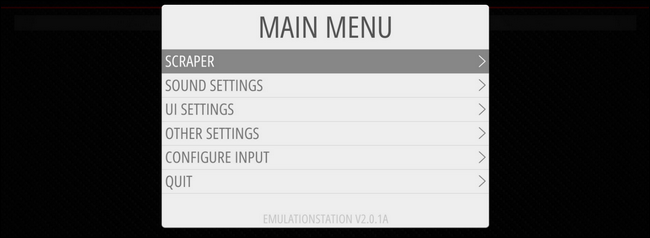
În ecranul următor, puteți ajusta setările. Lăsați racleta ca „THEGAMESDB”. Puteți dezactiva evaluările dacă doriți (am lăsat-o activată). Apoi selectați „Scrape Now”.
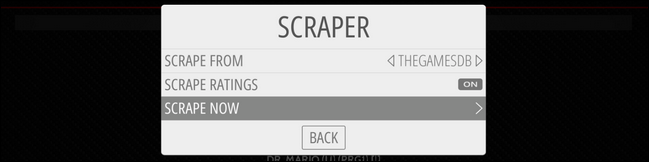
Deoarece aceasta este prima noastră răzuire, comutați filtrul la „Toate jocurile”. În mod implicit, scraperul este setat să folosească doar sistemul în care este încărcat (în acest caz, NES), deci nu este nevoie să schimbați nimic. În cele din urmă, asigurați-vă că „Utilizatorul decide asupra conflictelor” este activat. Acest lucru este important, altfel scraperul poate răzui datele greșite dacă nu este sigur dacă jocul este Double Dragon sau Double Dragon II .
Singurul motiv pentru care nu ați dori să utilizați această setare este dacă ați avea sute de jocuri de răzuit și nu ați dori să confirmați manual fiecare selecție (ar trebui, totuși, să vă întoarceți și să remediați manual eventualele conflicte mai târziu, joc cu joc) . Când sunteți gata, selectați „Start”.
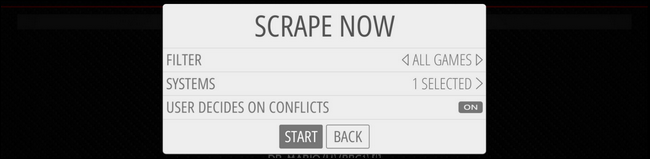
Pe măsură ce sistemul funcționează, vi se va solicita să confirmați fiecare selecție (chiar dacă există o singură alegere). Apăsați A după ce ați selectat jocul corect.
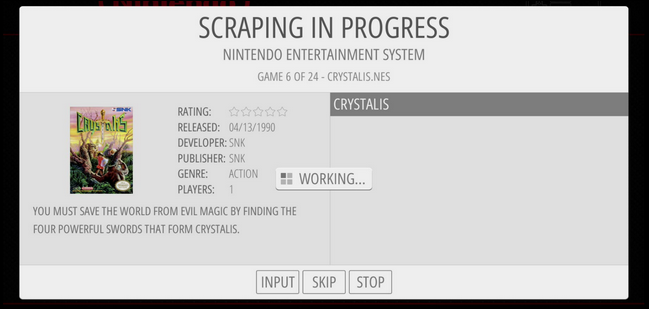
Când se va termina, vei avea o colecție de jocuri frumos organizată.
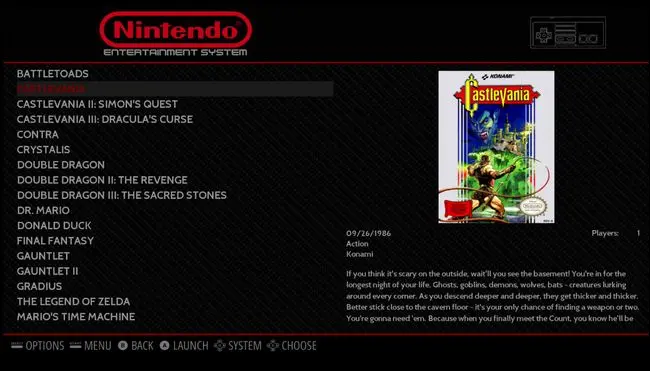
Obțineți acel Old School CRT Vibe cu Smoothing și Shaders
Un lucru pe care l-ați putea observa imediat după ce jucați un joc este cât de vibrantă și clară arată grafica. De fapt, la încărcarea jocului nostru demo Crystalis , primul lucru pe care l-am observat a fost că culorile erau mult mai strălucitoare și liniile mult mai clare decât îmi aminteam.
Motivul principal pentru această disparitate este modul în care imaginile sunt afișate pe un afișaj digital față de un afișaj analog CRT. Monitorul computerului și HDTV prezintă jocul cu un raport perfect de pixeli la pixeli 1:1, în timp ce vechiul ecran CRT era bazat pe fosfor, cu o imagine mai moale și „înflorirea” de lumină/culoare în jurul punctelor individuale de pe ecran.
Pentru a compensa acest lucru, vă puteți configura sistemul să aplice shadere sau algoritmi de netezire pentru a recrea acel efect CRT. Nu ești sigur dacă asta îți pasă? Să comparăm imaginile surprinse din același joc în același moment cu diferite efecte aplicate. În primul rând, să ne uităm la modul în care arată primul moment jucabil din Crystalis fără umbriri sau neteziri.

Observați că toate liniile sunt foarte clare, mult mai clare decât vă amintiți probabil (dacă ați jucat jocul original pe hardware-ul original). Dacă vă place acest aspect mai clar, cu margini ascuțite, atunci jucați jocul în felul acesta.
Să aruncăm o privire la cum arată jocul cu grafica netezită folosind algoritmul de netezire. Dacă utilizați un Pi mai vechi, aceasta este o opțiune grozavă, deoarece algoritmul de netezire (spre deosebire de shadere) încarcă puțin sau deloc pe GPU.

Privind asta pe monitorul computerului sau pe un dispozitiv mobil cu un ecran clar de înaltă rezoluție, s-ar putea să vă gândiți „Asta pare... neclar”. dar atunci când sunt privite la distanță (așa dintre canapea și televizor), efectul de netezire oferă jocurilor o senzație mai asemănătoare cu CRT și neclaritatea nu este atât de intensă. Stai înapoi și uită-te la stâncile de pe marginea imaginii în comparație cu prima imagine și vei vedea ce vreau să spun.
În cele din urmă, puteți folosi shadere pentru a crea efecte CRT, cum ar fi linii de scanare și chiar o ușoară distorsiune (deoarece partea din față a afișajelor CRT a fost ușor curbată în majoritatea cazurilor). Iată un simplu shader CRT aplicat.

Din nou, atunci când este privit într-o crop comparație apropiată, ca și aici, efectul pare pronunțat (la fel ca și cum ai fi așezat foarte aproape de un ecran CRT). Dar când este privit de la distanță, pare foarte natural. De fapt, chiar dacă nu m-a deranjat cum arăta jocul fără netezire sau shadere, atunci când am pornit un shader CRT am spus „Oh! Arata ca jocul pe care mi-l amintesc!”
Atât setările de netezire, cât și cele de umbrire sunt situate în același loc, dar trebuie să facem o mică modificare înainte de a ne afunda în acel meniu. Deși RetroPie ar trebui să fie livrat cu shadere-uri deja preîncărcate, din experiența noastră, trebuie să actualizați manual lista de shadere (pentru care veți avea nevoie de o conexiune la internet, așa că conectați acel cablu Ethernet acum dacă nu este deja). Reveniți la meniul de configurare RetroPie pe care l-am vizitat inițial și selectați „RetroArch” din meniu, așa cum se vede mai jos.
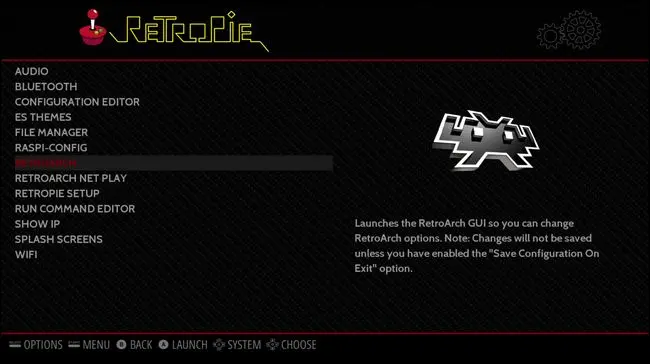
Aceasta va lansa meniul de configurare RetroArch cu aspect foarte retro. Selectați intrarea „Actualizare online”.
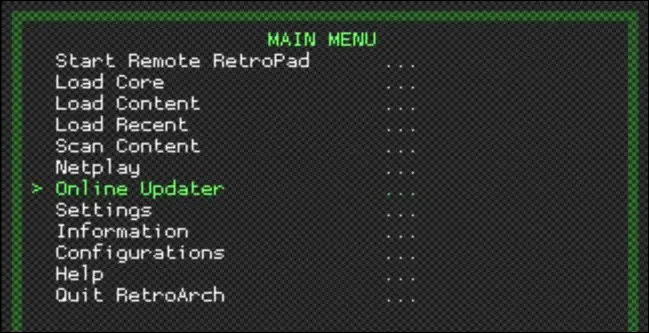
În meniul „Online Updater”, selectați „Update GLSL Shaders”.
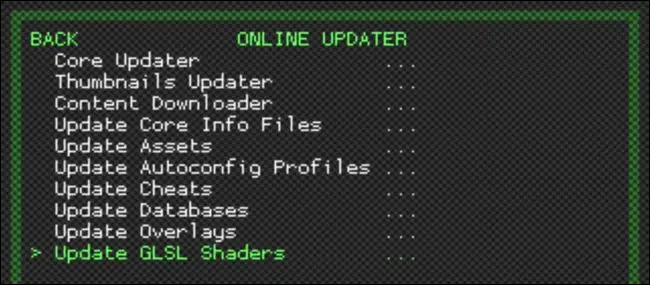
În colțul din stânga jos, într-un text galben minuscul, veți vedea un mic indicator de actualizare, care arată că „shaders_gsls.zip” se descarcă. Așteptați să se termine. Odată ce procesul este finalizat, apăsați tasta Esc de pe tastatură sau butonul B de pe controler pentru a ieși înapoi din meniuri până la meniul principal. Acolo, selectați „Ieșiți din RetroArch”. Odată revenit în meniul RetroPie, selectați „Configurare RetroPie”.
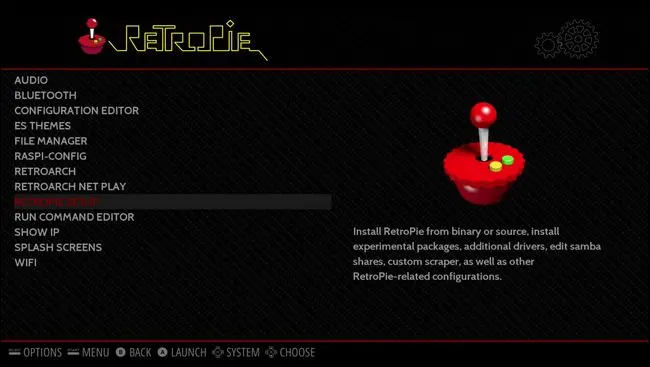
În meniul de configurare RetroPie, selectați „configedit – Editați configurațiile RetroPie/RetroArch”.
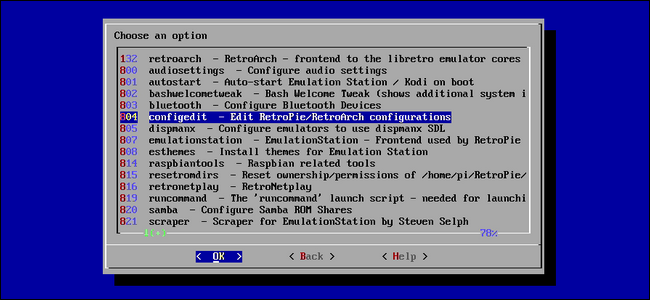
Selectați „Configurați opțiunile de bază ale emulatorului Libretro”.
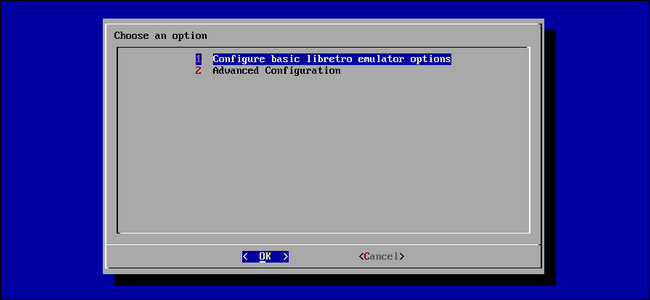
Aici puteți alege să configurați shadere și netezire pe bază de emulator cu emulator sau să le aplicați universal. Cu excepția cazului în care doriți setări diferite de shader pentru fiecare sistem, cel mai bine este să selectați doar „Configurați opțiunile implicite pentru toate emulatoarele de libretro”.
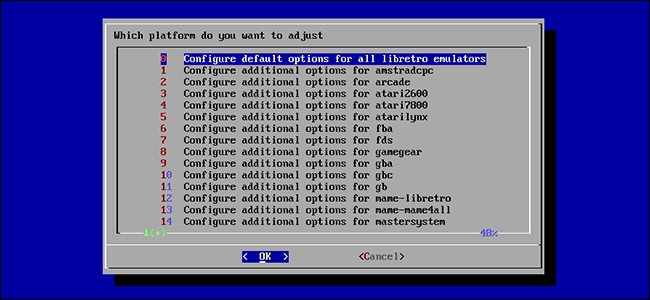
În acest meniu, veți găsi toate setările de care aveți nevoie atât pentru netezire, cât și pentru umbrire. Este important să rețineți că netezirea și umbrirea sunt o soluție fie/sau - nu le puteți folosi pe ambele simultan. Dacă încercați să decideți între cele două, amintiți-vă că netezirea este mult mai ușoară pentru resursele lui Pi decât shaders.
Dacă doriți să utilizați netezirea, selectați „Video Smoothing” și schimbați „false” în „adevărat”. Puteți reveni apoi la meniul principal și vă puteți juca cu netezirea activată.
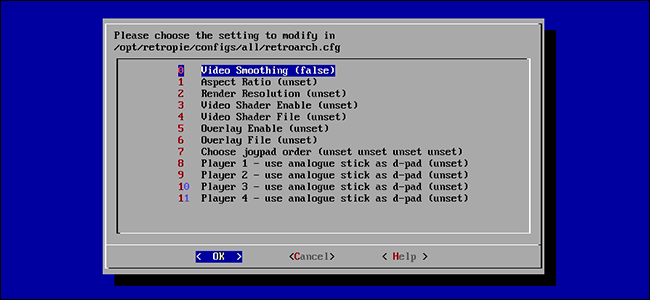
Dacă doriți să utilizați shadere, aveți doi pași. Asigurați-vă că „Video Smoothing” este setat la valoarea implicită false. Apoi setați „Video Shader Enable” la „adevărat”. În cele din urmă, selectați „Fișier Video Shader” pentru a selecta shaderul pe care doriți să îl utilizați.
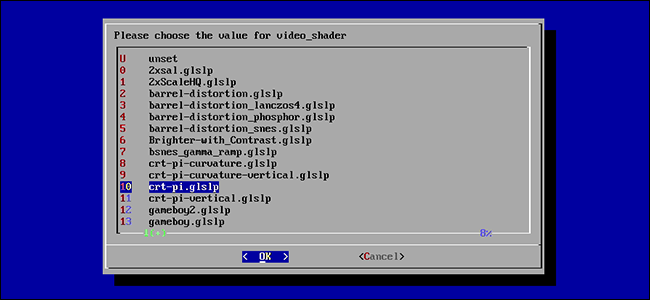
Lista de shaders ar putea părea puțin descurajantă, dar există o soluție ușoară. Pur și simplu căutați fișiere shader cu „pi” în nume, cum ar fi fișierul „crt-pi.glslp” văzut mai sus. Aceste shadere au fost optimizate pentru GPU-ul mai puțin puternic al Raspberry Pi. Puteți folosi oricând alte shadere, dar nu vă mirați dacă performanța are de suferit.
Dacă în orice moment nu doriți să mai jucați cu smoothing sau shader (sau doriți să schimbați shaderul pe care îl utilizați), puteți pur și simplu să vă întoarceți la aceste meniuri și să setați valorile la false sau să schimbați fișierul shader.
Configurați state de salvare... Pentru că Contra este foarte greu
Dacă sunteți un purist, s-ar putea să doriți să omiteți cu totul această secțiune. Unele jocuri acceptă în mod nativ salvarea progresului dvs., altele nu (puteți, de exemplu, să vă salvați jocul în The Legend of Zelda , dar nu puteți în Super Mario Bros. ).
Chiar și acele jocuri care acceptă salvarea necesită să salvezi jocul într-un mod specific, folosind adesea un mecanism din joc, cum ar fi vizitarea unui han sau check-in-ul la o stație spațială. Cu emulatoare, puteți salva jocul oricând și oriunde , la fel cum ați putea salva un fișier în Microsoft Word în timp ce lucrați la el. De asemenea, vă oferă mai multe sloturi de salvare per joc, astfel încât să puteți avea câte fișiere de salvare doriți. S-ar putea să nu fie modul purist de a face asta, dar omule este o modalitate drăguță de a reduce nivelul de frustrare în timp ce joci jocuri nebunești de dificile.
Puteți salva și încărca jocul pe măsură ce vă jucați folosind taste rapide bazate pe controler. Pentru cei dintre voi care utilizați un controler cu multe butoane (cum ar fi controlerul Xbox 360 menționat mai sus), nu trebuie să faceți deloc nicio mapare greoaie a tastelor, puteți utiliza pur și simplu hărțile implicite de butoane RetroPie/RetroArch pentru controlerul dvs. Consultați această intrare wiki RetroPie pentru a vedea tastele de comandă implicite ale joypadului.
Dacă utilizați controlerul NES, totuși, numărul limitat de butoane chiar impune o povară. Dacă doriți să utilizați sistemul de salvare a stării, va trebui să faceți câteva editări minore ale hărții de taste. Harta de taste implicită pentru salvarea și încărcarea stărilor de salvare folosește butoanele de umăr ale unui controler, care nu sunt prezente pe controlerul NES. Va trebui să remapăm acele butoane pentru a accesa acele funcții. Există două moduri de a face acest lucru: puteți fie să editați fișierul retroarch.cfg aflat în \\retropie\configs\all\retroarch.cfg (ceea ce este foarte foarte plictisitor) sau puteți utiliza interfața RetroArch (care este o cantitate normală). de plictisitor). Vom trece prin aceasta din urmă.
Pentru a utiliza interfața cu hartă de taste, lansați din nou sistemul de meniuri RetroArch (din meniul principal RetroPie, selectați categoria RetroPie și apoi selectați „RetroArch”). În meniul principal, selectați „Setări”. Înainte de a face modificări, trebuie să activăm setarea de salvare la ieșire pentru a păstra aceste modificări.
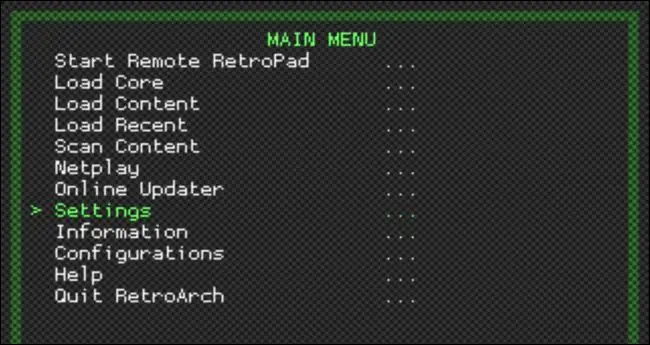
În meniul Setări, selectați „Configurare”.
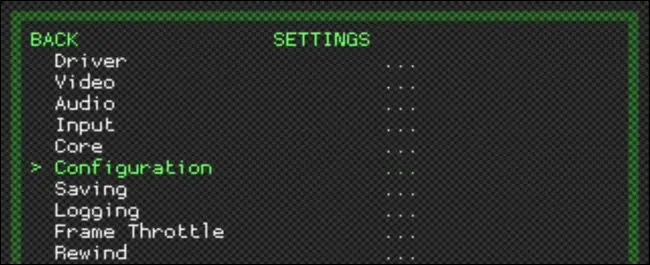
În acel meniu, selectați „Salvare configurație la ieșire” pentru a activa salvarea. Fără această setare, orice modificări pe care le facem nu vor fi păstrate atunci când ieșim din sistemul de meniu RetroArch.
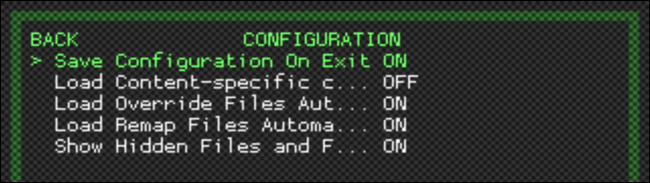
Apăsați butonul B sau tasta Esc pentru a ieși înapoi din meniu până când vă aflați din nou în meniul principal RetroArch. Selectați meniul Setări.
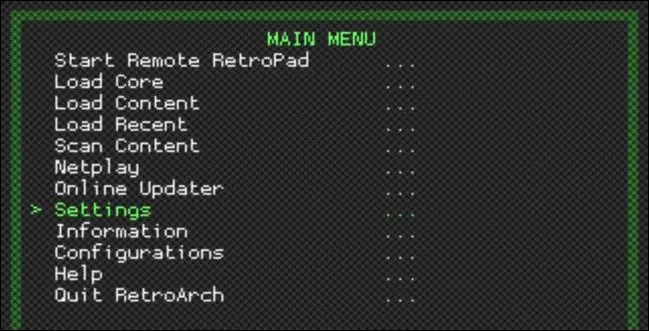
Selectați „Intrare”. Aici veți găsi toate setările pentru combinarea tastelor și configurațiile aferente.
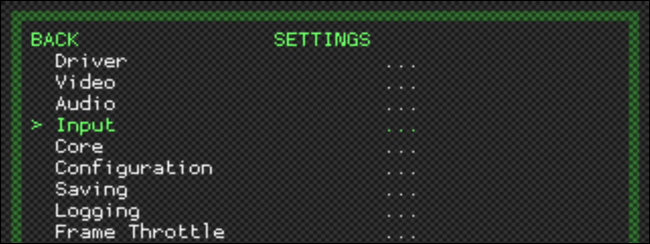
Selectați „Input Hotkey Binds”. Aici putem schimba ceea ce fac combinațiile de taste rapide de pe controler.

Pentru a debloca accesul la meniul RetroArch în timpul jocului, precum și pentru a ne oferi acces adecvat pentru a salva stările, există trei combinații de butoane pe care trebuie să le mapam: salvare, încărcare și accesare a meniului RetroArch. Puteți opta pentru a utiliza orice combinație de butoane doriți pentru fiecare dintre acestea, dar combinațiile de butoane pe care le-am selectat pentru acest tutorial sunt optime în sensul că nu interferează cu nicio hartă de taste existente.
Să începem cu „Starea de încărcare”. Selectați acea intrare și apăsați A pe controler. Vi se va solicita o numărătoare inversă de patru secunde să apăsați tasta pe care doriți să o mapați la această funcție.
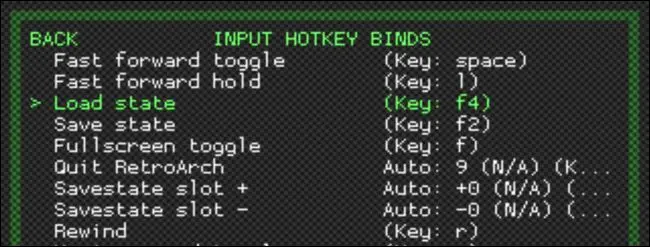
Doriți să mapați tasta Jos pe panoul direcțional, astfel încât atunci când apăsați activatorul tastei rapide (butonul Selectare) și Jos, acesta vă va salva jocul. Selectați „Salvare stare” și mapați-o la tasta Sus de pe panoul de direcție. Continuați și lăsați intrările „Slot de salvare +/-”, deoarece acestea sunt în regulă (este setat astfel încât să puteți face clic la stânga sau la dreapta pentru a schimba slotul de salvare).
În cele din urmă, derulați până la capătul listei până când vedeți „Comutare meniu”. Selectați-l și apoi mapați butonul A la el (acest lucru vă va permite să apăsați Select + A) în joc pentru a accesa meniul RetroArch.
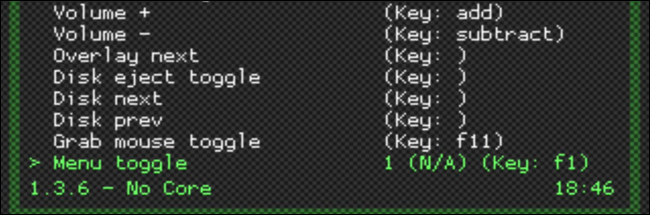
Apăsați butonul B pentru a ieși înapoi din meniuri până când vă aflați în ecranul principal și apoi selectați „Ieșire din RetroArch” pentru a salva modificările.
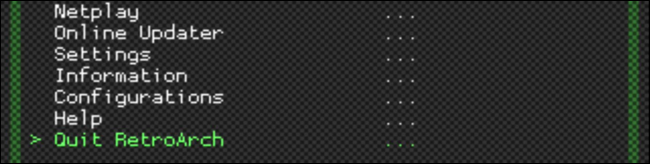
În acest moment, sunteți gata și puteți utiliza următoarele combinații de butoane:
- Selectare+Start: Ieșiți din emulator.
- Select+B: resetați emulatorul.
- Selectare + A: întrerupeți jocul și deschideți meniul RetroArch din emulator.
- Selectare+Dreapta: Măriți spațiul de salvare (de exemplu, mutați de la Slot de salvare #1 la #2)
- Selectare+Stânga: Reduceți spațiul de salvare (de exemplu, mutați de la Slot de salvare #2 la #1)
- Selectare+Sus: Salvați jocul în slotul de salvare selectat în prezent.
- Selectare+Jos: Încărcați jocul din salvare în slotul de salvare curent.
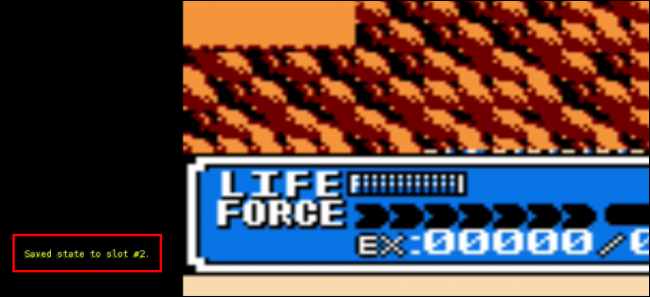
Acum puteți juca chiar și cele mai dificile jocuri fără a fi nevoie să începeți de la zero de fiecare dată când obțineți un Game Over.
În sfârșit, ați terminat: nu numai că am recreat experiența utilizării NES Classic, dar am creat de fapt o versiune superioară, deoarece poate juca orice joc NES creat vreodată, acceptă mai multe sloturi de salvare decât NES Classic, mai multe shadere și opțiuni video și (dacă doriți să faceți acest lucru) puteți depăși sfera acestui tutorial și chiar puteți utiliza coduri asemănătoare Game Genie, reluări instantanee și multe altele. Consultați wiki-urile RetroPie și RetroArch pentru mai multe informații despre toate funcțiile avansate ascunse în platformă, precum și ghidul nostru pentru setările avansate ale RetroArch.
LEGATE: Cum să configurați RetroArch, emulatorul final de jocuri retro All-In-One
Credite de imagine: Fynsya/Etsy și Clive Darra/Flickr.
