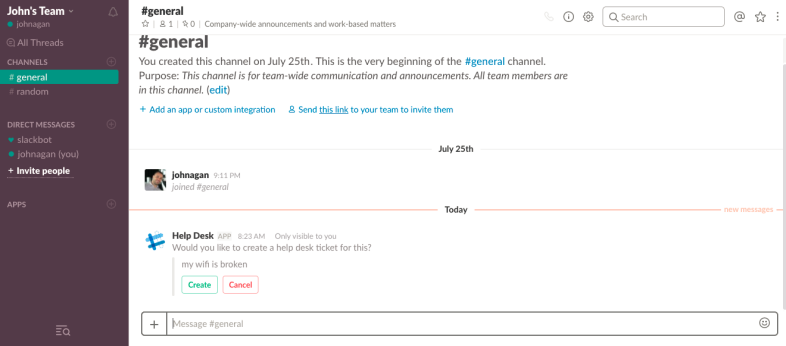Cum să construiți un bot Slack
Publicat: 2022-01-29Slack a schimbat fundamental modul în care angajații din echipe, birouri și organizații întregi comunică și colaborează între ei. Există nenumărate moduri de a personaliza Slack-ul companiei dvs., dar, dincolo de utilizarea canalelor, fișierelor GIF, integrărilor de aplicații și emoji-urilor de reacție, cea mai dinamică modalitate de a vă îmbunătăți experiența Slack este folosirea roboților.
Parțial interfață chatbot și parțial motor de acțiune automată, roboții Slack au o mulțime de utilizări potențiale. Într-un anumit canal, cei peste 100 de roboți disponibili în prezent în Bot Directory Slack pot evoca orice, de la un sondaj, un sondaj sau un formular de urmărire a timpului până la analize de mesaje, comenzi de prânz și recomandări de restaurante, toate cu un mesaj direct rapid (DM). sau comandă slash.
O mulțime de furnizori de software de afaceri, inclusiv SurveyMonkey și Zenefits (Vizitați site-ul la Zenefits) au creat deja boți pe care îi puteți activa în Slack. Dar nu trebuie să așteptați ca altcineva să creeze botul Slack de care organizația dvs. are nevoie. Folosind resursele pentru dezvoltatori, documentația și tutorialele Slack, puteți lăsa compania să vă ghideze prin construirea propriului bot Slack.
PCMag a vorbit cu Amir Shevat, șeful de relații cu dezvoltatorii la Slack, și cu John Agan, manager senior de relații cu dezvoltatorii la Slack (vizitați site-ul la Zenefits), despre cum să construiți un bot Slack de la zero. Procesul necesită unele cunoștințe considerabile ale dezvoltatorilor, dar Shevat și Agan ne-au ghidat prin două scenarii simple de creare de bot la care toate companiile se pot raporta: construirea unui robot de asistență de bază și activarea notificărilor în canal. Citiți mai departe pentru instrucțiuni pas cu pas despre cum să vă creați propriul bot Slack.
1. 1. Creați o nouă aplicație Slack
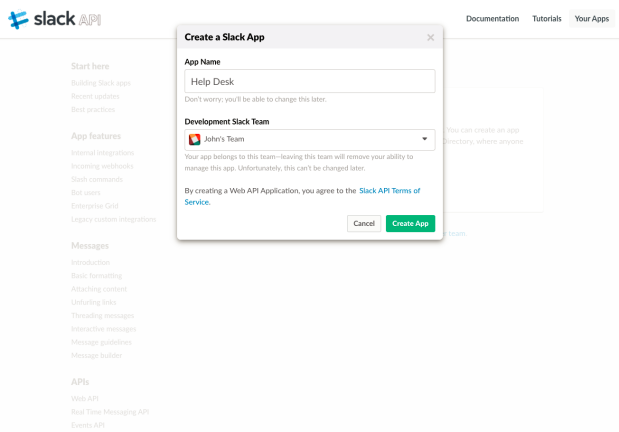
Aceasta vă duce la pagina Informații de bază pentru aplicația dvs. Pentru personalizare suplimentară, derulați în jos până la caseta Afișare informații în care puteți adăuga o descriere, puteți schimba culoarea de fundal și puteți adăuga o pictogramă pentru botul dvs. care va fi în curând. Pentru robotul Helpdesk, de exemplu, Agan i-a dat robotului emoji-ul robot drept pictogramă.
2. 2. Scrieți mesajele botului dvs
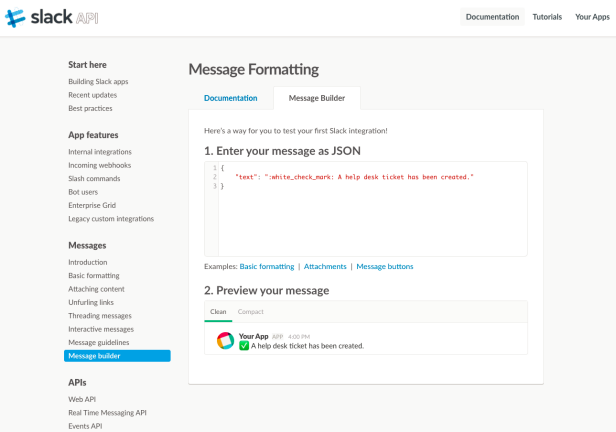
În secțiunea Mesaje din meniul Slack API, alegeți instrumentul Message Builder. Acest lucru vă oferă un cod JSON preformatat, cu un spațiu în care să scrieți și apoi să previzualizați textul. Pentru acest bot, Agan a introdus: „Doriți să depuneți acest bilet de serviciu de asistență?”
Când un utilizator dă clic pe „Creați” pentru a-și depune biletul la biroul de asistență, acesta este mesajul de confirmare care va apărea. Deci, lângă text, Agan a adăugat comanda pentru :white_check_mark: pentru a oferi utilizatorului Slack un emoji cu bifă verde care confirmă trimiterea biletului. Exact așa, ați scris codul de mesaj automat al botului dvs. Păstrați acest lucru la îndemână pentru că veți avea nevoie de el în scurt timp.
3. 3. Adăugați notificări
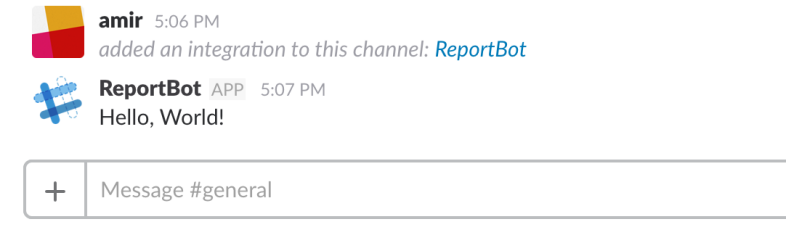
4. 4. Activați Incoming Webhooks
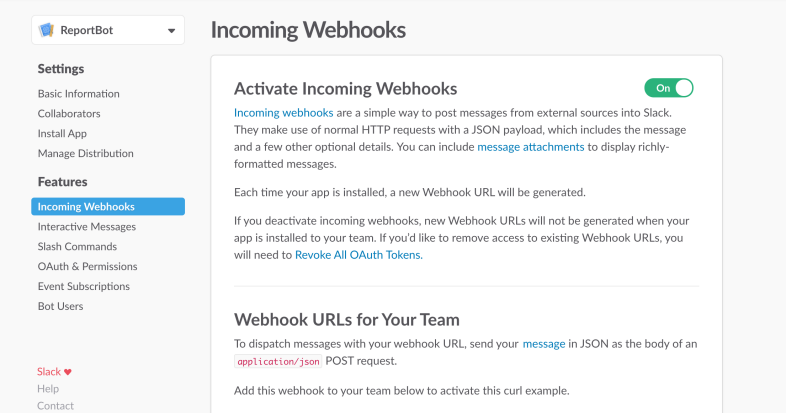
Pentru a face acest lucru, reveniți la pagina Informații de bază a API-ului dvs. Slack. Prima casetă spune „Adăugați caracteristici și funcționalități”. Alegeți opțiunea „Incoming Webhooks”. În partea dreaptă sus a paginii Activare webhooks primite se află un buton glisor. Faceți clic pe acesta pentru a comuta butonul de la Oprit la Activat.
5. 5. Autorizați notificări de canal
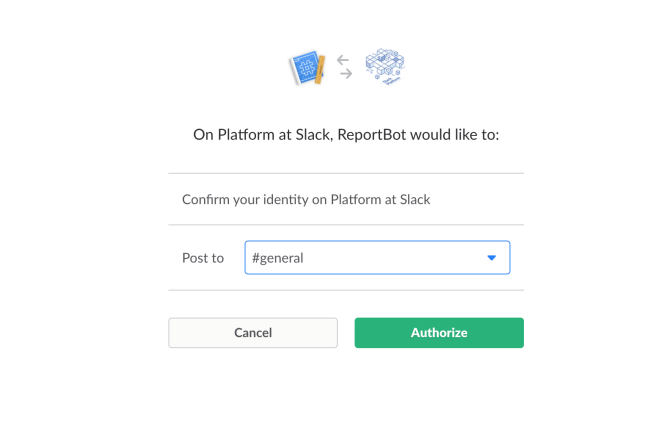
6. 6. Personalizați-vă webhook
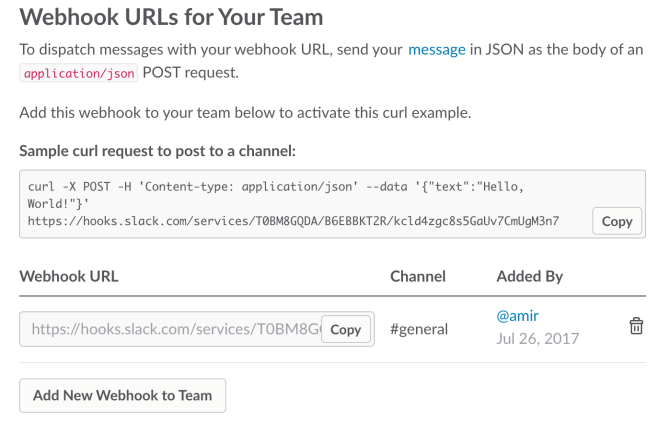
7. 7. Construiește-ți botul
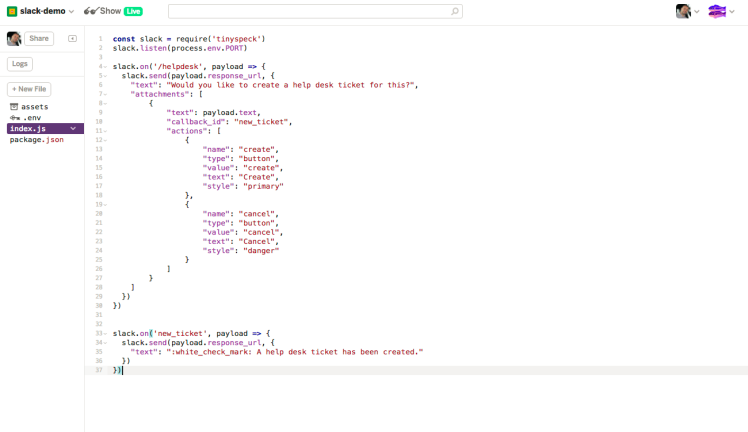
Acest pas necesită o anumită experiență în codificare. Agan a creat un nou proiect Glitch și apoi a început să adauge cod JavaScript open-source. Dacă nu doriți să scrieți singur tot codul (sau să reinventați roata), atunci puteți alege dintre nenumărate cadre și biblioteci de bot pentru a vă importa logica de bază a botului.
Agan și-a numit proiectul „Index.js”, a adăugat un pachet pe care l-a construit el însuși, numit TinySpeck, apoi l-a lipit în codul Message Builder pe care l-am scris mai devreme. Cu codul bot principal instalat acum, a adăugat pur și simplu o comandă de apel invers pentru a declanșa un nou bilet și mesajul de confirmare „A fost creat un bilet de serviciu de asistență”. Asta e. Dacă doriți să adăugați codul Webhooks pentru a declanșa o notificare pe canalul pe care l-ați desemnat, atunci îl puteți lipi și aici. Glitch creează o adresă URL unică pentru serverul dvs. bot, așa că copiați acea adresă URL după ce ați adăugat tot codul și trecem la pasul următor.
8. 8. Activați Mesaje interactive
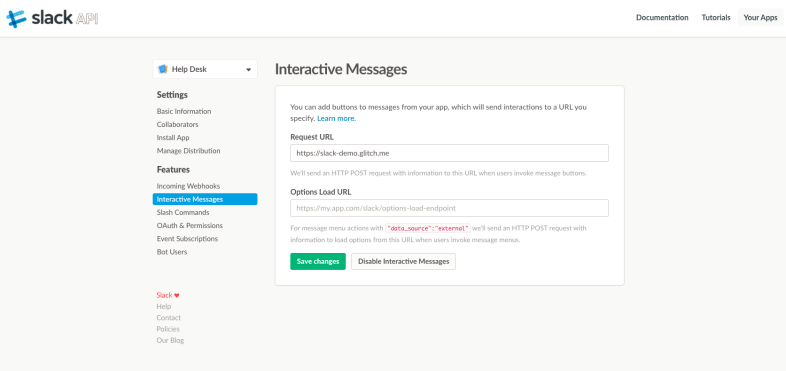
9. 9. Creați o comandă Slash
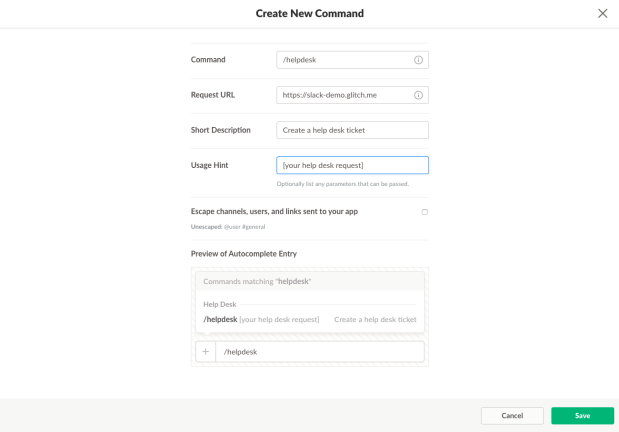
În caseta de comandă, introduceți comanda dvs. bară oblică. În acest caz, Agan a tastat „/helpdesk”. În câmpul Solicitare URL, a lipit în aceeași adresă URL de server de la Glitch. Apoi, tot ce faceți este să introduceți o scurtă descriere pentru comandă ("Creați un bilet de serviciu de asistență"), un indiciu de utilizare pentru modul în care utilizatorul ar trebui să-și introducă cererea, să verificați previzualizarea de sub aceasta pentru a vă asigura că totul arată corect și apoi să faceți clic pe Salvare .
10. 10. Instalează-ți aplicația
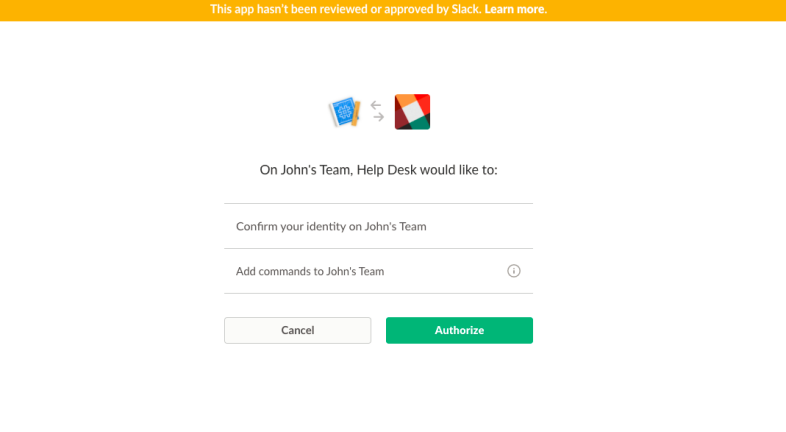
11. 11. Ia-ți botul pentru o învârtire