Cum să porniți în modul sigur pe Windows 10 sau 8 (Cea ușoară)
Publicat: 2022-01-29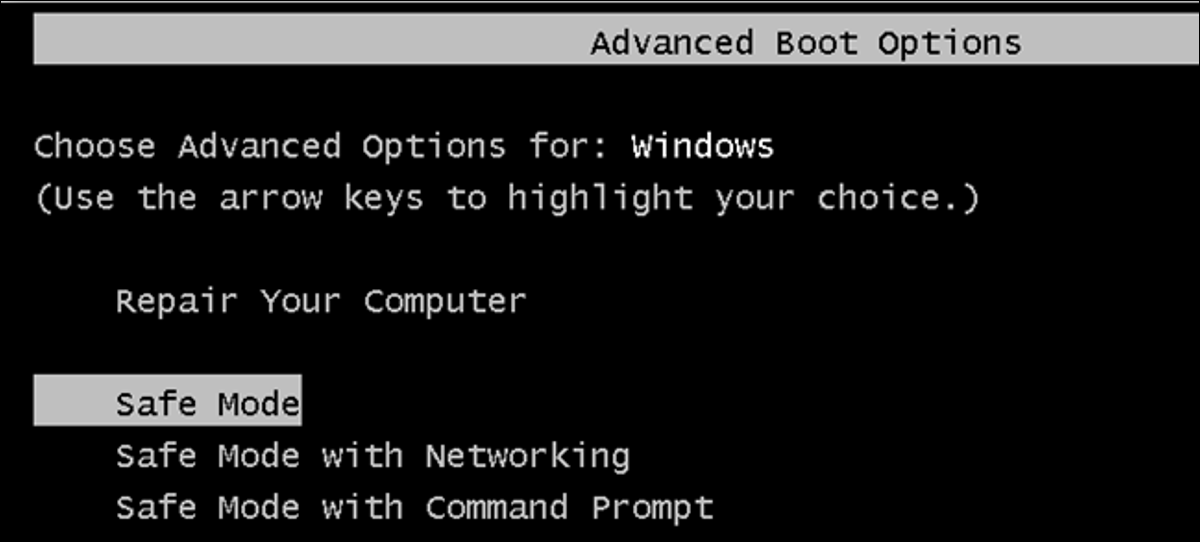
Unul dintre cei mai obișnuiți pași atunci când depanați un computer este pornirea în modul Safe. De mult timp acest lucru a fost realizat prin apăsarea tastei F8, toate acestea se schimbă cu Windows 10 și modul său de reparare automată. Dar dacă vrem Safe Mode?
Dacă pierzi tasta F8 la momentul potrivit (sau ai norocul să trimiți spam cheia în timpul pornirii), Windows s- ar putea să te ducă în continuare la un ecran care te permite să intri în mediul de recuperare. De acolo, puteți porni în Safe Mode (și vom vorbi despre acel mediu puțin mai târziu. Problema este că unii producători de computere dezactivează această opțiune. Și chiar și pe computerele care încă o acceptă, pornirea Windows (și în special transferul dintre procesul obișnuit de pornire și pornirea Windows) se întâmplă mult mai rapid acum, abia ai timp să apeși tasta.
Vestea bună este că intrarea în Safe Mode este posibilă. Procesul este mai ascuns acum.
LEGATE: Cum să utilizați modul sigur pentru a vă repara computerul Windows (și când ar trebui)
Notă : Acest articol este scris folosind capturi de ecran din Windows 10, dar tehnicile funcționează aproape în același mod în Windows 8. Vom nota orice diferențe acolo unde apar.
Pasul unu: Accesați Instrumentele avansate de depanare din Mediul de recuperare
Majoritatea modalităților prin care accesați Modul sigur implică intrarea mai întâi în mediul de recuperare Windows. Mediul de recuperare include o serie de opțiuni de depanare, iar Modul sigur este una dintre ele. Cum ajungeți acolo depinde dacă computerul dumneavoastră poate porni Windows în mod normal sau nu.
Dacă computerul dvs. poate porni Windows în mod normal
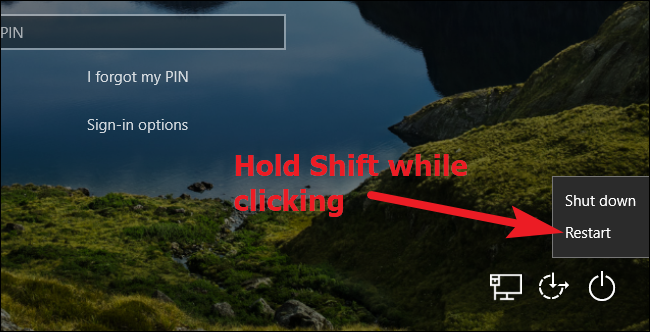
Dacă computerul dvs. poate ajunge cu succes la ecranul de autentificare Windows când îl porniți (sau vă puteți conecta efectiv la Windows), cel mai simplu mod de a ajunge la mediul de recuperare este să țineți apăsată tasta Shift în timp ce faceți clic pe Restart (fie dreapta pe ecran de conectare sau din meniul Start).
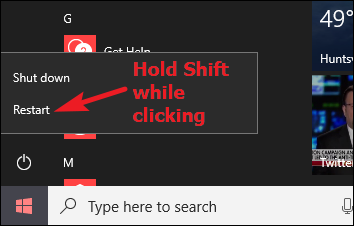
De asemenea, puteți ajunge la mediul de recuperare prin aplicația Setări. Apăsați Windows+I pentru a deschide Setări, apoi faceți clic pe opțiunea „Actualizare și securitate”.
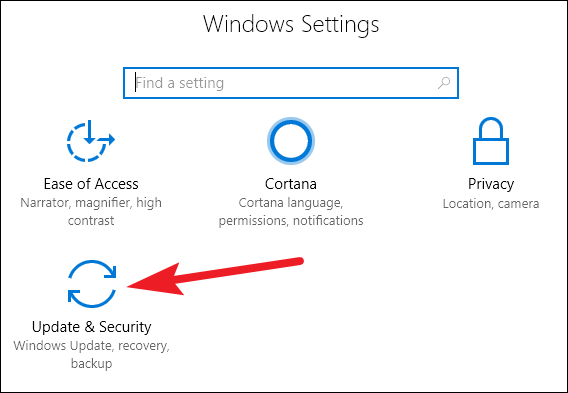
În panoul din stânga, comutați la fila „Recuperare”. În panoul din dreapta, derulați puțin în jos, apoi faceți clic pe butonul „Reporniți acum” din secțiunea „Pornire avansată”.
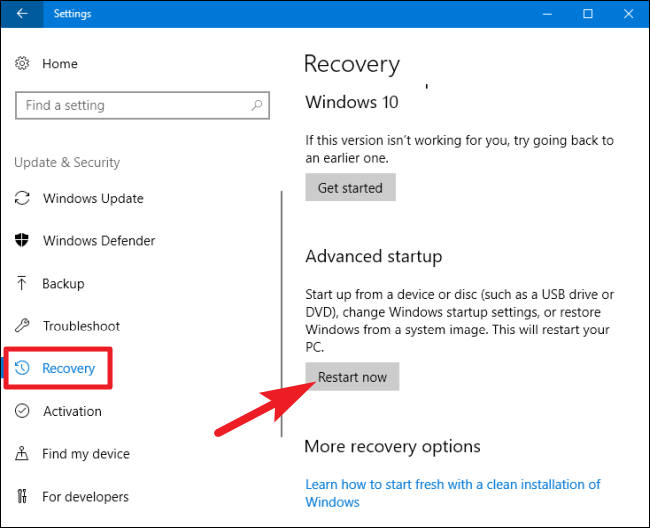
Utilizarea oricăreia dintre aceste metode (Shift+Restart sau aplicația Setări) vă duce la mediul de recuperare, despre care vom discuta puțin mai târziu în secțiunea noastră despre al doilea pas al acestui proces.
Dacă computerul dvs. nu poate porni Windows în mod normal
Dacă computerul dvs. nu pornește Windows în mod normal de două ori la rând, ar trebui să vă prezinte automat o opțiune „Recuperare” care vă permite să vedeți opțiuni avansate de reparare.
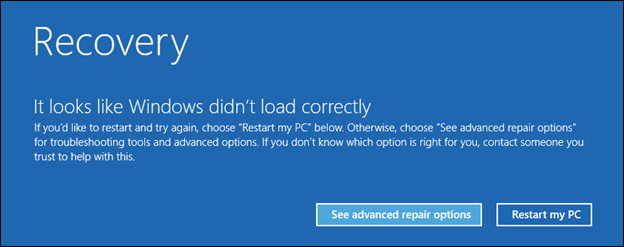
Notă: Vorbim aici în mod special despre dacă computerul dvs. este capabil să pornească și să ruleze cu succes prin inițializarea hardware, dar apoi nu poate încărca Windows cu succes. Dacă computerul dvs. întâmpină dificultăți chiar și pentru a ajunge la stadiul în care se încarcă Windows, consultați ghidul nostru despre ce să faceți atunci când Windows nu pornește pentru mai mult ajutor.
LEGE: Cum să creați și să utilizați o unitate de recuperare sau un disc de reparare a sistemului în Windows 8 sau 10
Dacă computerul dvs. nu vă prezintă acest ecran, puteți încerca să porniți computerul de pe o unitate de recuperare USB. Cel mai bine este dacă ați făcut unul din timp, dar într-un pic, puteți crea unul de pe un alt PC care rulează aceeași versiune de Windows.
Este, de asemenea, posibil să puteți zdrobi tasta F8 în timpul pornirii (dar înainte ca Windows să înceapă să încerce să se încarce) pentru a accesa aceste ecrane. Unii producători de PC-uri dezactivează această acțiune, iar pe unele PC-uri, pornirea este suficient de rapidă încât este greu să apeși tasta la momentul potrivit. Dar, nu este rău să încerci.

Indiferent de modul în care intrați în mediul de recuperare, veți avea acces la instrumentele avansate de depanare destinate să vă ajute să recuperați un computer care nu pornește normal. Modul sigur este inclus în aceste instrumente.
Pasul doi: Utilizați instrumentele avansate de depanare pentru a porni modul sigur
Când ajungeți la instrumentele avansate de depanare (fie utilizând trucul Shift+Restart, pierzând tasta F8 sau folosind o unitate de recuperare), veți ajunge la un ecran care vă permite să accesați instrumentele de depanare. Faceți clic pe butonul „Depanare” pentru a continua.
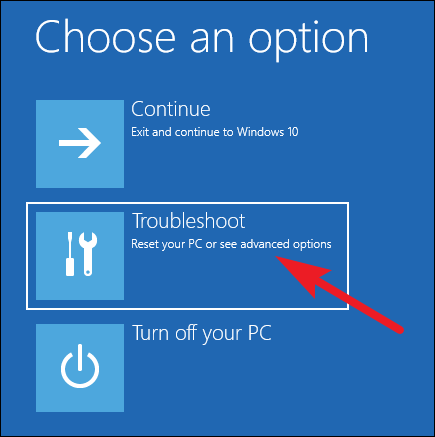
Pe ecranul „Depanare”, faceți clic pe butonul „Opțiuni avansate”.
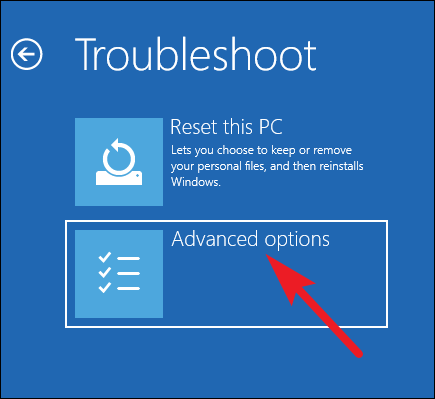
Pe pagina „Opțiuni avansate”, faceți clic pe opțiunea Setări de pornire. În Windows 8, această opțiune este etichetată „Setări de pornire Windows”.
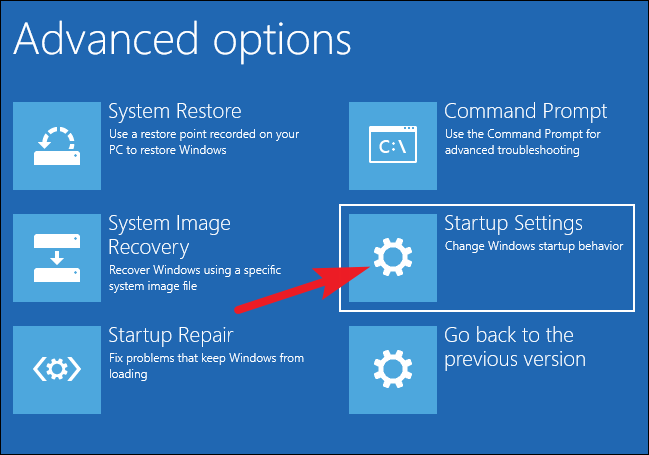
Și, în sfârșit, acum că vedeți ce am vrut să spunem prin „ascuns”, apăsați butonul „Reporniți”.
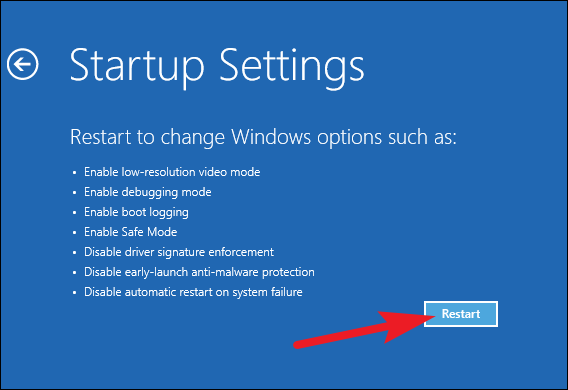
Veți vedea o versiune a familiarului meniu Advanced Boot Options. Apăsați numărul corespunzător opțiunii de pornire pe care doriți să o utilizați (adică apăsați tasta 4 pentru modul sigur).
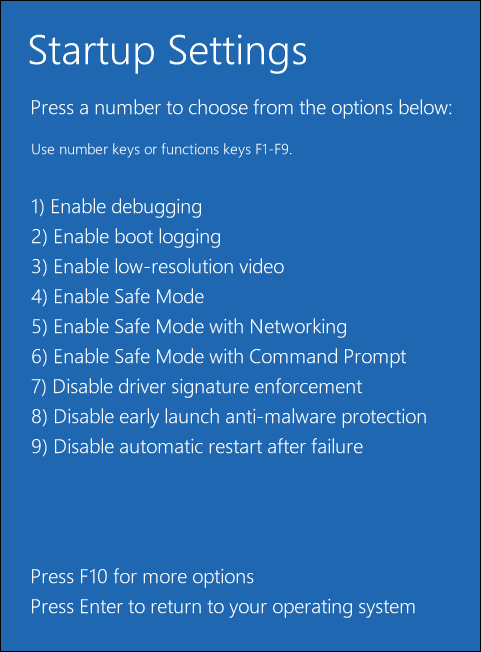
Rețineți că, dacă utilizați Windows 8, computerul se va reporni mai întâi, apoi veți vedea de fapt același ecran „Opțiuni avansate de pornire” cu care v-ați obișnuit de la versiunile mai vechi de Windows. Utilizați tastele săgeți pentru a selecta opțiunea Safe Mode corespunzătoare, apoi apăsați Enter pentru a porni în Safe Mode.
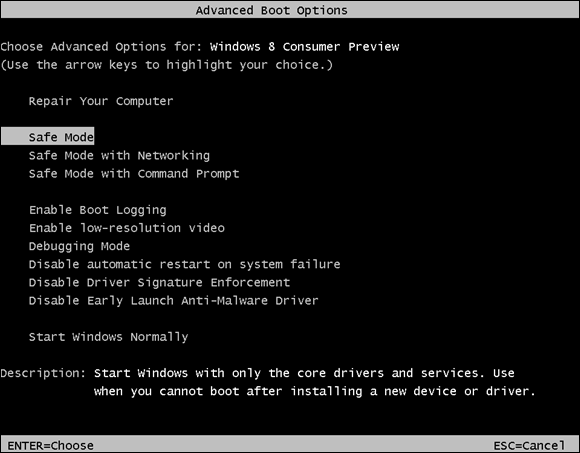
Da, este o modalitate complicată de a ajunge la Safe Mode, iar aceste opțiuni sunt mult mai ascunse decât erau în trecut. Dar, cel puțin, sunt încă disponibile.
Opțiune alternativă: Forțați Windows să pornească în modul sigur până când îi spuneți să nu facă
Uneori, veți depana ceva care necesită să porniți în modul sigur de mai multe ori. Parcurgerea întregii proceduri pe care tocmai am subliniat-o devine o adevărată durere dacă trebuie să o faceți de fiecare dată când reporniți computerul. Din fericire, există o cale mai bună.
Instrumentul de configurare a sistemului încorporat în Windows vă oferă posibilitatea de a activa o opțiune de „pornire sigură”. Acest lucru forțează în esență Windows să pornească în modul Safe de fiecare dată când reporniți computerul. Pentru a reporni Windows în mod normal, trebuie să reveniți la instrumentul de configurare a sistemului și să dezactivați opțiunea.
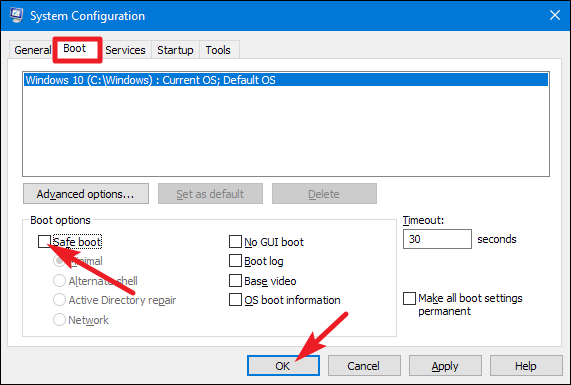
Puteți chiar să alegeți tipul de Safe Mode în care doriți să pornească Windows:
- Minimal: modul sigur normal
- Shell alternativ: Safe Mode utilizând numai promptul de comandă
- Reparare Active Directory: Folosit numai pentru repararea unui server Active Directory
- Rețea: Modul sigur cu suport pentru rețea
LEGATE: Forțați Windows 7, 8 sau 10 să pornească în modul sigur fără a utiliza tasta F8
Această metodă alternativă oferă o modalitate excelentă de a porni în modul Safe în mod repetat atunci când este necesar, dar s-ar putea să o găsiți mai rapid decât să porniți în Safe Mode folosind una dintre metodele mai convenționale pe care le-am discutat, chiar dacă trebuie să vizitați doar Safe. Mod o dată. Asigurați-vă că consultați ghidul nostru complet despre cum să forțați Windows să pornească în modul sigur pentru mai multe informații.
