Cum să pornești un Mac în modul Safe
Publicat: 2023-03-11
Pe un Mac Intel, ține apăsată tasta Shift în timp ce Mac-ul tău pornește.
Știind cum să porniți Mac-ul în modul Safe, vă poate ajuta să remediați o multitudine de probleme cu Mac. În cel mai rău caz, este posibil să puteți utiliza modul sigur pentru a recupera datele și a aplica actualizări. Iată cum să o faci.
Cum să pornești un Mac M1/M2 Apple Silicon în modul sigur
Instrucțiunile pentru pornirea Mac-ului în modul sigur diferă în funcție de faptul că aveți un Apple Silicon sau Intel Mac. Puteți afla aceste informații făcând clic pe Apple > Despre acest Mac în timp ce macOS rulează și aruncând o privire la ceea ce este listat lângă intrarea „Chip”.
Dacă nu vă puteți porni Mac-ul (deci, modul sigur), atunci este posibil să puteți ghici. Dacă aveți un MacBook Air sau un MacBook Pro de 13 inchi produs după 2020, un MacBook Pro de 14 inchi sau 16 inchi, un Mac mini fabricat după 2020, un iMac de 24 inchi (colorat) în stil nou sau un Mac Studio desktop, atunci probabil că aveți un cip M1 sau mai recent.
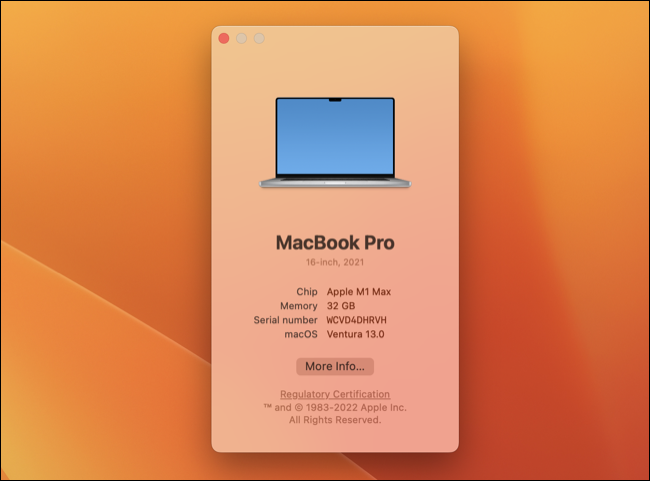
Instrucțiunile pentru pornirea în modul sigur sunt destul de simple. În primul rând, închideți Mac-ul folosind Apple > Închideți sau ținând apăsat butonul de pornire (sau Touch ID) dacă nu puteți să vă opriți în mod normal. Așteptați câteva secunde pentru ca mașina să se oprească.
Acum apăsați și mențineți apăsat butonul de pornire (sau Touch ID) și așteptați ca mașina să pornească. Ar trebui să vedeți pe ecran un mesaj „Continuați menținerea pentru opțiuni de pornire...”. Tine in continuare. După câteva secunde, Mac-ul tău va începe să lanseze meniul de pornire, moment în care poți elibera butonul de pornire.
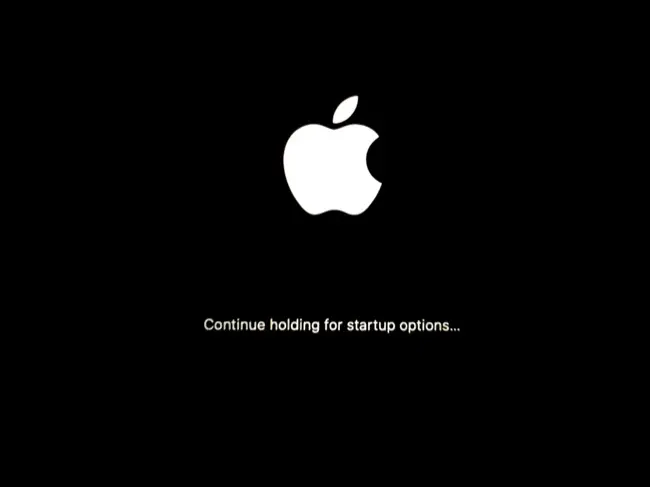
Apoi, veți vedea o listă de volume de pe care vă puteți porni Mac-ul și o pictogramă etichetată „Opțiuni” cu pictograma Setări macOS.
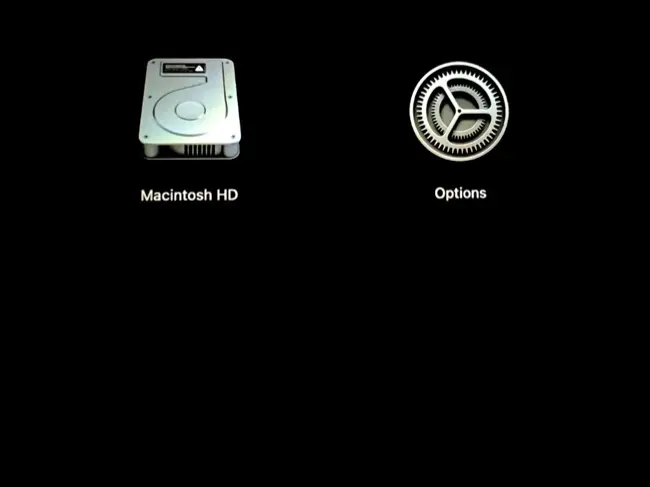
Faceți clic pe volumul de pornire (probabil este „Macintosh HD”), apoi țineți apăsată tasta Shift și faceți clic pe „Continuați în modul sigur” pentru a porni.
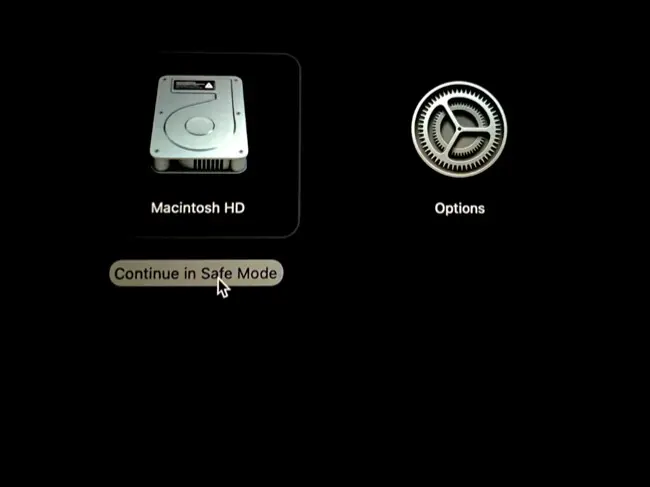
Mac-ul dvs. va reporni și apoi va porni automat în modul sigur.
Cum să pornești un Intel Mac în modul Safe
Dacă aveți un Mac Intel mai vechi, instrucțiunile sunt puțin mai simple. Tot ce trebuie să faceți este să reporniți sau să închideți Mac-ul folosind meniul Apple > Restart sau Apple > Oprire. De asemenea, puteți apăsa și țineți apăsat butonul de pornire (Touch ID) pentru a întrerupe alimentarea și a întrerupe Mac-ul, util dacă nu puteți accesa desktopul macOS.
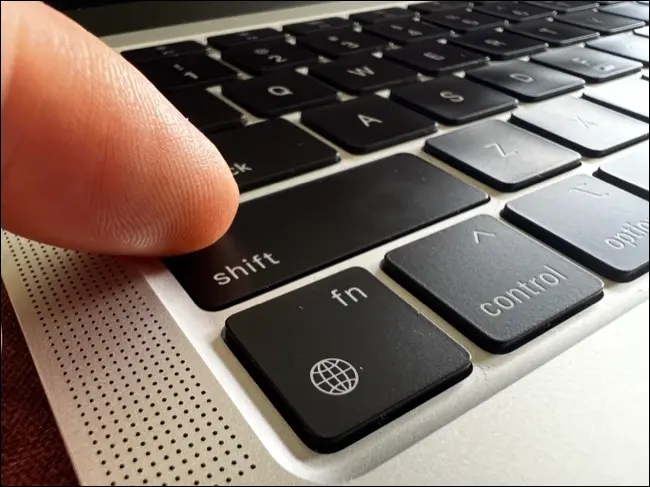
Acum, când Mac-ul dvs. pornește, apăsați și mențineți apăsată tasta Shift. Țineți-l apăsat până când vedeți fereastra de conectare, moment în care puteți elibera Shift. Conectați-vă ca de obicei (poate fi necesar să faceți acest lucru de două ori), după care Mac-ul dvs. ar trebui să fie în Safe Mode.
Cum știu că Mac-ul meu este în modul sigur?
Indiferent dacă ai un Apple Silicon sau un Mac bazat pe Intel, semnele indispensabile ale modului sigur sunt aceleași. Ar trebui să vedeți „Safe Boot” în colțul din dreapta sus al ecranului de conectare (sau blocare). Acest lucru nu va fi vizibil după ce te-ai conectat sau deblocat Mac-ul.
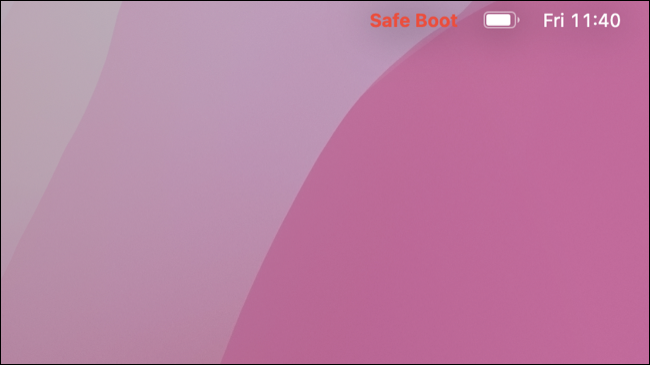
Există o altă modalitate de a verifica acest lucru în timp ce sunteți autentificat. Faceți clic pe logo-ul Apple, apoi apăsați și mențineți apăsat butonul Opțiune de pe tastatură și faceți clic pe opțiunea „Informații de sistem” care apare.
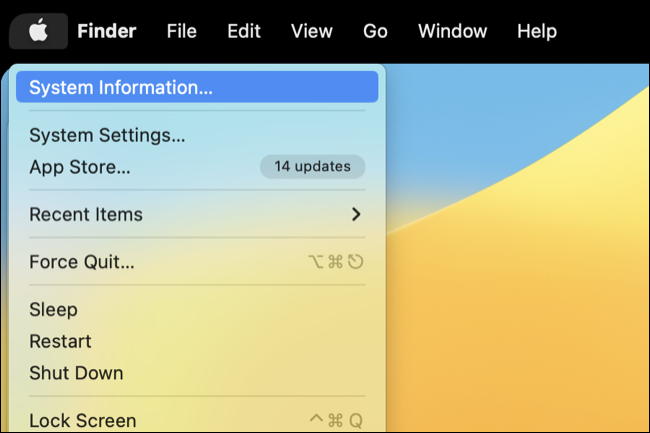

Acum faceți clic pe titlul „Software” pentru a ajunge la ecranul System Software Overview. Lângă „Boot Mode” ar trebui să vedeți modul „Safe”. Dacă nu sunteți în modul sigur, va fi scris „Normal”.
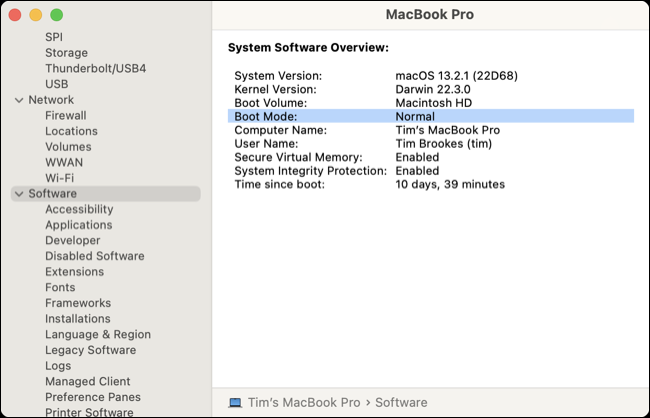
Ce este modul sigur pe un Mac și ce face?
Modul de siguranță este un mod de siguranță care este conceput pentru a verifica și remedia problemele în timp ce dezactivează elemente care ar putea împiedica pornirea normală a Mac-ului.
Când porniți în modul Safe, puteți observa că Mac-ul dvs. se încarcă puțin mai lent decât în mod normal (deși acest lucru este mai puțin vizibil la noile modele Apple Silicon). Această încetinire se datorează modului de siguranță care rulează o reparație de fișiere care nu este diferită de modul de prim ajutor al Utilitarului de disc.
În plus, modul sigur dezactivează toate elementele de conectare, astfel încât orice aplicație care cauzează probleme la pornire nu se va încărca. Numai fonturile încorporate macOS sunt încărcate atunci când porniți în modul sigur, deoarece fonturile pot fi un vehicul pentru malware. În plus, cache-urile, inclusiv cache-ul kernelului, cache-ul de sistem și cache-urile fonturilor sunt, de asemenea, șterse la pornire în modul Safe.
Pe versiunile mai vechi de macOS și Mac-uri non-Apple Silicon, modul sigur dezactivează, de asemenea, toate extensiile de kernel de la terți. Cu excepția cazului în care le-ați permis în mod specific, modelele de Mac bazate pe Apple Silicon nu vor folosi extensii de nucleu terță parte, deoarece Apple le vede ca un risc pentru „integritatea și fiabilitatea sistemului de operare” și vă solicită să treceți la „Securitate redusă”. în modul de recuperare.
Pe un Apple Silicon Mac modern, aproape totul va funcționa normal în modul sigur, inclusiv rețeaua prin Wi-Fi, dispozitive USB și Thunderbolt și aplicații standard. Apple afirmă că unele funcții precum redarea video pentru DVD-uri, Wi-Fi, partajarea și unele dispozitive externe pot să nu funcționeze, inclusiv grafica accelerată pe unele mașini.
Așteptați-vă ca orice aplicație care depinde de elementele pe care Modul sigur le interzice (cum ar fi fonturile terțe, aplicațiile de ajutor care pornesc când pornește Mac-ul și așa mai departe) să fie afectate, indiferent de sistemul pe care îl aveți.
Cum ies din modul sigur pe un Mac?
Pentru a ieși din Safe Mode, pur și simplu reporniți Mac-ul ca de obicei. Faceți clic pe logo-ul Apple din colțul din stânga sus al ecranului, apoi alegeți Reporniți și așteptați. Cu excepția cazului în care declanșați din nou modul Safe (fie utilizând meniul Opțiuni de pornire, fie ținând apăsat Shift), atunci Mac-ul dvs. va porni normal.
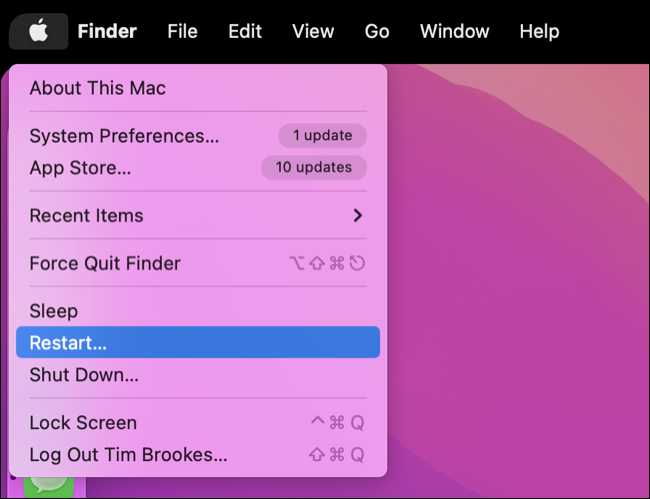
Cum să remediați problemele în modul sigur
Modul sigur poate fi un fel de glonț de argint atunci când vine vorba de rezolvarea problemelor cu macOS. Dacă întâmpinați probleme la pornirea normală a Mac-ului, Modul sigur este un loc minunat pentru a începe. macOS va verifica computerul pentru probleme, va șterge cache-urile potențial problematice și va dezactiva elementele de conectare (sau extensiile kernelului) care ar putea interfera cu funcționarea normală.
Uneori, pornirea în modul sigur și apoi repornirea normală este tot ce este nevoie pentru a remedia o problemă cu Mac-ul tău. Acest lucru este valabil mai ales dacă Mac-ul tău este blocat într-o buclă de pornire și pur și simplu nu poți accesa sistemul de operare așa cum ai face de obicei. Alteori, vă poate îndruma în direcția corectă pentru a remedia o problemă.
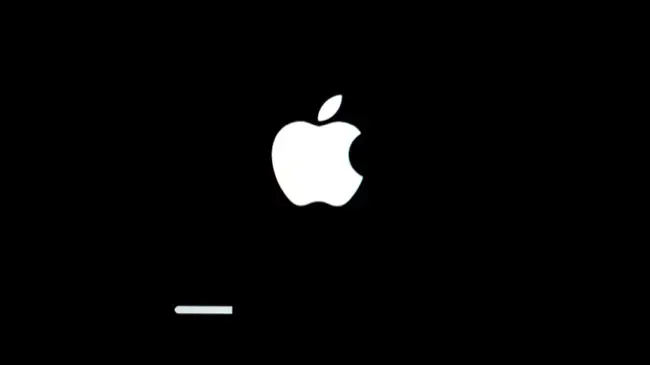
Dacă modul sigur este singurul mod în care puteți utiliza în prezent Mac-ul dvs., îl puteți utiliza pentru a remedia problema. Eliminarea elementelor de conectare pentru a preveni pornirea automată a software-ului și actualizarea macOS sunt puncte de plecare bune. De asemenea, puteți crea un nou cont de utilizator macOS pentru a vedea dacă problema se limitează la profilul dvs. sau nu.
În cel mai rău caz, puteți utiliza modul sigur pentru a vă accesa datele și pentru a face o copie de rezervă cu Time Machine înainte de a efectua o nouă instalare a macOS (sau o simplă resetare din fabrică).
Mai multe moduri de a vă repara Mac-ul
Problemele de software te deranjează? Aflați cum să remediați aplicațiile care se blochează pe Mac și să rezolvați problemele obișnuite din Mac App Store. Observați că bateria dvs. MacBook nu durează atât de mult cât ar trebui? Aflați cum să vă faceți bateria MacBook să dureze mai mult și să identificați cauzele consumului de baterie.
LEGATE: 8 moduri de a vă face Mac-ul să pornească mai rapid
