Cum să blocați un site web pe Google Chrome
Publicat: 2023-02-27
Te trezești că accesezi Facebook, Twitter sau alte site-uri web care te distrag atunci când într-adevăr ar trebui să faci altceva? Blocați site-ul respectiv în Google Chrome. Alte soluții vă vor permite să blocați site-uri web pentru copiii de acasă sau pentru angajați.
Cum să blocați site-urile web pe Chrome
Cum să blocați un site web pe Chrome cu control parental
Cum să blocați un site web în Chrome cu Google Family Link
Cum să blocați site-uri web pe Chrome cu fișierul Hosts
Cum să blocați site-uri pe Chrome prin router
Cum să blocați site-uri ca administrator Chrome Enterprise
Cum să blocați site-urile web pe Chrome
Cel mai simplu mod de a bloca un site web în Chrome nu este de fapt o funcție încorporată, din păcate. În schimb, vă recomandăm o extensie numită BlockSite. Este foarte apreciat, actualizat constant și gratuit.
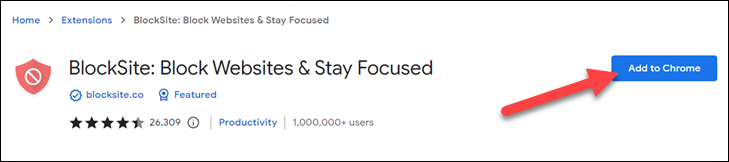
După instalare, vi se va cere să faceți clic pe „Accept” pentru a permite extensiei să funcționeze, apoi puteți face clic pe „Oriți” pe pagina următoare pentru a utiliza extensia gratuit. Sunteți limitat la blocarea a trei site-uri web cu versiunea gratuită.
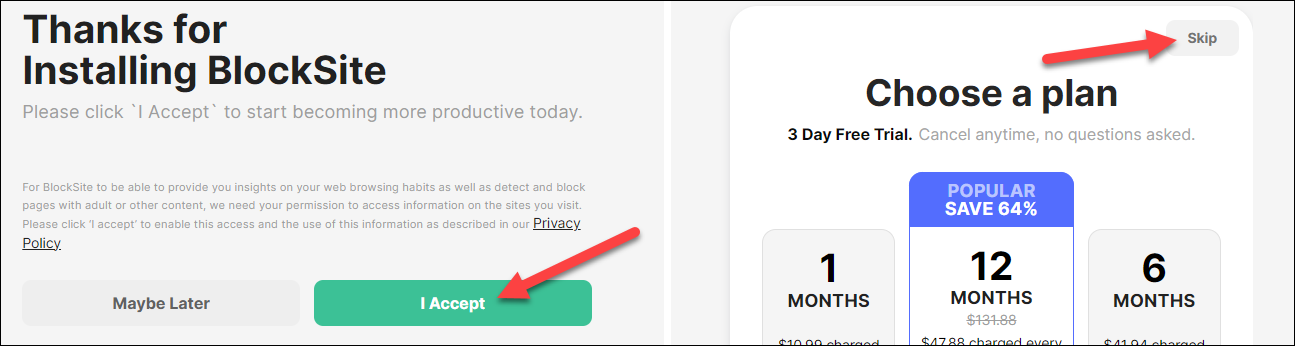
Apoi, putem începe să blocăm site-urile web. Asigurați-vă că vă aflați în fila „Blocați site-uri” și introduceți o adresă URL în bara de text. Faceți clic pe butonul „Adăugați articol” pentru a bloca site-ul.
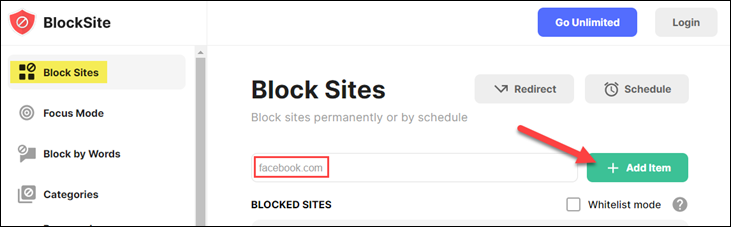
De asemenea, puteți bloca un site în timp ce navigați pe site, utilizând comanda rapidă pentru extensie din bara de instrumente Chrome. Pur și simplu faceți clic pe pictograma puzzle și selectați „BlockSite” din meniu (faceți clic pe pictograma PIN pentru a pune comanda rapidă în bara de instrumente).
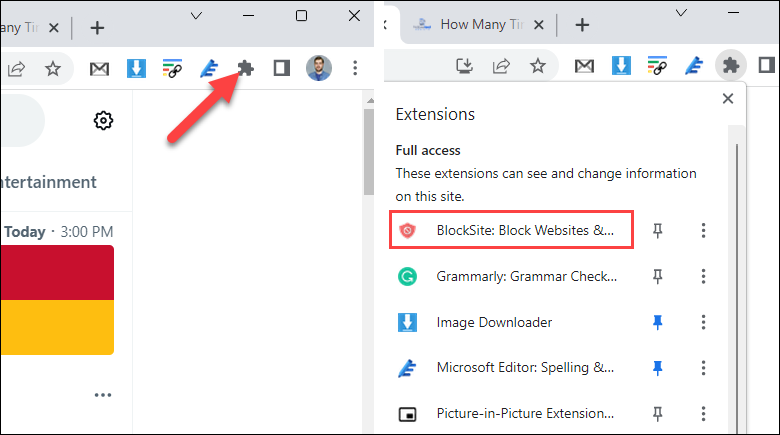
Faceți clic pe „Blocați acest site” pentru a adăuga pagina curentă la lista de site-uri blocate.
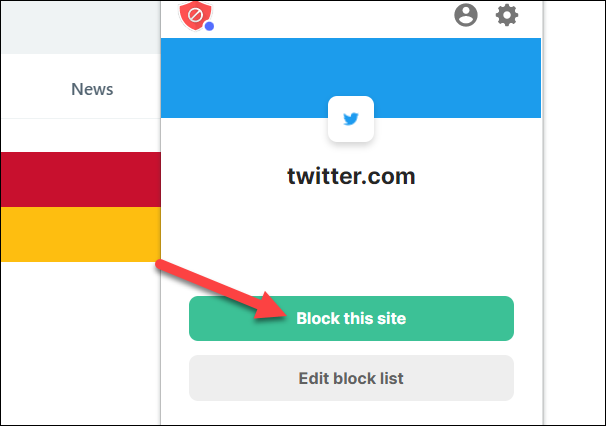
Dacă nu doriți ca o extensie precum BlockSite să ruleze pe fiecare site web pe care îl vizitați, puteți utiliza permisiunile pentru extensii ale Chrome pentru a restricționa accesul acesteia. De exemplu, dacă doriți doar să blocați Facebook, puteți restricționa BlockSite să ruleze numai pe facebook.com.
Pentru a bloca site-uri web pentru alți utilizatori de pe computerul dvs., vă recomandăm să accesați fila „Protecție prin parolă” pentru a împiedica oamenii să deblocheze cu ușurință site-urile web.
Cum să blocați un site web pe Chrome cu control parental
Extensia BlockSite funcționează bine, dar — ca extensie — are unele deficiențe. Dacă încercați să blocați extensiile pentru un copil sau altcineva pe computerul dvs., o extensie este ușor de eliminat. Pentru o metodă mai sigură, puteți profita de Controlul parental.
Funcțiile Windows 10 Family vă permit să adăugați site-uri web la „Permite permite” și „Blocați întotdeauna”. Funcțiile de familie ale Windows 11 pot face același lucru, dar Windows 11 necesită ca toți utilizatorii din familie să aibă conturi Microsoft - funcționează prin aplicația „Siguranța familiei”.
Pentru utilizatorii Apple, funcția Screen Time de pe Mac, iPhone și iPad poate fi folosită pentru a bloca site-urile web. Screen Time vă permite să blocați site-urile web în secțiunea „Limite aplicațiilor” și se aplică tuturor browserelor din sistem, inclusiv Chrome. Pe un Chromebook și Android, puteți utiliza Family Link pentru a controla ce site-uri web poate vizita contul unui copil (mai multe despre asta în secțiunea de mai jos).
Cum să blocați un site web în Chrome cu Google Family Link
Software-ul Google de control parental se numește „Family Link”. Printre numeroasele funcții se numără și capacitatea de a bloca site-uri web pe Chrome. Aceasta include orice instanță a browserului Chrome în care este conectat contul Google al copilului tău. Windows, Android, iPhone, oriunde.
Pentru a începe, accesați families.google/familylink și conectați-vă cu contul dvs. Google. Dacă nu aveți deja un copil adăugat, faceți clic pe opțiunea „Adăugați copil” din bara laterală.

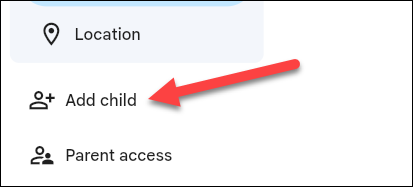
Apoi, selectați „Controale” pentru copil și accesați „Restricții de conținut”.
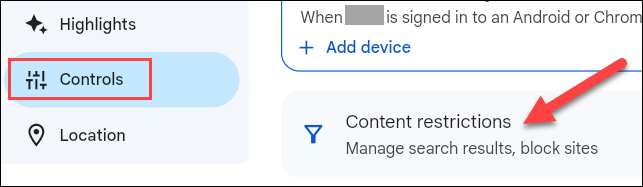
Selectați „Google Chrome” din lista de servicii.
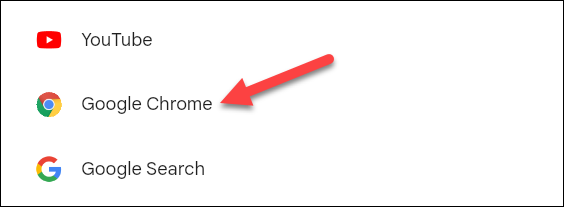
Aici veți vedea toate opțiunile pentru blocarea și aprobarea site-urilor web. Faceți clic pe „Site-uri blocate” pentru a adăuga un site web blocat.
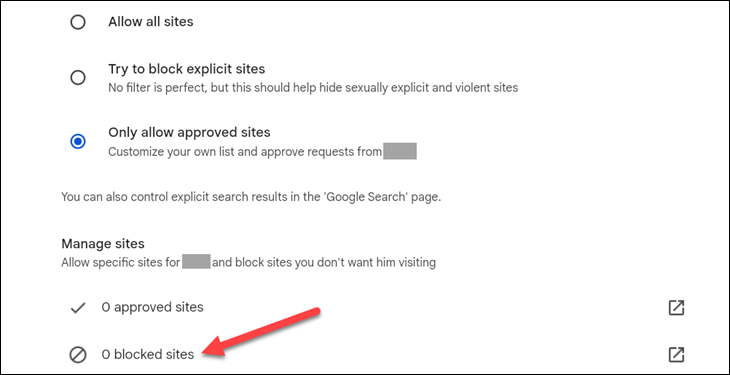
Introduceți adresa URL a site-ului web și faceți clic pe „Blocați”.
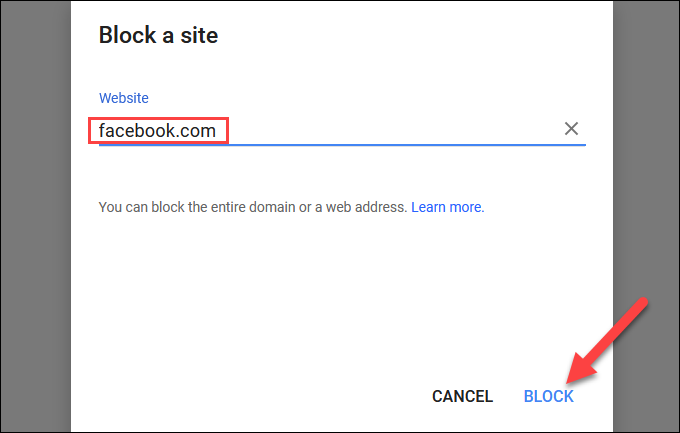
De asemenea, puteți alege să permiteți numai site-urile web pe care le-ați adăugat la lista „Site-uri aprobate” dacă preferați o abordare de blocare mai agresivă. Există o mulțime de comenzi cu Google Family Link, așa că asigurați-vă că explorați puțin.
Cum să blocați site-uri web pe Chrome cu fișierul Hosts
Una dintre cele mai eficiente moduri de a bloca site-uri web în Google Chrome este cu fișierul Hosts. Acesta este un fișier text simplu care traduce numele de domenii în adrese IP. Putem edita fișierul Hosts pentru a bloca site-uri web și este destul de ușor de făcut.
Avem un ghid complet pentru editarea fișierului Hosts pe Windows, Mac și Linux. Pentru a bloca un site web, va trebui să adăugați pur și simplu o linie de text în partea de jos a fișierului. De exemplu, pentru a bloca Facebook, adăugați următoarea linie în partea de jos a fișierului Hosts:
0.0.0.0 www.facebook.com
Ar trebui să arate așa în fișierul text:
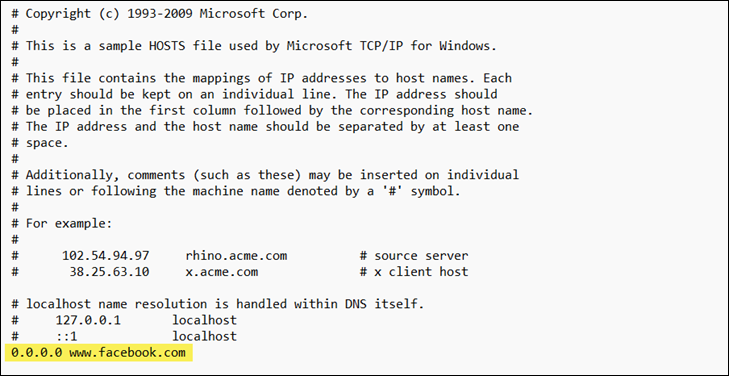
Salvați documentul și nu veți mai putea accesa Facebook în niciun browser, inclusiv Chrome. Dacă tot puteți, încercați să vă ștergeți memoria cache DNS (Windows, Mac, Linux) sau să reporniți computerul.
De ce funcționează asta? Îi spunem computerului să direcționeze toate solicitările pentru „www.facebook.com” către adresa IP „0.0.0.0”. Deoarece aceasta nu este o adresă rutabilă, site-ul nu se poate încărca.
Cum să blocați site-uri pe Chrome prin router
Poate cea mai „nucleară” opțiune pentru blocarea site-urilor web în Chrome este să o faci la nivel de router. Acest lucru nu va bloca numai site-urile web în Chrome, ci și orice browser de pe orice dispozitiv din rețeaua dvs. Wi-Fi.
Dacă routerul dvs. are o aplicație însoțitoare, cel mai probabil are o funcție de blocare a site-urilor web pentru toată lumea și anumiți oameni. Puteți crea un profil pentru cineva din casa dvs., puteți atribui dispozitive acelui profil și puteți limita ceea ce poate accesa. Google Wi-Fi și Eero sunt două exemple populare.
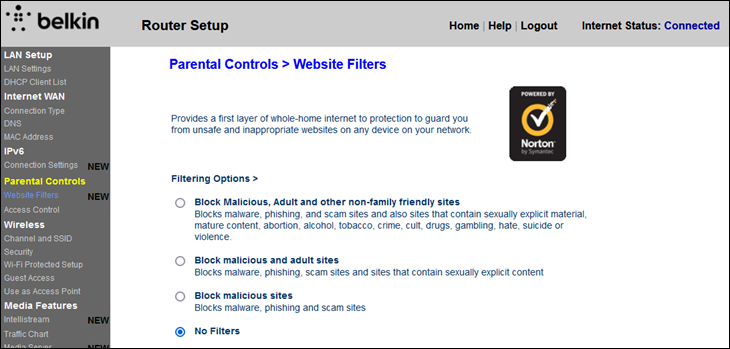
Pentru mai multe routere vechi, probabil că va trebui să accesați setările printr-un browser. Panoul de control al routerului poate fi accesat de obicei printr-o adresă IP, cum ar fi http://192.168.1.1 . Acest lucru este adesea etichetat pe router în sine.
Odată ajuns în panoul de control al routerului, căutați un fel de secțiune de control parental. Unele routere au doar setări generale, în timp ce altele vă vor permite să blocați anumite site-uri web alese de dvs. De asemenea, este posibil să puteți instala firmware personalizat cu funcții suplimentare.
Cum să blocați site-uri ca administrator Chrome Enterprise
Dacă sunteți administrator Chrome Enterprise, puteți bloca (sau permite) anumite site-uri web pentru utilizatorii din organizația dvs. Îl poți configura să blocheze anumite adrese URL, să permită numai anumite adrese URL și să definească excepții de la o listă de blocare. Consultați pagina de asistență Chrome Enterprise pentru mai multe informații despre configurarea acesteia pentru organizația dvs.
Blocarea site-urilor web este uneori un lucru necesar din mai multe motive. Din fericire, există și o varietate de moduri de a face acest lucru. Confidențialitatea și securitatea sunt părți importante ale experienței de navigare Chrome, dar mai sunt multe de gândit. Asigurați-vă că Chrome rulează la performanță maximă și că nu este prea enervant.
