Cum să devii un profesionist în imprimare: stăpânește driverul de imprimantă
Publicat: 2022-01-29Curs rapid pentru driver de imprimantă
Sigur, cel mai simplu mod de a realiza o lucrare de imprimare simplă este să apăsați Ctrl-P (sau Command-P pentru utilizatorii dvs. de Mac). Dar luarea de câteva minute pentru a explora driverul de imprimantă poate descoperi un nivel cu totul nou de control asupra proceselor de imprimare. Un driver de imprimantă, pe scurt, este un utilitar care permite computerului să comunice cu o imprimantă și vă permite să controlați numeroase funcții în lucrările dvs. de imprimare. Deși puteți modifica câteva setări atunci când lansați o comandă de imprimare dintr-o aplicație Windows, puteți accesa o serie de funcții de nivel următor prin interfața driverului. Este posibil chiar să găsiți opțiuni de imprimare utile de care nici măcar nu erați conștient.
Driverele fie vin pe discul de configurare inclus cu imprimanta, fie le descărcați de pe site-ul web al producătorului ca parte a procesului de configurare. Una dintre sarcinile principale ale driverului este să traducă fișierele trimise de pe un computer într-un limbaj de imprimantă pentru ieșire. Astfel, în unele imprimante high-end este posibil să aveți mai mult de un driver de imprimantă, unul pentru fiecare limbaj de imprimantă, cel mai frecvent PCL și PostScript. Driverul recomandat de producător se instalează în general ca driver implicit și, uneori, trebuie să bifați o casetă în timpul procesului de configurare pentru a instala orice drivere suplimentare. Pentru majoritatea tipăririi de afaceri, PCL – un limbaj de imprimantă versatil creat de HP – este de preferat, oferind o imprimare mai rapidă, cu mai puțin consum de memorie în timpul imprimării.
PostScript este limbajul de imprimantă al Adobe, iar programele Adobe precum Illustrator, Photoshop și Acrobat sunt optimizate pentru a fi utilizate cu acesta. Ca atare, este folosit în mod obișnuit de către designerii grafici. Deși PostScript este folosit mai ales pe Mac-uri, este și compatibil cu Windows. Dar dacă nu aveți nevoie de el pentru a imprima fișiere grafice (sau imprimați o mulțime de PDF-uri), este mai bine să rămâneți la PCL. Puteți comuta oricând între cele două dacă este necesar.
Accesarea driverului de imprimantă
Pentru a accesa interfața driverului imprimantei în Windows 10, tastați Control Panel în câmpul de căutare din bara de instrumente și apăsați Enter. Un meniu vertical din dreapta sus a ecranului Panoului de control vă permite să vizualizați pagina după Categorie, Pictograme mari sau Pictograme mici. Dacă vă aflați în vizualizarea Categorie, trebuie să comutați la oricare dintre vizualizările pictogramelor. De acolo, faceți clic pe Dispozitive și imprimante și ar trebui să ajungeți la un ecran asemănător cu cel pe care îl vedeți mai jos, cu o serie de pictograme care identifică imprimantele pentru care aveți drivere instalate și imprimanta implicită identificată cu o bifă verde.
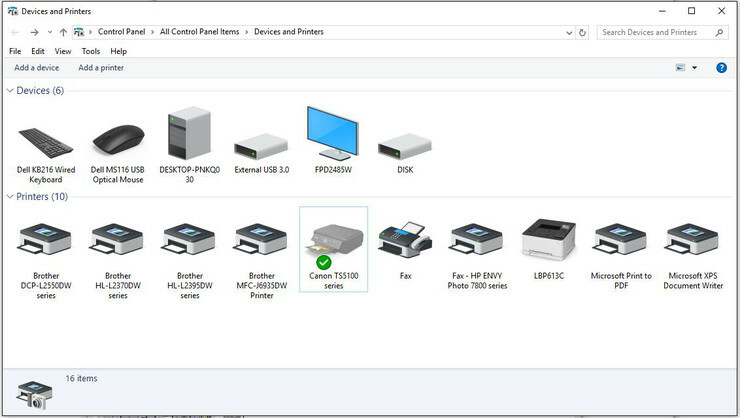
Făcând clic dreapta pe pictograma imprimantei pe care doriți să o accesați, va apărea un meniu. Cele două opțiuni din acel meniu care găzduiesc majoritatea funcțiilor driverului sunt Preferințe imprimare și Proprietăți imprimantă. Printer Properties vă permite să alegeți porturile și să controlați caracteristicile de securitate, în timp ce Printing Preferences - de departe cea mai importantă dintre cele două pentru utilizarea de zi cu zi - găzduiește o mulțime de setări pentru aspect, calitatea imprimării, presetări de profil și multe altele.
De asemenea, puteți accesa setările driverului din mai multe programe Windows în timp ce vă pregătiți să imprimați. Când faceți clic pe Fișier în colțul din stânga sus al ecranului și apoi pe Imprimare din meniul derulant, veți vedea ecranul Imprimare, care oferă câteva opțiuni de bază: număr de copii, dimensiunea hârtiei, imprimare pe o față sau pe două fețe , și altele asemenea. Unele programe (inclusiv Word) oferă un link către Preferințe de imprimare de pe această pagină; altele, cum ar fi browserul Chrome, nu.
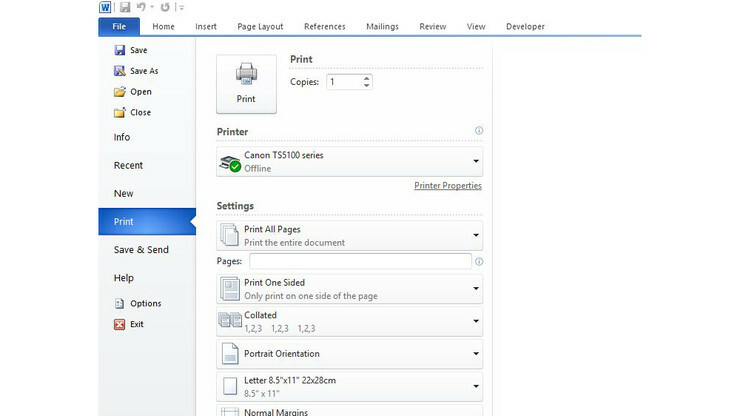
Ce face?
Practic, fiecare funcție de imprimantă pe care ați dori să o modificați poate fi controlată prin driver. Și având în vedere varietatea uriașă de imprimante de pe piață astăzi, acestea pot varia foarte mult în funcție de scopul imprimantei. De exemplu, driverul pentru o imprimantă foto profesională va fi destul de diferit față de un laser monocrom de birou.
Acestea fiind spuse, au elemente comune. Când deschideți driverul, ar trebui să vedeți o casetă de dialog cu o serie de file în stânga sus; fila din stânga — denumită adesea Aspect sau Configurare — include informații precum numărul de copii care trebuie tipărite, imprimarea pe o față sau pe două fețe (dacă imprimanta dvs. acceptă duplexarea automată), tipul hârtiei și presetările modului de imprimare (cum ar fi Fotografie). imprimare, document de afaceri și culori vii). Multe imprimante simple pentru consumatori au doar câteva file care consolidează funcțiile importante de imprimare, în timp ce modelele de afaceri de ultimă generație pot avea o jumătate de duzină sau mai multe file, evidențiind caracteristici care pot include unele de care nici măcar nu le cunoști.
De exemplu, driverul Lexmark Universal v2 de pe imprimanta mea de lucru are o filă etichetată Watermark, căreia nu i-am acordat niciodată atenție. Atingerea filei lansează o casetă de dialog din care puteți adăuga un filigran (cum ar fi Confidențial, Ciornă sau un marcaj de timp) la una sau la toate paginile pe care le imprimați. O altă filă a driverului Lexmark și a driverelor pentru alte imprimante care acceptă imprimarea protejată prin parolă se numește Print and Hold. Vă permite să introduceți un număr PIN pentru o lucrare de imprimare și apoi să trimiteți lucrarea la imprimantă; destinatarul vizat ar trebui să introducă codul PIN pe tastatura imprimantei pentru ca lucrarea să fie scoasă. 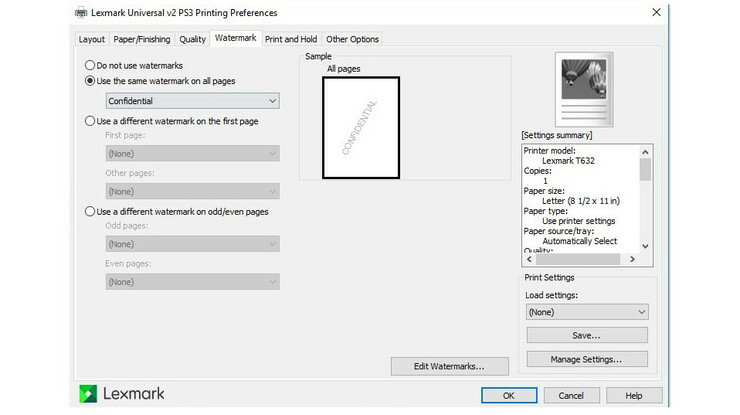

Pot folosi un driver universal?
Majoritatea producătorilor importanți, inclusiv, dar fără a se limita la, Brother, Canon, Epson, HP, Lexmark și OKI, oferă ceea ce ei numesc drivere de imprimantă universale. După cum ați putea bănui, nu sunt cu adevărat universale – în general funcționează doar pentru imprimantele de la acel producător, iar unele vor funcționa doar pentru imprimare non-PostScript sau pentru imprimare monocromă, de exemplu. Totuși, pot fi la îndemână dacă sunteți conectat la o rețea, de exemplu, la o flotă de imprimante monocrome Brother: nu trebuie să instalați un driver separat pentru fiecare imprimantă nouă pe care o adăugați. Microsoft are un driver de imprimantă universal pentru imprimante non-PostScript, deși configurarea acestuia poate fi destul de complicată. În cele mai multe cazuri, a merge cu driverul specific modelului pe care îl oferă producătorul este de preferat unui driver universal.
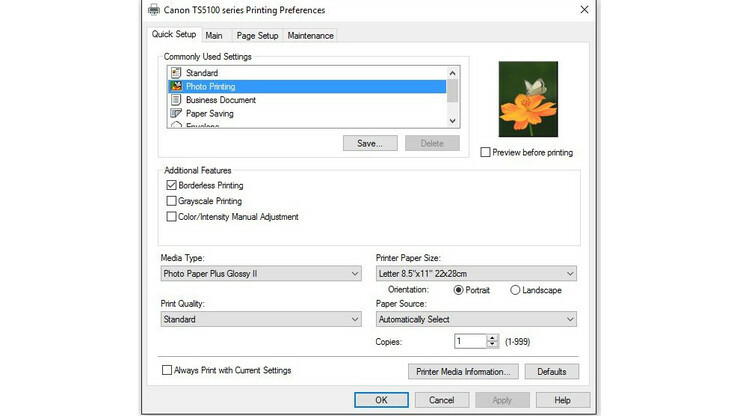
Accesarea setărilor imprimantei pe un Mac
Mac-urile au o interfață de imprimare mai simplificată și mai consistentă decât sistemele Windows și aveți un control extins atunci când imprimați din programe individuale. În plus, puteți vedea datele de bază despre imprimanta dvs., precum și puteți schimba imprimanta implicită, din caseta de dialog Imprimante și scanere de pe Mac. Cu un Mac care rulează High Sierra sau alte versiuni recente de macOS, accesați Preferințe de sistem din folderul Aplicații și faceți clic pe Imprimante și scanere. (La versiunile mai vechi de macOS, setarea se numește Print & Fax.) Aceasta deschide un panou cu o listă de imprimante instalate, cu imprimanta implicită - ultima imprimantă utilizată, cu excepția cazului în care ați specificat o altă imprimantă - evidențiată. Puteți vedea o listă de imprimante disponibile, puteți partaja imprimanta într-o rețea, puteți modifica dimensiunea hârtiei și puteți verifica coada de imprimare. Apăsarea butonului Opțiuni și consumabile lansează o casetă de dialog cu o filă Driver, care vă permite să controlați un număr limitat de setări.
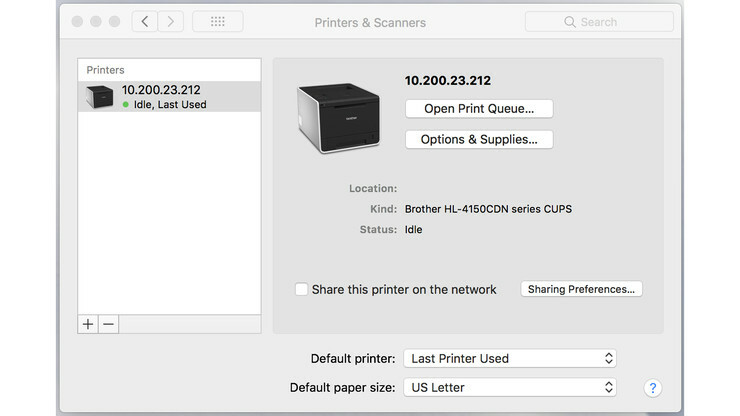
Adevărata acțiune, totuși, este atunci când imprimați dintr-un program. Când faceți clic pe Imprimare din meniul Fișier, apare o casetă de dialog Imprimare, care oferă câteva setări de bază (numărul de copii și tipul suportului, de exemplu) și un buton etichetat Presets, care lansează un meniu derulant cu o serie de setări pentru aspect, culoare, manipulare hârtie, calitate imprimare și imprimare duplex. Le puteți folosi ca atare sau le puteți personaliza și salva.
Dar imprimantele multifuncționale?
Fiind dispozitive care fac mai mult decât imprimarea, imprimantele multifuncționale (MFP) - cunoscute și sub denumirea de all-in-one sau AIO - oferă o mare versatilitate și consolidează într-o singură mașină ceea ce obișnuia necesita trei sau patru dispozitive. Aproape toate scanează și copiază pe lângă imprimare, iar unele adaugă și capabilități de fax. Toate au un driver de imprimantă și multe au un driver de fax pe care îl puteți accesa, de asemenea, dar rareori veți vedea o interfață separată de scaner-driver cu MFP.
În general, funcțiile scanerului sunt controlate prin utilitățile de scanare ale producătorilor, care au interfețe ușor de utilizat, sau de pe afișajul MFP, indiferent dacă are un ecran tactil sau un ecran non-touch cu butoane funcționale pentru scanare. Spre deosebire de imprimare, în care poți lansa o lucrare de imprimare din confortul biroului tău, trebuie să mergi până la un scaner pentru a încărca originalul. Astfel, este logic că majoritatea funcțiilor de scanare sunt controlate din interiorul MFP, care nici măcar nu va trebui conectat la un computer dacă poate scana pe o unitate USB sau pe un card de memorie.
Înmulțiți-vă alegerile
Mulți utilizatori vor fi bine să folosească interfața de imprimare într-o anumită aplicație și să lucreze din setul său de opțiuni. Cu toate acestea, aceste alegeri sunt adesea destul de limitate. Accesarea driverului de imprimantă — fie printr-o „Proprietăți imprimante” sau printr-un link cu nume similar într-o aplicație, fie prin Dispozitive și imprimante din panoul de control — vă va prezenta o varietate mult mai largă de opțiuni. O examinare amănunțită a setărilor driverului poate dezvălui funcții pe care nu știai că imprimanta ta poate fi îndeplinită.
După ce ați terminat de stăpânit driverul de imprimantă, alegeți următoarea imprimantă citind cele mai recente recenzii ale noastre. De asemenea, puteți consulta grundul nostru despre cum să economisiți bani la cerneala de imprimantă.
