Cum se face backup pentru PC-ul Windows 10 în spațiul de stocare în cloud OneDrive?
Publicat: 2021-05-22Există motive pentru care ar trebui să utilizați funcționalitatea de backup OneDrive pentru a încărca fișierele importante în cloud. Ar putea exista în orice zi în care un atac de ransomware își arată furia asupra mașinii dvs. sau poate un hard disk corupt ar putea strica spectacolul. Prin urmare, punerea datelor în cloud este opțiunea pe care ar trebui să o luați în considerare.
Cum să utilizați OneDrive Backup pe computerul cu Windows 10?
Aplicația OneDrive vine preîncărcată atunci când cumpărați un computer cu Windows 10 sau instalați o copie de vânzare cu amănuntul pe cel existent. Dacă dintr-un motiv oarecare, ați ajuns să ștergeți OneDrive, îl puteți recupera din stocarea în cloud.
1. Dacă nu aveți aplicația OneDrive, o puteți descărca de pe site-ul Microsoft.
2. Apoi, introduceți acreditările Microsoft pe ecranul de configurare. Dacă utilizați Windows 10, este probabil să aveți un cont de acreditări Microsoft.
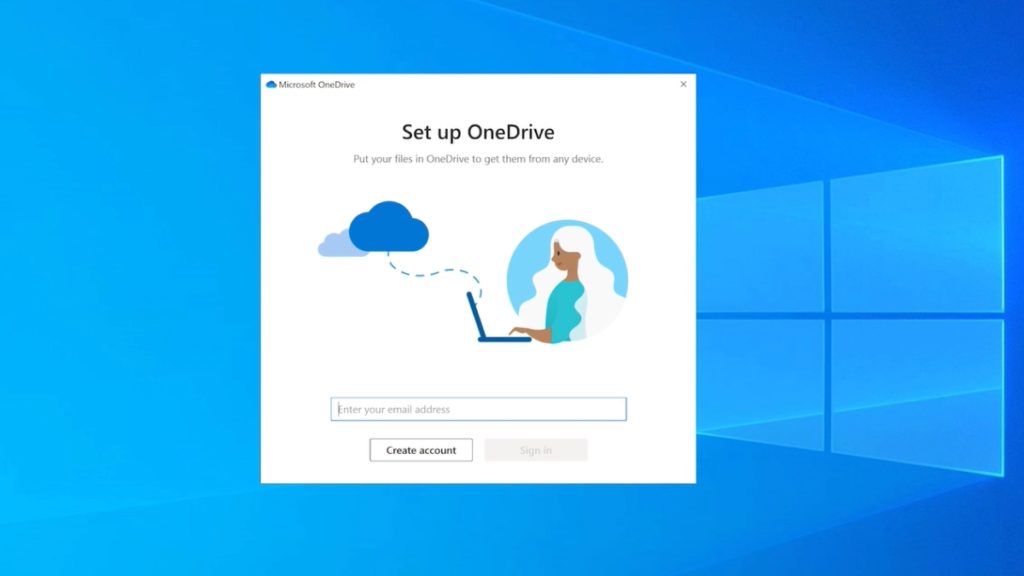
3. Alegeți locația pentru folderul de rezervă OneDrive. Este mai bine să utilizați locația implicită, dar o puteți salva pe un alt disc local dacă unitatea de instalare Windows are spațiu redus.
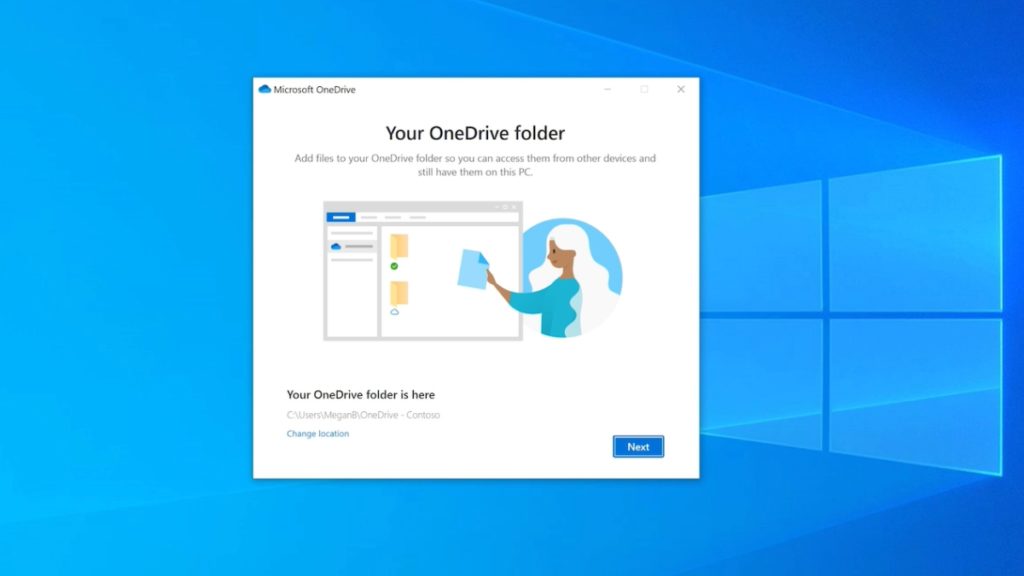
4. Apoi, alegeți dacă doriți să sincronizați dosarele Desktop, Documente și Imagini cu stocarea în cloud. Dacă aveți planul gratuit de 5 GB, puteți alege să deselectați aceste opțiuni și să modificați această setare mai târziu.
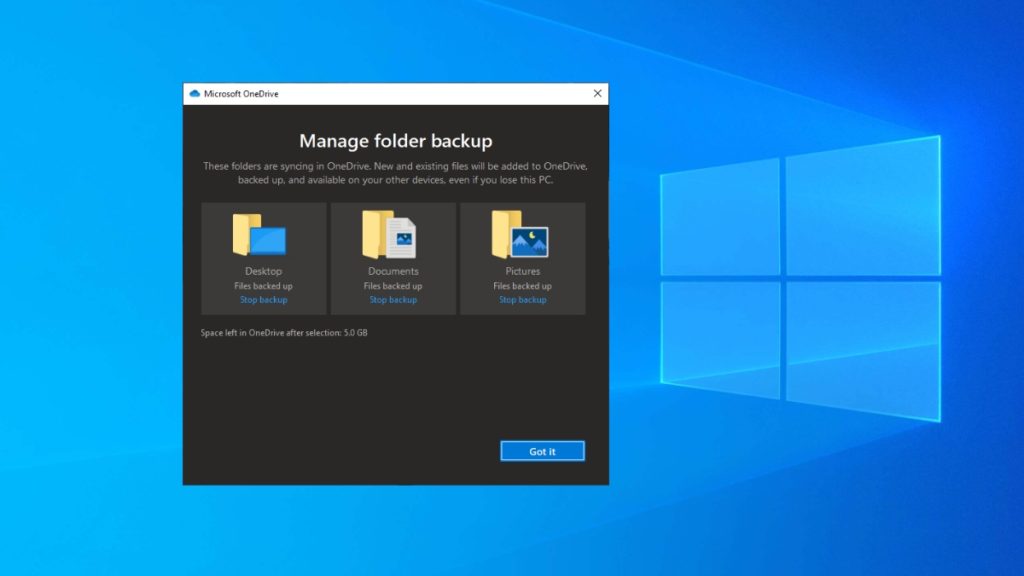
5. După aceasta, puteți urma instrucțiunile de pe ecran și puteți face un tur rapid al OneDrive.
Asta e tot. Acesta este modul în care configurați backupul OneDrive pe Windows 10. Din acest moment, orice ați introdus în folderele de sistem selectate sau în folderul rădăcină OneDrive va fi încărcat automat în spațiul de stocare în cloud.
Dosarul OneDrive este disponibil în aplicația File Explorer, unde adăugați manual fișiere și foldere pur și simplu prin copierea/lipirea acestora. Dosarul se comportă în mod similar cu orice alt folder prezent pe sistemul dumneavoastră. Așadar, iată cum puteți utiliza OneDrive pentru a face backup la fișierele de pe computerul cu Windows 10.
Cum să gestionezi OneDrive pe Windows 10?
Acum, doriți să faceți câteva modificări la backup-ul în cloud OneDrive, puteți face clic pe pictograma nor prezentă în zona Notificări din bara de activități.
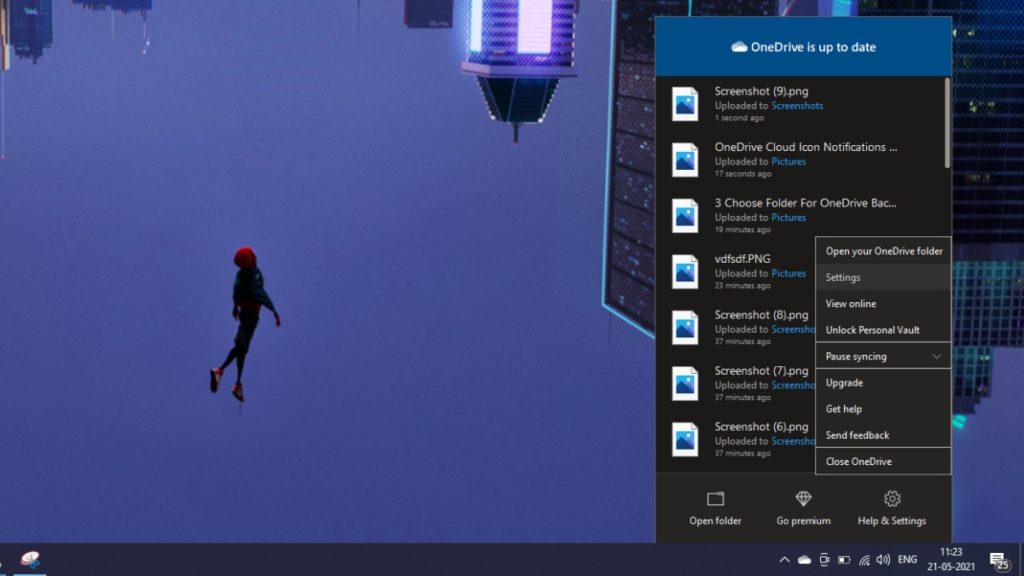
Aici, faceți clic pe Ajutor și setări pentru a găsi diferite opțiuni, cum ar fi întreruperea sincronizării OneDrive, vizualizarea fișierelor online sau actualizarea spațiului de stocare.
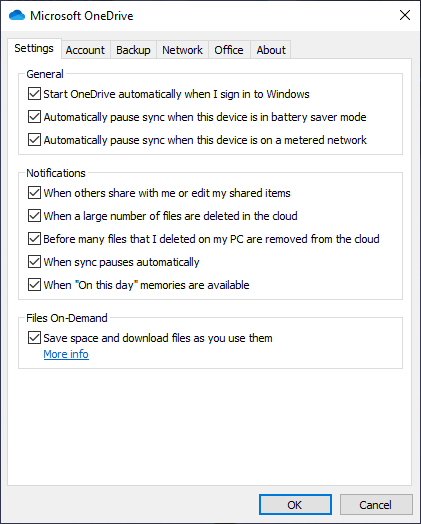
Puteți accesa opțiunea Setări pentru a explora mai multe opțiuni. În fila Cont, faceți clic pe butonul Alegeți foldere pentru a decide ce foldere vor fi vizibile în folderul OneDrive.
Puteți accesa fila Backup > Manage Tab pentru a modifica ce foldere de sistem vor fi sincronizate cu spațiul de stocare OneDrive. În fila Rețea, puteți modifica vitezele de încărcare și descărcare pentru sincronizarea online.
Cum se configurează backupul automat pe OneDrive?
Pentru a permite serviciului de stocare în cloud să funcționeze autonom, trebuie să accesați fila Backup. Aici, selectați folderele pe care doriți să le faceți backup. De asemenea, puteți bifa casetele de mai jos pentru a permite backup-uri automate OneDrive pentru capturi de ecran și imagini/videoclipuri Windows 10 atunci când un dispozitiv este conectat.
Aici veți găsi un dezavantaj al OneDrive. Permite sincronizarea automată pentru trei foldere de sistem: Desktop, Documente și Imagini. Nu puteți adăuga alte foldere de sistem, cum ar fi Descărcare sau cele pe care le creați. Ca o soluție, puteți crea subfoldere în interiorul acestor foldere de sistem.

Cum să văd backupul meu OneDrive pe alte dispozitive?
Microsoft OneDrive este acceptat pe o serie de platforme, inclusiv Android, iOS, Xbox, Hololens și browsere web. Puteți descărca aplicația pe oricare dintre aceste platforme și puteți accesa datele încărcate.
Un lucru important de reținut aici este că, dacă ștergeți un fișier din folderul/aplicația OneDrive de pe un dispozitiv, acesta va fi eliminat și de pe alte dispozitive. Cu toate acestea, îl puteți recupera din coșul de reciclare OneDrive în termen de 30 de zile de la ștergere.
Cum să sincronizați Setările Windows 10 cu OneDrive?
Pe lângă fișiere și foldere, puteți, de asemenea, să puneți setările Windows 10 pe unitatea cloud alimentată de Microsoft. Accesați Setări Windows 10 > Conturi > Sincronizați setările. Aici, activați comutatorul care spune Setări de sincronizare. De asemenea, puteți activa/dezactiva funcții individuale, cum ar fi teme, parole și alte setări.
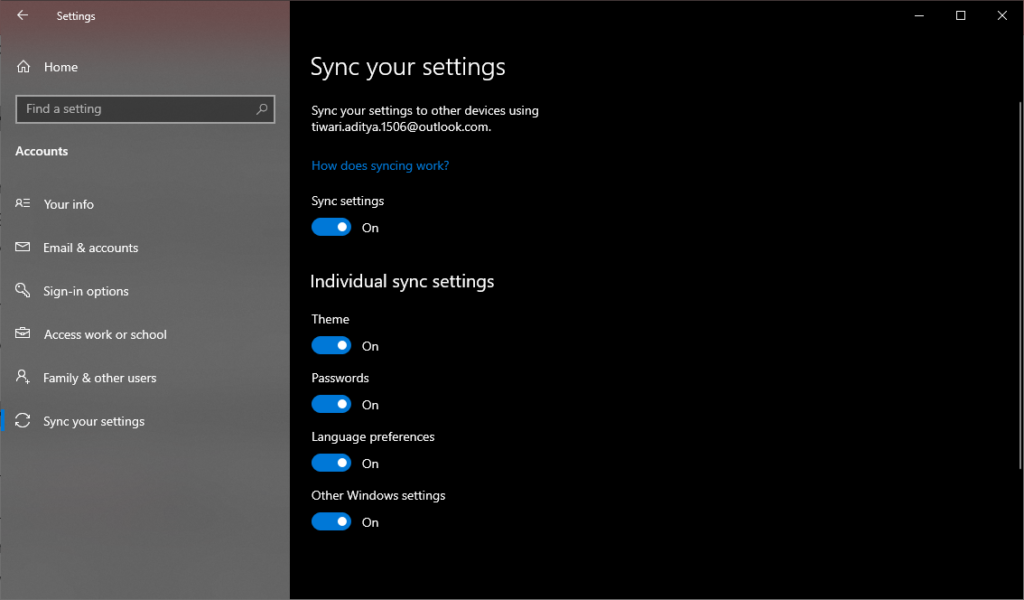
Această caracteristică ajută la menținerea în ordine atunci când vă conectați la un nou dispozitiv Windows 10 folosind același cont Microsoft.
Iată câteva trucuri pentru petrecerea OneDrive
Fișiere la cerere
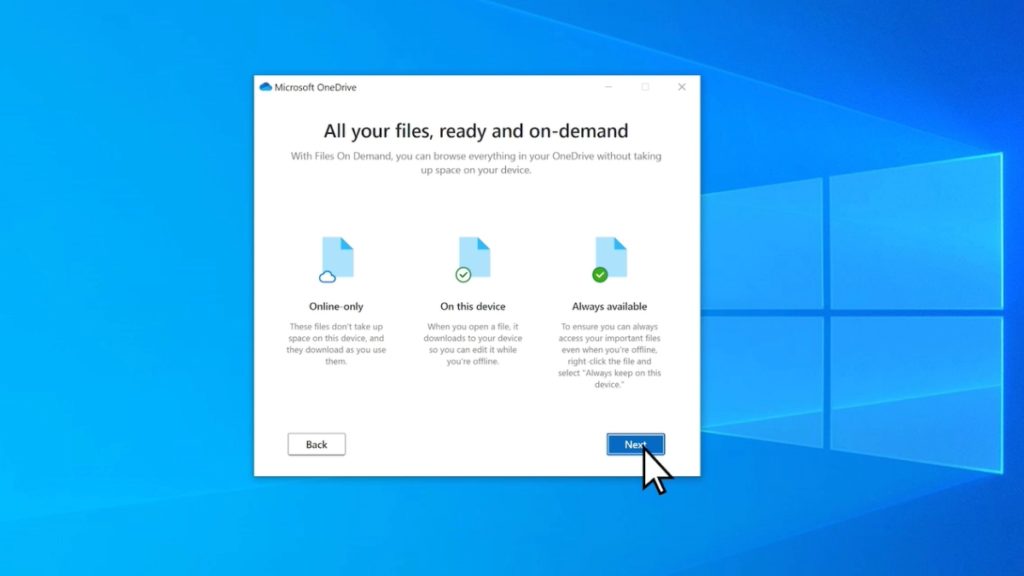
În fila Setări, găsiți o funcție numită Fișiere la cerere. Este activat în mod implicit și descarcă fișierele în sistemul dvs. numai atunci când le accesați prin folderul OneDrive. Funcția este menită să economisească spațiu pe hard disk.
Seif personal
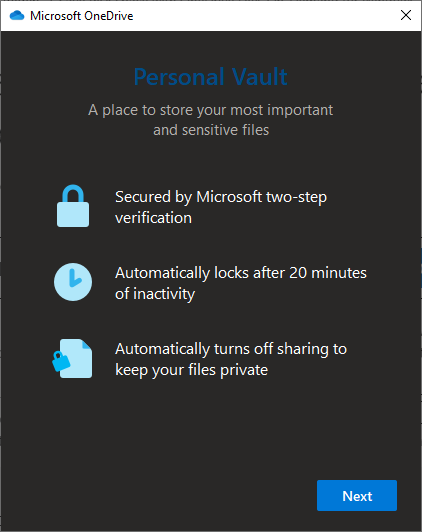
OneDrive oferă, de asemenea, un seif personal unde puteți stoca fișiere sensibile și le puteți proteja cu parolă. Capacitățile seifului personal variază în funcție de abonamentul dvs. de stocare. Dacă utilizați planul gratuit OneDrive de 5 GB sau plătit de 100 GB, puteți pune doar 3 fișiere în seif, în timp ce numărul este nelimitat pentru abonații Microsoft 365.
Pentru a utiliza seiful personal, faceți clic pe pictograma OneDrive Cloud > Ajutor și setări > Deblocați seiful personal. Va trebui să introduceți parola Microsoft și să utilizați 2FA pentru a o accesa. În mod implicit, folderul este configurat să se blocheze după 20 de minute. Puteți modifica acest temporizator în fila Cont.
OneDrive Restaurare
Microsoft a dezvoltat o versiune online a funcției de restaurare a sistemului pe Windows 10. Vă puteți derula înapoi întreaga stocare în cloud OneDrive cu până la 30 de zile pentru a recupera datele pierdute. Acest lucru poate ajuta la recuperarea fișierelor și folderelor după o ștergere accidentală în masă sau un atac ransomware.
Cu toate acestea, caracteristica Istoricul fișierelor este disponibilă numai pentru utilizatorii care au un abonament Microsoft 365.
Întrebări frecvente (FAQ)
Microsoft OneDrive acceptă multe tipuri de fișiere, inclusiv imagini, videoclipuri, documente, PDF-uri etc. Există o listă extinsă de formate pe care le poate deschide fără nicio extensie.
Da și nu. Direct, nu puteți utiliza spațiul de stocare în cloud OneDrive pentru a încărca o întreagă instalare a sistemului de operare Windows 10. Dar puteți crea o imagine de sistem folosind instrumentul Backup & Restore (Windows 7) și puteți încărca fișierul imagine, cu condiția să aveți suficient spațiu.
Da, Microsoft a creat aplicații OneDrive pentru versiuni mai vechi, inclusiv Windows 8/8.1 și Windows 7. Cu toate acestea, dacă rulați Windows XP, nu aveți nicio opțiune cu excepția browserului web.
