Cum se fac copii de rezervă ale datelor în Windows 10 utilizând Istoricul fișierelor?
Publicat: 2017-07-03Biți scurti: Istoricul fișierelor este o funcție de backup a datelor pentru sistemul de operare Microsoft Windows. Îl puteți folosi pentru a face backup automat la fișiere în spațiul de stocare extern, intern sau conectat la rețea și pentru a le restaura într-o etapă ulterioară. Este vizibil ca o opțiune în Panoul de control. Istoricul fișierelor a fost menit să fie succesorul utilitarului Windows Backup and Restore.
Cu colecția din ce în ce mai mare de fotografii, muzică, videoclipuri și alte tipuri de fișiere de pe computerele noastre, cei mai mulți dintre noi suntem într-o frică constantă. Datele noastre ar putea cădea prada unei pene de curent, a unei defecțiuni de hard disk sau a unei alte erori.Dacă vorbim despre sistemul de operare Windows, o modalitate posibilă de a face backup pentru date este să copiați zilnic toate fișierele importante pe un hard disk extern. Asta fac mulți oameni. Un altul, pentru oamenii leneși, este să folosească un software care salvează fișierele pe mediul de stocare extern sau pe un spațiu de stocare conectat la rețea de unul singur.
Ce este Istoricul fișierelor Windows?
Versiunile anterioare de Windows aveau încorporat un utilitar de backup de date cunoscut sub numele de Backup și restaurare. Mai târziu, un utilitar de backup Windows mai avansat a venit odată cu sosirea Windows 8 și a fost transferat și pe Windows 10.
Microsoft a vrut să înlocuiască Backup and Restore cu File History. L-au eliminat chiar și pe primul în Windows 8.1, dar a reapărut în Windows 10 ca Backup and Restore (Windows 7).
Citește și: Top 15 cele mai bune programe gratuite de recuperare a datelor din 2017
Cum funcționează Istoricul fișierelor în Windows 10?
Istoricul fișierelor face aceeași sarcină de salvare a fișierelor, dar urmează o tehnică numită Backup continuu de date, ceea ce înseamnă că sistemul poate face backup fișierelor în timp real. Similar cu omologul său mai vechi, Istoricul fișierelor acceptă backup-uri incrementale în care copiile succesive ale datelor conțin doar ceea ce a fost modificat de la ultima copie de rezervă.
De asemenea, poate salva mai multe iterații ale aceluiași fișier, înlocuind astfel caracteristica Windows numită Versiuni anterioare. Deci, este posibil să restaurați rapid o versiune anterioară a unui fișier folosind Istoricul fișierelor.
Cum se fac copii de rezervă ale datelor în Windows 10 utilizând Istoricul fișierelor?
Salvarea fișierelor și folderelor pe un suport extern cu ajutorul Istoricul fișierelor este o sarcină relativ simplă care implică câteva clicuri. Puteți începe cu o unitate USB goală dacă datele sunt mai puține sau cu un hard disk dacă aveți o mulțime de fotografii și videoclipuri de care să faceți backup. Asigurați-vă că este formatat conform sistemului de fișiere NTFS.
Urmați pașii menționați mai jos:
- Conectați mediul extern de stocare la computer.
- Accesați Setări > Actualizare și securitate > Backup .
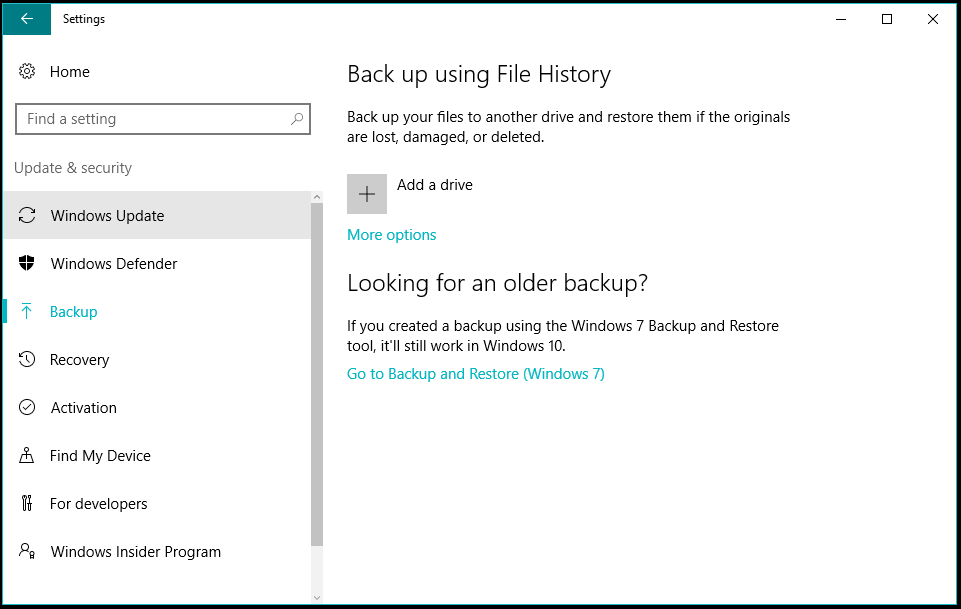
- Acolo veți găsi opțiunea de a activa funcția de istoric al fișierelor.
- Faceți clic pe Adăugați o unitate . Selectați media cu care doriți să utilizați caracteristica Istoricul fișierelor.
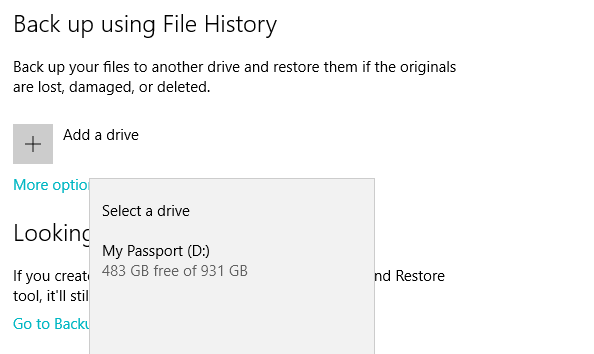
- După ce faceți clic pe numele suportului de stocare, Istoricul fișierelor va începe să salveze date pe hard disk.
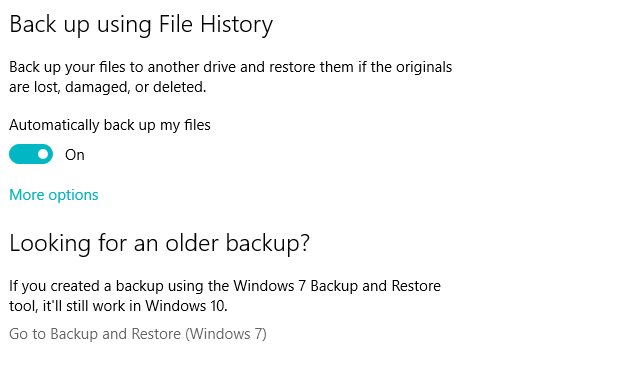
În timpul configurării inițiale, va dura ceva timp, în funcție de cantitatea de date care trebuie copiată. Istoricul fișierelor va continua să-și facă treaba până când îl dezactivați manual (nu o faceți în timp ce rulează pentru prima dată). Acesta va face copii de rezervă ale fișierelor și folderelor din locații predefinite din Windows după perioada specificată.
O altă modalitate de a accesa Istoricul fișierelor, aspectul său standard Windows, este accesând Panoul de control > Istoricul fișierelor . Faceți clic pe butonul Pornire pentru a porni Istoricul fișierelor.

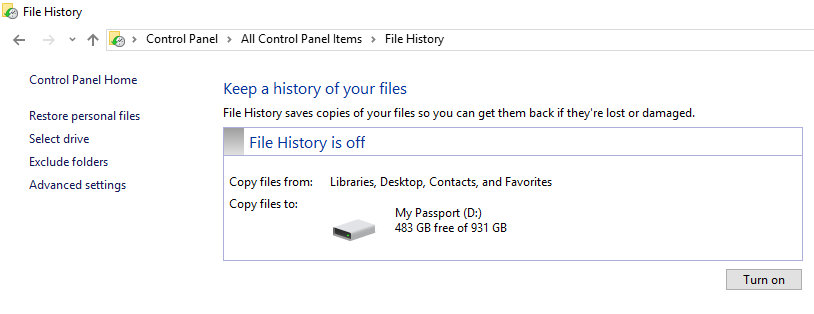
Pentru a alege o locație de rețea, faceți clic pe Selectați unitatea din panoul din stânga și faceți clic pe Adăugați locație de rețea . Istoricul fișierelor poate funcționa și dacă aveți un hard disk intern separat pe computer.
Ce date sunt copiate folosind Istoricul fișierelor?
În mod implicit, Istoricul fișierelor Windows a fost configurat să facă backup automat la date de pe desktop, foldere de grup de acasă și foldere din bibliotecă Windows, cum ar fi Descărcări, imagini, documente, videoclipuri etc. Dacă un folder este adăugat de o altă aplicație, cum ar fi Virtual Box, va să fie de asemenea susținute.
Puteți face clic pe Mai multe opțiuni pentru a vizualiza ecranul Opțiuni de copiere de rezervă, unde sunt listate folderele eligibile pentru backup. Puteți adăuga mai multe foldere dacă doriți. Pentru a șterge un folder din listă, faceți clic pe el și apoi faceți clic pe Eliminare.
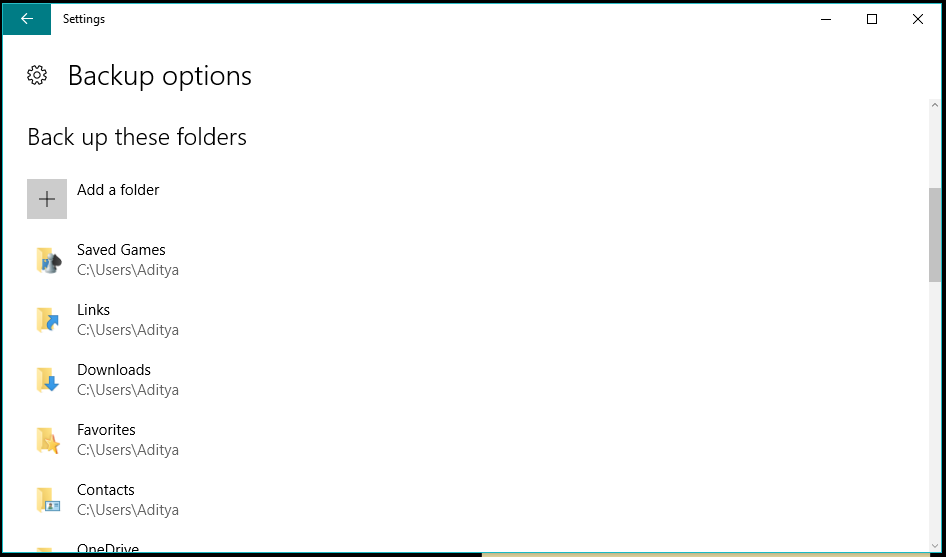
În partea de sus a ecranului Opțiuni de copiere de rezervă, veți găsi opțiunea de a seta frecvența copiei de rezervă și limita de timp după care sistemul ar trebui să ștergă copiile de rezervă. De asemenea, arată dimensiunea copiei de rezervă a datelor create folosind Istoricul fișierelor.
Derulați în jos pentru a adăuga foldere excluse pe care nu doriți să le copieze Istoricul fișierelor pe mediul de stocare.
Dacă doriți să utilizați un alt mediu de stocare pentru Istoricul fișierelor, ar fi necesar să deconectați unitatea existentă Istoricul fișierelor. Puteți face același lucru vizitând ecranul Opțiuni de copiere de rezervă. Mergeți în partea de jos și faceți clic pe Stop using drive sub Backup to a other drive.
Cum să restabiliți datele în Windows 10 folosind Istoricul fișierelor?
Pentru a recupera datele de pe unitatea istorică fișiere într-o etapă ulterioară, va trebui să utilizați versiunea bazată pe panoul de control a Istoricul fișierelor. Odată ce sunteți acolo, faceți clic pe Restaurare fișiere personale din partea stângă și se va deschide o fereastră nouă care conține toate folderele de rezervă. Selectați pe oricare dintre ele și faceți clic pe butonul Restaurare pentru a salva fișierele în locația lor inițială.
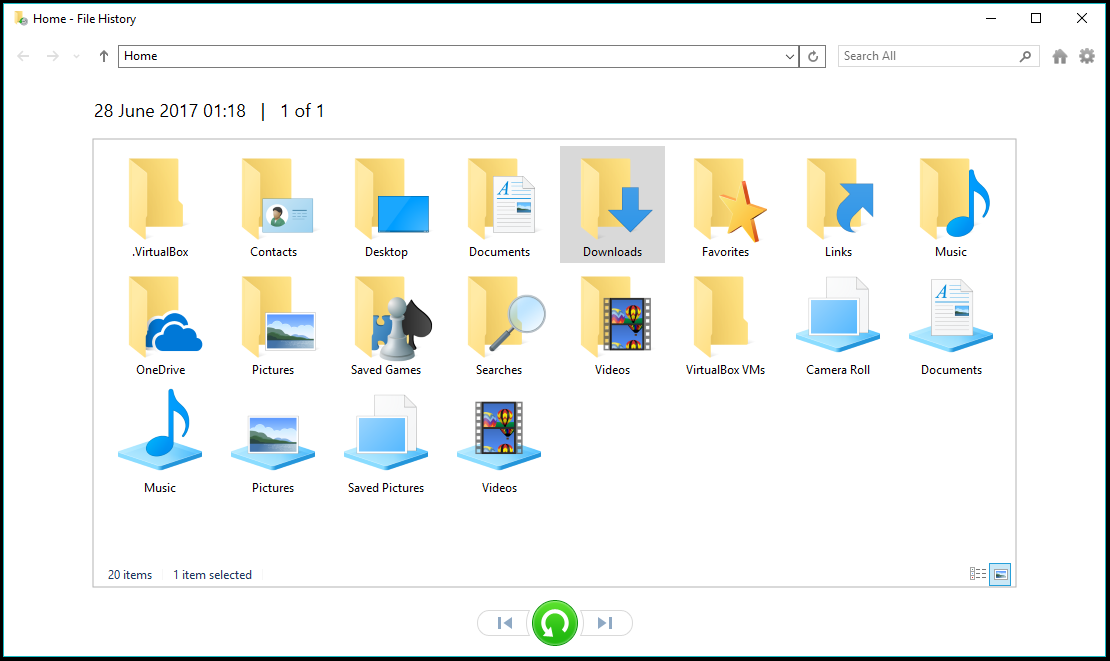
Puteți restaura conținutul unui folder într-o locație diferită. Selectați un folder, faceți clic pe butonul roată din colțul din dreapta sus al ferestrei și faceți clic pe Restaurare în . După aceasta, puteți selecta locația dorită.
De asemenea, puteți face dublu clic pe un folder pentru a vedea ce conține și pentru a restaura fișiere individuale. Utilizați bara de căutare din fereastra Istoricul fișierelor pentru a găsi anumite fișiere din backup. Puteți previzualiza fișierele înainte de a le restaura, faceți dublu clic pentru a deschide un fișier folosind aplicația sa implicită.
Cum să restaurați versiunile anterioare ale fișierelor și folderelor?
Știți deja că Istoricul fișierelor poate păstra mai multe versiuni de fișiere. Utilizați butoanele săgeată pentru a vizualiza o versiune diferită a fișierelor și folderelor susținute de Istoricul fișierelor.
Le puteți șterge oricând doriți, dacă nu este nevoie ca acele fișiere să captureze spațiu de stocare valoros. Pentru a șterge datele anterioare, faceți clic pe Setări avansate > Curățați versiunile .
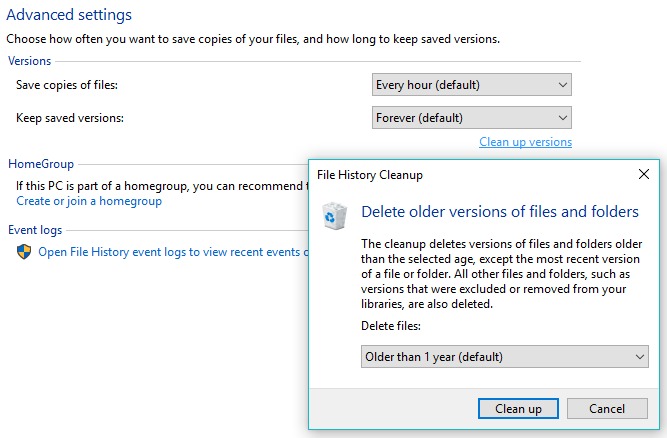
Puteți selecta vârsta versiunilor anterioare pe care doriți să le șterge de sistem. Implicit este ștergerea versiunilor care sunt mai vechi de un an.
Așadar, aceasta a fost o scurtă prezentare a caracteristicii Istoricul fișierelor din Windows 10 și cum să faceți backup și să restaurați datele în Windows folosind Istoricul fișierelor.
În cazul în care am omis ceva, anunțați-ne în comentarii.
Citiți și: Cum să activați touchpadul virtual în Windows 10?
