Cum să-ți faci o copie de rezervă a Steam Deck-ului cu Clonezilla
Publicat: 2023-04-01
- Descărcați Clonezilla și copiați-l pe o unitate flash USB.
- Porniți în Clonezilla Live Environment cu o unitate externă conectată.
- Treceți prin procesul de configurare Clonezilla.
- Clonează SSD-ul intern al Steam Deck-ului tău pe unitatea externă.
Crearea de copii de rezervă ale datelor este inteligentă pe orice dispozitiv, iar Steam Deck nu face excepție. Clonezilla este instrumentul perfect pentru a face backup pentru Steam Deck-ul tău; este o partiție puternică, imagini de disc și instrument de clonare a discului, care este ușor de utilizat. Puteți efectua întreaga procedură în mai puțin de o oră.
Ce vei avea nevoie
Descărcați Clonezilla și copiați-l pe o unitate USB
Porniți în Clonezilla și clonați SSD-ul intern al Steam Deck-ului dvs
Cum să vă restaurați SSD-ul intern Steam Deck cu Clonezilla
Ce vei avea nevoie
Pentru a face o copie de rezervă a Steam Deck-ului cu Clonezilla, veți avea nevoie de câteva instrumente enumerate mai jos.
În primul rând, veți avea nevoie de o unitate flash USB cu cel puțin 1 GB de spațiu de stocare pentru mediul live Clonezilla, deoarece durează aproximativ 500 de megaocteți când este dezarhivat. În continuare, veți avea nevoie de un hard disk extern sau un SSD care să se potrivească sau să depășească dimensiunea SSD-ului intern a Steam Deck-ului.
Am folosit un vechi SSD Samsung 850 EVO 512GB pe care l-am pus într-o carcasă SSD externă.
Apoi, aveți nevoie de un dock USB-C care să includă cel puțin trei porturi USB: unul pentru unitatea USB Clonezilla, unul pentru unitatea de stocare și al treilea rezervat pentru o tastatură. Da, este necesară și o tastatură, deoarece va trebui să tastați puțin în timpul procesului de backup.
Dacă utilizați un card SD cu Steam Deck-ul, scoateți-l înainte de a începe procesul de copiere de rezervă, astfel încât să nu vă încurcați când alegeți unitatea de stocare pentru a face backup. În cele din urmă, asigurați-vă că bateria Steam Deck este la sau aproape de 100%, deoarece procesul poate dura ceva timp.
Descărcați Clonezilla și copiați-l pe o unitate USB
Primul lucru pe care ar trebui să-l faceți este să descărcați Clonezilla și să copiați conținutul arhivei arhivate pe unitatea USB.
Accesați site-ul web Clonezilla și faceți clic pe butonul „Descărcare”.
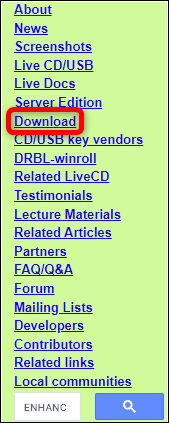
Odată ajuns pe pagina de descărcare, fie selectați opțiunea de descărcare „Stable” sau „Alternative Stable”.
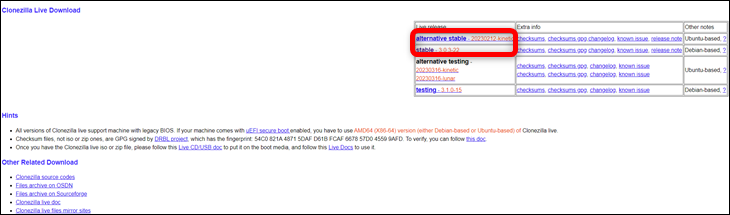
După ce ajungeți la pagina următoare, alegeți următorii parametri de descărcare: „AMD64” pentru arhitectura CPU, „zip” pentru tipul de fișier și depozitul „Auto”. Apoi, faceți clic pe butonul „Descărcare”.
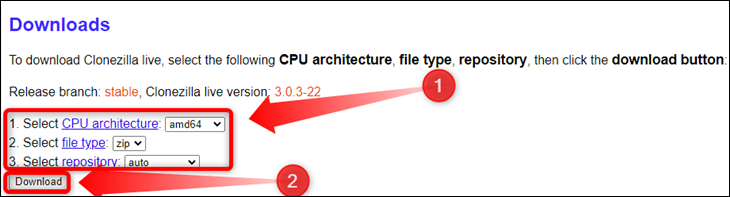
După ce ați descărcat Clonezilla, conectați unitatea USB la computer. Dacă unitatea nu este deja formatată, faceți asta acum. Pe Windows, puteți formata unitatea făcând clic dreapta pe ea în Windows Explorer și selectând opțiunea „Format”.
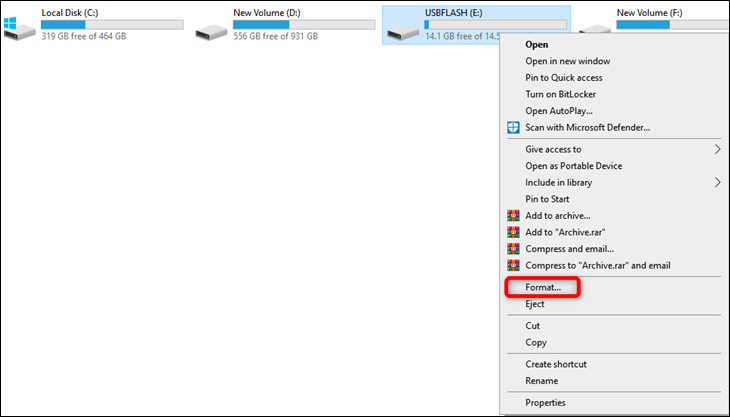
Sfat: dacă nu utilizați Windows, aflați cum să formatați unitățile USB pe Mac sau să formatați o unitate cu Linux.
Asigurați-vă că „Format rapid” este bifat, apoi faceți clic pe butonul „Start”.
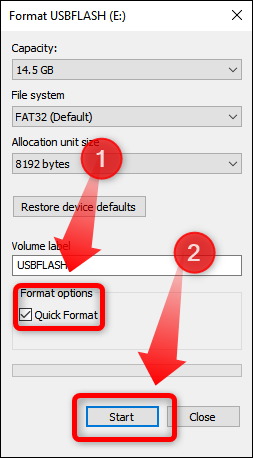
După ce formatați unitatea USB, faceți clic dreapta pe arhiva zip Clonezilla și selectați opțiunea „Extract Files...”. Puteți utiliza WinRAR, 7-Zip sau orice alt instrument zip pe care îl preferați.
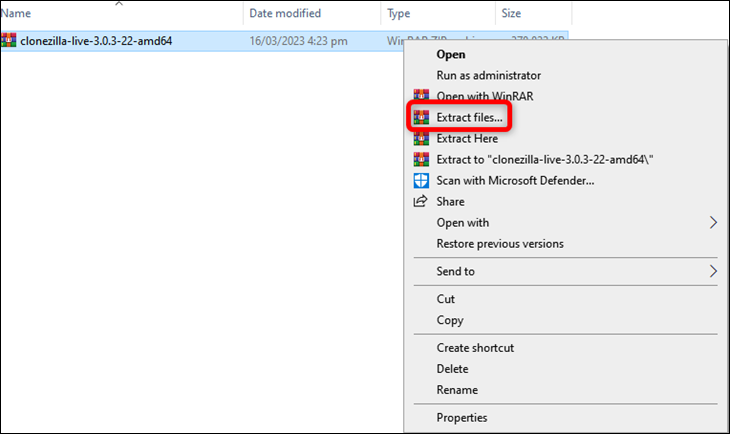
Apoi, localizați flash-ul USB în fereastra următoare, faceți clic pe el și apăsați butonul „Ok”.
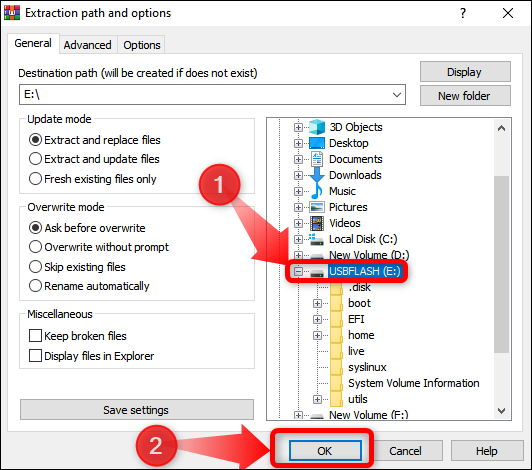
Așteptați ca întregul conținut al arhivei să fie extras și, odată ce procedura de extragere este încheiată, este timpul să porniți în Clonezilla pe Steam Deck. Scoateți în siguranță stick-ul USB și pregătiți alte instrumente.
Porniți în Clonezilla și clonați SSD-ul intern al Steam Deck-ului dvs
Pasul 1: Selectați Clonezilla Live Environment din Steam Deck Boot Manager
Primul lucru pe care ar trebui să-l faceți este să vă opriți Steam Deck-ul. Țineți apăsat butonul de pornire și selectați „Oprire”. Odată ce ventilatorul și ecranul sunt oprite, conectați stația de andocare USB la punte și apoi conectați stick-ul USB, stocarea externă și tastatura la stația de andocare USB.
După ce totul este conectat, țineți apăsat butonul de reducere a volumului și apoi apăsați butonul de pornire. Odată ce se redă sunetul familiar de boot Steam Deck, eliberați ambele butoane și ar trebui să vedeți meniul managerului de boot Steam Deck. Puteți folosi D-pad pentru a vă deplasa, butonul „A” pentru confirmare și butonul „B” pentru a reveni sau anula acțiunile.
Ar trebui să aveți o grămadă de dispozitive de pornire listate în managerul de boot. Selectați dispozitivul listat ca „Linpus Lite” și apăsați butonul „A”.
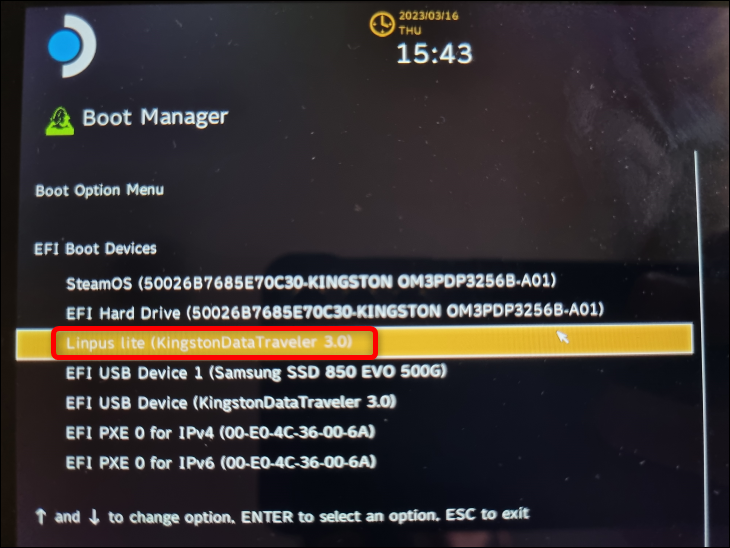
Steam Deck-ul dvs. ar trebui să pornească acum în mediul live Clonezilla.
Pasul 2: Porniți în Clonezilla și efectuați procedura de configurare
Odată ce Deck-ul repornește, afișajul va comuta în modul portret. Se va reveni la peisaj după ce configurați opțiunile tastaturii. Nu uitați că acum puteți utiliza „Enter” pentru a confirma opțiunile și tastele săgeți pentru a vă deplasa. De asemenea, Clonezilla vă va informa uneori să utilizați alte taste de pe tastatură pentru selecție și confirmare sau să omiteți anumite ecrane.
Prima opțiune este alegerea versiunii de Clonezilla Live pe care doriți să o rulați. Dacă nu aveți un caz special, alegeți prima opțiune și continuați.
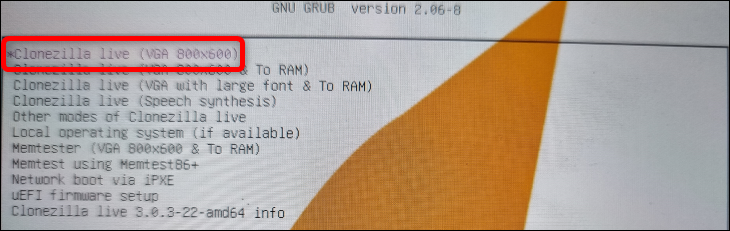
Următoarele două opțiuni sunt pentru selectarea limbii și a aspectului tastaturii; alegeți doar opțiunile dorite și confirmați cu tasta „Enter” sau butonul „A” de pe puntea dvs.
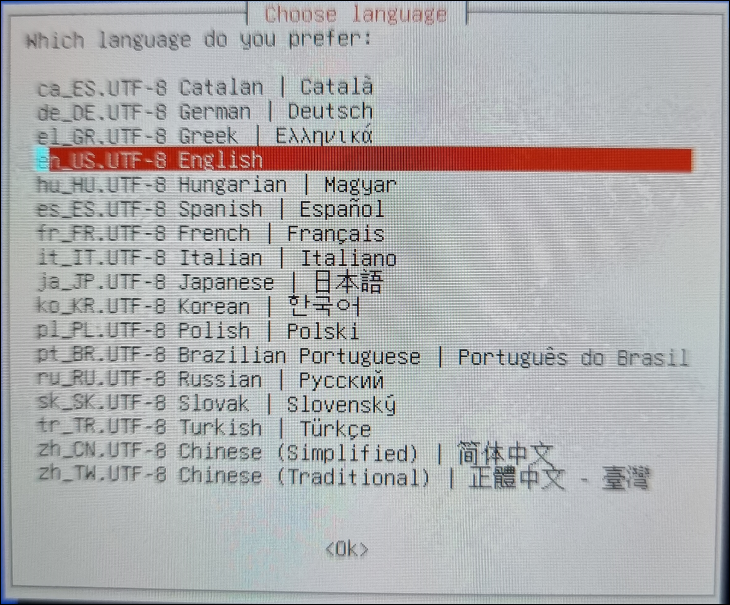
După ce ați configurat limba și tastatura, ecranul ar trebui să revină la orientarea peisaj. Următoarea fereastră este pentru pornirea Clonezilla. Din nou, alegeți prima opțiune și apăsați „Enter” sau butonul „A”.
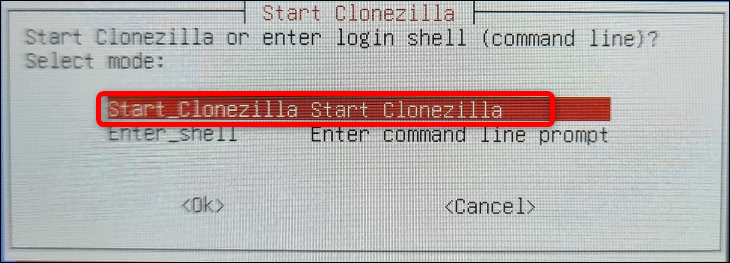
Apoi, alegeți opțiunea „Imagine-dispozitiv” și continuați.
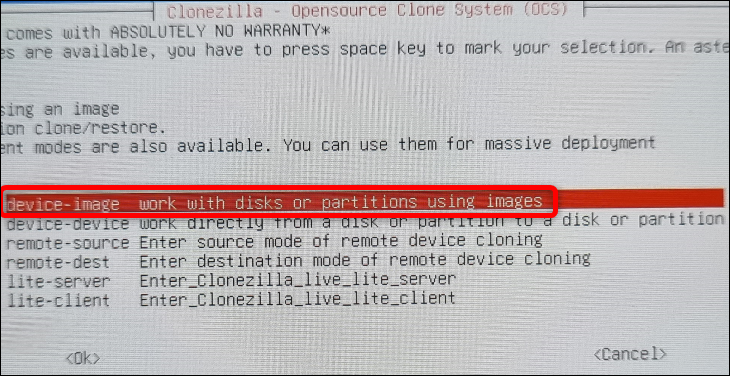
Următorul ecran vă permite să alegeți de unde va fi salvată sau citită imaginea clonată. Alegeți prima opțiune din listă, „Local_dev”, deoarece facem copii de rezervă la nivel local.
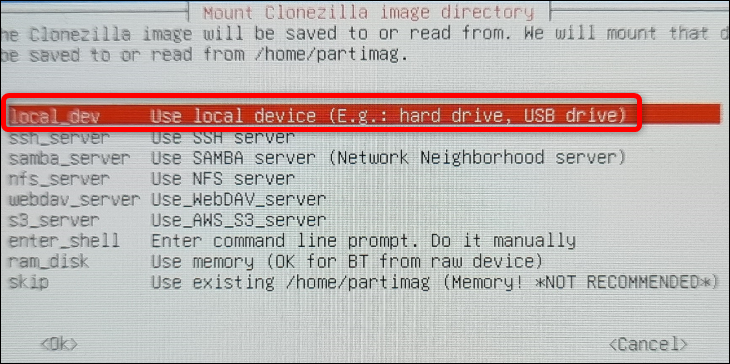
După aceasta, Clonezilla vă va anunța să montați SSD-ul sau HDD-ul extern și așteptați aproximativ cinci secunde pentru ca sistemul să-l recunoască. Deoarece aveți deja conectată memoria externă, apăsați „Enter” pentru a continua.
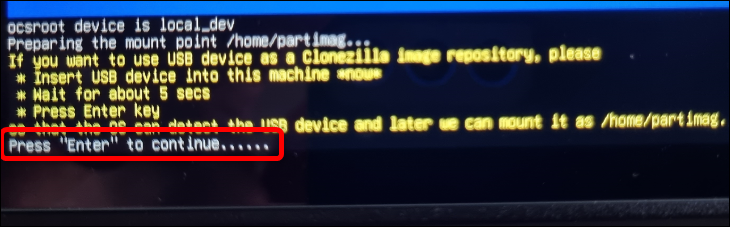
Următorul ecran listează dispozitivele dvs. de stocare; apăsați Ctrl+C de pe tastatură pentru a o ignora.
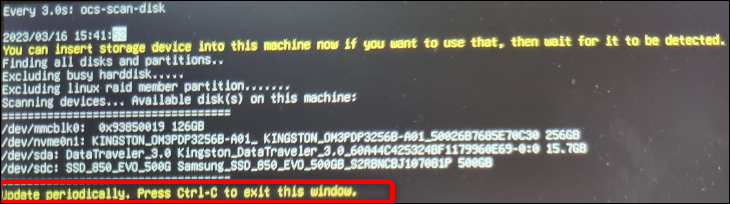
Ar trebui să selectați unitatea de stocare externă în următoarea fereastră de dialog. Găsiți-l, selectați-l cu D-pad sau tastele săgeți și apăsați „Enter” sau butonul „A” pentru a continua. După cum puteți vedea mai jos, am selectat SSD-ul nostru Samsung 850 EVO, care este marcat clar.
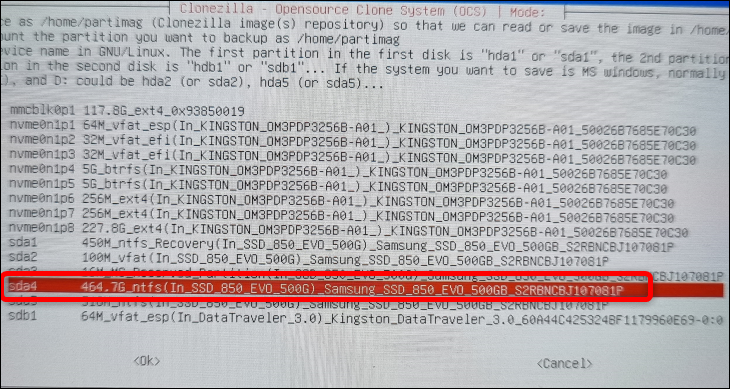
În continuare, Clonezilla vă va oferi opțiunea de a verifica sistemul de fișiere al unității dvs. de stocare. Am omis acest lucru deoarece știm că SSD-ul funcționează corect.
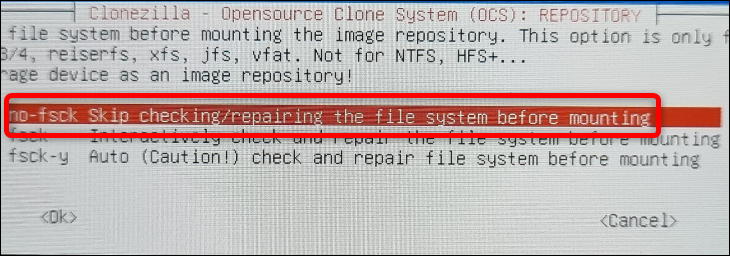
Următorul ecran vă permite să selectați folderul de depozit de imagini al Clonezilla. Opțiunea implicită folosește folderul rădăcină al dispozitivului de stocare extern; vă recomandăm să nu schimbați nimic aici . Apăsați tasta „Tab” de pe tastatură pentru a trece la butonul „Terminat”, apăsați „Enter” și apoi apăsați „Enter” altă dată pentru a trece la următoarea fereastră de dialog.

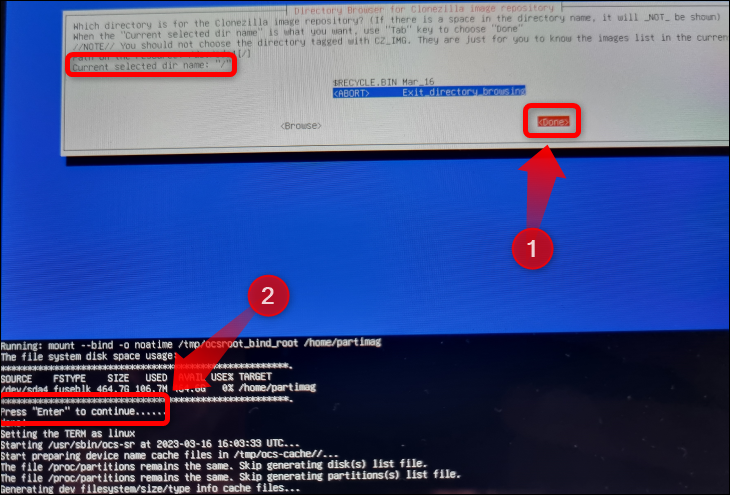
Următoarea fereastră de dialog vă permite să alegeți modul; alegeți modul „Începător” (deoarece va funcționa pentru copia de rezervă completă și de bază pe care o dorim) și apăsați „Enter”.
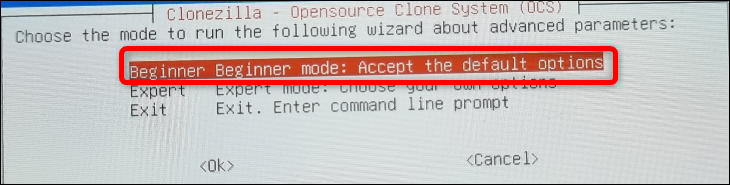
După aceea, selectați opțiunea „Savedisk” în fereastra următoare, deoarece dorim să clonăm întregul SSD intern pe SSD-ul nostru extern.
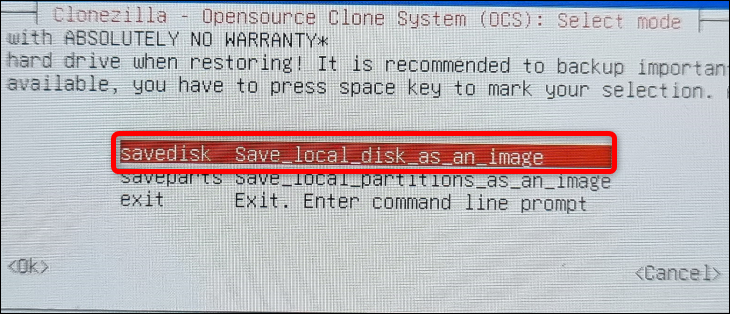
Pasul 3: Clonează-ți SSD-ul intern pe o unitate de stocare externă
Acum, este timpul să începeți procesul de clonare a discului. Cu toate acestea, înainte ca Clonezilla să înceapă procedura de backup, trebuie să alegeți o serie de opțiuni.
Ecranul care se deschide după ce selectați opțiunea „Salvare disc” vă permite să redenumiți imaginea de rezervă. Puteți să-l lăsați implicit sau să îl redenumiți dacă preferați. Dacă alegeți să redenumiți imaginea, rețineți că nu puteți utiliza spații. Folosiți liniuța de subliniere în loc de tasta „Spațiu”.

Apoi, alegeți sursa discului local pentru backup. Dacă v-ați scos cardul SD, ar trebui să aveți o singură opțiune - SSD-ul intern al Steam Deck. Dacă aveți cardul SD introdus, nu îl selectați din greșeală. Doar căutați discul care are eticheta „Nvme” în stânga sau, dacă ambele sunt etichetate în acest fel, utilizați dimensiunea sau informațiile de marcă enumerate în descriere pentru a afla care este care.
Mai întâi ar trebui să selectați SSD-ul cu tastele săgeți. Apoi, apăsați tasta „Spațiu” pentru a marca selecția. Odată ce vedeți un asterisc —*— lângă discul selectat, sunteți gata. Apăsați „Enter” pentru a trece la următoarea opțiune.
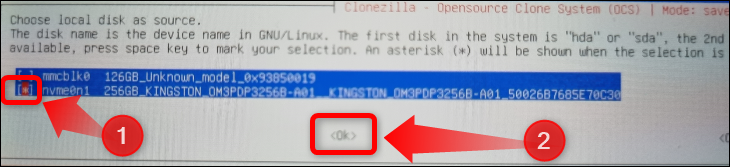
Următoarea fereastră vă permite să alegeți opțiunea de compresie. Alege-l pe primul și mergi mai departe.

Apoi, Clonezilla vă va cere din nou să verificați sistemul de fișiere al unității de stocare externă. Dacă nu aveți îndoieli cu privire la integritatea unității dvs., puteți sări peste verificare.
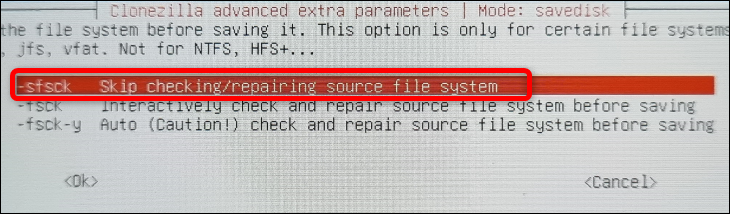
Următoarea fereastră vă întreabă dacă doriți să verificați ulterior imaginea clonată. Vă recomandăm să alegeți opțiunea „Da, verificați imaginea salvată”, deoarece nu doriți să aveți o imagine de rezervă coruptă a Steam Deck-ului. Va dura aproximativ 15-20 de minute pentru ca Clonezilla să verifice imaginea clonă după ce termină crearea acesteia.

Apoi, puteți alege dacă să criptați imaginea clonată. Am optat să nu criptăm imaginea, dar poți alege criptarea dacă ești îngrijorat de securitate.
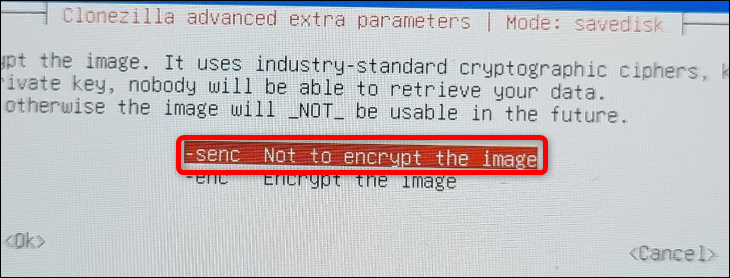
Acum, puteți selecta ce acțiune va efectua Clonezilla după ce creează imaginea clonată. Am selectat „Poweroff”, dar puteți alege orice opțiune doriți. După ce ați selectat acțiunea, apăsați „Enter” pentru a confirma alegerea, apoi apăsați din nou „Enter”.
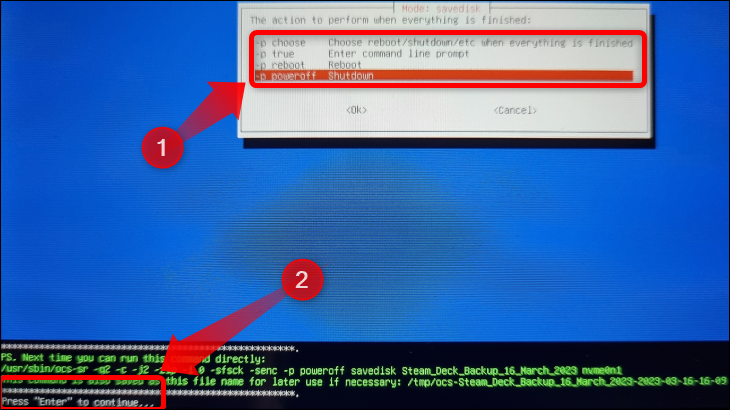
Apoi, Clonezilla vă va întreba dacă doriți să continuați cu procesul de clonare. Apăsați „Y” pe tastatură și apoi apăsați „Enter” dacă este necesar pentru a începe procedura de clonare.
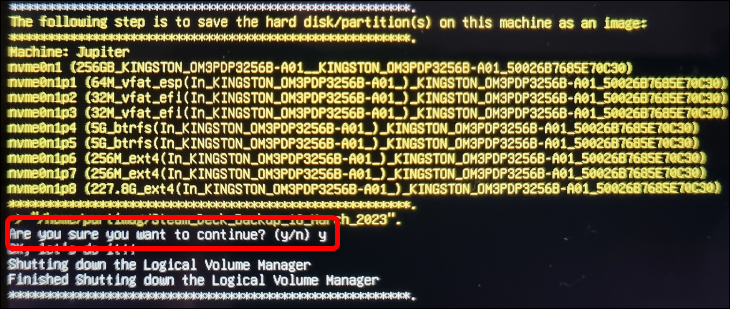
Procesul de clonare a discului durează aproximativ 20 de minute. De asemenea, va trebui să așteptați încă 15-20 de minute dacă ați selectat Clonezilla pentru a verifica imaginea creată. Una peste alta, ar trebui să vă ia mai puțin de o oră pentru a parcurge întreaga procedură.
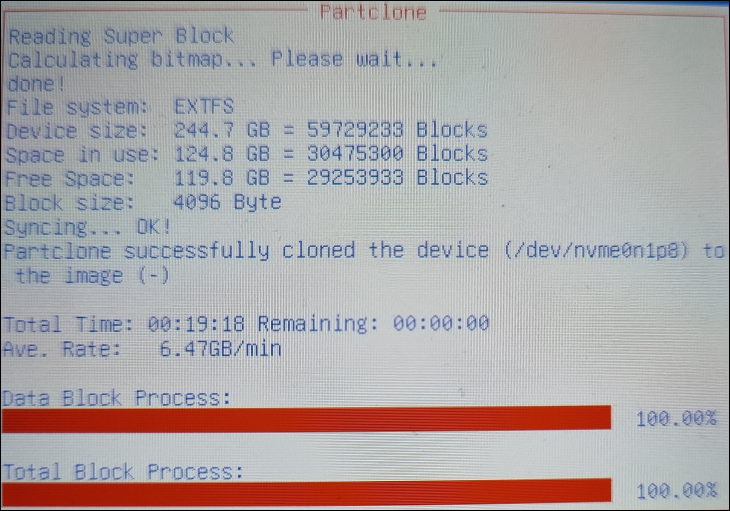
Ar trebui să păstrați unitatea USB Clonezilla pentru când aveți nevoie să vă restaurați datele sau să creați o nouă copie de rezervă. În caz contrar, va trebui să creați o nouă unitate de pornire.
Cum să vă restaurați SSD-ul intern Steam Deck cu Clonezilla
Odată ce Clonezilla clonează SSD-ul Steam Deck-ului dvs., puteți restabili imaginea clonării pe SSD-ul intern al Steam Deck-ului dvs. în același mod în care ați creat-o. Conectați hub-ul USB și conectați unitatea de pornire Clonezilla, stocarea externă cu backup și tastatura. De asemenea, asigurați-vă că bateria Steam Deck este încărcată sau conectați dispozitivul la un încărcător dacă aveți un port USB-C Power Delivery (USB PD) disponibil pe hub-ul USB.
Pasul 1: Porniți în Clonezilla Live Environment
Odată ce Deck-ul dvs. este oprit, repetați procesul de pornire în mediul live Clonezilla pe care l-am explicat în secțiunea „Selectați mediul Clonezilla Live din Managerul de pornire a platformei Steam”.
Pasul 2: Parcurgeți procesul de configurare
După ce Deck-ul pornește în Clonezilla, repetați procesul de configurare prezentat în secțiunea „Porniți în Clonezilla și efectuați procedura de configurare” până când ajungeți la fereastra de selectare a modului.
Odată ajuns acolo, în loc să alegeți „Salvadisk”, selectați opțiunea „Restaurare disc”, deoarece acum dorim să restabilim copia de rezervă pe care am creat-o deja.
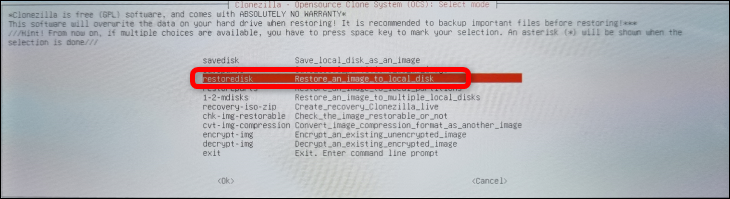
Pasul 3: Restaurați-vă SSD-ul Steam Deck
Următoarea fereastră vă va permite să selectați ce imagine să restaurați. Din moment ce aveam o singură imagine, nu prea aveam de ales.
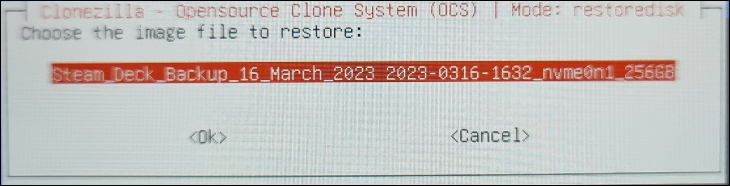
Apoi, alegeți unitatea de stocare pe care doriți să restaurați imaginea. Acesta ar trebui să fie SSD-ul intern al Steam Deck-ului tău. Găsiți-l, selectați-l cu D-pad sau tastele săgeți, apăsați tasta „Spațiu” și căutați un asterisc —*— lângă unitatea de stocare. Apoi apăsați „Enter” pentru a continua.
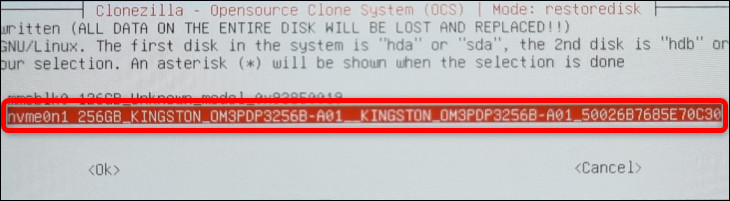
Următoarea fereastră vă întreabă dacă doriți să verificați imaginea clonată înainte ca Clonezilla să o restaureze. Vă recomandăm să verificați imaginea, pentru orice eventualitate.

Fereastra finală înainte de începerea procedurii de restaurare este selectarea acțiunii pe care Clonezilla o va efectua după restaurarea imaginii. Alegeți ceea ce doriți și apăsați „Enter” pentru a continua.
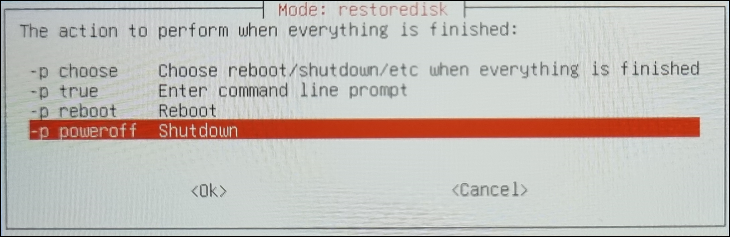
Acum, procesul de restaurare va începe. Durează mai mult decât procesul de clonare, deoarece Clonezilla trebuie să dezarhivească imaginea. Am așteptat aproximativ o jumătate de oră, dar ați putea aștepta mai mult dacă aveți o unitate de stocare mai lentă sau dacă i-ați indicat lui Clonezilla să verifice imaginea înainte de a o restaura.
Asta este! Acum știi cum să faci o copie de rezervă a Steam Deck-ului și cum să restabiliți imaginea de rezervă.
Dacă v-ați gândit vreodată să încercați sistemele de operare Microsoft pe Steam Deck, consultați ghidul nostru complet pentru instalarea Windows pe un Steam Deck.
LEGĂTATE: Cum să vă optimizați Steam Deck-ul pentru o baterie cu durată mai lungă
