Cum să faceți o copie de rezervă a cheii de recuperare BitLocker pe Windows 11
Publicat: 2022-10-06
Drive Encryption este o caracteristică minunată. Puteți fi sigur că datele dumneavoastră sunt în siguranță, chiar dacă dispozitivul este pierdut sau furat. Dar dacă vă pierdeți cheia de criptare, nu veți putea niciodată să vă accesați datele. Iată cum puteți face o copie de rezervă a cheii de criptare undeva în siguranță.
Ce este criptarea?
Criptarea este un mijloc de ofucare a datelor astfel încât să nu fie citite fără cheia adecvată pentru a le „debloca”. În termeni practici, asta înseamnă că mesajele tale criptate nu pot fi interceptate și citite de terți, datele tale medicale sensibile pot fi transmise digital în siguranță, iar fișierele pe care le criptezi înainte de a le încărca în cloud sunt ferite de privirile indiscrete.
Criptarea este esențială pentru siguranța în lumea digitală, fie că ești o singură persoană care trimite iMessage înainte și înapoi sau ești cea mai mare instituție financiară de pe planetă.
Windows a întârziat să adopte criptarea unității, dar asta se schimbă treptat. Toate dispozitivele cu Windows 11 vor fi capabile fie de criptarea dispozitivului, fie de criptare completă BitLocker, în funcție de versiunea de Windows 11 pe care o rulați. În general, acesta este un lucru bun - asta înseamnă că chiar dacă cineva vă fură computerul și rupe unitatea de stocare, nu va putea accesa nimic de pe el.
LEGATE: Ar trebui să faceți upgrade la versiunea profesională a Windows 11?
Desigur, asta înseamnă și că nu veți putea accesa datele dvs. nici dacă trebuie să vă accesați datele și nu aveți cheia de criptare la îndemână.
Cum să faceți o copie de rezervă a cheii de recuperare
Majoritatea utilizatorilor care rulează Windows 11 își vor fi creat contul de utilizator pentru computer cu o autentificare Microsoft. În acest caz, cheia dvs. de recuperare este stocată pe serverele Microsoft. De asemenea, este salvat local - dacă ați configurat un cont local, veți avea doar o copie locală. Vom acoperi ambele scenarii.
Notă: Utilizatorii care au versiunea profesională a Windows 11 vor avea opțiuni suplimentare asociate cu BitLocker. Aceste instrucțiuni sunt concepute pentru a fi universale și vor funcționa indiferent de versiunea dvs. de Windows.
Găsiți cheia locală de recuperare
Cel mai universal mod de a obține cheia de recuperare este cu PowerShell. Lansați Terminalul ca administrator — cea mai ușoară cale este făcând clic dreapta pe butonul Start sau apăsând Windows+X și făcând clic pe „Terminal (Admin)” — și asigurați-vă că aveți un profil PowerShell deschis.
(Dacă nu aveți un profil PowerShell deschis, faceți clic pe săgeata în jos din bara de file și selectați „Windows PowerShell.”)
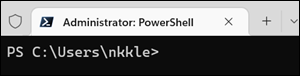
Copiați și inserați următoarea comandă în terminal, apoi apăsați Enter:
(Get-BitLockerVolume -MountPoint C).KeyProtector
Veți vedea afișată cheia de recuperare pe pagină. Puteți să o copiați și să lipiți, să o faceți o captură de ecran sau să o notați.
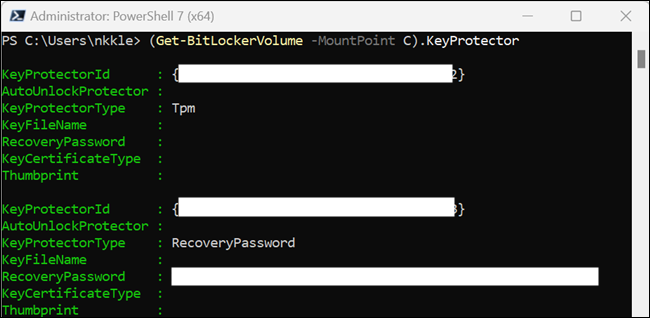
Alternativ, puteți face ca PowerShell să scrie informațiile într-un fișier text. Acesta îl scrie într-un fișier „TXT” de pe desktop numit „recoverykey.txt”. Iată comanda:

(Get-BitLockerVolume -MountPoint C).KeyProtector | Out-File -FilePath $HOME\Desktop\recoverykey.txt
Dacă comenzile nu fac nimic, nu este afișat nimic în consolă sau nu este scris nimic în fișier, înseamnă că unitatea dvs. nu este criptată și nu are o cheie de recuperare.
Avertisment: dacă utilizați un cont local și încercați să activați Criptarea dispozitivului, veți primi un mesaj care spune „Conectați-vă cu un cont Microsoft pentru a termina criptarea acestui dispozitiv”. Acest mesaj ar părea să implice că dispozitivul dvs. nu este criptat până când vă conectați la un cont Microsoft. Acea impresie este greșită. Dispozitivul dvs. va fi criptat și trebuie să vă asigurați că faceți manual o copie de rezervă a cheii de recuperare.
Găsiți cheia de recuperare stocată de Microsoft
Microsoft salvează în mod implicit cheile de recuperare ale tuturor autentificărilor Microsoft online. Mergeți doar la pagina cheii de recuperare a Microsoft și veți vedea un ecran ca acesta:
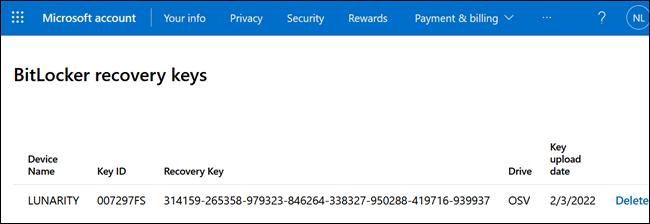
Puteți să copiați și să lipiți acele informații într-un fișier text, să imprimați pagina, să o salvați ca captură de ecran sau fotografie pe telefonul dvs. sau să faceți orice altceva care funcționează pentru dvs.
Unde ar trebui să-mi păstrez cheia de recuperare?
Cel mai bun loc pentru a-ți depozita cheia depinde de tine, deoarece există o mulțime de locuri bune în care ai putea să o depozitezi, dar toate prezintă un anumit risc. Nu o păstrați ca o notă lipicioasă atașată la computer - acesta este probabil cel mai prost loc pentru a o salva. Nu-l salvați doar pe hard disk-ul computerului dvs. Este complet inutil acolo, deoarece nu l-ai putea accesa atunci când ai nevoie.
LEGATE: Care este cea mai bună modalitate de a face backup pentru computerul meu?
Pe telefonul mobil
Telefoanele mobile moderne pot crea note criptate care pot fi citite doar cu o altă parolă sau cu PIN-ul dispozitivului. Ai putea salva acolo cheia de recuperare, astfel este întotdeauna cu tine și este puțin probabil ca cineva să-ți fure telefonul și să ocolească criptarea.
Ai putea să-i faci și o fotografie cu telefonul mobil.
În nor
Puteți salva oricând cheia de recuperare într-un fișier text sau o captură de ecran și apoi să o încărcați în cloud - în esență, Microsoft gestionează situația automat, oricum. Cu toate acestea, îl puteți încărca în orice serviciu cloud de renume doriți. Dacă sunteți îngrijorat să îl stocați în cloud, puteți oricând să vă dublați securitatea punându-l mai întâi într-un fișier ZIP protejat prin parolă.
LEGATE: Cum să protejați cu parolă un fișier ZIP pe Windows
O copie fizică
Puteți face oricând o copie fizică a cheii, fie prin imprimarea acesteia, fie notând-o pe o bucată de hârtie. Dacă aveți un seif pentru fișiere, documente sau fotografii importante, îl puteți pune acolo. Alternativ, ați putea să-l înregistrați împreună cu restul documentelor. Doar nu-l pierde.
Indiferent de opțiunile pe care le alegeți, ar trebui să salvați cheia de recuperare în câteva locații. Lucrurile se întâmplă — telefoanele merg accidental la o baie sau la o tunsoare, autentificarea în cloud sunt uitate, iar hârtiile se pierd sau se deteriorează cu ușurință. Pierderea accesului la fișierele dvs. deoarece ați pierdut cheia de recuperare este complet prevenită dacă planificați în avans.
