Cum să faci o copie de rezervă de încredere a computerului tău cu Windows 10
Publicat: 2022-03-31A avea o copie de rezervă completă a imaginii sistemului Windows 10 se poate dovedi util atunci când se produce un dezastru și îți pierzi toate datele. Nu știi niciodată când pot apărea probleme precum defecțiuni hardware, probleme software, atacuri malware, blocări ale sistemului sau activități de hacking.
De aceea, backup-ul regulat al computerului cu Windows 10 ar trebui să facă parte din rutina ta. Învățarea cum să faceți copii de rezervă pentru Windows 10 nu numai că vă va proteja sistemul, ci și vă va ajuta să vă puneți sistemul în funcțiune în cel mai scurt timp.
O imagine de sistem sau o copie de rezervă completă înseamnă crearea unei copii a tot ce se află în computerul dvs., inclusiv a configurațiilor, fișierelor de instalare, aplicațiilor și setărilor. Când se întâmplă ceva rău, vă puteți restabili cu ușurință întregul sistem. Crearea unei copii de rezervă completă este, de asemenea, utilă atunci când încercați să reveniți la o versiune anterioară de Windows 10.
Cum se creează o imagine de sistem în Windows 10
Indiferent dacă lucrați de acasă sau la birou, este indicat să faceți backup pentru datele vitale. Dacă utilizați Windows 10, mai multe instrumente vă pot ajuta să creați o imagine de disc.
Cu toate acestea, cea mai ușoară opțiune este să utilizați instrumentul încorporat de backup al sistemului. Deși Microsoft nu o mai întreține, System Image Backup încă funcționează la fel de bine ca înainte. Deși este încă disponibil, rămâne una dintre cele mai bune modalități de a crea o copie de rezervă a Windows 10.
Instrumentul System Backup vă permite să creați o imagine de sistem pe o unitate externă sau un folder partajat în rețea. Este înțelept să utilizați stocarea externă, pe care o puteți păstra în siguranță separat de computer.
Dacă intenționați să salvați copia de rezervă a imaginii pe o unitate externă, asigurați-vă că o conectați la computer înainte de a începe procesul.
Iată ghidul pas cu pas despre cum să creați o imagine de disc în Windows 10:
- Accesați Setări (Win + I) și selectați Actualizare și securitate > Backup .
- În bara laterală din dreapta, sub Căutați o copie de rezervă mai veche? secțiunea, selectați linkul care spune Mergeți la Backup și Restaurare (Windows 7) .
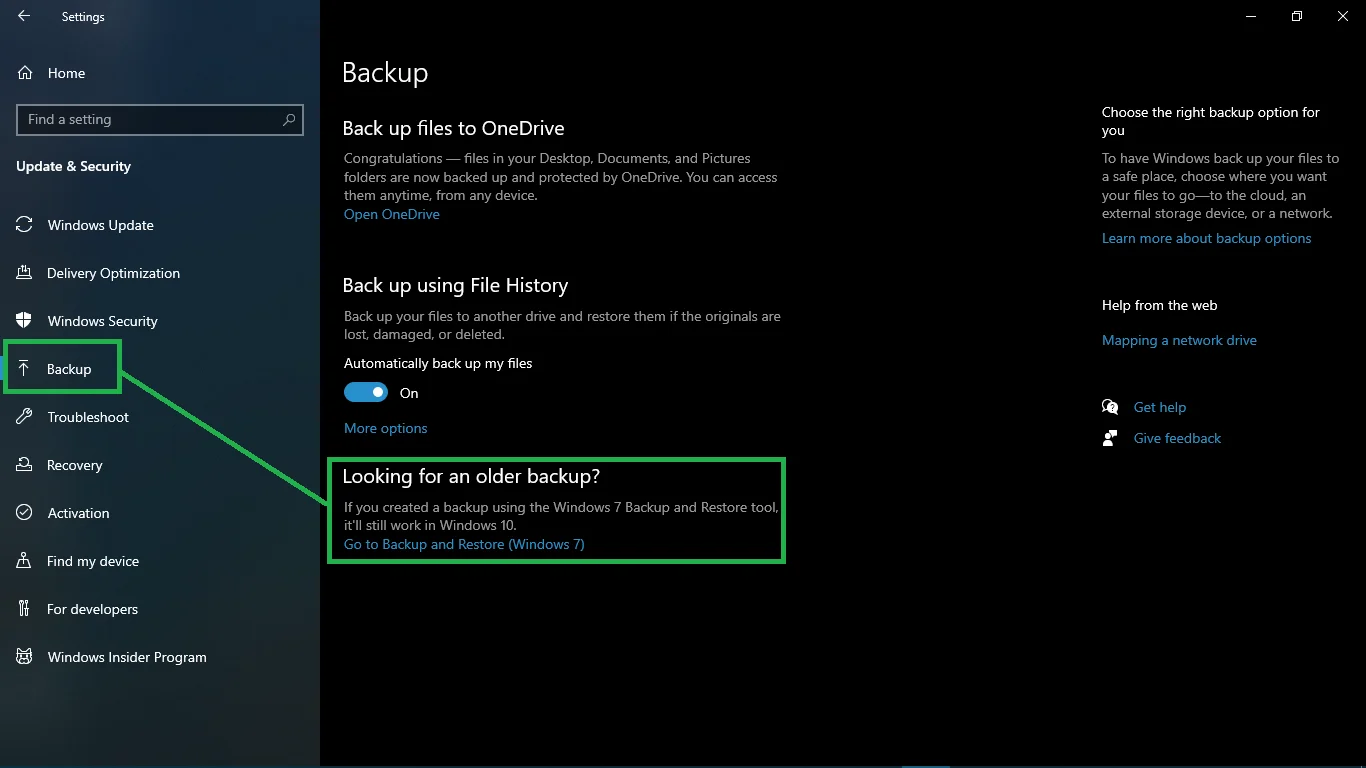
- Această acțiune deschide pagina Backup și restaurare (Windows 7) din Panoul de control . În bara laterală din stânga, faceți clic pe linkul Creați o imagine de sistem . PC-ul dvs. va scana pentru dispozitive de rezervă.
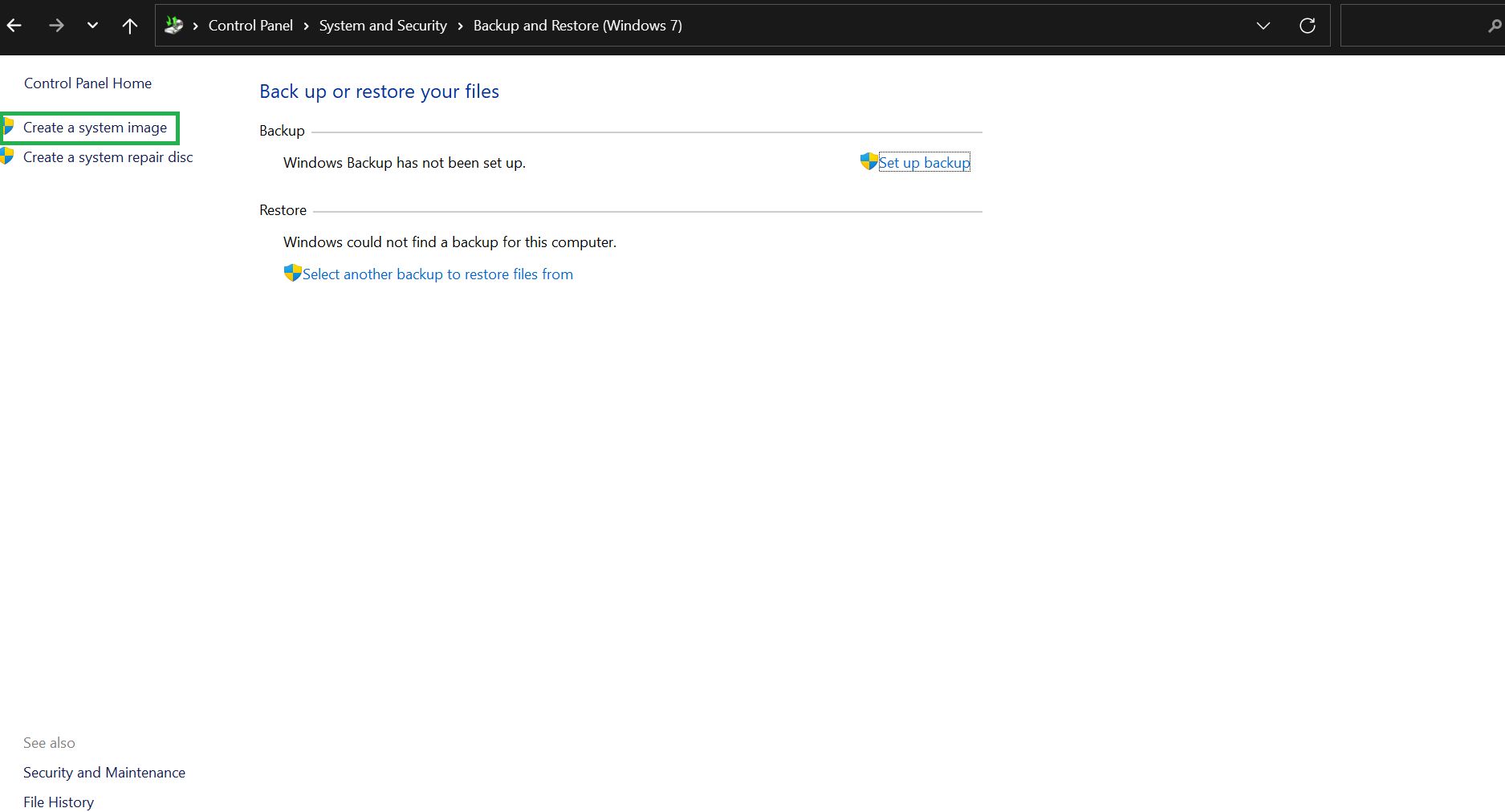
- Pe ecranul Unde doriți să salvați copia de rezervă , utilizați comutatoarele și listele drop-down disponibile pentru a alege mediul de stocare preferat. Pentru această postare, vom folosi opțiunea hard disk. Deci, selectați butonul de comutare Pe un hard disk și utilizați meniul derulant pentru a alege hard diskul conectat.
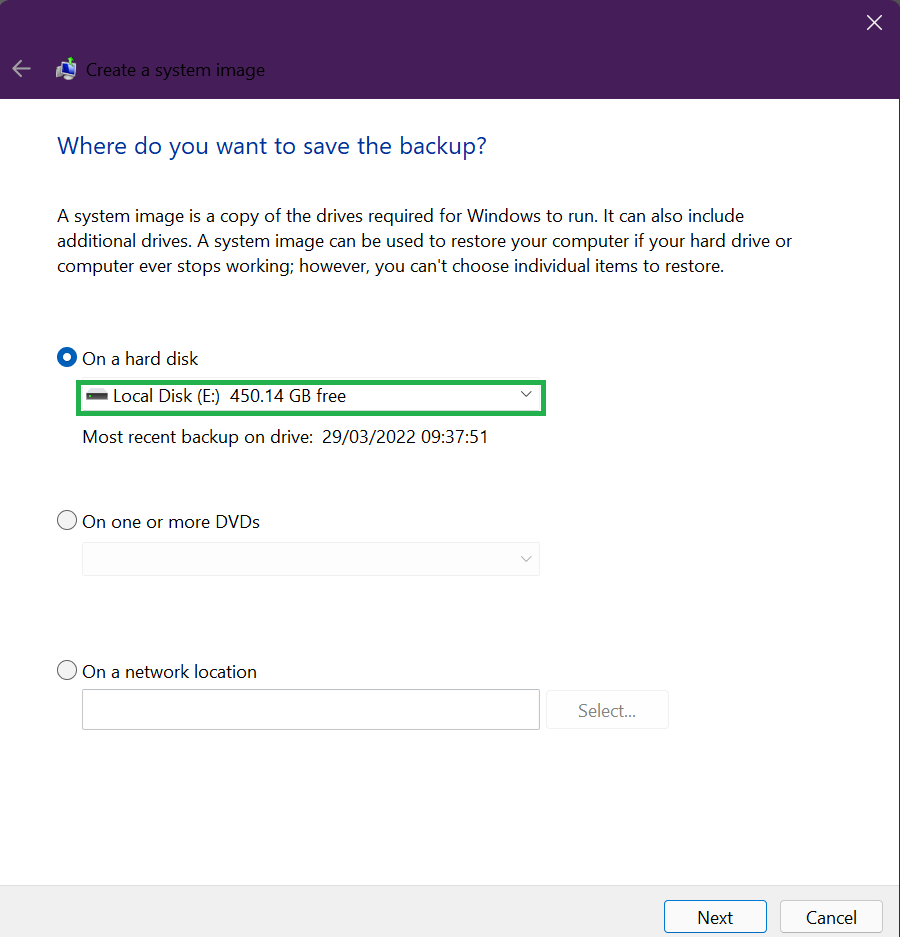
- Faceți clic pe Următorul .
- Pe următorul ecran, confirmați selecțiile și, odată ce sunteți gata, faceți clic pe butonul Porniți backup . Sistemul va iniția procesul și se va pregăti pentru a crea o copie de rezervă.
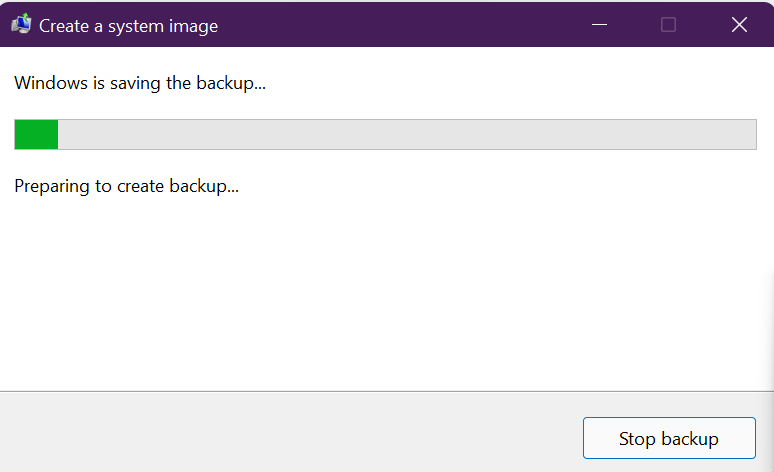
Notă rapidă: este posibil să vedeți o opțiune pentru a crea un disc de reparare a sistemului. Dacă computerul dvs. are o unitate optică, selectați Da . În caz contrar, faceți clic pe Nu . Majoritatea dispozitivelor oricum nu mai au o unitate optică, așa că puteți sări peste acest pas cu totul.
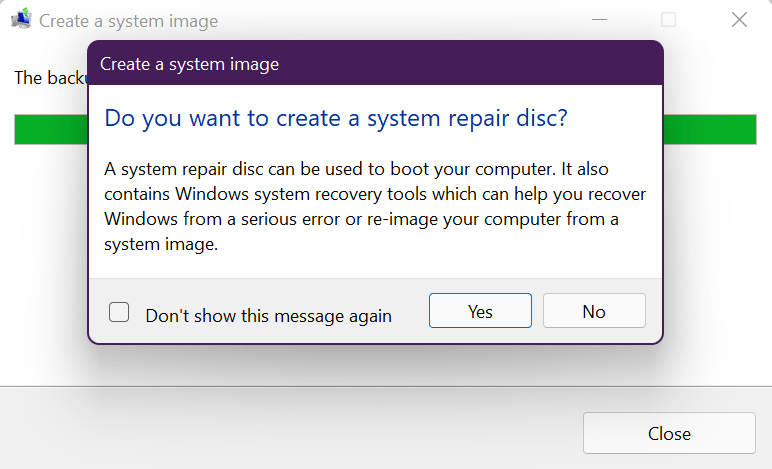
Procesul de backup va începe și poate dura ceva timp, în funcție de cât de mari sunt instalațiile pentru care se face backup și de viteza unităților dvs. Lucrul bun este că puteți continua să vă folosiți sistemul pe măsură ce se întâmplă acest lucru.
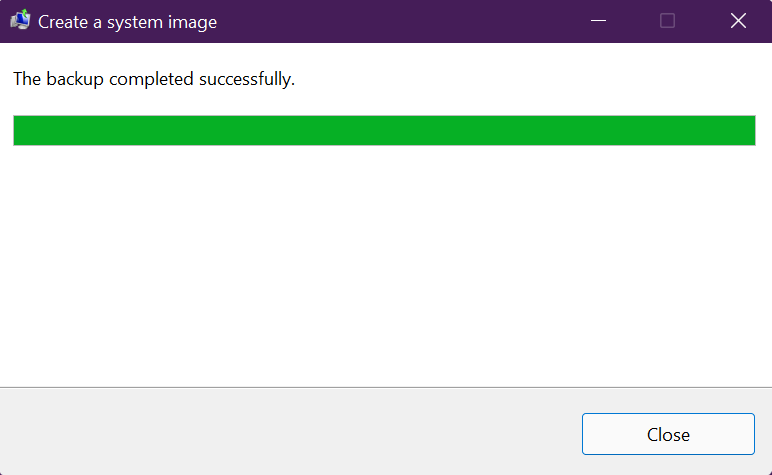
După finalizarea copiei de rezervă, instrumentul va fi creat o imagine a întregului sistem, inclusiv a tot ceea ce se află pe unitate. Dacă vă întrebați unde este copia de rezervă a imaginii dvs. pe unitate, căutați un folder numit WindowsImageBackup .
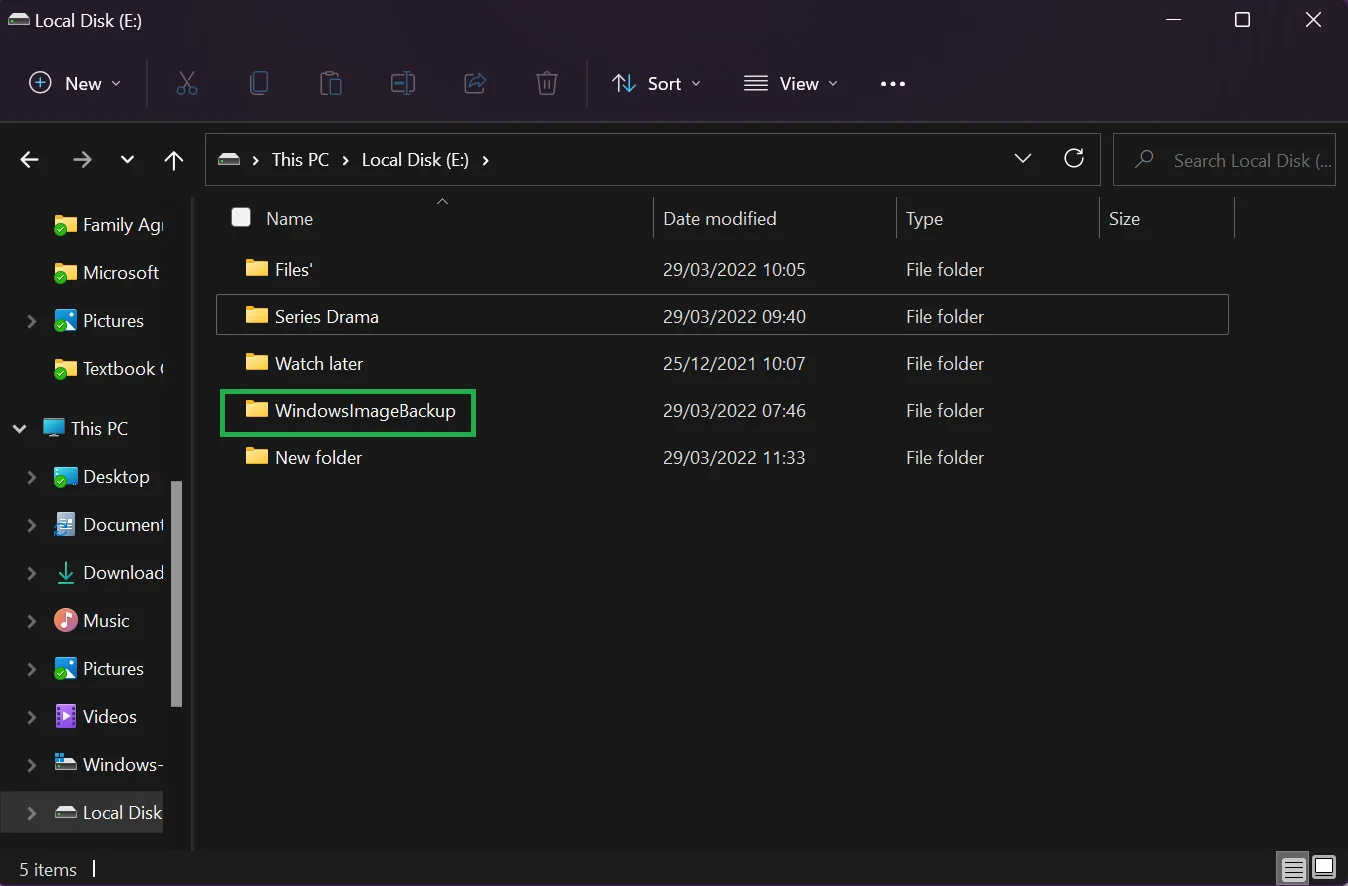
Nu uitați să deconectați unitatea externă de la aparat și să o depozitați într-un loc sigur.
Cum să restabiliți o copie de rezervă pe Windows 10
Sper că nu se va întâmpla nimic cu sistemul dvs. care să vă deterioreze datele. Dar în caz de defecțiune hardware sau trebuie să accesați datele din cauza unui atac ransomware, puteți restabili cu ușurință backup-ul.
Iată pașii:
- Conectați unitatea externă care conține backupul complet la computerul dvs. cu Windows 10.
- Porniți aparatul și apăsați în mod repetat tasta F8 sau F11 pentru a accesa ecranul de depanare. Rețineți că fiecare marcă de computer Windows 10 utilizează taste diferite pentru a porni direct la Opțiuni avansate de pornire. Ar trebui să găsiți cheia potrivită care funcționează pentru computerul dvs.
Sfat util : Există diferite moduri de a accesa Opțiuni avansate de pornire. Metoda pe care o utilizați va depinde de dacă Windows 10 pornește normal sau nu. Dacă puteți porni Windows 10 în mod normal, țineți apăsată tasta Shift și faceți clic pe Restart . De asemenea, puteți accesa Setări > Actualizare și securitate > Recuperare > Pornire avansată > Reporniți acum . Dacă computerul nu pornește, puteți utiliza o unitate de recuperare sau un mediu de instalare Windows (va trebui să fi creat această unitate de pornire în prealabil). Alternativ, puteți utiliza discul de boot al altcuiva sau USB care conține fișiere de instalare. Tot ce aveți nevoie este să accesați Opțiuni avansate de pornire. Rețineți că utilizarea unei unități de pornire necesită modificarea setărilor pentru ordinea de pornire din BIOS.

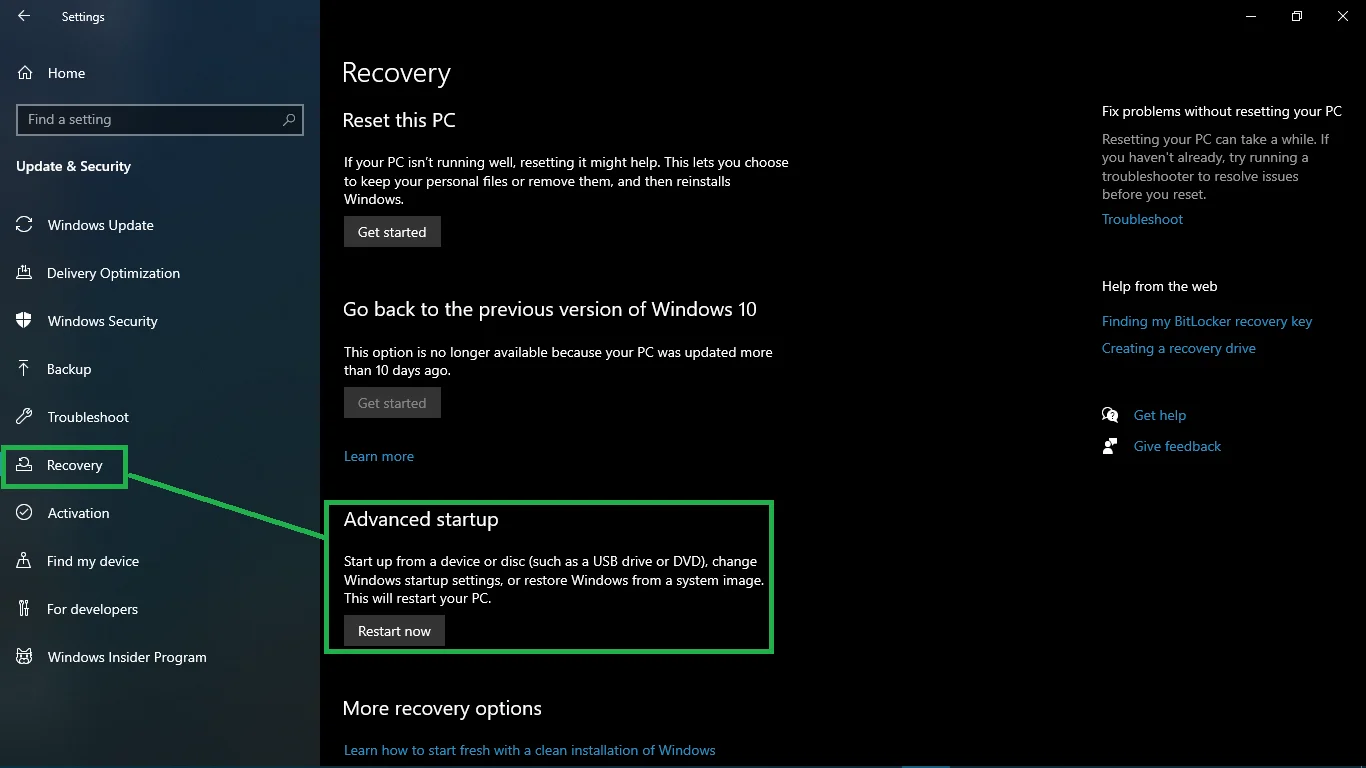
- Dacă utilizați o unitate de pornire, pornirea computerului ar trebui să vă conducă la pagina de configurare Windows . Apăsați Următorul și alegeți opțiunea Reparați computerul din colțul din stânga jos al ecranului.
- Selectați Depanare pe ecranul Alegeți o opțiune care apare în continuare.
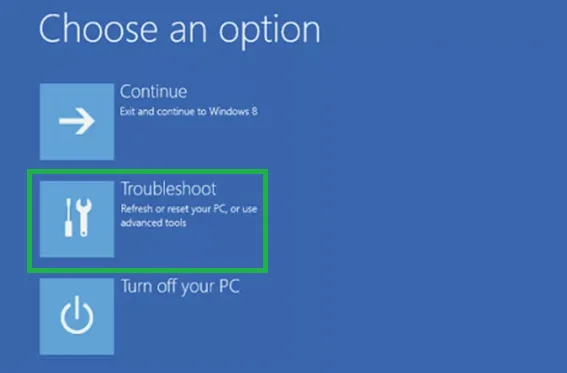
- Faceți clic pe Opțiuni avansate și selectați System Image Recovery .
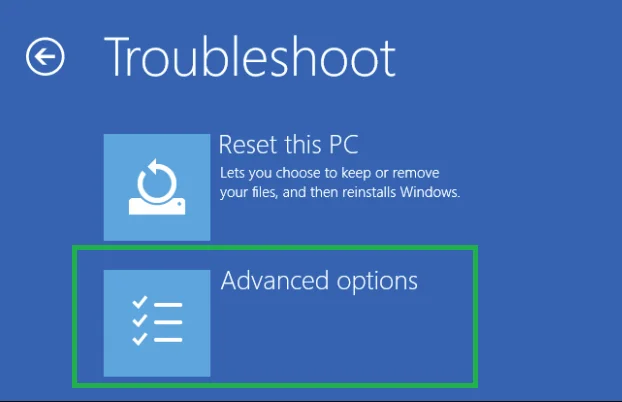
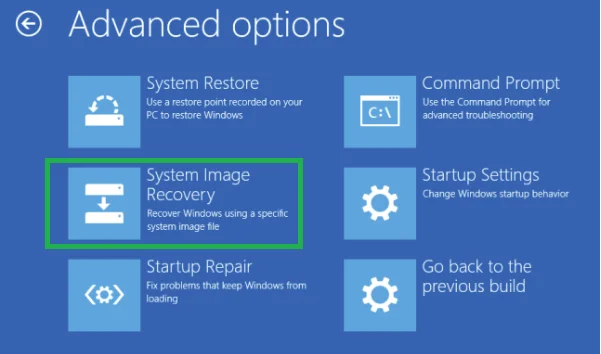
- Alegeți Windows 10 ca sistem de operare țintă.
- Pe ecranul Re-imaginați-vă computerul , alegeți Utilizați cea mai recentă imagine de sistem disponibilă . Dacă aveți mai multe copii de siguranță, utilizați opțiunea Selectați o imagine de sistem pentru a selecta manual imaginea de sistem.
- Faceți clic pe Următorul .
Sfat: Dacă restaurați pe o unitate nouă, utilizați opțiunea Formatare și repartizare discurile înainte de a continua. Nu uitați să excludeți discurile pentru a preveni formatarea celorlalte discuri în acest proces.
- Asigurați-vă că selectați opțiunea Restaurare numai unități de sistem dacă backup-ul conține mai multe unități și doriți doar să restaurați sistemul de operare.
- Faceți clic pe Următorul și apoi pe Terminare .
- Faceți clic pe Da pentru a continua.
Procesul de recuperare va începe și poate dura ceva timp, în funcție de dimensiunea copiei de rezervă și de cantitatea de date și de configurație restaurate. Procesul de recuperare nu trebuie întrerupt. Prin urmare, este recomandabil să conectați un laptop la o sursă de alimentare și un desktop la o sursă de alimentare neîntreruptibilă (UPS) pentru a preveni problemele.
Odată ce backup-ul Windows 10 a fost restaurat cu succes, va trebui să vă actualizați sistemul pentru a instala actualizările de securitate lipsă și orice alte actualizări. Pentru a face acest lucru, lansați aplicația Setări folosind tastele rapide Win + I, deschideți Actualizare și securitate și selectați Verificați actualizări .
Cum să recuperați fișierele șterse de pe unitățile dvs
Oricât de puternice sunt computerele, fișierele dvs. nu sunt niciodată complet sigure sau securizate. Se poate întâmpla orice, de la o prăbușire bruscă a sistemului, la un atac malware, la o unitate deteriorată sau o activitate de hacking. Uneori, dumneavoastră sau altcineva puteți șterge accidental fișiere, documente, videoclipuri sau fotografii importante de pe un hard disk.
Din fericire, nu trebuie să vă faceți griji cu privire la pierderea datelor valoroase sau sensibile. Auslogics File Recovery este un instrument robust care poate anula ștergerea oricărui tip de fișier. Funcționează pe hard disk, carduri de memorie și unități flash USB. În plus, poate recupera toate tipurile de fișiere, inclusiv cele din partițiile pierdute.
File Recovery este ușor de utilizat, datorită Easy Recovery Wizard care vă ghidează. În plus, puteți sorta rapid sute de fișiere șterse folosind filtre avansate pentru a găsi anumite fișiere pe care doriți să le restaurați.
Instrumentul vă permite chiar să previzualizați fișierele pentru a le confirma conținutul înainte de a le recupera. Acest lucru vă asigură că restaurați numai elementele de care aveți nevoie. Cu Auslogics File Recovery, nu mai trebuie să vă panicați atunci când formatați accidental unitatea flash USB, cardul de memorie sau chiar HDD-ul. Pur și simplu descărcați-l și lăsați-l să-și facă magia!
Gânduri de închidere
Așa se face o copie de rezervă a imaginii Windows 10. Merită menționat că instrumentul System Image Backup este folosit pentru a crea un disc de imagine al întregului sistem pentru a vă proteja configurațiile și fișierele de instalare în caz de sughiț. Dacă doriți să faceți copii de rezervă ale fișierelor și să păstrați copii actualizate în cloud, utilizați o soluție precum OneDrive.
De asemenea, ar trebui să știți că orice faceți după backup complet, cum ar fi instalarea de noi aplicații, adăugarea de noi fișiere sau modificarea anumitor setări, nu va fi disponibil în timpul procesului de recuperare. Ca și Restaurare sistem, puteți recupera imaginea doar până la ultima copie de rezervă.
Din acest motiv, vă recomandăm să efectuați periodic o copie de rezervă completă a computerului cu Windows 10 pentru a păstra o imagine actualizată.
