Cum să faci backup pentru fotografiile WhatsApp pe Google Photos
Publicat: 2023-02-21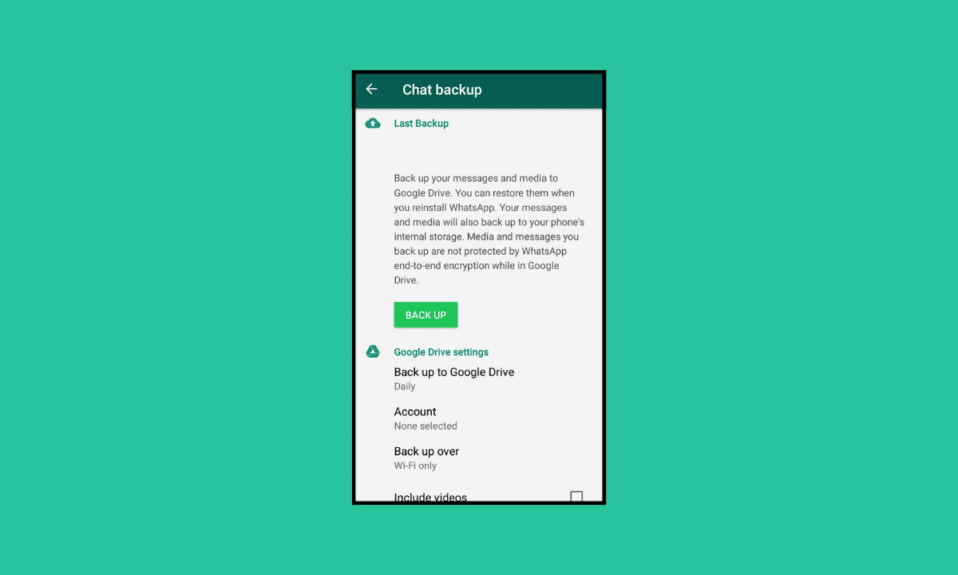
Într-o lume care înglobează mii de gigaocteți de date comprimate în pachete mici, suntem constrânși de limitările spațiului care nu este disponibil pentru a nu mai stoca. Este mai mult vreodată suficient? În acest caz, nu mai există replici poetice. Este adevărat, însă, că preocuparea cu privire la stocarea datelor vine înaintea securității datelor. Un utilizator poate folosi o multitudine de aplicații pe un singur dispozitiv, ceea ce crește deficitul de spațiu. În plus, teama de a pierde fișiere semnificative este gravă. În acest caz, backup-ul servește ambelor scopuri: stocarea și protejarea împotriva pierderii accidentale a fișierelor. Acest articol ne va permite să obținem informații despre cum să facem copii de rezervă pentru fotografiile WhatsApp pe Google Foto. Veți afla, de asemenea, cum sincronizează fotografiile WhatsApp cu Google Photos în timp real.
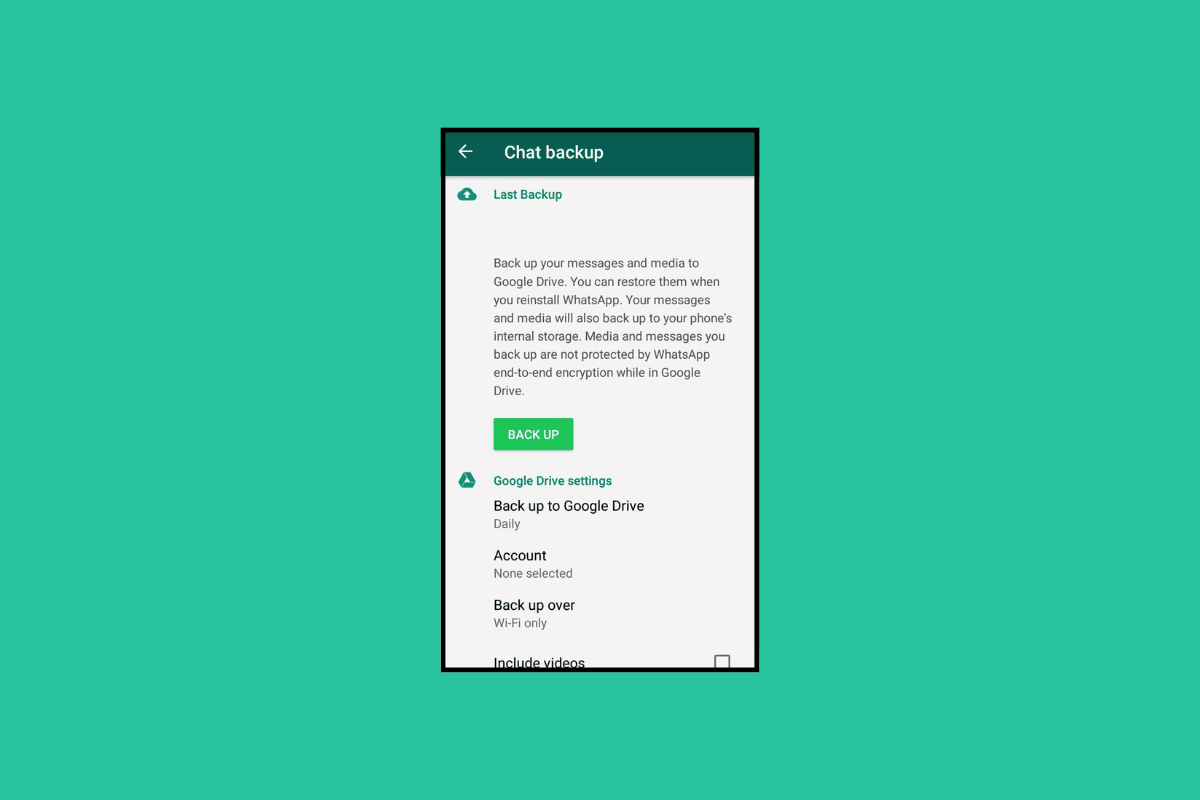
Cum să faci backup pentru fotografiile WhatsApp pe Google Photos
Backup este un proces care creează și stochează copii online sau offline ale datelor vitale pe care utilizatorul dorește să le protejeze împotriva oricărui tip de pierdere de date. Aceste date de rezervă pot fi preluate atunci când este necesar. Pierderea datelor poate fi declanșată din cauza problemelor hardware sau software, coruperii datelor, unui atac din cauza unui malware sau a unui virus sau chiar din cauza formatării accidentale a stocării. În timp ce WhatsApp este o platformă de mesagerie și angajare folosită atât la nivel personal, cât și profesional, fișiere sub formă de date text, imagini, videoclipuri și documente, totul tinde să servească un scop și poate fi critic pentru cineva sau altul. Acestea fiind spuse, cum să faceți copii de rezervă pentru imaginile WhatsApp.
Cum să faci backup pentru fotografiile WhatsApp pe Google Foto pe Android?
Am enumerat mai jos metode pentru a crea o copie de rezervă și a stoca imaginile pe Google Drive dacă utilizați un telefon Android.
Metoda 1: Faceți backup pentru dosarul de imagini WhatsApp
În prima metodă, vom învăța cum să facem o copie de rezervă a folderului complet de imagini WhatsApp pe Google Drive pe un telefon mobil.
1. Deschideți aplicația Google Foto pe telefon.
2. Atingeți pictograma Profil din colțul din dreapta sus al ecranului.
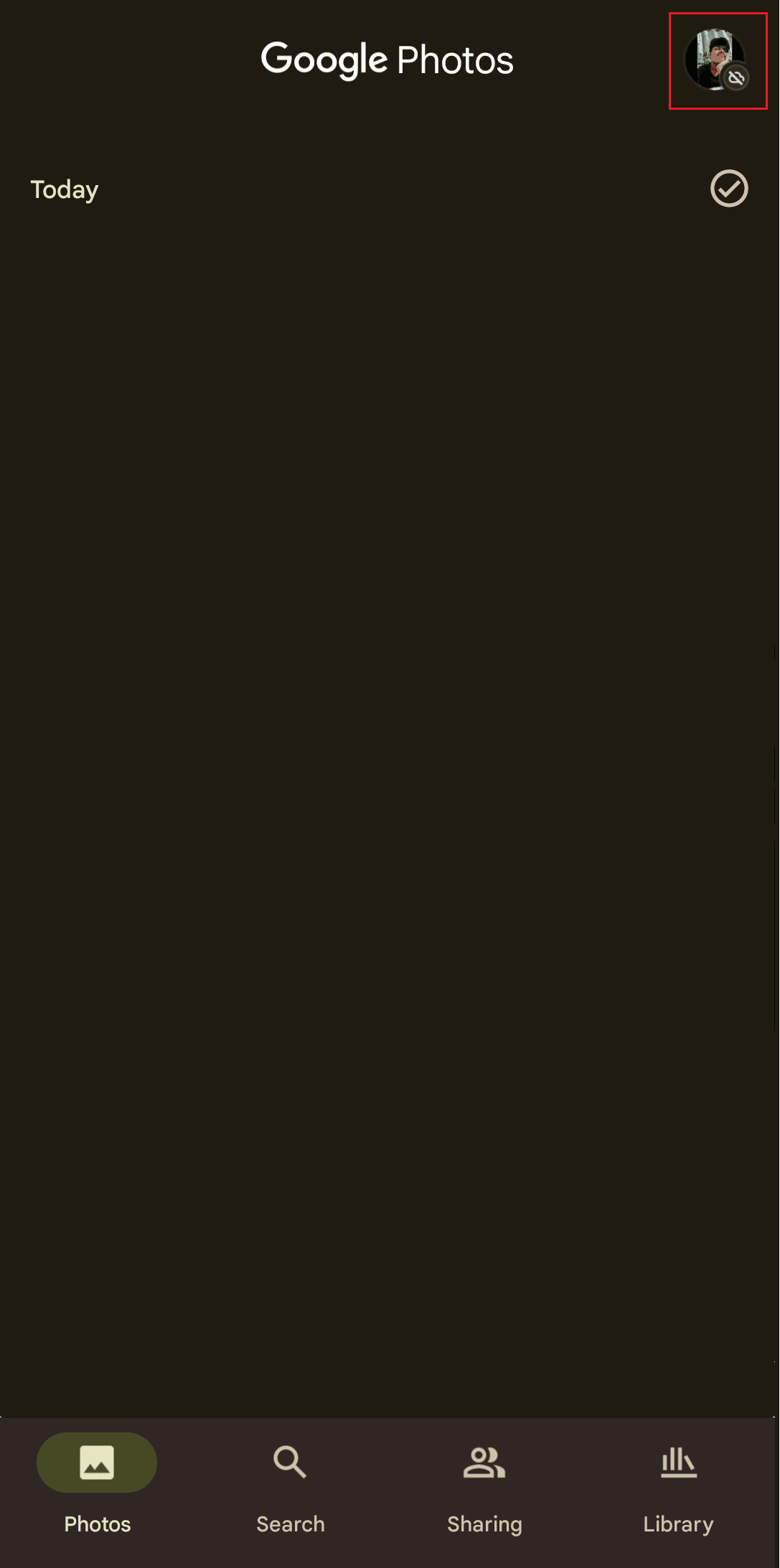
3. Apăsați pe Setări Fotografii .
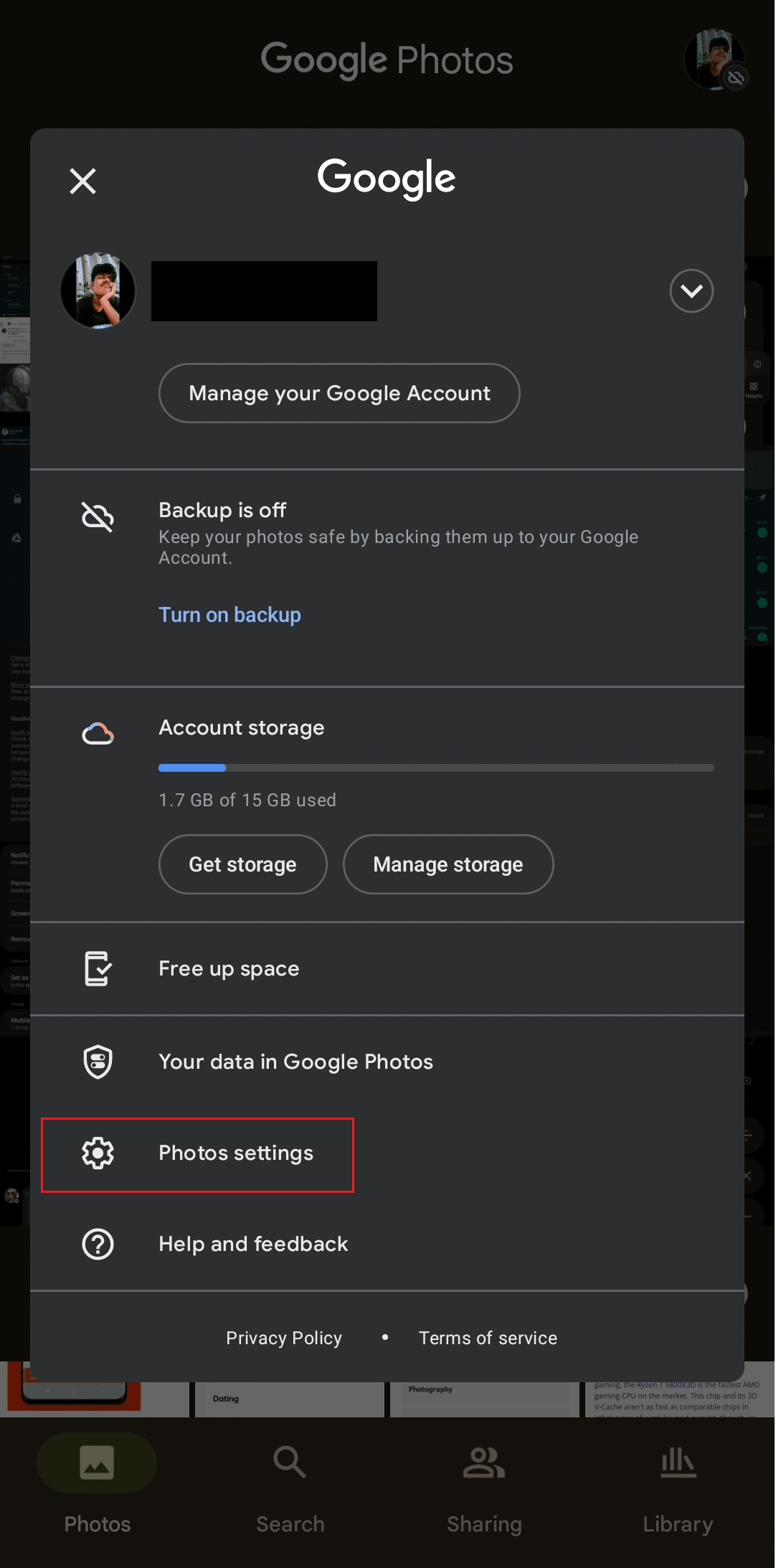
4. Apăsați pe Backup și activați comutatorul pentru acesta.
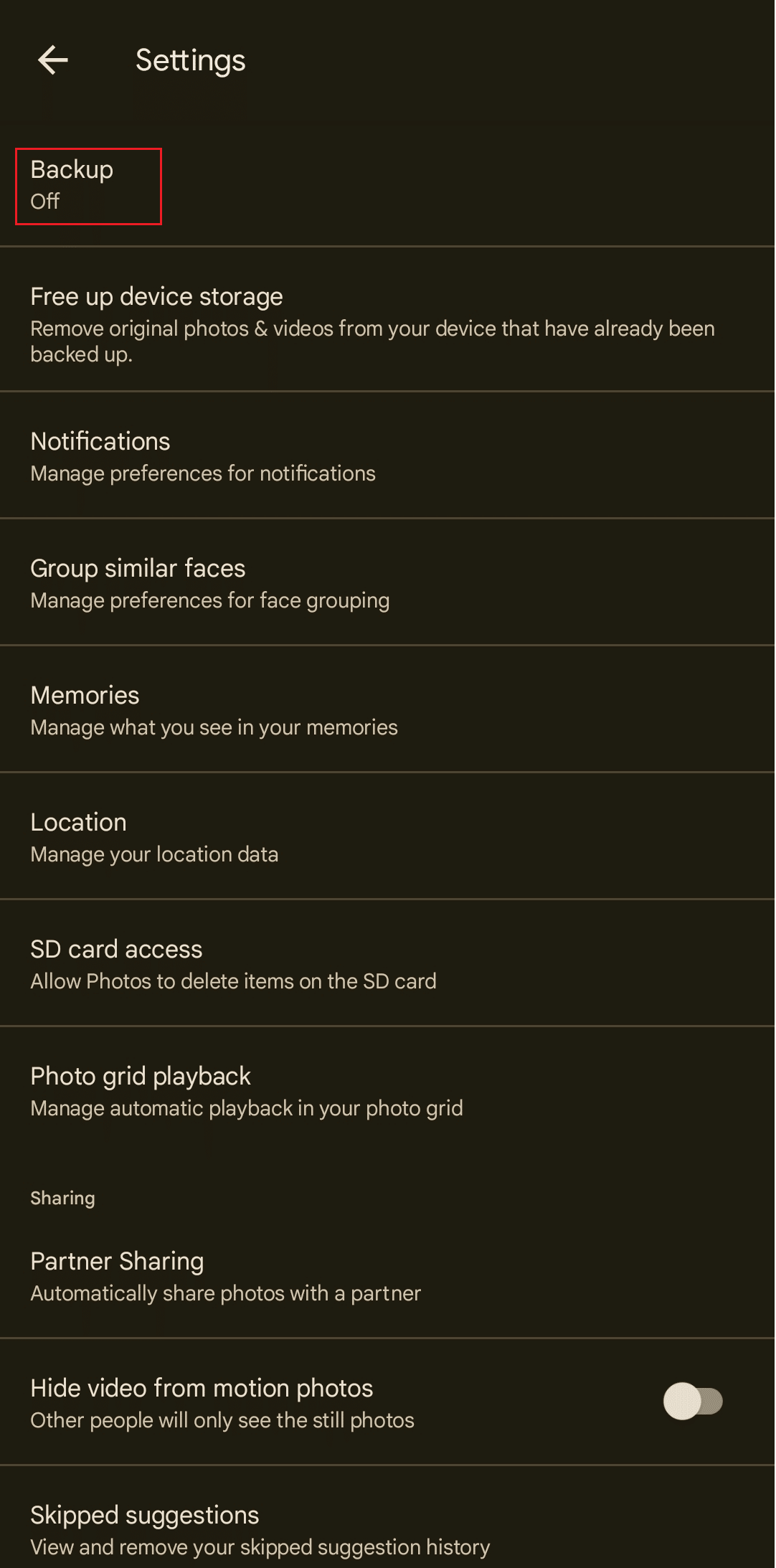
5. Acum, apăsați pe Backup foldere dispozitiv .
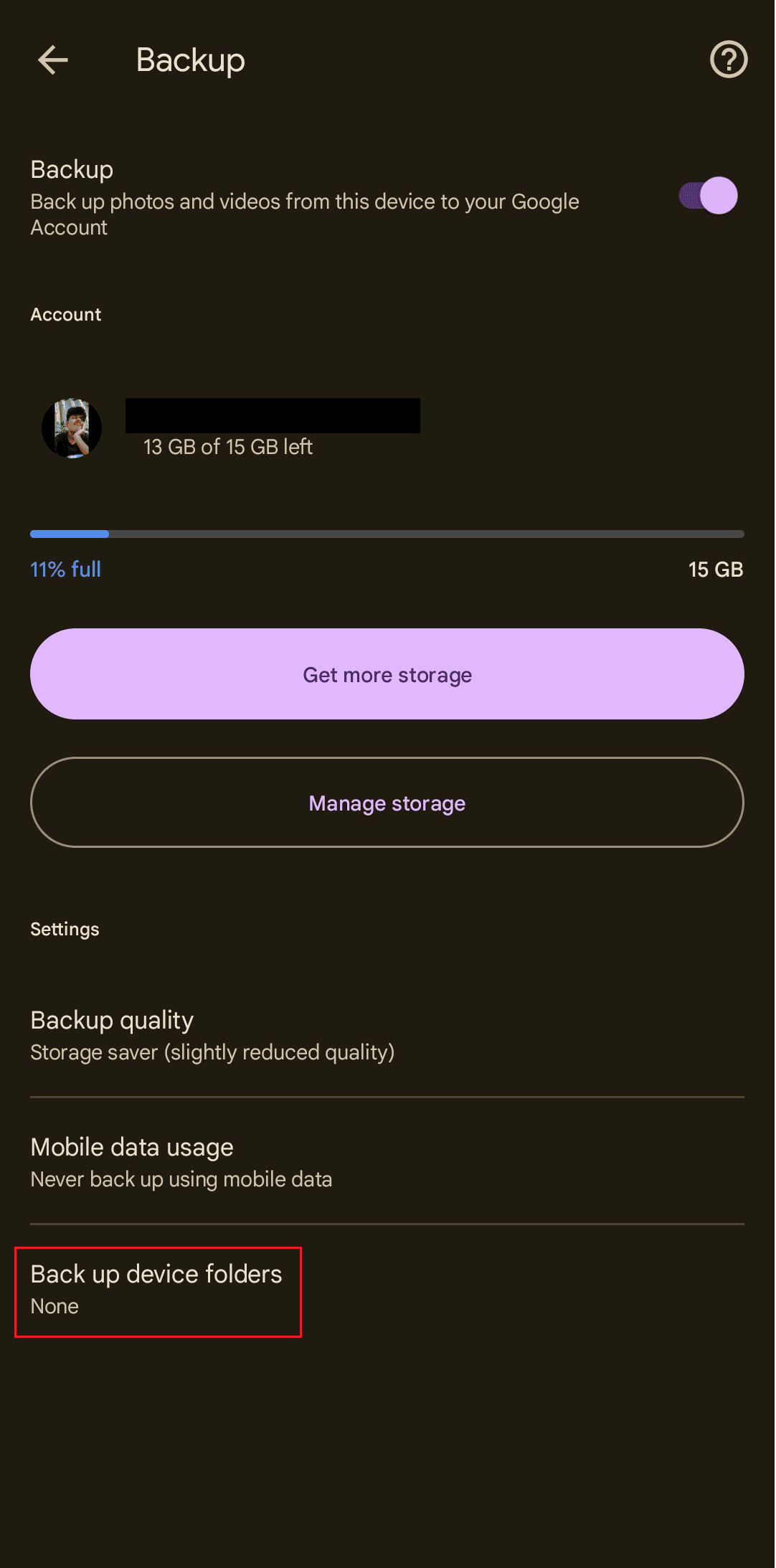
6. Din lista de foldere, activați comutatorul pentru folderul Imagini WhatsApp .
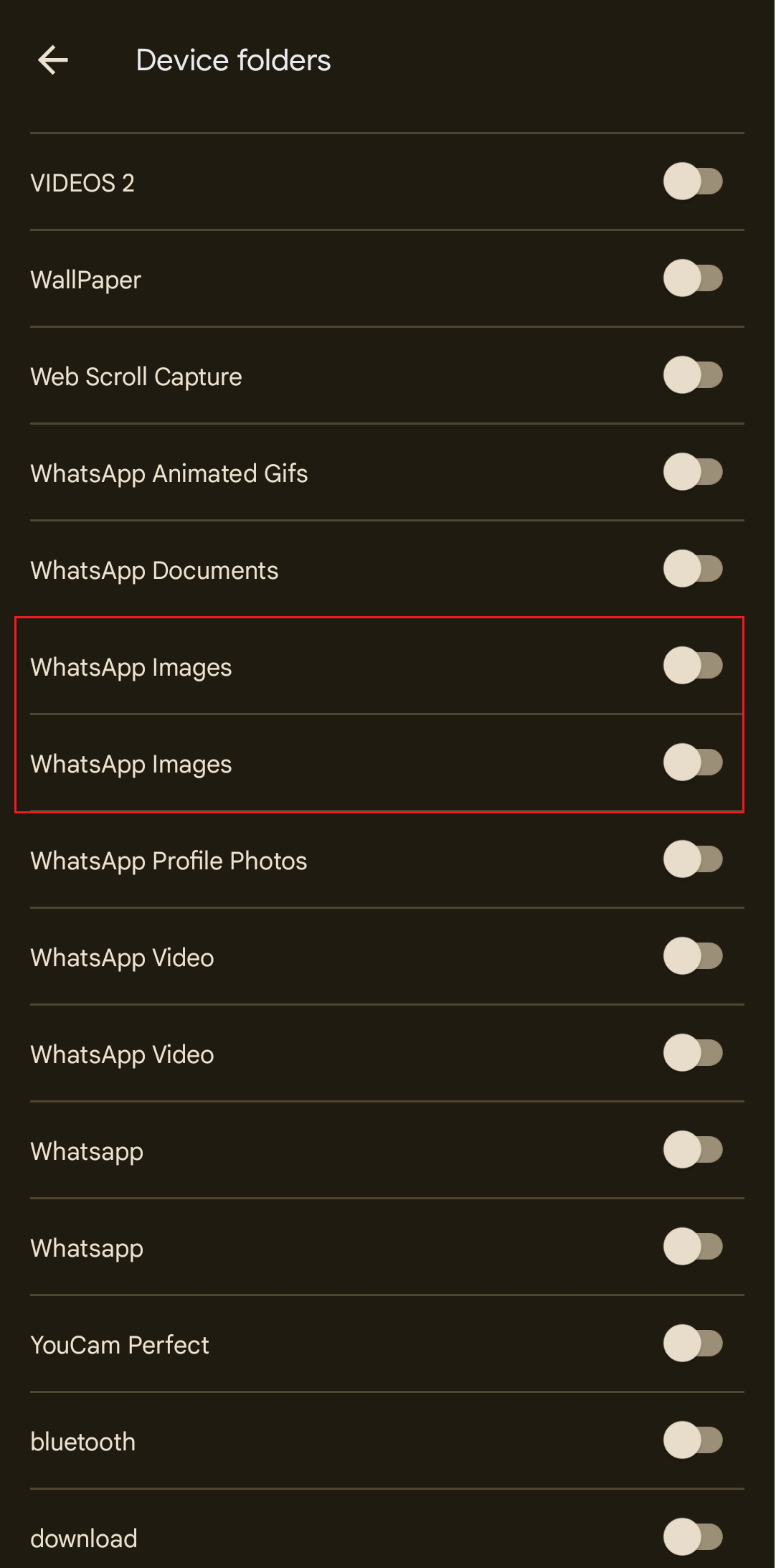
Acum, Google Foto va face backup automat pentru imaginile WhatsApp în contul dvs. Google.
Notă : Dacă doriți să sincronizați fotografiile WhatsApp cu Google Photos, rețineți că, după ce urmați pașii menționați mai sus, ambele aplicații vor rămâne sincronizate. Orice imagine primită și descărcată pe WhatsApp va face backup automat în Google Foto. Cu toate acestea, trebuie să rețineți că backupul și sincronizarea necesită o conexiune de date și, dacă aveți o conexiune de date bună, ambele aplicații ar menține o sincronizare în timp real.
Citiți și : Remediați fotografiile WhatsApp care nu fac backup în Google Foto pe Android
Metoda 2: Faceți backup pentru imaginile WhatsApp selectate
În cazul în care nu doriți să faceți o copie de rezervă a folderului WhatsApp complet, Google Photos păstrează, de asemenea, backup-ul anumitor imagini pe care doriți să le salvați. Această metodă vă va învăța cum să faceți copii de rezervă pentru fotografiile WhatsApp pe Google Foto, păstrând alegerea utilizatorului.
1. Lansați Google Foto pe telefonul dvs.
2. Din ecranul de start al Google Foto, atingeți fila Bibliotecă .
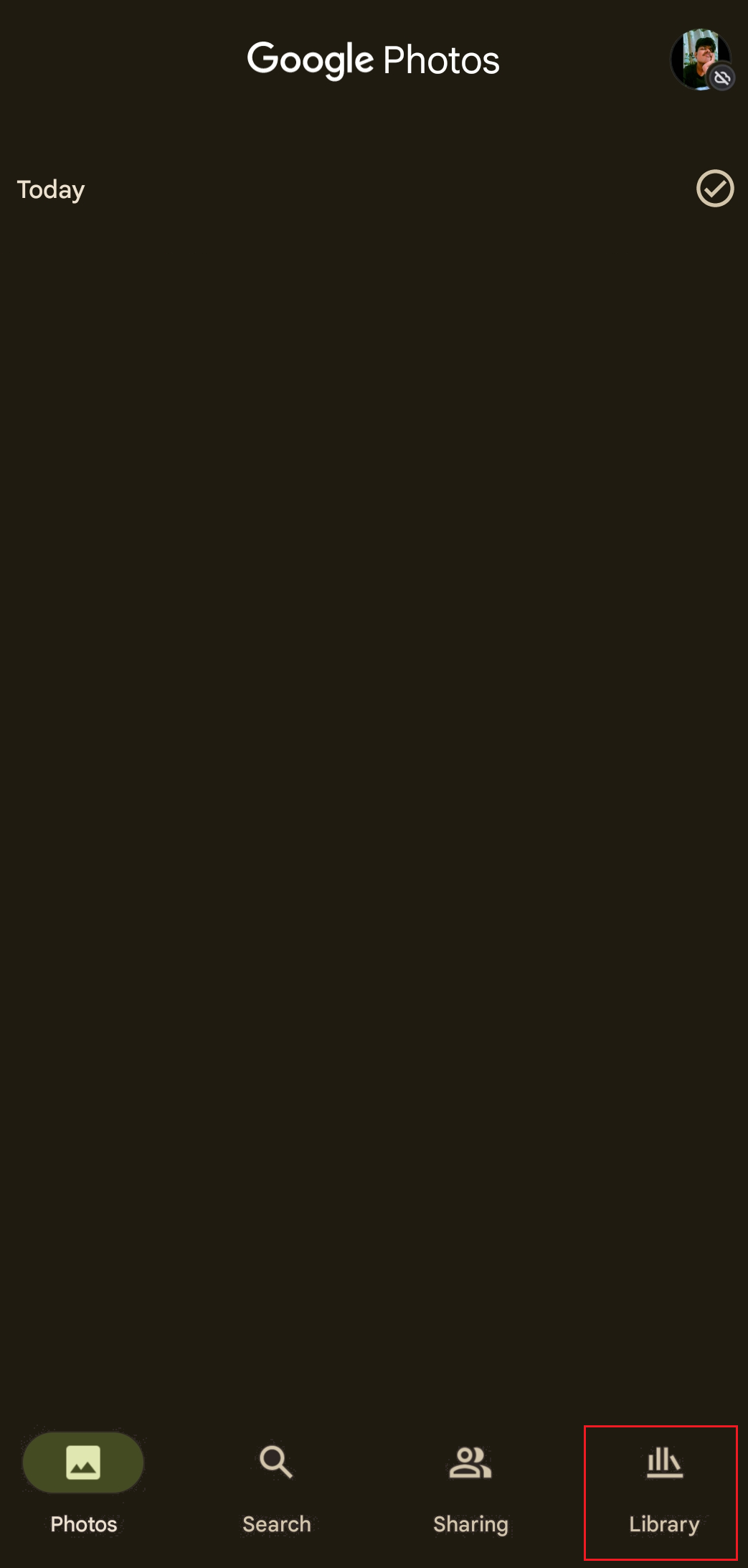
3. Glisați în jos și atingeți folderul Imagini WhatsApp pentru a-l deschide.
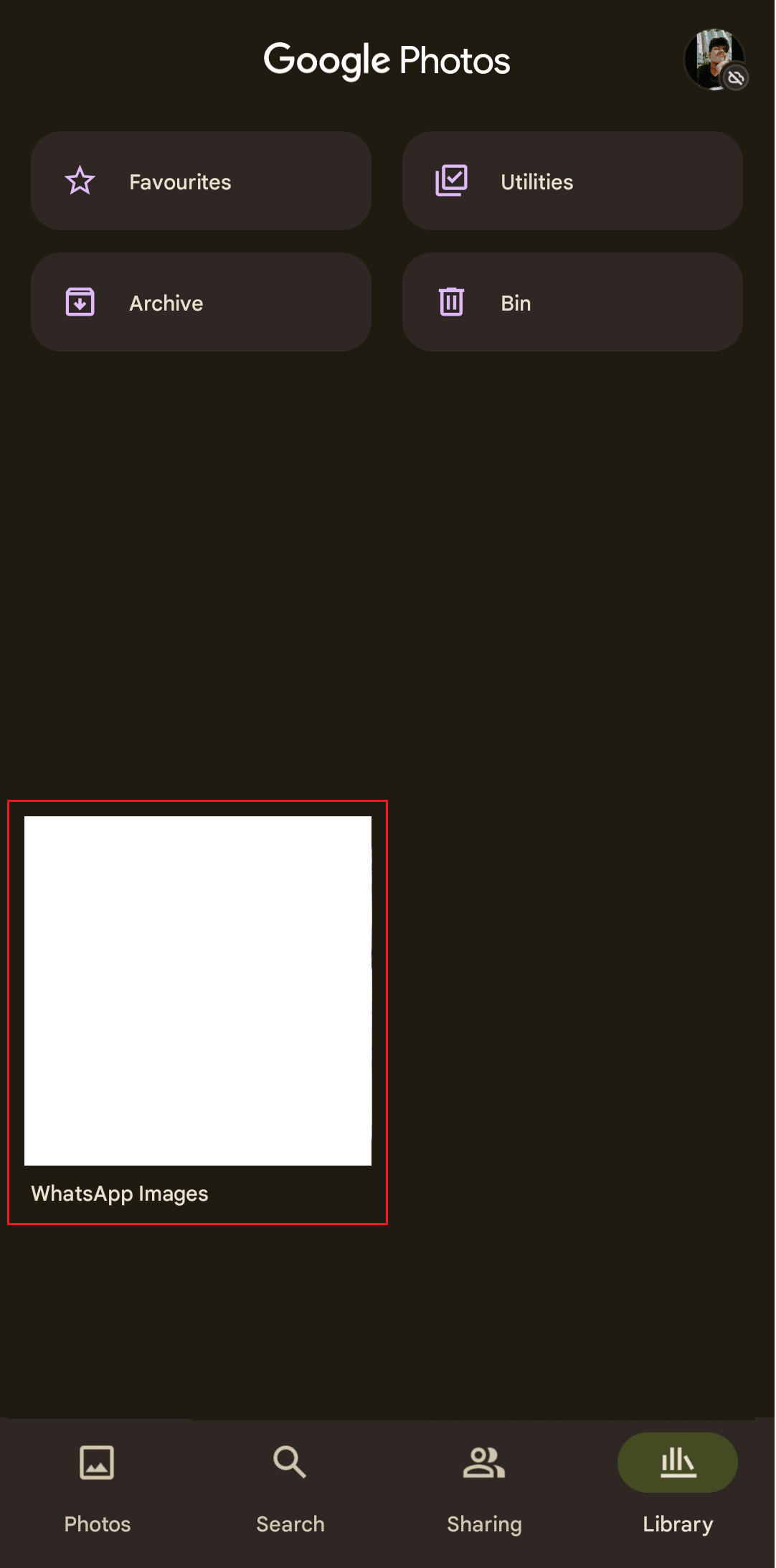
4. Selectați imaginile dorite pentru care doriți să creați o copie de rezervă.
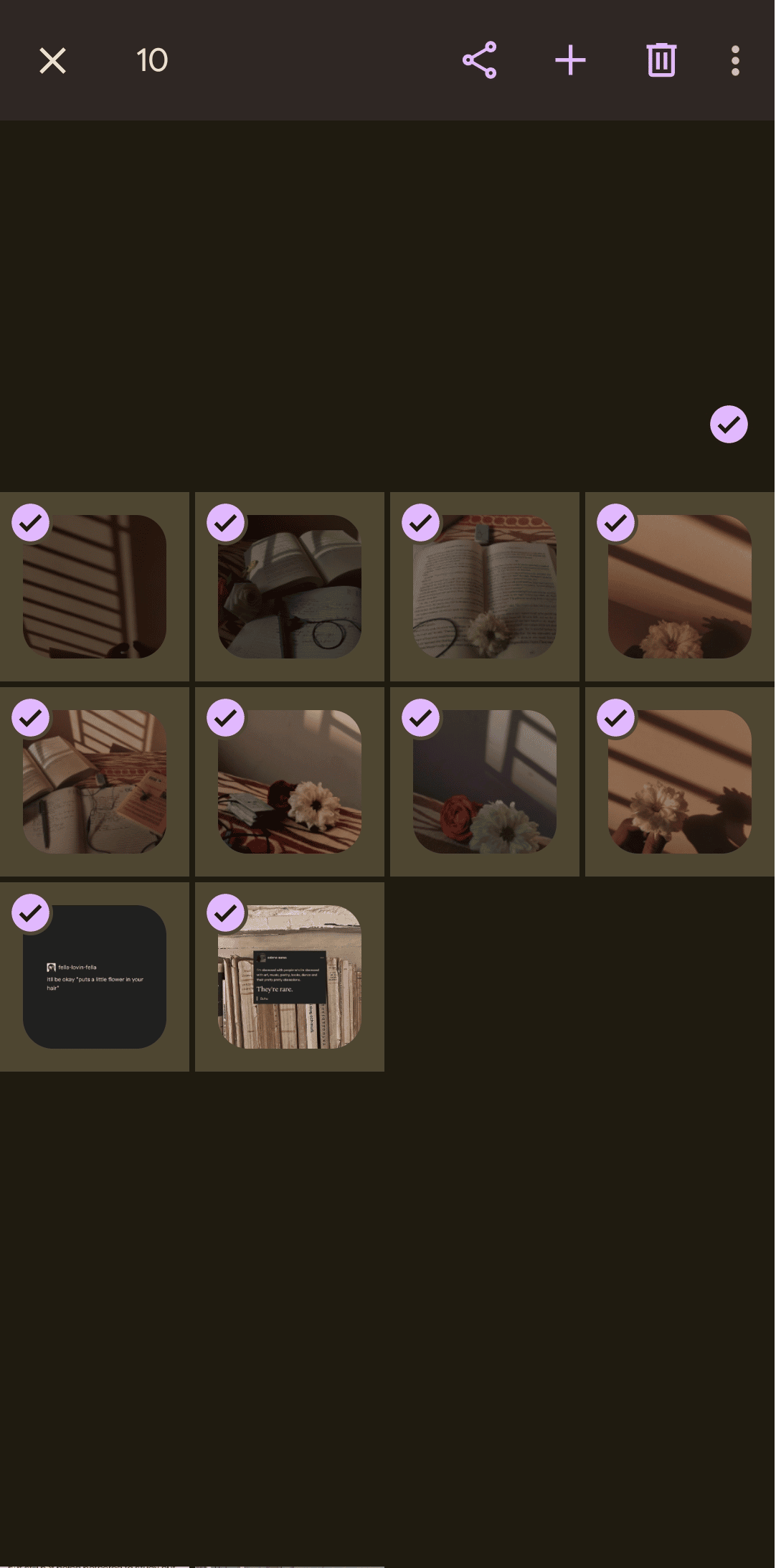
5. Din colțul din dreapta sus, atingeți pictograma cu trei puncte .
6. Apăsați pe opțiunea Backup now .
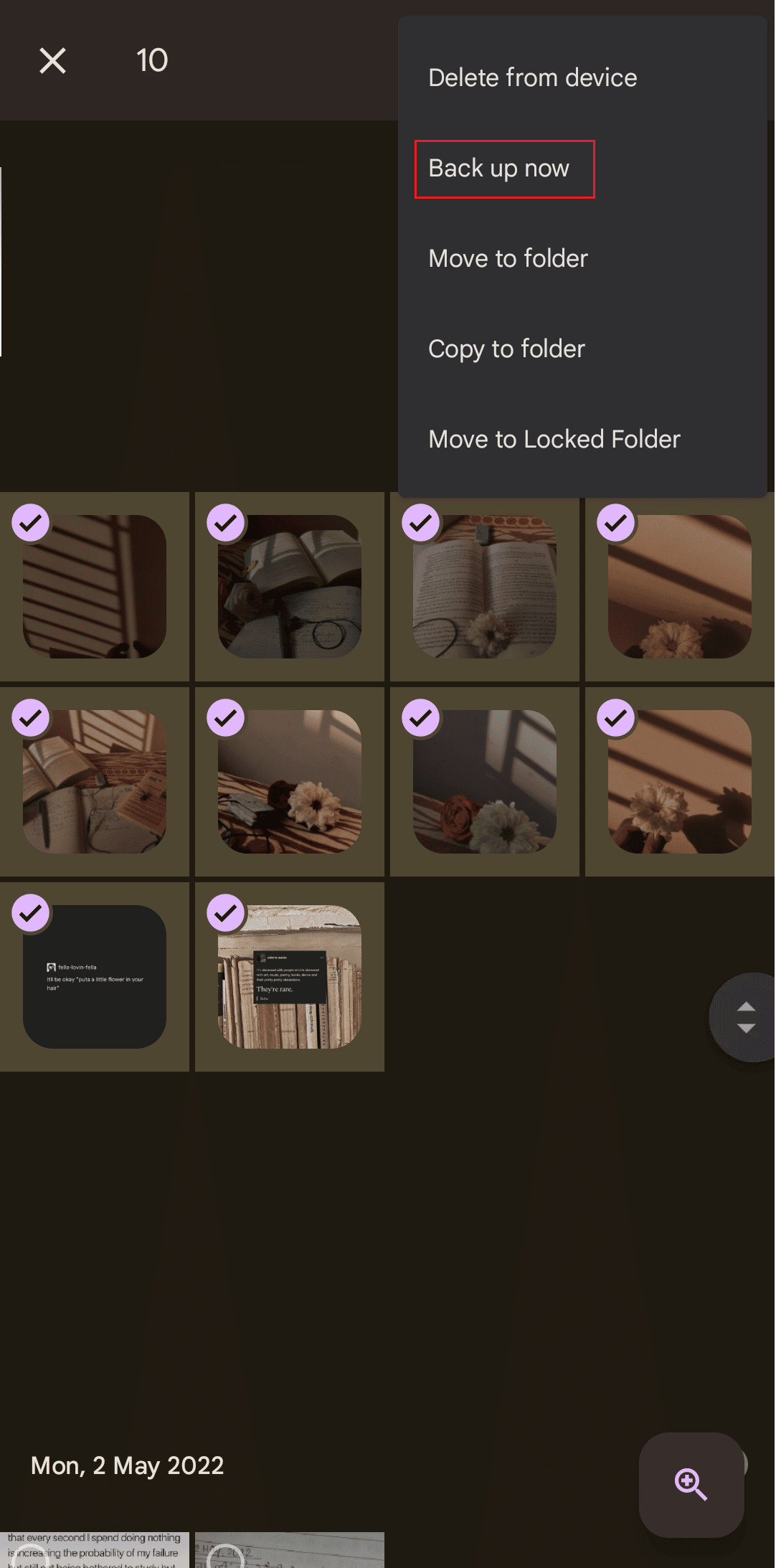
Imaginile pe care le-ați selectat vor fi acum create ca copii de rezervă în Google Drive.
Metoda 3: Faceți backup întregului WhatsApp pe Google Drive
Opțiunea nativă de a crea o copie de rezervă a WhatsApp creează o bază de date, un fișier de rezervă pe Google Drive care poate fi restaurat pe WhatsApp la reinstalare sau din orice alt motiv.
1. Deschideți aplicația WhatsApp pe telefonul dvs. Android sau iOS.

2. Atingeți pictograma cu trei puncte .
3. Apoi, selectați Setări .
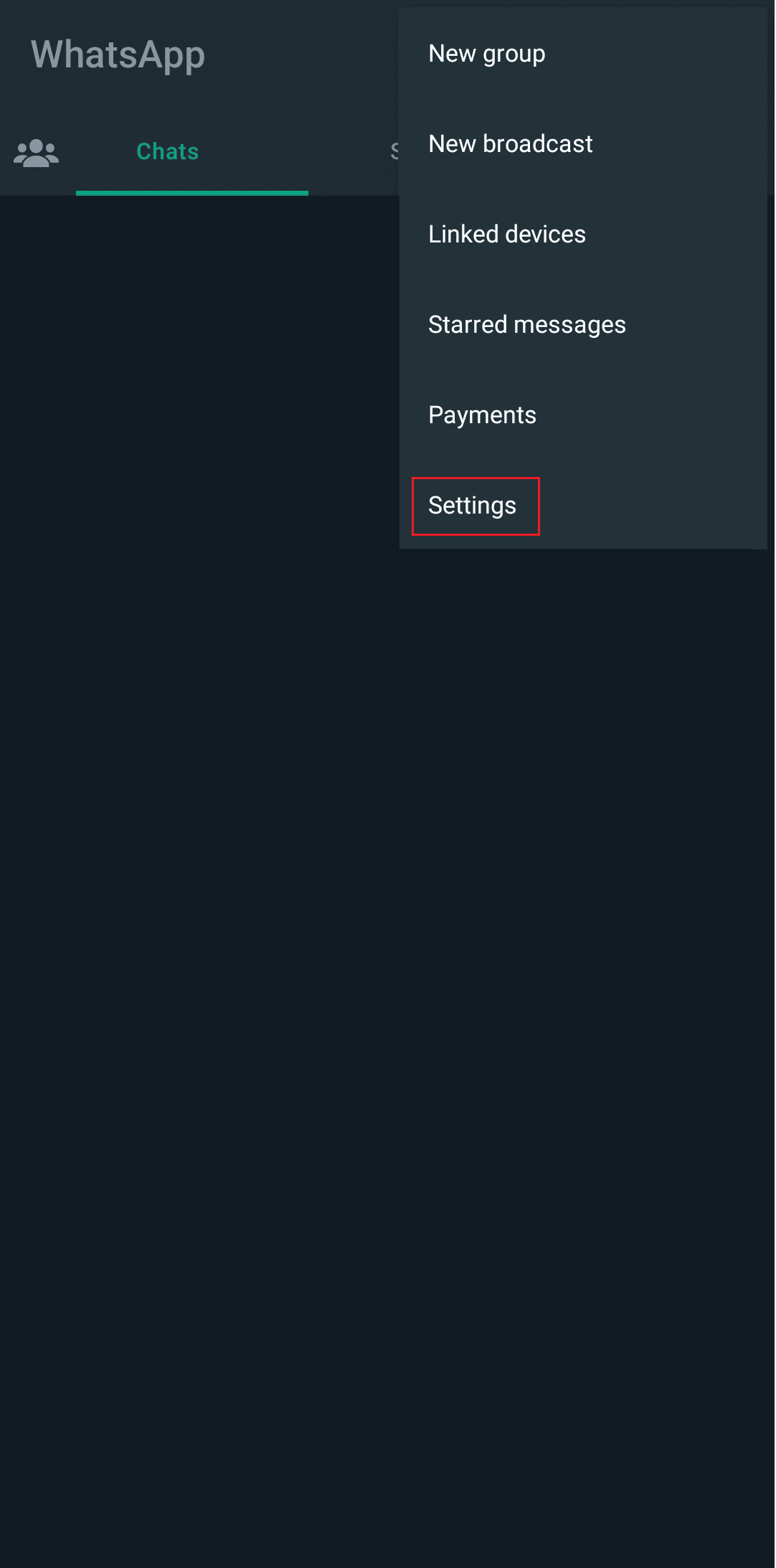
4. Atingeți opțiunea Chats din meniu.
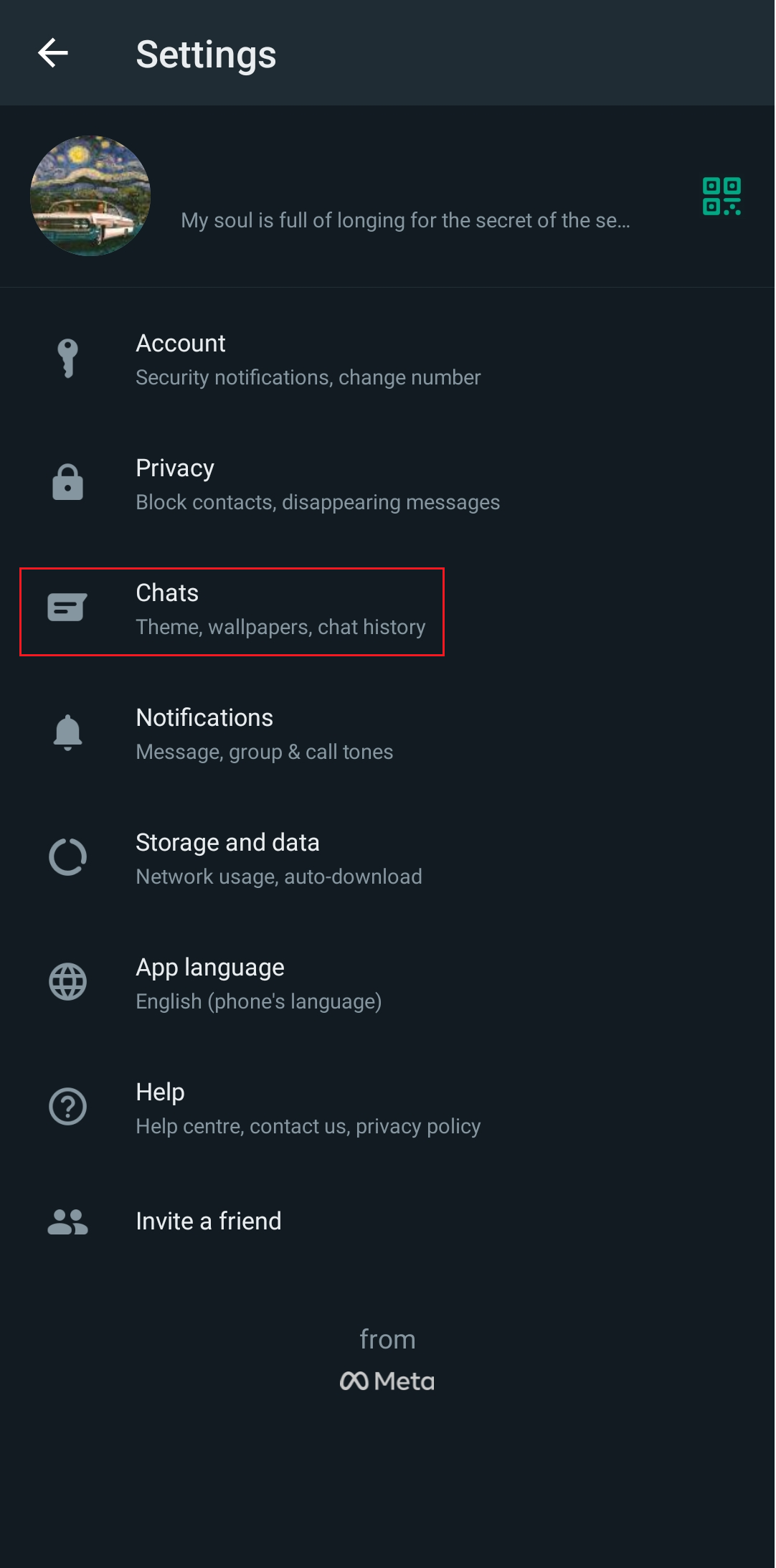
5. Apăsați pe Backup prin chat .
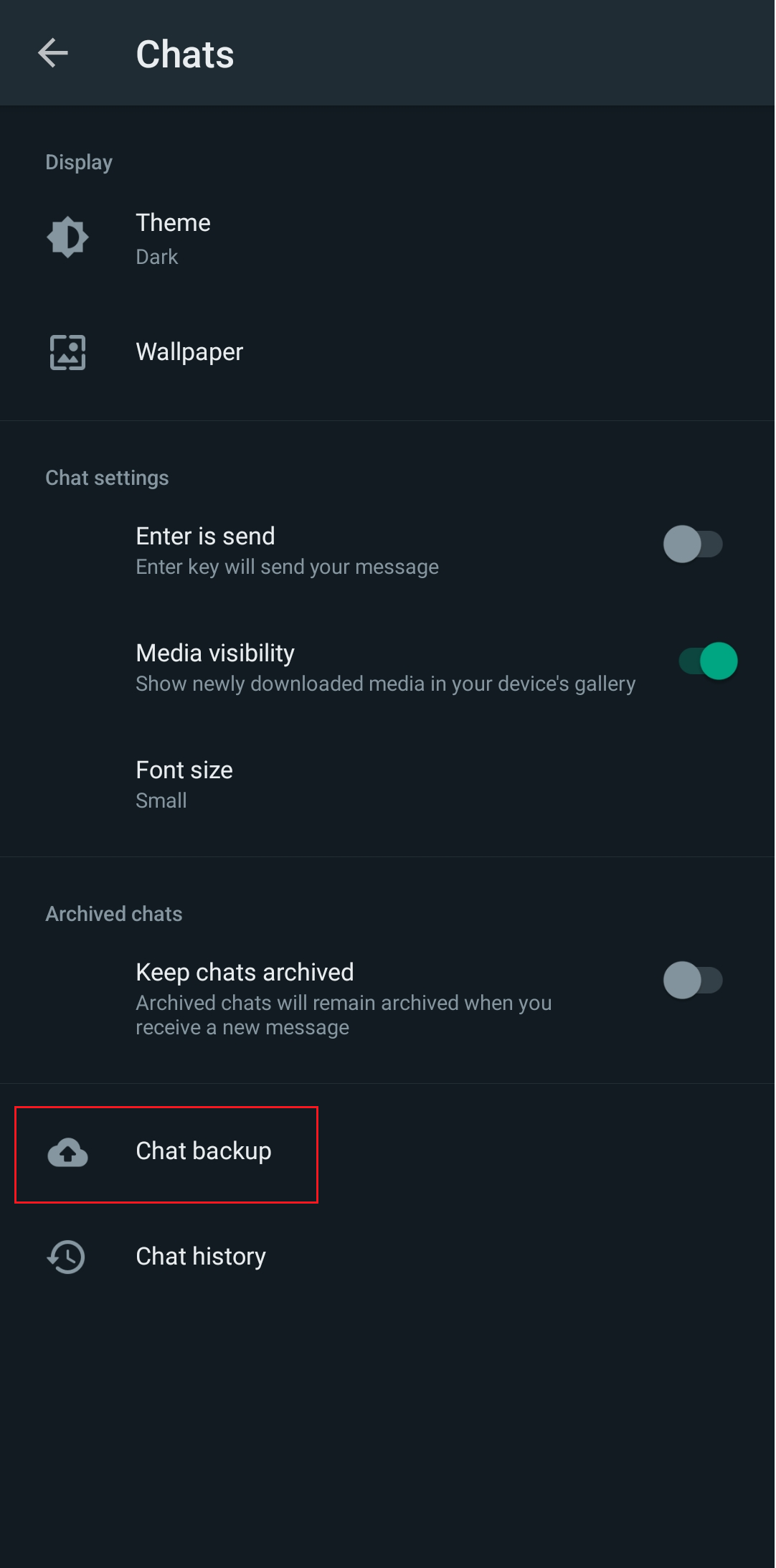
6. Atingeți opțiunea Cont Google și adăugați contul dvs. Gmail .
7. Apăsați pe Backup pe Google Drive și alegeți intervalul de timp și frecvența dorite după care doriți ca WhatsApp să creeze o copie de rezervă a chat-urilor și fișierelor de pe Google Drive.
8. Apăsați pe Backup .
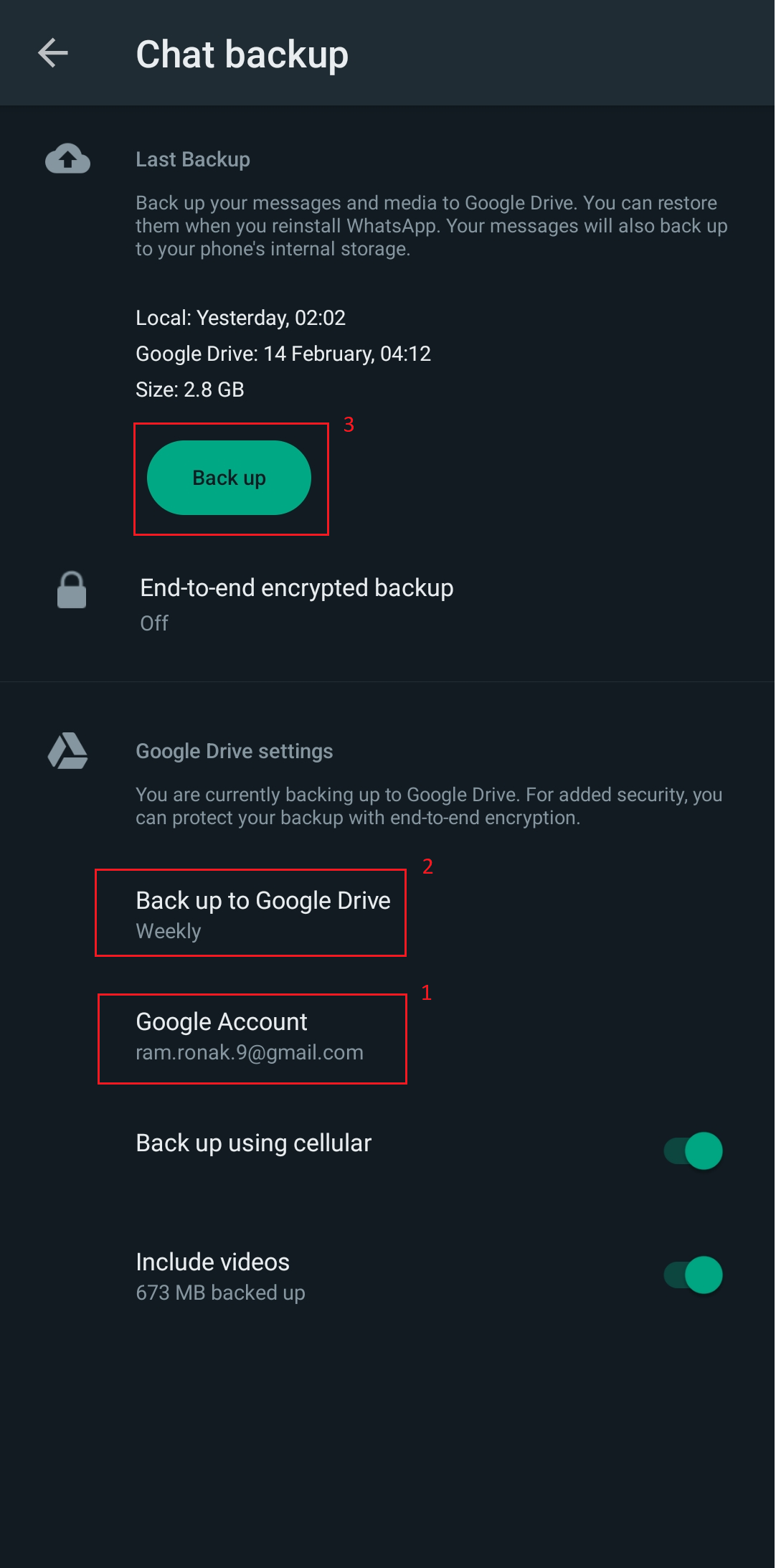
Acum, pe lângă cum să faceți copii de rezervă pentru fotografiile WhatsApp în Google Photos, pașii de mai sus WhatsApp vor continua să salveze automat un întreg fișier de rezervă pe Google Drive în intervalul de timp pe care l-ați ales.
Citiți și : Remediați faptul că nu primesc mesaje WhatsApp decât dacă deschid aplicația
Cum să faci o copie de rezervă a imaginilor WhatsApp pe Google Foto pe iOS?
WhatsApp nu poate efectua complet o copie de rezervă pe iPhone direct pe Google Drive. De pe iPhone sau iCloud, Google Drive va crea o copie de rezervă a fotografiilor în Google Foto, persoanele de contact vor face copii de rezervă în Contacte Google și Calendar va face copii de rezervă în Google Calendar, așa cum se menționează în Centrul de ajutor Google Drive.
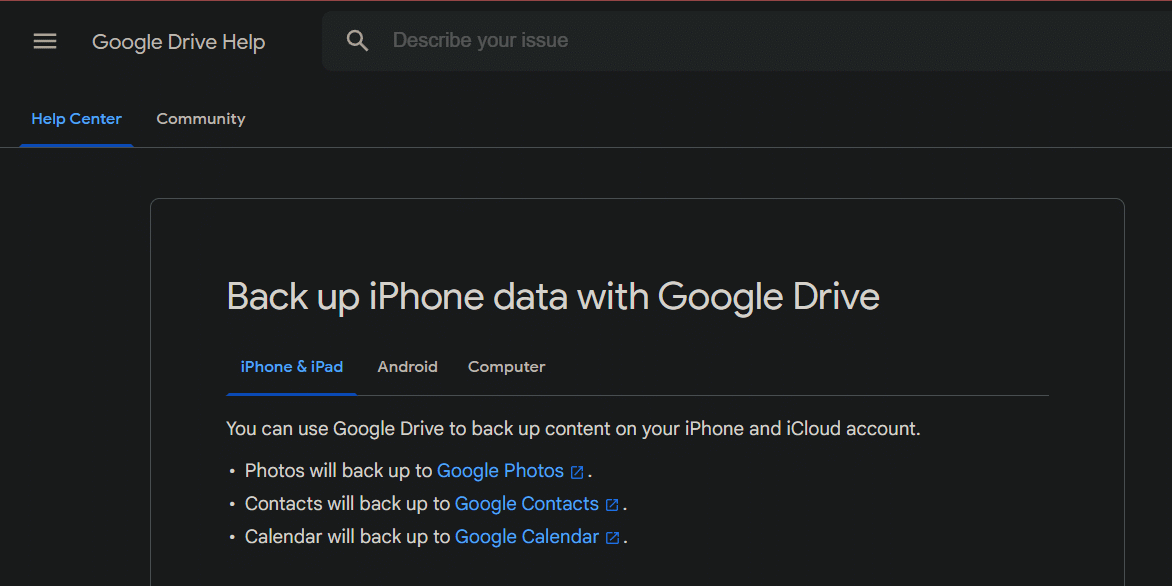
Dacă utilizați WhatsApp pe iPhone și doriți să faceți copii de rezervă pentru fotografiile primite acolo pe Google Drive, să fim clari: transferul de date direct de pe un iPhone pe Google Drive nu este încă cea mai convenabilă metodă și mai este un drum lung de parcurs.
Metoda 1: Sincronizați imaginile WhatsApp pe iPhone și Google Drive
Această metodă de backup și restaurare ușor complicată și necorespunzătoare poate fi folosită pentru a salva fișierele imagine cel puțin sub formă de copii de rezervă.
Pasul I: Salvați imaginile WhatsApp pe camera foto
1. Lansați WhatsApp pe iPhone.
2. Apăsați pe Setări .
3. Apăsați pe opțiunea Chats .
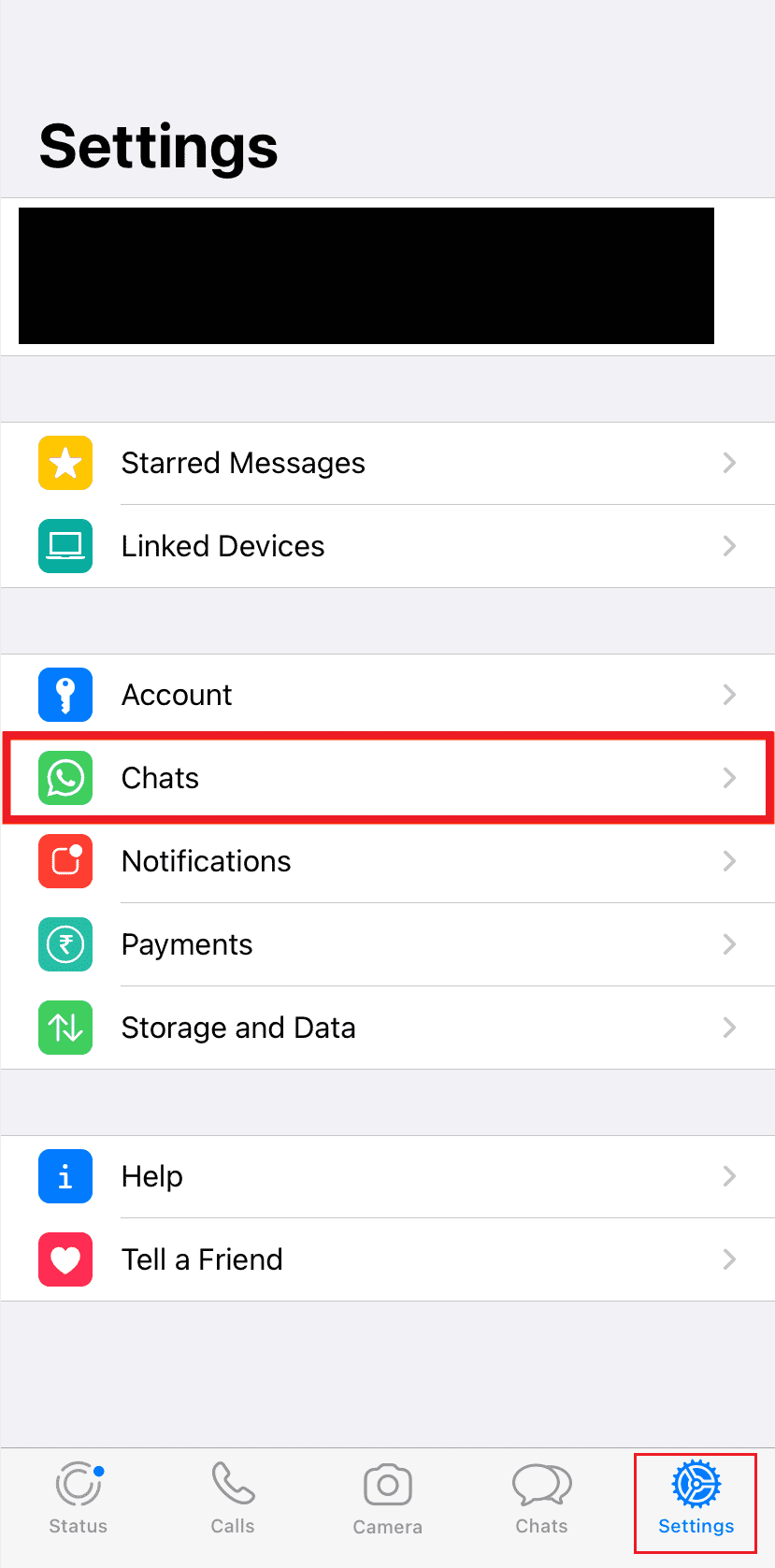
4. Activați comutatorul pentru opțiunea Salvare în camera foto .
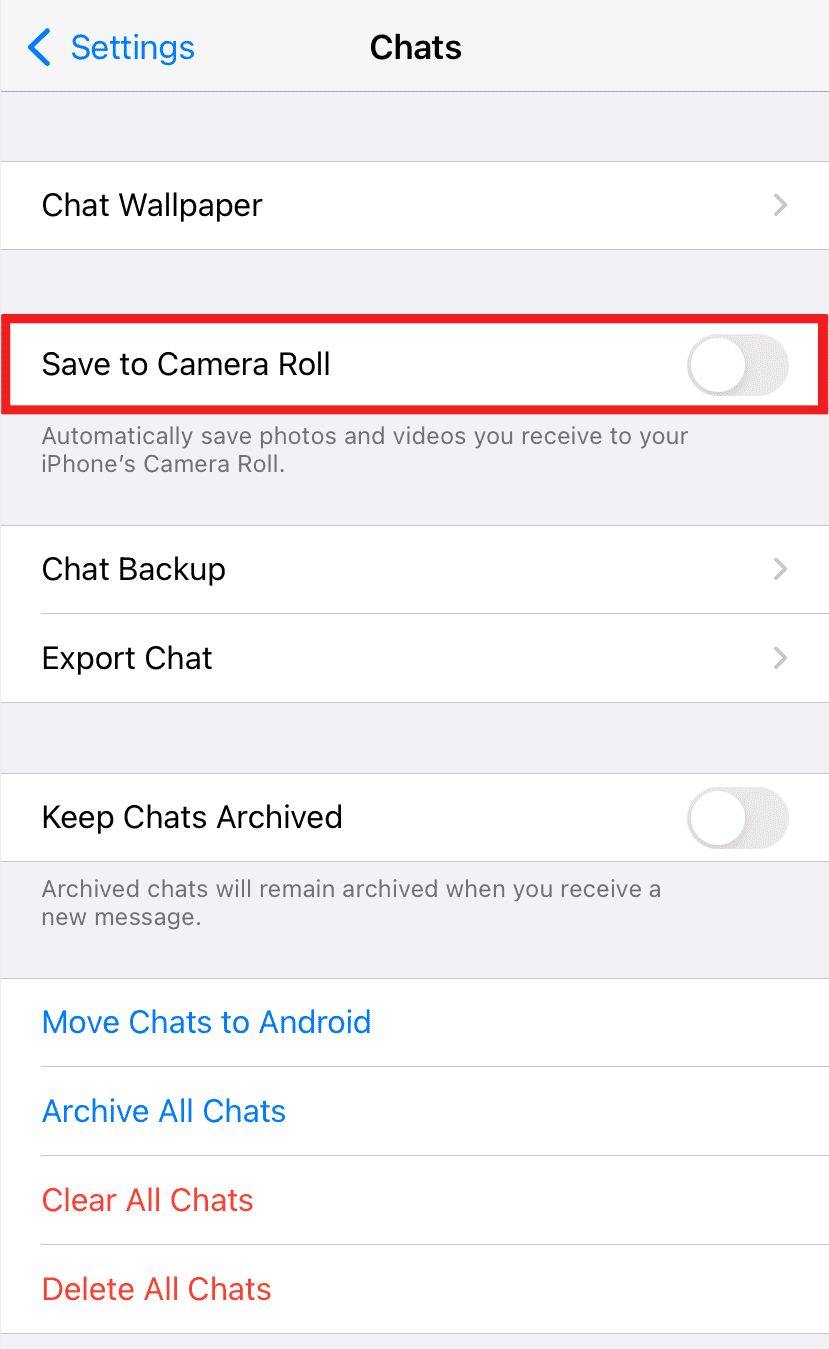

După aceasta, imaginile pe care le primiți pe WhatsApp vor fi salvate în camera foto a iPhone-ului. De aici, aceasta poate fi făcută o copie de rezervă pe Google Drive. Deși nu puteți restaura aceste imagini de rezervă, acestea vor fi salvate în Google Drive și vor putea fi accesate ori de câte ori este necesar.
Pasul II: Faceți backup pentru fotografiile WhatsApp pe Google Photos
Pentru a face backup pentru imagini pe Google Drive de pe un iPhone:
Notă : această sincronizare a fotografiilor WhatsApp cu Google Photos nu este o sincronizare în timp real și utilizatorul ar trebui de fiecare dată să o efectueze manual.
1. Lansați aplicația Google Foto pe iPhone.
Notă : conectați-vă la Contul dvs. Google dacă nu v-ați conectat deja.
2. Atingeți pictograma Profil din colțul din dreapta sus.
3. Atingeți opțiunea de setări Google Foto .
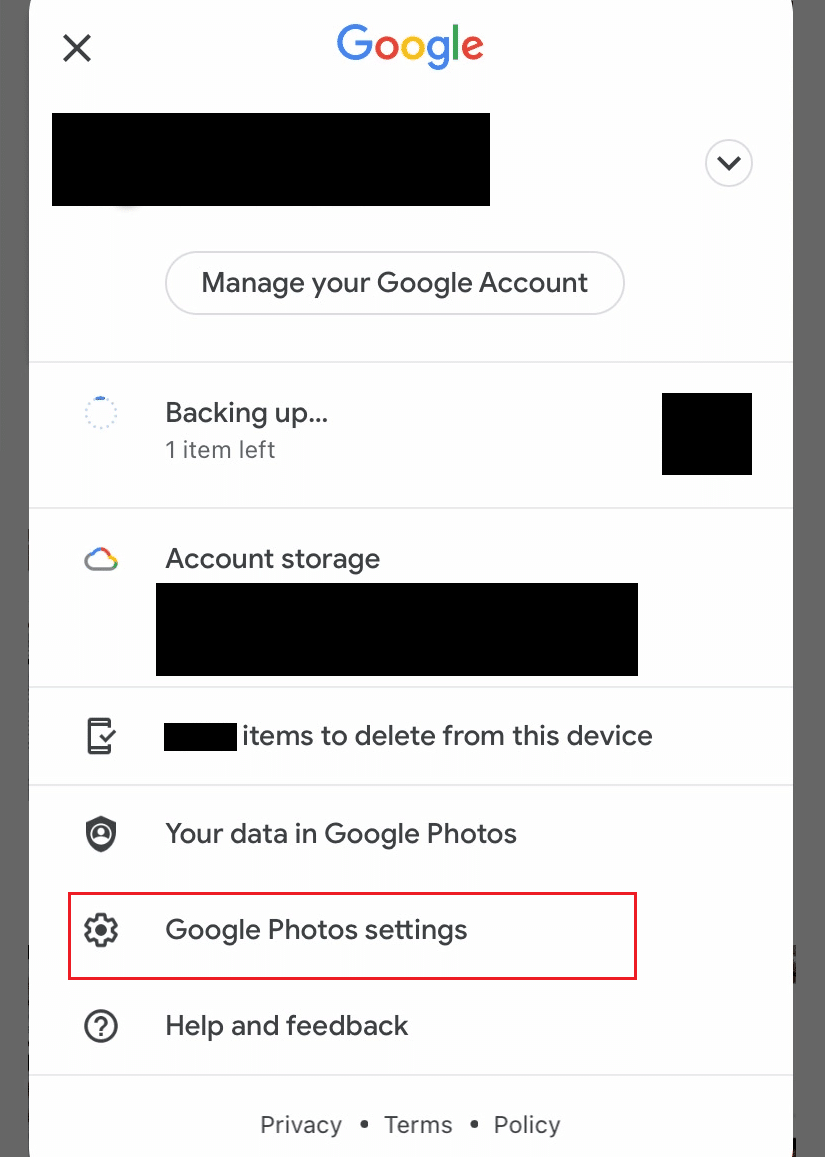
4. Apăsați pe Backup și sincronizare .
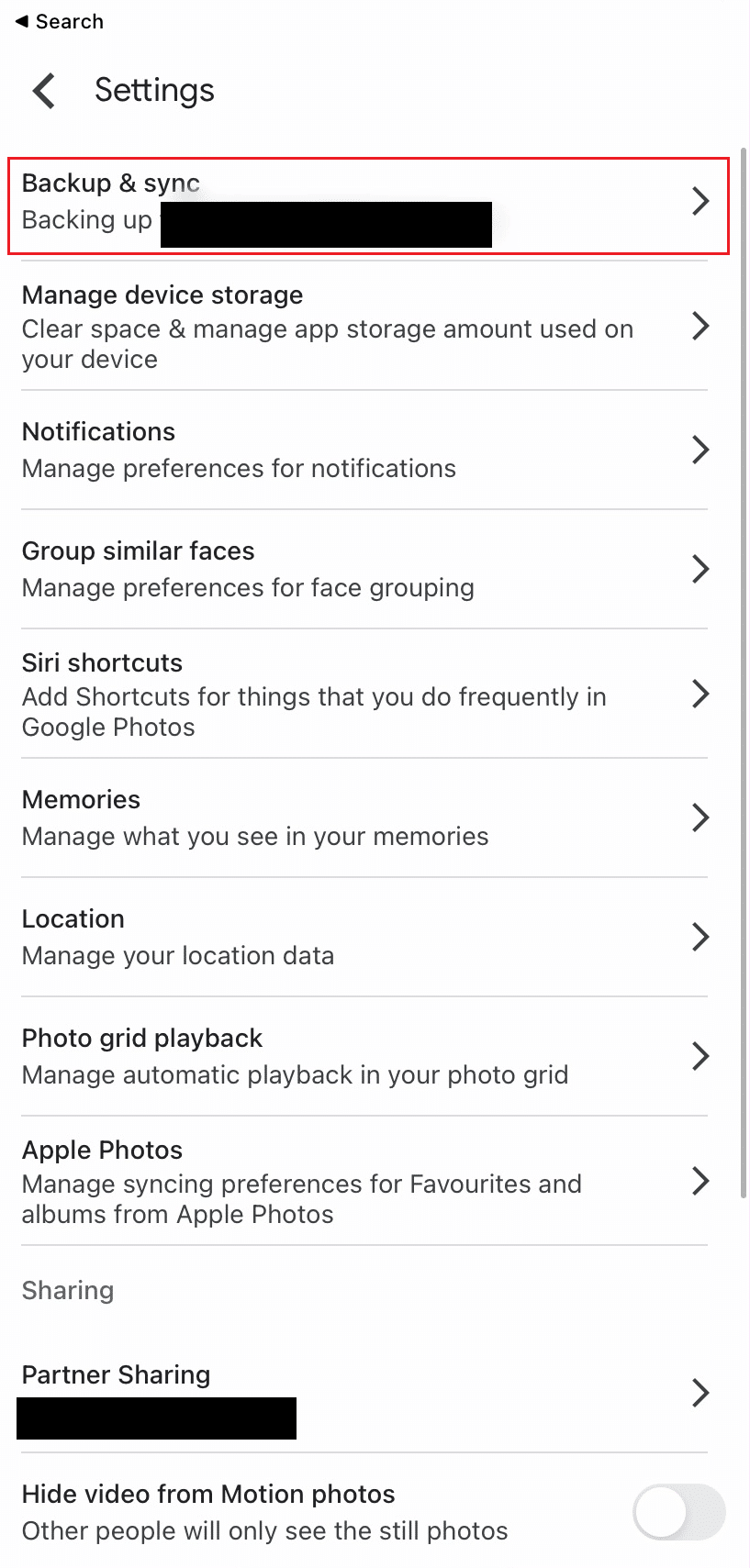
5. Activați comutatorul pentru opțiunea Backup și sincronizare .
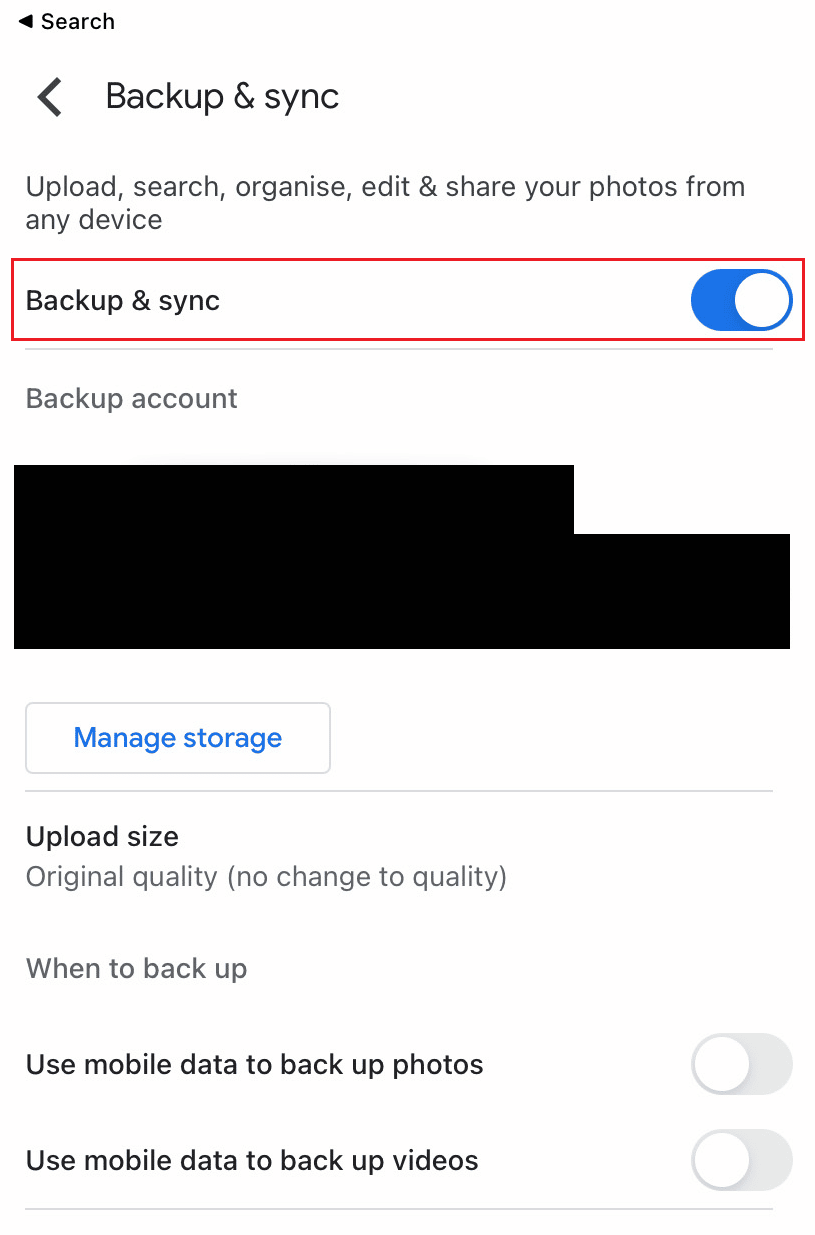
Citește și : 10 moduri de a remedia Google Photos care nu afișează toate fotografiile
Metoda 2: Din aplicația iTunes pe un computer Windows
O altă metodă nepopulară poate fi transferul imaginilor WhatsApp pe un dispozitiv Android prin intermediul unui computer și apoi crearea unei copii de rezervă pe Google Drive. După cum am spus, durează o veșnicie, dar pentru moment este ceea ce puteți face dacă nu doriți să instalați o aplicație terță parte. Această metodă poate fi folosită pentru a importa fotografii de pe iPhone pe un PC Windows conectând telefonul la computer.
1. Conectați dispozitivul iOS la computer folosind un cablu USB .
2. Deblocați dispozitivul pentru o funcționare neîntreruptă, deoarece computerul nu recunoaște dispozitivul în stare blocată.
Notă : Dacă orice solicitare de pe dispozitivul iOS vă solicită să verificați dispozitivul activând încrederea, atingeți Încredere sau Permiteți pentru a continua .
3. Pe computerul cu Windows, lansați aplicația File Explorer și deschideți secțiunea Acest PC .
4. Faceți clic dreapta pe dispozitivul iOS din secțiunea Dispozitive și unități .
5. Faceți clic pe opțiunea Import imagini și videoclipuri din meniul contextual.
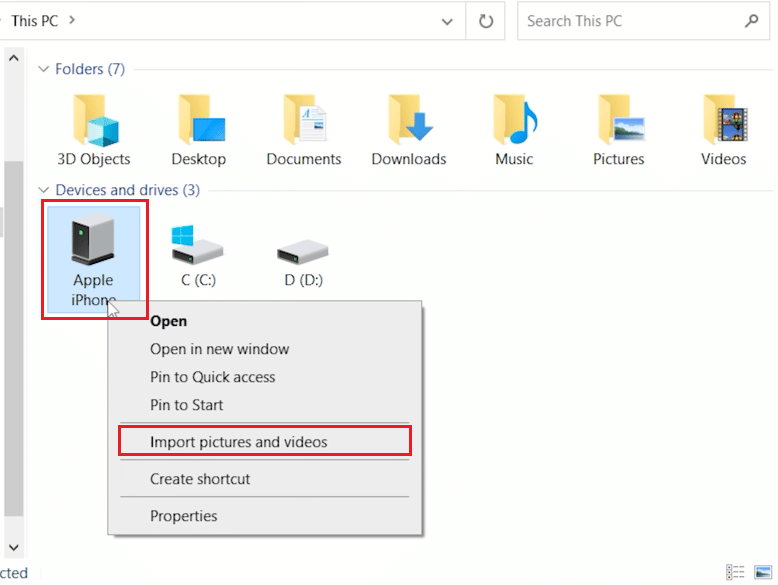
6. Selectați butonul radio Revizuire, organizare și grupare a elementelor de importat .
7. Faceți clic pe Mai multe opțiuni și selectați folderul de destinație dorit de pe computer pentru a salva imaginile și videoclipurile.
8. Apoi, faceți clic pe Următorul .
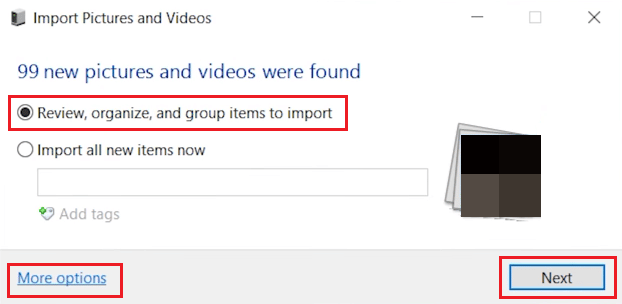
9. Selectați imaginile WhatsApp dorite pe care doriți să le importați și faceți clic pe Import . Așteptați până când sunt transferați.
10. Acum, lansați Google Chrome și navigați la contul dvs. Google Foto.
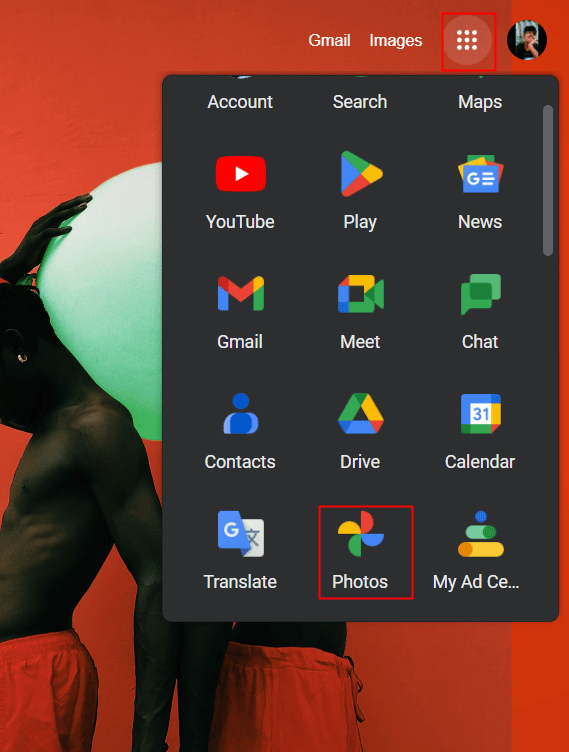
11. Faceți clic pe +Import din partea de sus.
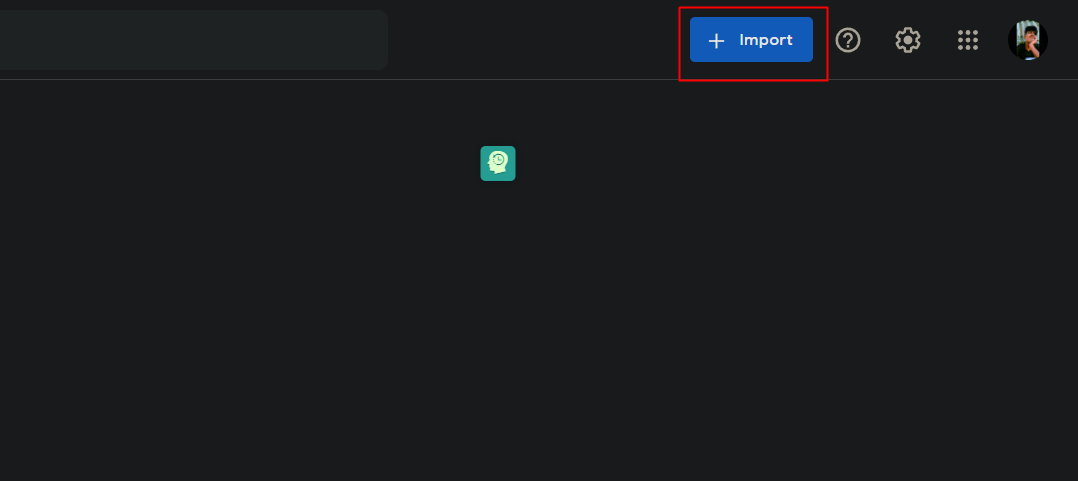
12. Selectați Computer în secțiunea ÎNCĂRCARE DE LA.
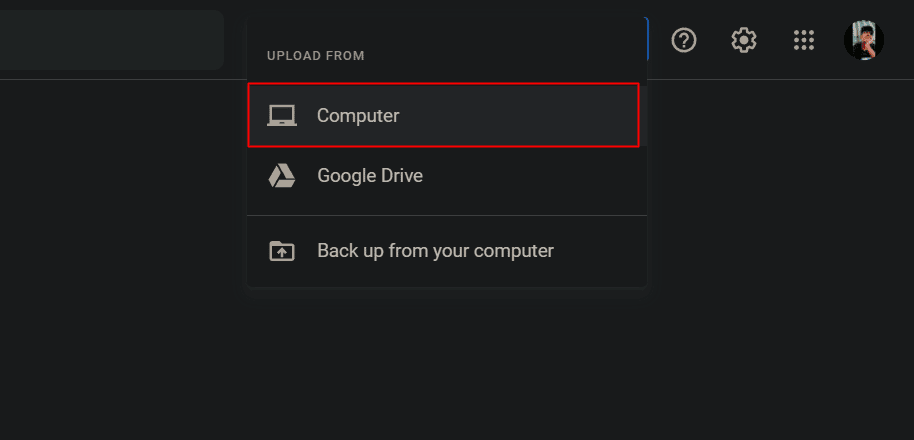
13. Selectați imaginile WhatsApp importate pe care doriți să le importați în Google Photos.
14. Faceți clic pe Deschidere pentru a încărca ca copii de rezervă în Google Foto.
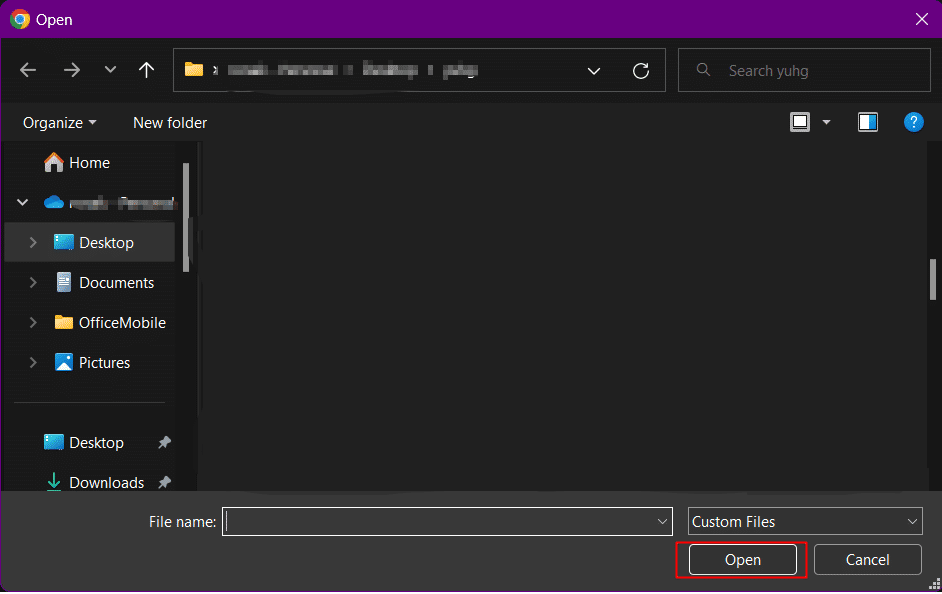
15. Selectați calitatea de rezervă dorită pentru imagini și faceți clic pe Continuare .
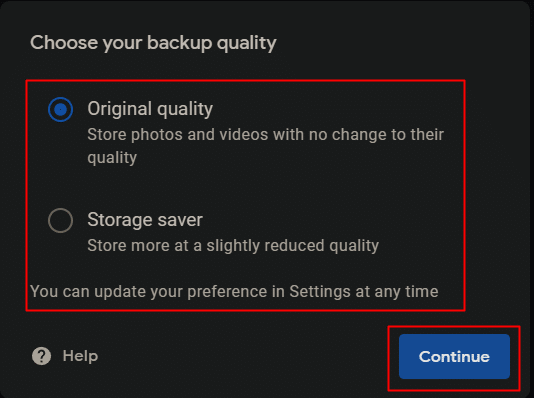
Dacă utilizați WhatsApp pe un computer cu Windows și ați descărcat imaginile pe computer. Soluția pe care o căutați pentru a face copii de rezervă pentru fotografiile WhatsApp în Google Photos se află în pașii menționați mai sus. Acești pași pot face copii de rezervă pentru orice imagine de pe un computer Windows pe Google Drive.
Metoda 3: De la iCloud la Google Drive
Deși aceasta nu este o soluție necesară, funcționează pentru persoanele care doresc să renunțe la iOS și să treacă la Android sau pentru cei care au epuizat spațiul cloud gratuit de pe iCloud prin mutarea imaginilor pe Google Drive. Urmând pașii, se vor crea copii ale fotografiilor iCloud și le vor transfera în Google Foto. Pentru a face acest lucru, utilizatorul ar trebui să solicite o copie a fotografiilor iCloud.
Notă : transferul nu elimină imaginile din iCloud. Orice alte imagini sau fișiere video suplimentare stocate în iCloud nu se vor sincroniza automat cu Google Foto.
1. Vizitați site-ul web Apple Data & Privacy din browserul dvs.
2. Conectați-vă cu ID-ul Apple .
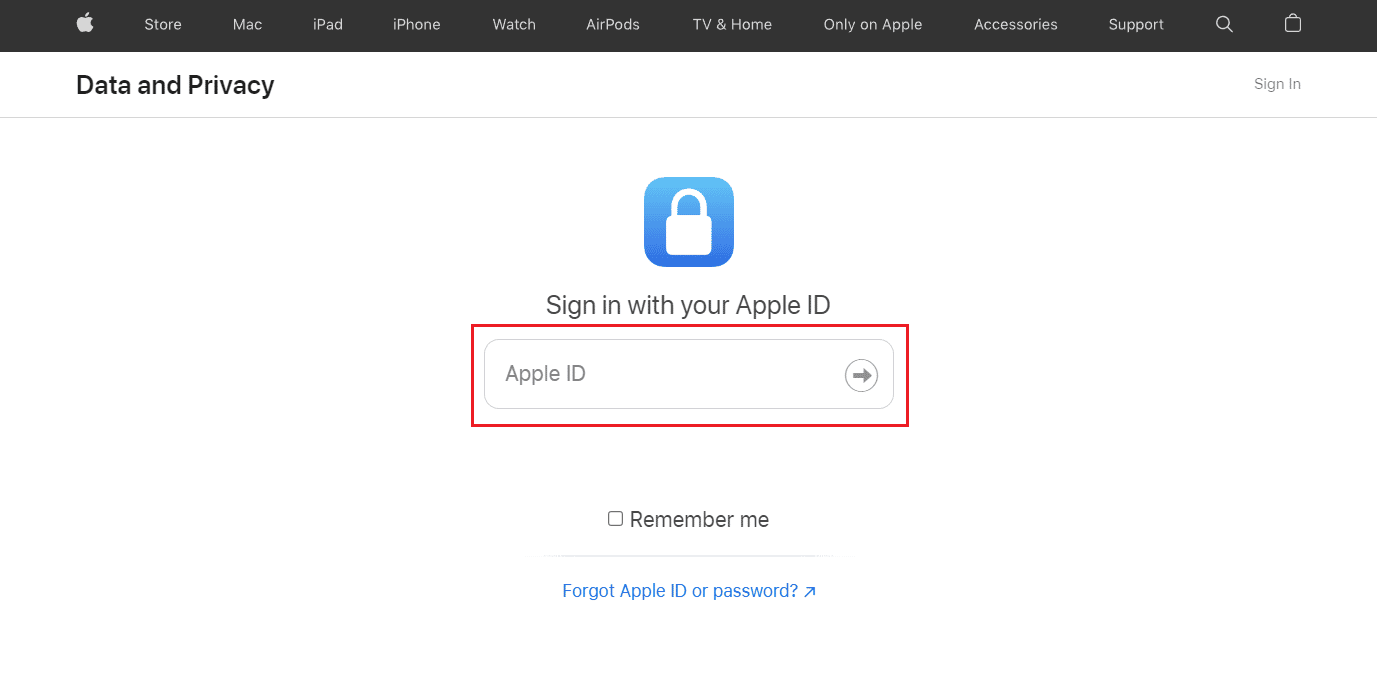
3. Faceți clic pe Începeți din secțiunea Obțineți o copie a datelor dvs.
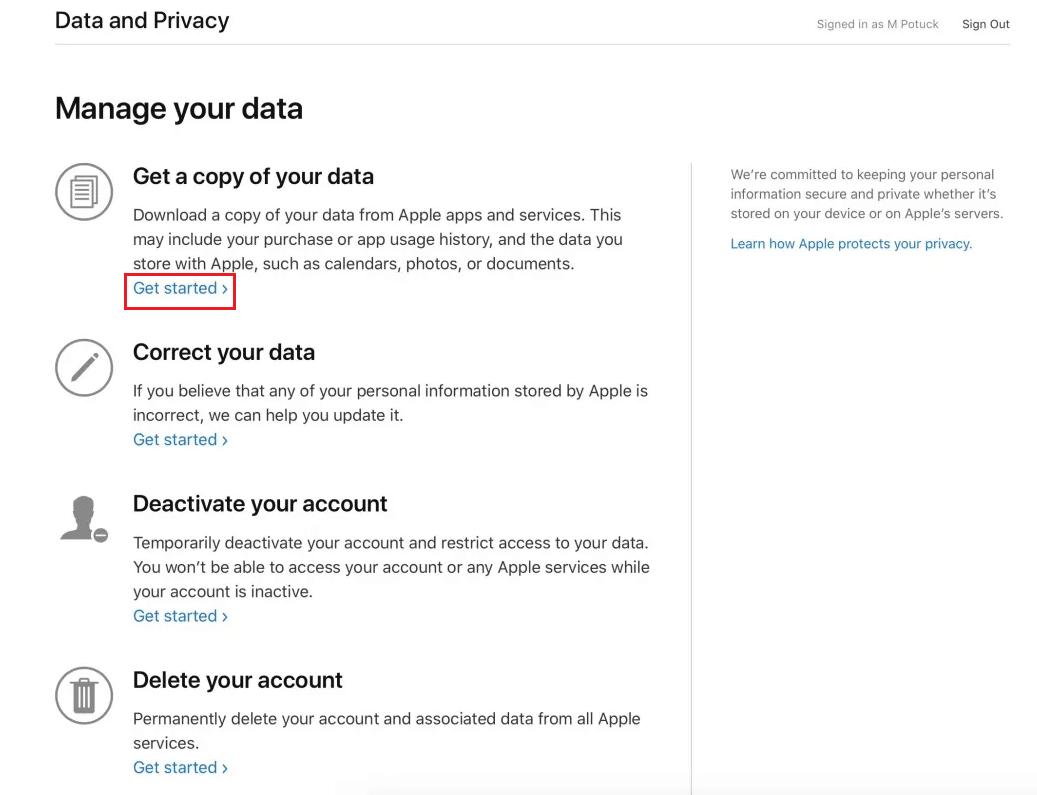
4. Selectați iCloud Photos sau iCloud Drive în care se face backup pentru imaginile WhatApp.
5. Apoi, selectați dimensiunea maximă dorită a fișierului și faceți clic pe Complete request .
6. După ce ați primit fotografiile, importați- le în contul dvs. Google Photos cu ajutorul pașilor menționați în titlul de mai sus .
Citiți și : Remediați Google Foto în imposibilitatea de a salva modificările
Metoda 4: Utilizarea aplicațiilor de la terți
Pentru a efectua o copie de rezervă a fotografiilor WhatsApp pe Google Foto, nu există un mediu intertransferabil între Google Drive și iCloud. Aceasta denotă dacă utilizați WhatsApp pe un iPhone pentru a face copii de rezervă ale imaginilor pe Google Foto, spre deosebire de Android, care nu are o cale convențională dreaptă de urmat. Ar trebui să utilizați o aplicație dezvoltată de o terță parte.
Notă : nu susținem și nu sponsorizăm niciuna dintre aplicațiile enumerate mai jos. Utilizatorii ar trebui să asigure protecția datelor lor pentru confidențialitate sau orice pierdere de date.
- O aplicație terță parte pe care o puteți folosi pentru a transfera WhatsApp de pe iOS pe Android este MobileTrans: Data Transfer by Wondershare Technology Co. Ltd. Urmați pașii postați pe pagina lor oficială și veți putea face copii de rezervă ale fotografiilor pe Google Drive. .
- De asemenea, puteți utiliza Mutsapper – Chat App Transfer by Wondershare Technology Co. Ltd. Pentru a transfera imagini și alte fișiere de pe iOS pe Android și apoi creați o copie de rezervă a acestora pe Google Drive de pe dispozitivul dvs. Android.
- Tenorshare iCareFone Transfer poate fi folosit pentru a transfera WhatsApp între Android și iOS, folosind care puteți transfera imagini WhatsApp și apoi puteți crea o copie de rezervă prin Google Drive.
- iTransor pentru WhatsApp permite unui utilizator să mute WhatsApp între mai multe dispozitive care rulează mai multe sisteme de operare. Deci, datele WhatsApp pot fi transferate între iPhone și Android și invers.
- AppTrans ajută utilizatorul să transfere WhatsApp pe iPhone și telefoane Android.
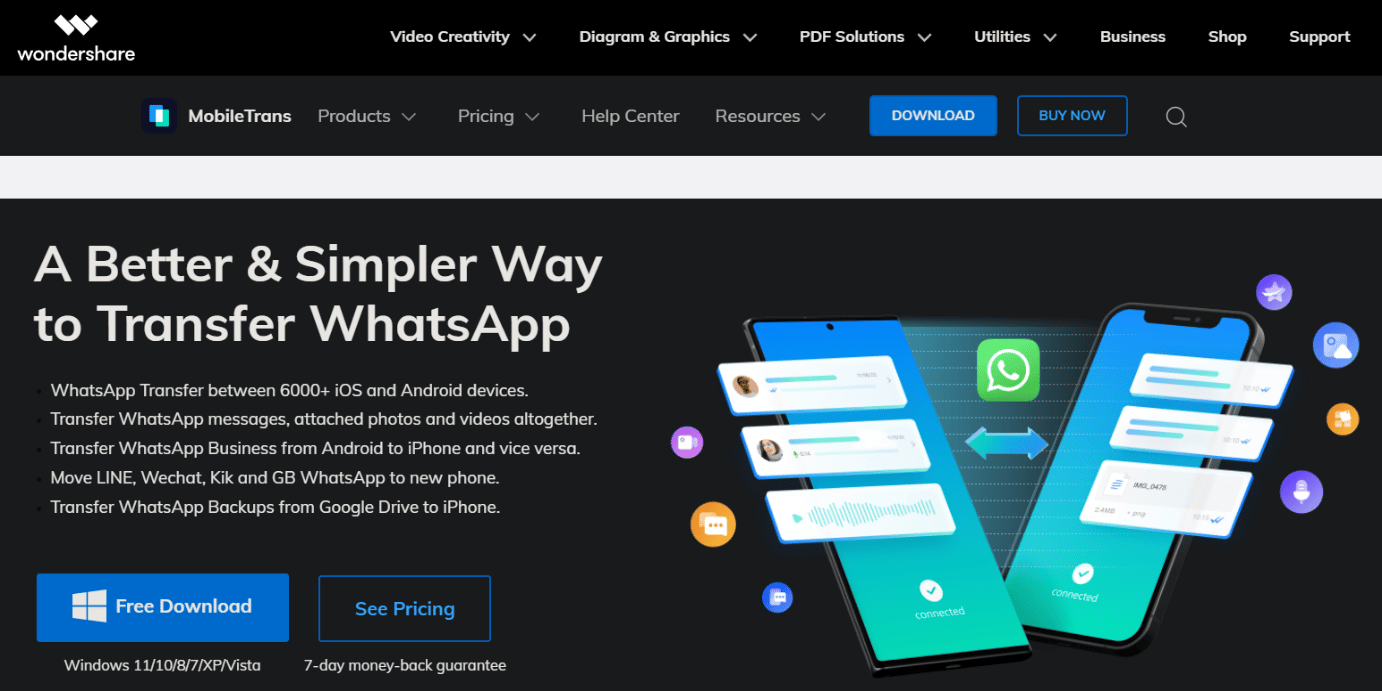
Recomandat :
- Câți ani are contul meu de Instagram?
- 10 moduri de a remedia codul QR al camerei Android care nu funcționează
- Cum să obțineți spațiu de stocare nelimitat pe Google Foto
- Noua actualizare WhatsApp: Transfer de chat fără backup în datele din cloud
Sperăm că ați învățat cum să faceți copii de rezervă pentru fotografiile WhatsApp pe Google Foto . Nu ezitați să ne contactați cu întrebările și sugestiile dvs. prin secțiunea de comentarii de mai jos. De asemenea, spuneți-ne despre ce subiect doriți să aflați în următorul nostru articol.
