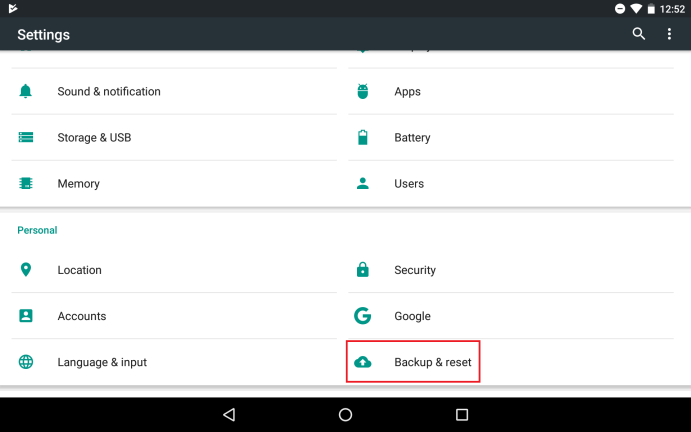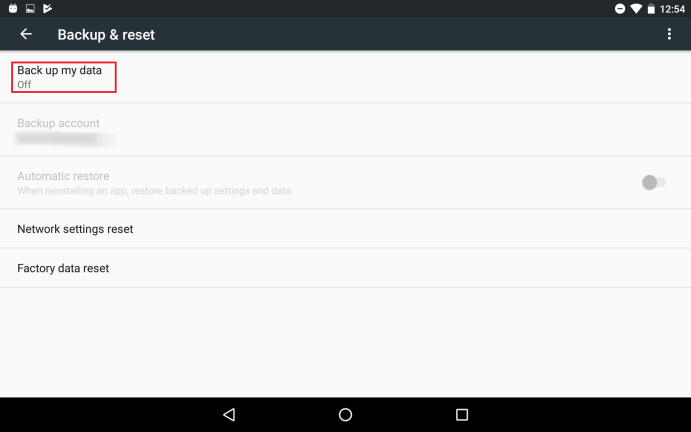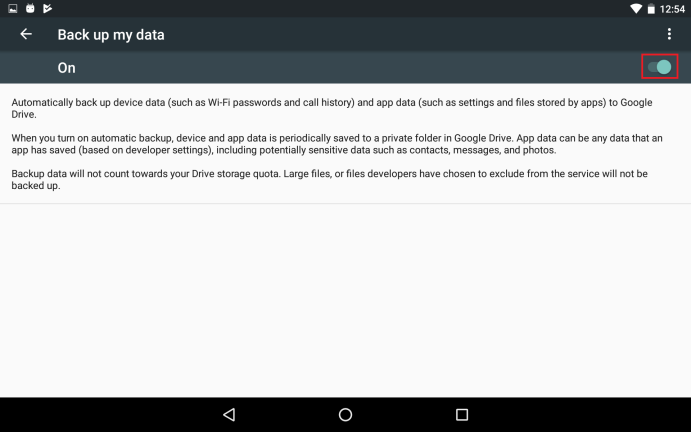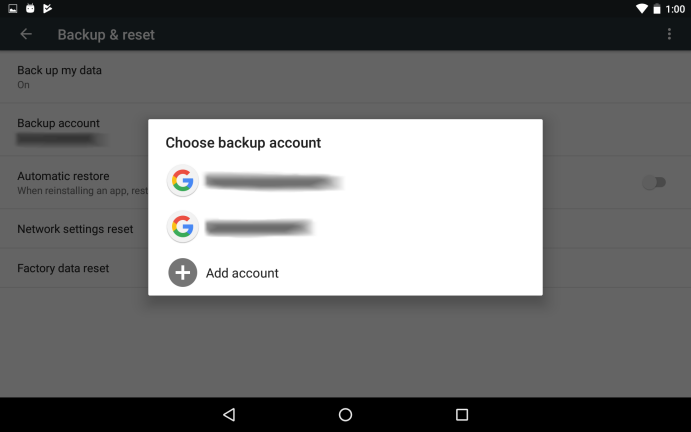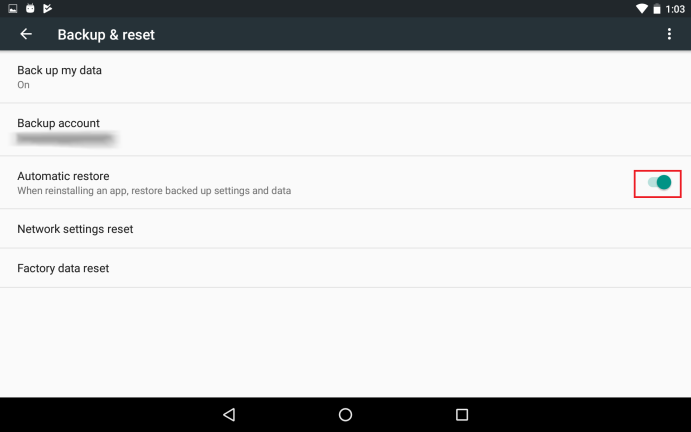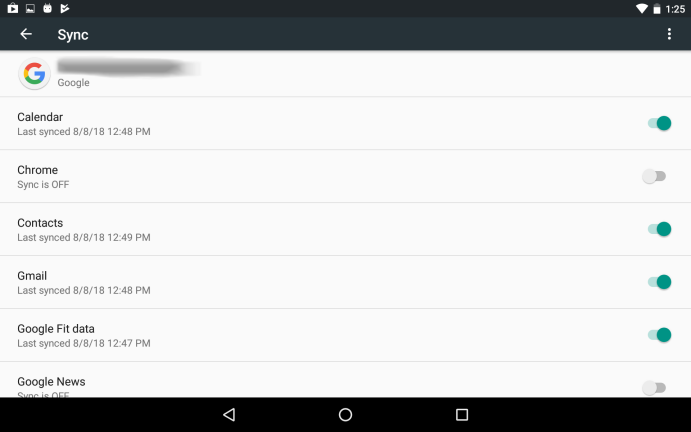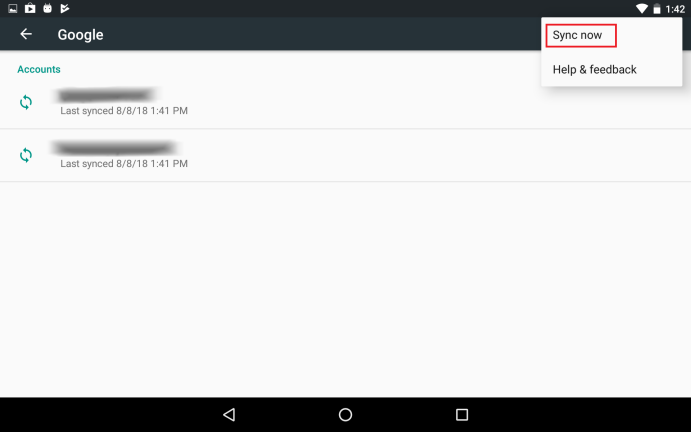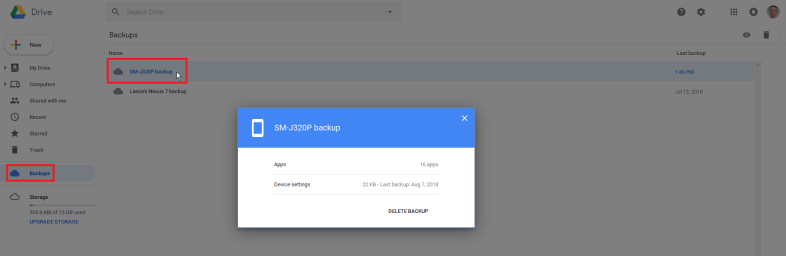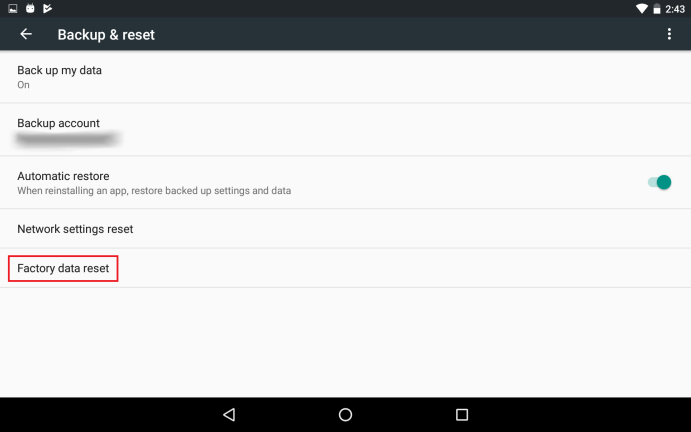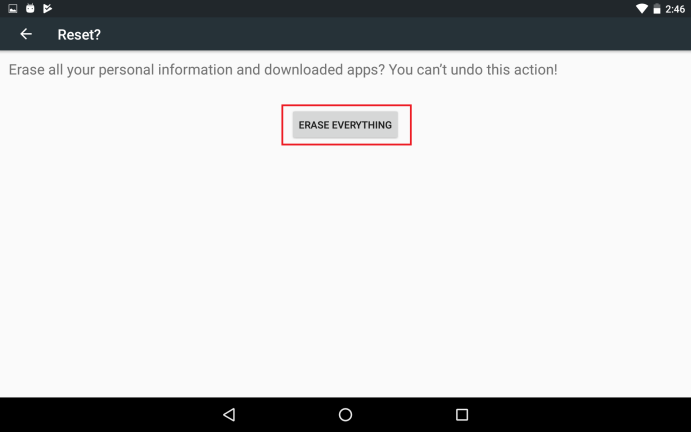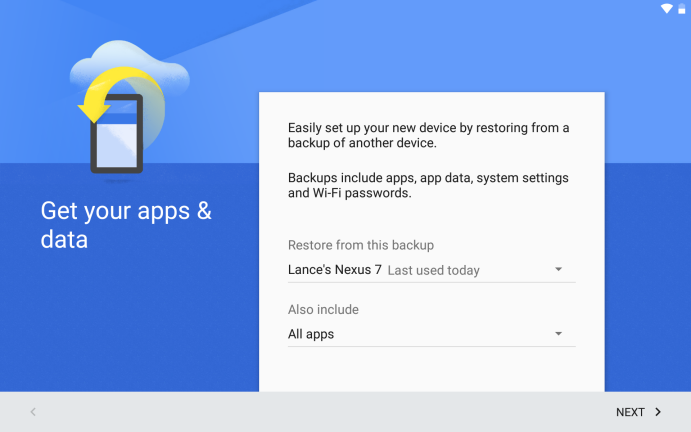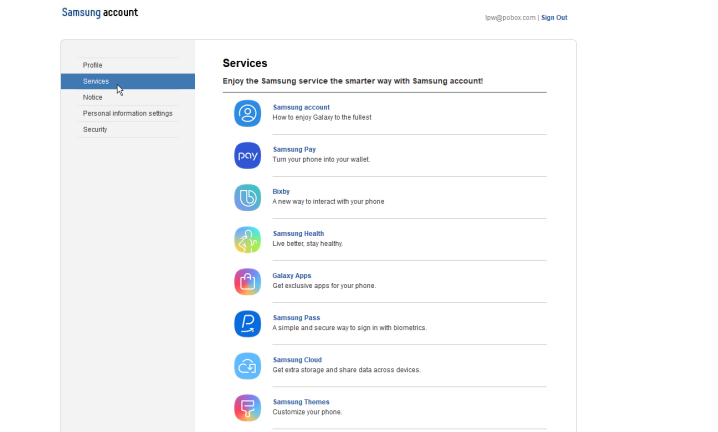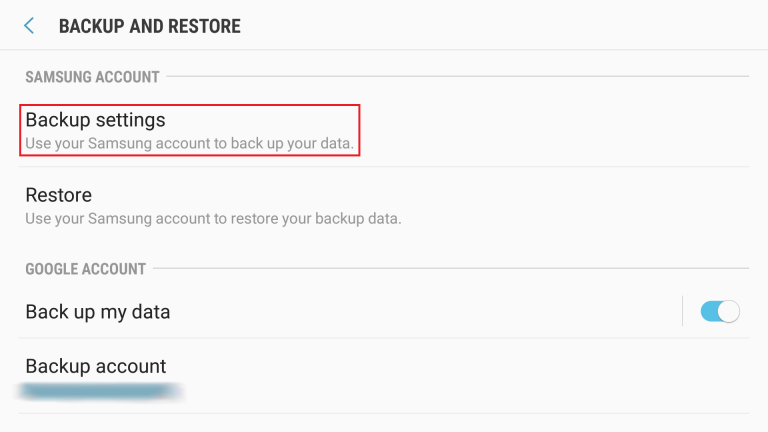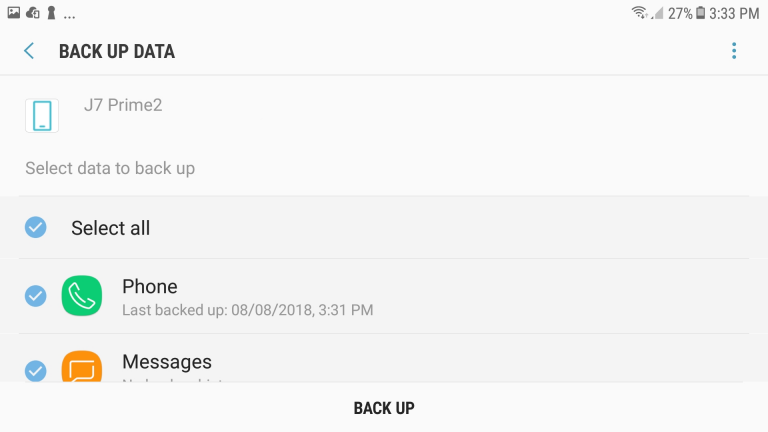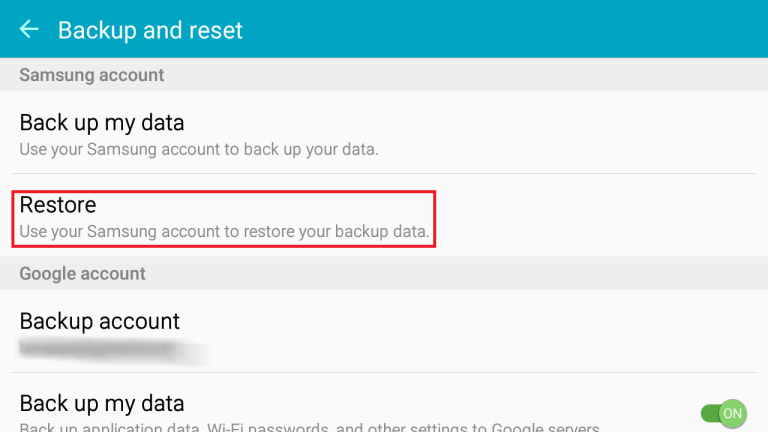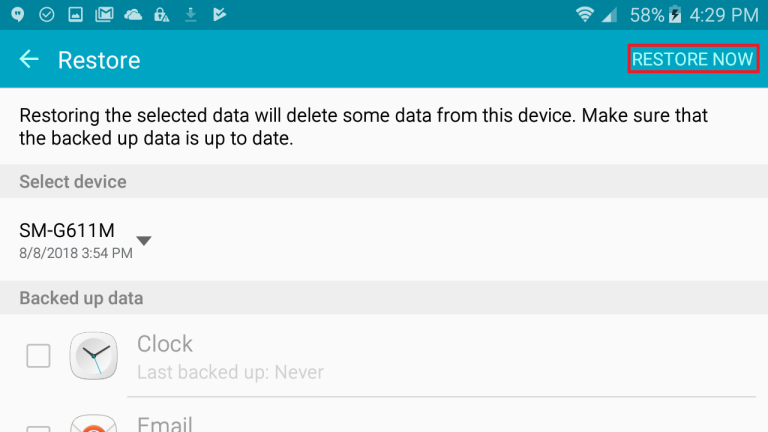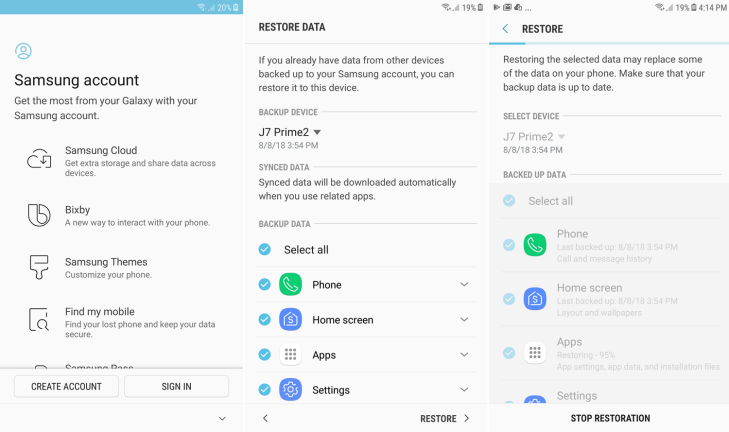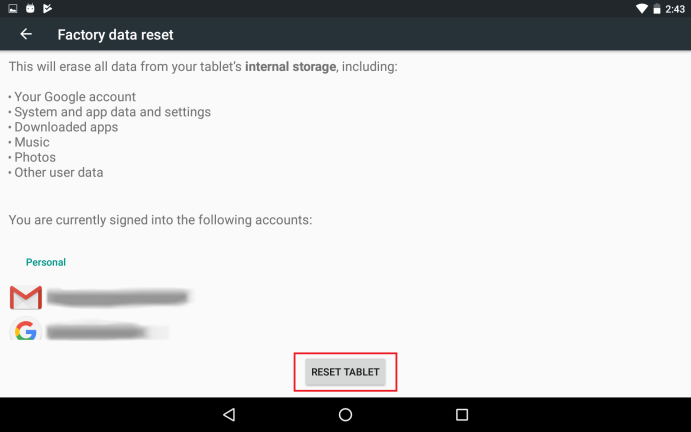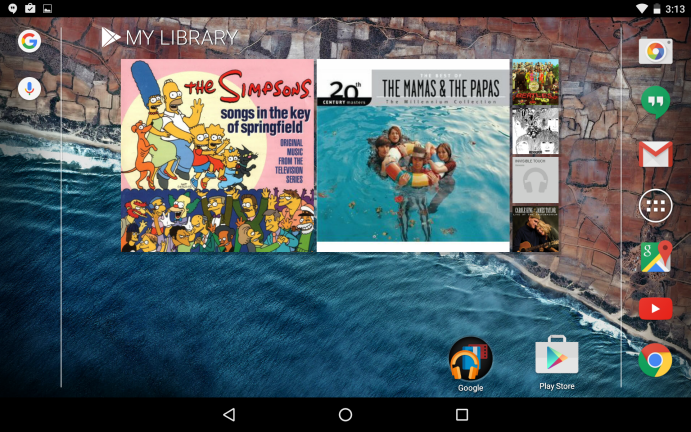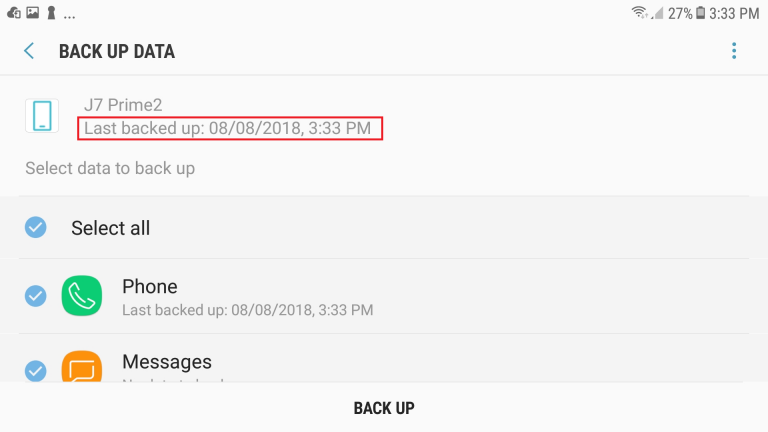Aveți o mulțime de date și fișiere importante stocate pe telefonul sau tableta Android - contacte, întâlniri, aplicații, setări, parole. Și doriți să vă asigurați că informațiile sunt copiate de rezervă în cazul în care telefonul dvs. merge vreodată în funcțiune. Android oferă un instrument de backup încorporat prin care puteți face copii de siguranță ale conținutului folosind contul dvs. Google. Anumite mărci de telefoane, cum ar fi cele de la Samsung, vă permit, de asemenea, să faceți copii de rezervă ale datelor folosind contul dvs.
Pașii specifici de backup și restaurare diferă oarecum în funcție de dispozitivul dvs. și de versiunea de Android. Voi acoperi procesul de bază, iar tu ar trebui să-l poți adapta pentru dispozitivul tău specific și aroma de Android.
Faceți backup cu Contul dvs. Google
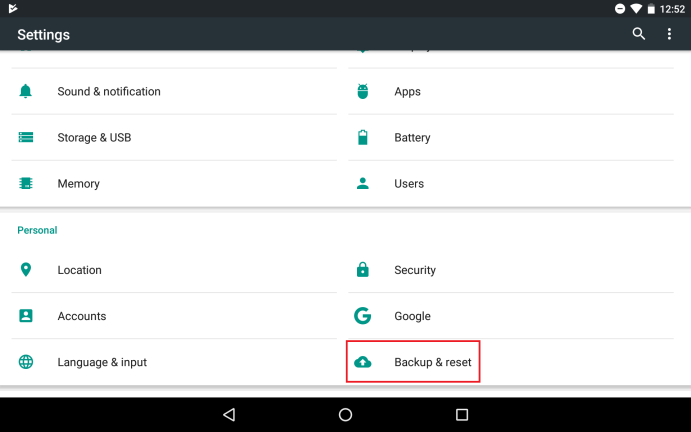
Să vedem mai întâi cum să faceți copii de rezervă ale dispozitivului dvs. folosind Contul Google, o opțiune care ar trebui să fie disponibilă pentru orice telefon sau tabletă Android. Prin utilizarea Contului dvs. Google, datele și setările dvs. sunt salvate automat în spațiul de stocare Google Drive. Următoarele elemente sunt incluse în copie de rezervă:
- Date de contact Google
- Evenimente și setări Google Calendar
- Rețele Wi-Fi și parole
- Imagini de fundal
- Setări Gmail
- Aplicații
- Setări de afișare (luminozitate și somn)
- Limbă și setări de intrare
- Data si ora
- Setări și date pentru aplicațiile care nu sunt realizate de Google (diferă în funcție de aplicație)
Deschide Setări glisând în jos din partea de sus a ecranului. Căutați o setare pentru Backup și resetare sau Backup și restaurare și atingeți-o. În cele mai multe cazuri, aceasta ar trebui să fie listată ca intrare proprie în ecranul Setări; în alte cazuri, poate fi încadrat într-o setare mai generală, cum ar fi Conturi. Dacă nu îl puteți găsi cu ușurință, atingeți pictograma Căutare din Setări și căutați
Backup , care ar trebui să afișeze opțiunea de care aveți nevoie.
Faceți backup pentru datele mele
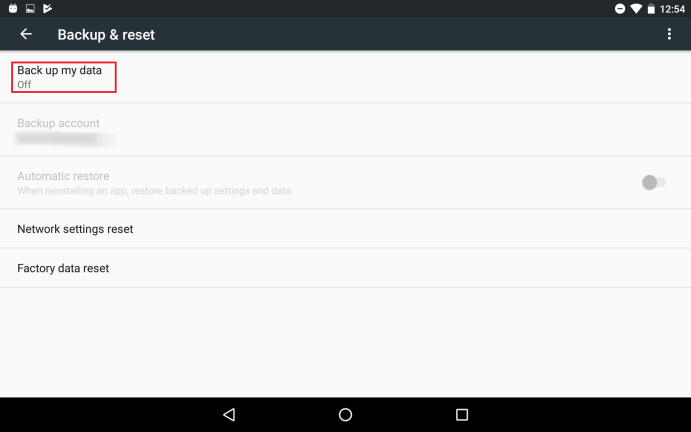
În ecranul Backup și resetare, atingeți opțiunea pentru Backup-ul datelor mele, care face automat backup pentru datele și setările de pe dispozitiv pe Google Drive.
Activați Backup
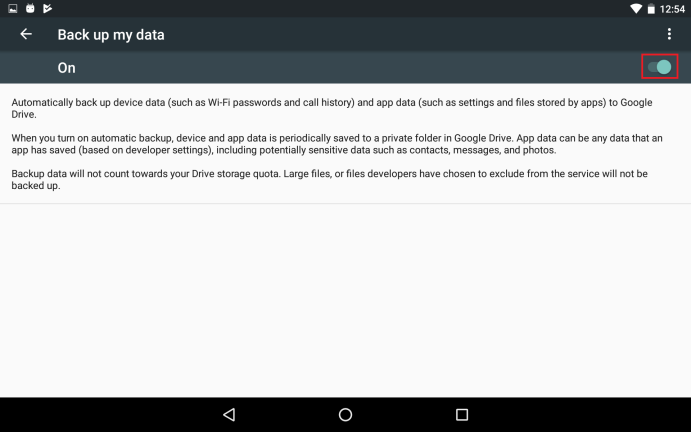
Activați comutatorul pentru a face backup pentru datele mele. Reveniți la ecranul Backup și resetare dacă este necesar.
Alegeți Contul de rezervă
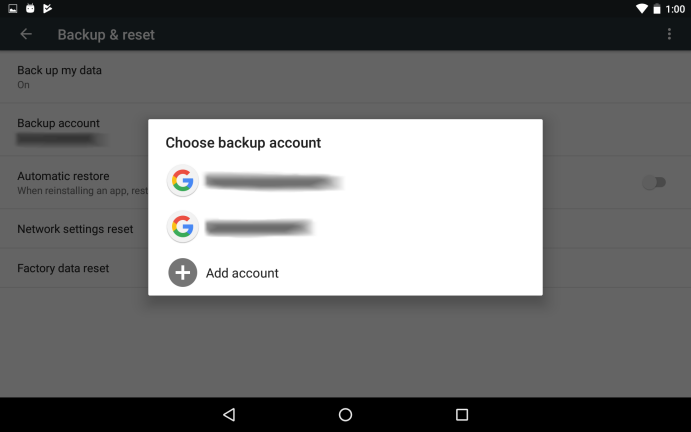
Apoi, atingeți intrarea pentru contul de rezervă. Dacă aveți un singur cont Google, ar trebui să apară acel cont. Dacă utilizați mai mult de unul, puteți selecta contul de utilizat. Atingeți contul.
Activați Restaurare automată
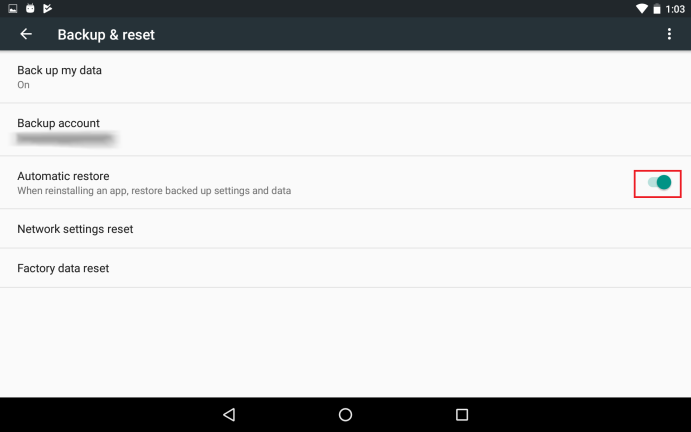
Activați setarea pentru Restaurare automată pentru a restabili toate setările și datele pentru aplicațiile pe care le reinstalați.
Alegeți Ce să sincronizați
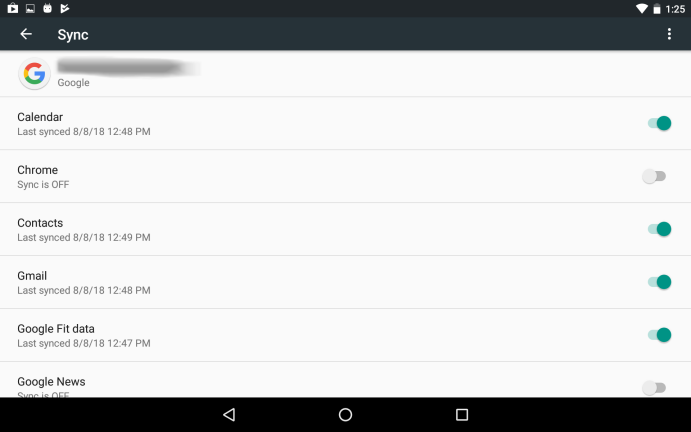
Reveniți la ecranul principal Setări și treceți la setarea Conturi. Atingeți contul Google și apoi apăsați pe contul dvs. specific. Glisați în jos lista de aplicații și servicii de sincronizat. Activați orice doriți să includeți; dezactivați orice pe care doriți să le excludeți.
Sincronizați manual datele
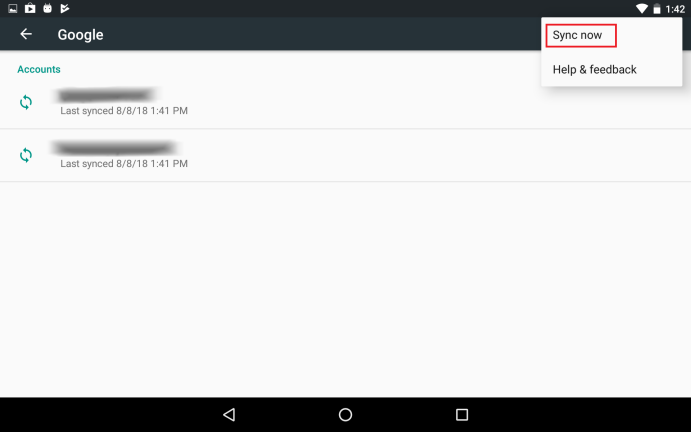
Dacă doriți să sincronizați manual datele listate pe acest ecran, atingeți linkul Mai multe sau pictograma cu trei puncte ( ) și atingeți Sincronizare acum.
Vizualizați și editați datele de rezervă
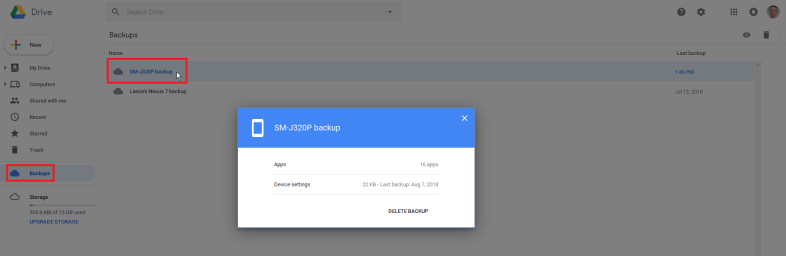
Conectați-vă la Google Drive pe dispozitivul mobil sau pe computer. Atingeți intrarea pentru Backups. Ar trebui să vedeți cele mai recente copii de rezervă pentru telefonul sau tableta dvs. Faceți dublu clic pe o anumită copie de rezervă pentru a vedea mai multe detalii despre aceasta.
Restaurați cu contul dvs. Google
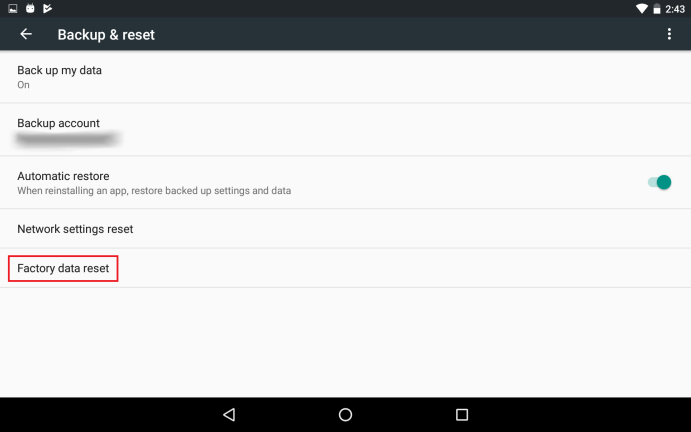
Acum, să presupunem că trebuie să resetați telefonul sau tableta și doriți să restaurați datele pentru care ați făcut backup prin Google. Reveniți la ecranul Backup și resetare. Atingeți opțiunea pentru Resetarea datelor din fabrică. (Dacă acea opțiune nu apare pe ecran, atunci căutați Setări pentru opțiunea Resetare).
Efectuați o resetare din fabrică
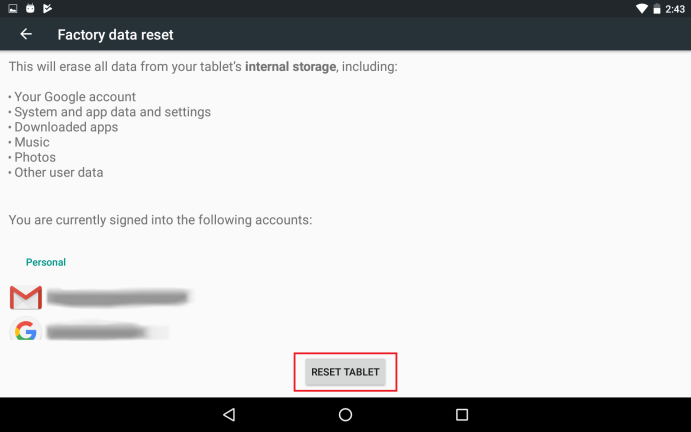
Atingeți butonul Resetare.
Ștergeți toate datele
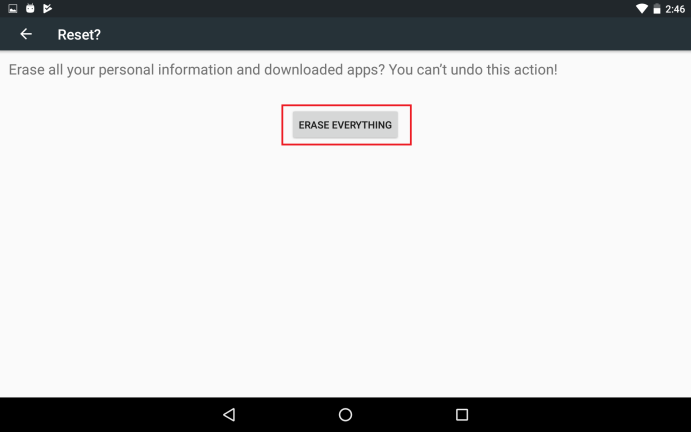
În ecranul de confirmare, atingeți butonul pentru a șterge totul sau a șterge tot.
Restaurare din backupul precedent
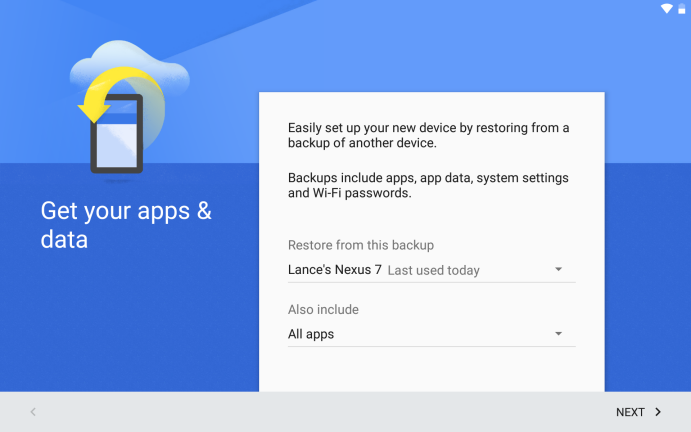
Dispozitivul dvs. repornește, toate datele existente sunt șterse și se resetează la condițiile din fabrică. După ce dispozitivul este gata, atingeți ecranul de bun venit și conectați-vă la rețeaua Wi-Fi. La următorul ecran, ar trebui să fiți întrebat dacă doriți să vă copiați conturile, aplicațiile și datele de pe alt dispozitiv. Ocoliți această opțiune răspunzând „Nu, mulțumesc”. În următorul ecran, conectați-vă la contul dvs. Google și parcurgeți următoarele ecrane. În cele din urmă, ar trebui să vedeți un ecran care vă întreabă dacă doriți să restaurați ultima copie de rezervă a acestui dispozitiv. Atingeți Next pentru a face acest lucru.
Restaurați-vă dispozitivul
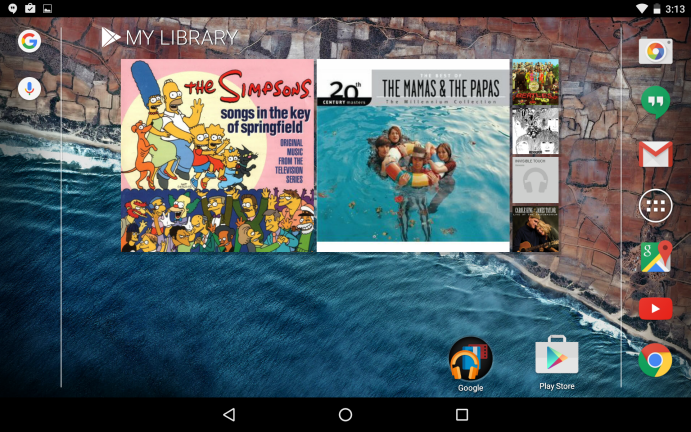
Dispozitivul dvs. va fi apoi restaurat din backup.
Faceți backup cu contul dvs. de producător
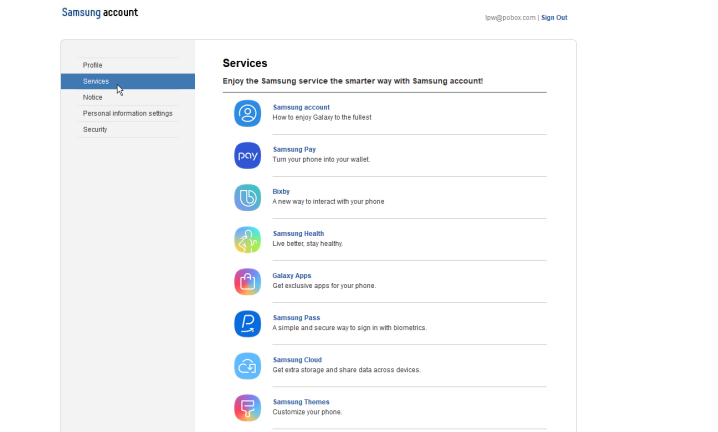
Unii producători de dispozitive Android oferă propriile opțiuni de backup. Samsung este unul, așa că îl voi folosi ca exemplu. Mai întâi, creați-vă contul pe site-ul web Samsung.
Faceți copii de rezervă ale datelor cu producătorul
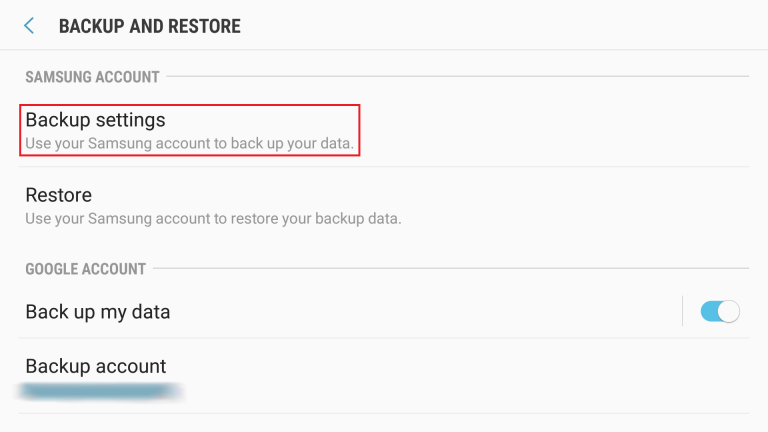
Pe telefonul sau tableta Samsung, deschideți Setări și accesați ecranul Backup și resetare sau Backup și restaurare. În secțiunea Cont Samsung, atingeți opțiunea pentru Setări de copiere de rezervă sau Efectuați o copie de rezervă a datelor mele.
Setați preferințele de copiere de rezervă
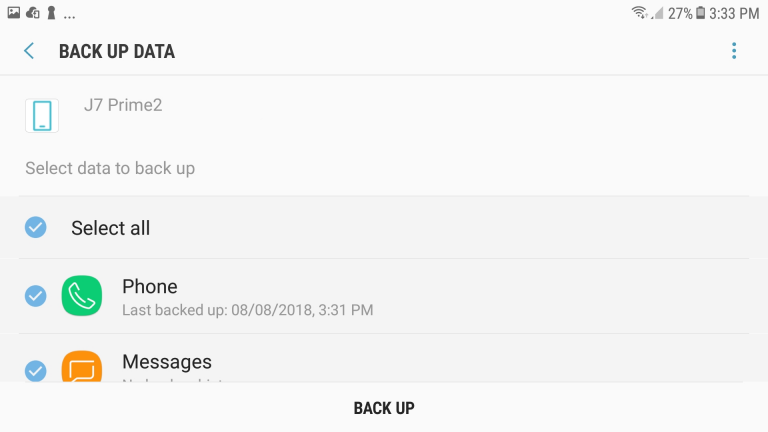
Conectați-vă la contul dvs. Samsung. Pe ecran pentru a face backup la date, examinați aplicațiile și serviciile și activați-le pe cele pe care doriți să le includeți în backup. Activați comutatorul pentru Backup automat dacă apare această opțiune sau atingeți comanda Backup sau Backup Now pentru a efectua o copie de rezervă manuală.
Efectuați Backup
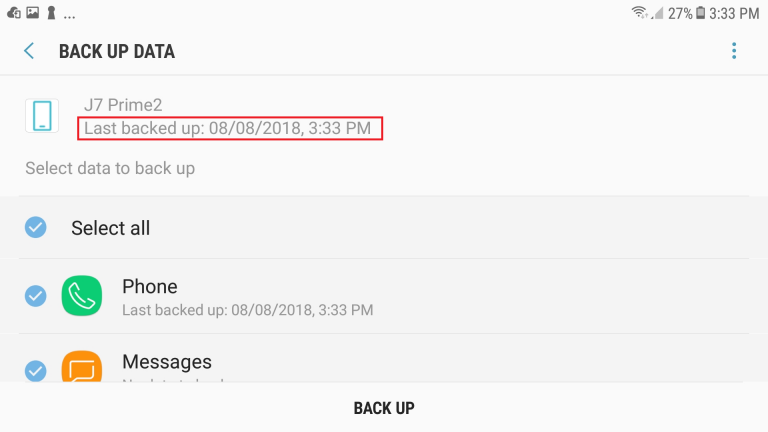
Backup-ul rulează și apoi vă arată data și ora la finalizare.
Restaurați cu contul dvs. de producător
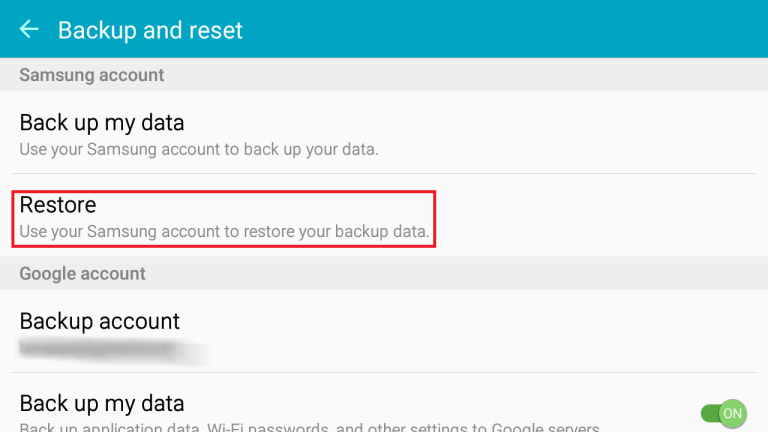
Acum vă puteți restabili datele dacă este necesar fără a vă reseta dispozitivul. În ecranul Backup și resetare sau Backup și restaurare, atingeți opțiunea Restaurare din secțiunea Cont Samsung.
Efectuați restaurarea datelor
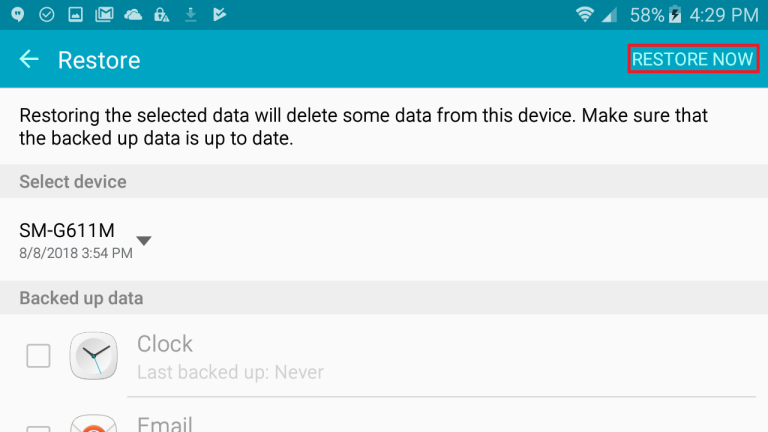
Asigurați-vă că este listată backup-ul corect al dispozitivului. Examinați diferitele aplicații și servicii pentru a vedea care dintre ele vor fi restaurate. Atingeți Restaurare sau Restaurare acum.
Restaurare după resetare
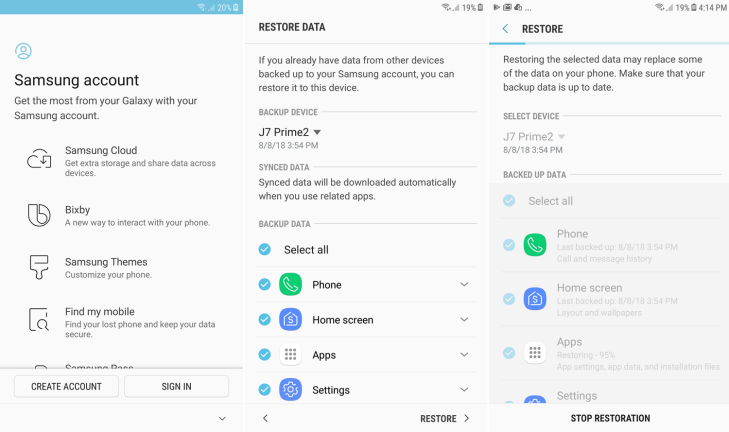
Puteți, de asemenea, să restaurați datele din contul dvs. Samsung după o resetare din fabrică a telefonului sau a tabletei. Pentru a face acest lucru, urmați pașii pentru a vă reseta dispozitivul. După ce dispozitivul dvs. este șters și restaurat la condițiile din fabrică, urmați ecranele de configurare, dar ocoliți opțiunea de a restabili copia de rezervă din contul dvs. Google. Apoi ar trebui să vi se solicite să vă creați sau să vă conectați la contul Samsung. Conectați-vă cu numele de utilizator și parola. Veți vedea apoi ecranul pentru a restabili datele. Atingeți comanda Restaurare. Așteptați ca dispozitivul să fie restaurat și apoi verificați-l pentru a vă asigura că datele și setările necesare au revenit.