Cum să faceți copii de rezervă și să organizați fotografiile de pe iPhone sau iPad
Publicat: 2022-01-29Partenerul meu mi-a cerut recent să-mi distribui albumele foto digitale, astfel încât amândoi să avem acces la ele. Înainte de a le distribui, am vrut să mă asigur că toate fotografiile au fost salvate în aceeași locație și etichetate clar. Trecuseră vreo doi ani de când mi-am organizat temeinic colecția. O mare parte a sarcinii ar fi să scot imagini de pe iPhone-ul meu, să le salvez în același serviciu de sincronizare și stocare a fișierelor pe care îl folosesc pentru restul imaginilor mele și să mă asigur că sunt etichetate clar.
Am amânat sarcina de câteva săptămâni, când dintr-o dată iPhone-ul și Mac-ul meu au început să-mi împingă notificări în față despre apropierea limitei stocării mele iCloud. Toate semnele mă îndreptau către un proiect de curățare a fotografiilor, iar primul pas ar fi să mă ocup de pozele de pe iPhone-ul meu.
Am trecut prin acest proces și l-am distilat în acest ghid despre cum să scoți fotografii de pe iPhone și să le organizez.
Cum să obțineți fotografii de pe un iPhone (sau orice dispozitiv iOS)
În funcție de locul în care stocați și organizați fotografiile, aveți câteva opțiuni pentru a obține imagini de pe dispozitiv.
Opțiunea 1: Utilizați iCloud
Dacă utilizați iCloud ca loc principal în care stocați fotografii, tot ce trebuie să faceți este să vă asigurați că contul dvs. iCloud face backup și sincronizează datele.
Pentru un dispozitiv iOS, accesați Setări > Fotografii > Fotografii iCloud și activați setarea.

Acum, dispozitivul vă va încărca toate fotografiile pe iCloud oricând dispozitivul se conectează la Wi-Fi și bateria este încărcată. Cu iOS 11 sau o versiune ulterioară, sincronizarea poate avea loc și printr-o conexiune celulară.
Când creați un cont iCloud, aveți 5 GB de spațiu de stocare pentru a începe. Dacă aveți nevoie de mai mult, Apple îl vinde în trepte începând de la 50 GB pentru 0,99 USD pe lună, ceea ce este foarte rezonabil. Puteți partaja spațiul de stocare cu alții utilizând planul Apple Family Sharing.
Opțiunea 2: Utilizați un serviciu de backup și sincronizare
Opțiunea 2 este efectiv aceeași cu Opțiunea 1, folosind doar un alt serviciu online. Deci, în loc să folosim iCloud, vom discuta despre alte opțiuni de sincronizare și stocare a fișierelor, cum ar fi Dropbox, Google Drive și OneDrive.
- Alegeți un serviciu de sincronizare și stocare a fișierelor, creați un cont și descărcați aplicația iOS a serviciului.
- Conectați-vă și căutați o setare numită ceva precum Încărcare cu cameră, Încărcare automată sau Backup și sincronizare. Această setare încarcă automat fotografiile de pe dispozitivul dvs. în serviciu. Porniți-l.
- Odată ce setarea este activată și s-au făcut copii de rezervă pentru imaginile dvs., le puteți șterge de pe iPhone.
- Pentru a șterge imagini de pe iPhone, deschideți aplicația Apple Photos și alegeți Fotografii din meniul de jos. Atingeți Selectați în dreapta sus. Atingeți fiecare imagine pe care doriți să o ștergeți, apoi atingeți pictograma coș de gunoi din colțul din dreapta jos. Acum accesați Albume > Șterse recent. Alegeți Selectați și apoi Ștergeți tot.
Opțiunea 3: Descărcați fotografii pe un computer și faceți backup
A treia și ultima opțiune pe care vreau să o ofer implică încărcarea fotografiilor și videoclipurilor dvs. mai întâi pe un computer și apoi mutarea lor într-un serviciu de backup și stocare. Este cea mai bună soluție pentru persoanele care preferă o abordare practică.
Este metoda pe care am folosit-o, pentru că îmi place să văd pozele mele pe un computer mai mare și să decid pe care să le păstrez sau să le arunc înainte de a le muta la un serviciu de rezervă. De asemenea, îmi permite să fac editări rapide, cum ar fi decuparea și corectarea culorilor în timpul procesului.
- Conectați-vă telefonul la computer cu cablul de încărcare Lightning-to-USB. Rețineți că, deși puteți transfera imagini fără fir cu AirDrop, cablul este mai rapid și vă oferă opțiunea de a șterge automat fotografiile de pe telefon odată ce acestea sunt mutate pe computer.
- Lansați programul preferat de editare a imaginilor. Dacă sunteți un utilizator de Mac, aplicația implicită aici ar fi aplicația Fotografii furnizată cu Mac-ul dvs. Windows include o aplicație Fotografie similară, iar pasionații de fotografie mai proști ar putea dori să folosească Adobe Lightroom pe oricare dintre platforme.
- Importă imaginea. Majoritatea software-ului care acceptă importarea fotografiilor oferă o opțiune de a șterge toate imaginile de pe telefon odată ce transferul este finalizat. Acest lucru poate fi puțin periculos, totuși, în cazul în care importul nu se finalizează cu succes. Prefer să import și apoi să șterg fișierele imagine de pe telefon numai după ce sunt sigur că importul s-a încheiat.
- Acum că aveți fotografiile în programul de editare a imaginilor, le puteți vedea cu ușurință și puteți decide dacă doriți să ștergeți sau să editați vreuna.
- Ultimul pas este să trageți și să plasați imaginile în soluția de rezervă aleasă de dvs., fie că este vorba de Box, Flickr, IDrive sau altceva. O alternativă la stocarea în cloud este utilizarea unui dispozitiv de stocare local, conectat la cloud, cum ar fi Western Digital My Cloud sau SanDisk ibi.
În funcție de serviciul pe care îl utilizați și de utilitățile pe care le-ați instalat pe computer, este posibil să descoperiți că apare automat un instrument de importare a fotografiilor pentru a vă ajuta să aduceți fotografiile de pe telefon în altă parte. De exemplu, dacă ați instalat utilitarul Backup and Sync din Google Drive, acesta poate fi setat pentru a salva automat fișierele de imagine în cloud.
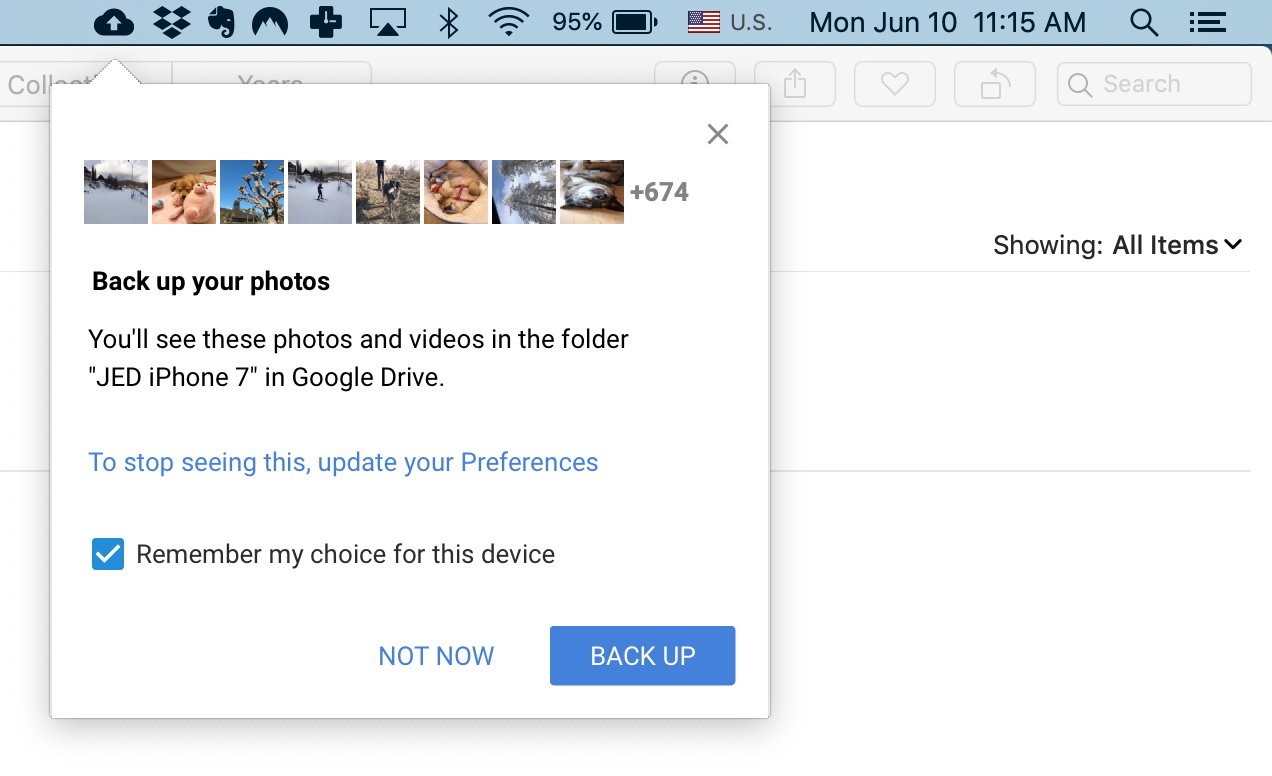

Sfaturi pentru organizarea fotografiilor
Iată câteva sfaturi pentru organizarea imaginilor, plus o întrebare importantă pe care să vă întrebați despre ce fel de instrumente și servicii răspund cel mai bine nevoilor dvs. de stocare a fotografiilor.
Găzduire foto sau stocare în cloud mai generală?
Când organizați fotografii, cea mai mare întrebare pe care trebuie să vă puneți este dacă să le stocați și să le faceți copii de rezervă folosind un serviciu general de stocare în cloud sau un site de găzduire specific pentru fotografii.
Există mai multe servicii excelente de găzduire foto, inclusiv Flickr, ImageShack, Lightroom și SmugMug. Aceste tipuri de servicii vin în general cu instrumente specifice organizării și găsirii imaginilor. De exemplu, aranjați imaginile în „albume” mai degrabă decât în foldere și subdosare, iar unele servicii recomandă albume automat în funcție de data sau locația în care ați filmat fotografiile.
Serviciile de găzduire foto au adesea recunoaștere facială, așa că data viitoare când trebuie să căutați fotografii cu o anumită persoană, le puteți găsi rapid fără a fi nevoie să vă amintiți unde se află. Și nu sunt doar fețe: Flickr și alții pot detecta și eticheta anumite tipuri de obiecte, cum ar fi copac, munte, clădire sau câine, și vă pot afișa toate imaginile care includ acele obiecte. De asemenea, puteți adăuga propriile etichete de cuvinte cheie de identificare pentru organizație. Google Foto are câteva sugestii automate pentru corectarea culorilor și îmbinarea fotografiilor făcute în succesiune rapidă pentru a realiza un videoclip care seamănă cu animația stop-motion.
Recomandat de editorii noștri



Cu toate acestea, nu toată lumea iubește aceste caracteristici. Dacă aveți un creier care acceptă mai ușor un sistem de foldere și subfoldere, o soluție de stocare în cloud mai generală este probabil mai bună. Un alt motiv pentru a utiliza un serviciu de stocare în cloud mai general este dacă plătiți deja pentru unul pentru fișierele dvs. și aveți spațiu suplimentar pentru fotografii.
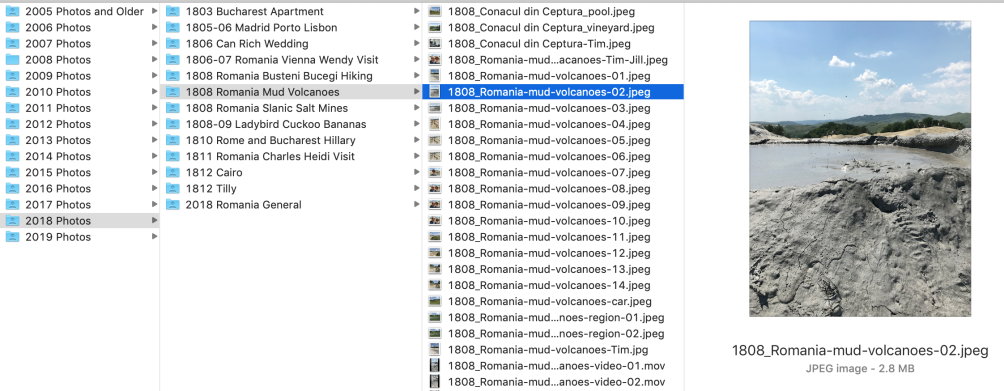
Organizați pe an și eveniment
Când organizez fotografii, un sistem care funcționează bine pentru mine este să creez un folder (sau album) pentru fiecare an. Am foldere numite Fotografii 2019, Fotografii 2018, Fotografii 2017 și așa mai departe. Cu al meu, ajung în 2006 și apoi am un folder pentru toate din 2005 și mai devreme pentru că am atât de puține imagini digitale de la acea vreme, încât nu are sens să le separ pe toate.
Dacă utilizați iCloud, aveți o mulțime de opțiuni de organizare încorporate. Puteți vizualiza imaginile după dată, locație (pe o hartă) sau eveniment (pe care Apple îl numește Moments). Dacă utilizați Apple Photos (sau aplicația Windows 10 Photos), obțineți și recunoașterea feței și a obiectelor. Majoritatea software-ului foto care se ocupă de import, de asemenea, pot crea automat foldere pe baza anului și a datei, precum și vă oferă opțiuni de denumire a fișierelor.
În dosarele anului, folosesc subfolderele care sunt de obicei marcate de un eveniment sau ocazie, cum ar fi o călătorie, nuntă, absolvire sau vacanță. Acestea sunt detaliile de care îmi amintesc când mă gândesc la o fotografie pe care vreau să o trag. Când a fost și ce făceam?
Îmi place să-mi redenumesc fotografiile și să pun cuvinte cheie în numele fișierului. Dacă vi se pare o muncă prea plictisitoare, știți că puteți utiliza un instrument de redenumire a fișierelor pentru a o face mai rapid și mai eficient.
Ștergeți duplicatele
O problemă comună cu care se confruntă oamenii atunci când organizează fotografii sunt duplicatele. Este deosebit de supărător dacă importați imagini pe computer, redenumiți fișierele și apoi le importați din greșeală a doua oară, deoarece computerul nu le va identifica drept duplicate dacă numele fișierelor sunt diferite.
Începând cu iOS 13, Apple Photos poate elimina automat duplicatele. Între timp, soluția este utilizarea unui instrument de deducție. PCMag nu a testat niciun software din această categorie, dar nu veți avea probleme în a găsi un instrument decent dacă căutați online „instrument de deducție foto”. Unele software, cum ar fi ACDSee Pro sau Lightroom, pot evita dupările dacă bifați o casetă de selectare la import etichetată Ignorare duplicate sau ceva similar.
