Cum să BCC automat e-mailuri folosind reguli în Outlook
Publicat: 2022-01-29
Uneori, este posibil să doriți să copiați e-mailurile trimise la o altă adresă fără ca destinatarul să știe. În Microsoft Outlook, puteți configura reguli pentru a face acest lucru. Vă vom ghida prin proces și vă vom împărtăși o avertizare importantă.
Majoritatea oamenilor sunt familiarizați cu opțiunea CC (copie carbon) din programul lor de e-mail. A trimite cuiva în CC înseamnă că îi trimiți o copie a mesajului. Ceilalți destinatari pot vedea, de asemenea, cine a primit CC.
Există, de asemenea, o opțiune BCC (copie carbon oarbă). Oricine vă CCC va fi ascuns de ceilalți destinatari, dar el sau ea va putea vedea expeditorul și destinatarii.
În Outlook, puteți adăuga câmpul BCC la e-mailuri cu un comutator simplu. Pentru a face acest lucru, deschideți un nou e-mail, comutați la fila „Opțiuni”, apoi faceți clic pe „Cco”. Acest lucru va face câmpul „Bcc” vizibil pe acesta și pe toate e-mailurile noi. Pentru a-l ascunde din nou, faceți clic pe Opțiuni > Cco pe orice e-mail nou.

Dacă doriți să BCC pe cineva pe un anumit e-mail, pur și simplu introduceți adresa de e-mail a acelei persoane în câmpul „Bcc” în același mod în care ați face-o în câmpurile „Către” sau „Cc”.
Câmpul „Bcc” este folosit cel mai frecvent atunci când trimiteți e-mailuri în bloc către o mulțime de destinatari, cum ar fi un buletin informativ. În funcție de locul în care vă aflați în lume, este posibil să fiți obligat legal să ascundeți adresele de e-mail ale oamenilor din motive de protecție a datelor.
Chiar dacă nu există o obligație legală convingătoare, este totuși o bună practică (și curtoazie obișnuită) să nu difuzați adresele de e-mail ale oamenilor fără consimțământul acestora.
Există și alte scenarii în care ați putea dori să BCC pe cineva. De exemplu, dacă aveți de-a face cu un angajat sau un coleg supărător, poate doriți să păstrați o evidență a interacțiunilor prin e-mail în cazul în care trebuie să ridicați o plângere. BCC vă permite să trimiteți copii ale mesajelor la orice adresă doriți, fără ca destinatarii să știe despre asta.
Dacă doriți să adăugați automat un destinatar BCC la fiecare e-mail sau la anumite e-mailuri - cum ar fi cele adresate unei anumite persoane sau care conțin anumite cuvinte în linia de subiect - nu există o modalitate simplă de a face acest lucru. Dacă ați folosit regulile Outlook, vă puteți aștepta ca aceasta să fie o opțiune, dar, din păcate, nu este.
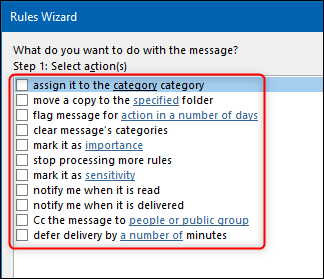
Este posibil să folosiți reguli, dar trebuie să creați mai multe. Mai exact, o regulă pentru a aplica o categorie e-mailurilor pe care doriți să le BCC și alta pentru a redirecționa automat e-mailurile din cadrul acelei categorii către o altă adresă. Acesta nu este chiar același lucru cu un BCC, dar realizează același lucru.
Avertismentul important pe care l-am menționat mai devreme este că multe companii își blochează personalul de la redirecționarea automată a e-mailurilor din afara companiei. Acest lucru se datorează faptului că regulile de redirecționare automată sunt o metodă comună pe care infractorii cibernetici o folosesc pentru a obține date de la companii.
Orice afacere suficient de mare pentru a avea propriul departament IT va bloca cel mai probabil redirecționarea automată. De asemenea, probabil va primi o alertă atunci când cineva stabilește o regulă de redirecționare automată.
Dacă compania dvs. blochează redirecționarea automată, va trebui să adăugați manual BCC dacă va fi trimis la o adresă de e-mail externă. Dacă redirecționați către o altă căsuță poștală din cadrul companiei sau compania dvs. nu blochează redirecționarea automată, totuși, sunteți gata.
Având în vedere acest avertisment, iată cum să configurați cele două reguli.
Regula 1: Aplicați o categorie
Asigurați-vă că vă aflați în Inbox Outlook și apoi, în timp ce vizualizați fila „Acasă”, faceți clic pe Reguli > Gestionați reguli și alerte.
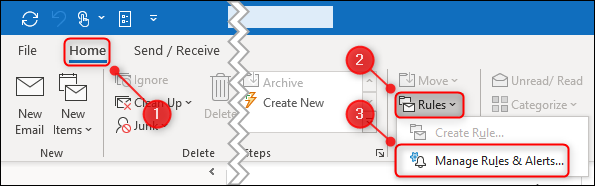
În panoul „Reguli și alerte”, faceți clic pe „Regulă nouă”.

Selectați „Aplicați regula la mesajele pe care le trimit” în „Asistentul de reguli” care apare, apoi faceți clic pe „Următorul”.

Apoi, alegeți e-mailurile la care doriți să aplicați automat categoria. Dacă doriți să clasificați toate e-mailurile, faceți clic pe „Următorul”. Va fi afișat un avertisment; faceți clic pe „Da”.
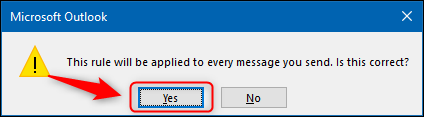
Dacă doriți doar să clasificați anumite mesaje, va trebui să alegeți ce fel. Există un număr mare de condiții din care puteți alege, inclusiv cele cu anumite cuvinte în linia de subiect sau în corp, cele cu atașamente și așa mai departe.
Vom clasifica e-mailurile trimise unei anumite persoane, așa că selectăm opțiunea „Trimis persoanelor sau grupului public”.


Facem clic pe linkul „Persoane sau grup public” pentru a alege destinatarul.

Putem selecta persoana din agenda noastră sau introduceți adresa de e-mail direct în câmpul „Către”, apoi faceți clic pe „OK”.
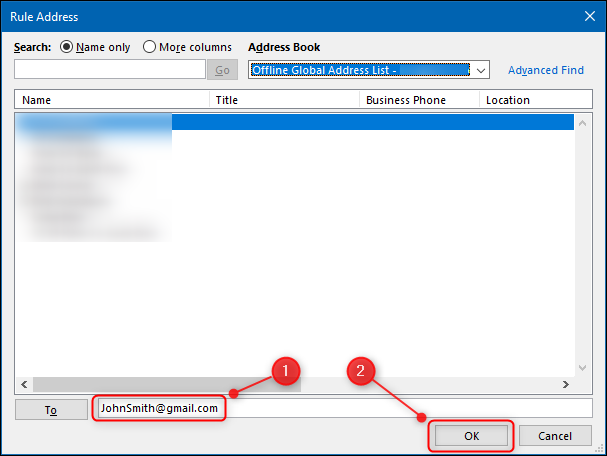
Facem clic pe „Următorul”.

Pe următoarea pagină a expertului, selectăm „Atribuiți-o categoriei de categorie”.

Apoi facem clic pe linkul „Categorie” pentru a atribui o categorie.

În fereastra „Categorii de culori” care se deschide, alegem categoria căreia vrem să se aplice. De asemenea, puteți face clic pe „Nou” pentru a crea unul nou, apoi faceți clic pe „OK”.
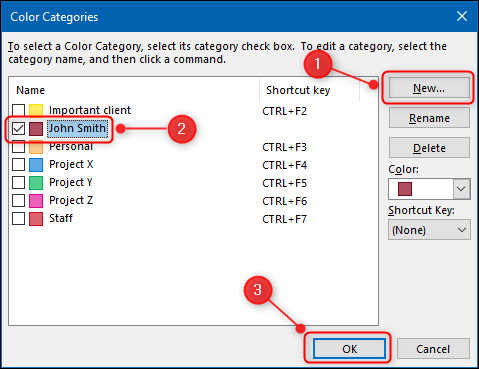
Pentru a evita redirecționarea automată a e-mailurilor greșite către dvs., luați în considerare crearea unei categorii complet nouă doar pentru aceasta.
Categoria din expert se va schimba în cea pe care ați selectat-o. Faceți clic pe „Terminare”.
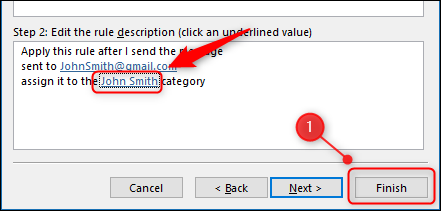
Faceți clic pe „OK” în caseta de confirmare și prima regulă este creată.

Regula 2: Redirecționați automat e-mailurile
Acum trebuie să configurați o regulă care redirecționează automat e-mailurile care au categoria pe care ați ales-o în Regula 1.
Mai întâi, faceți clic pe folderul „Articole trimise” pentru a comuta la acesta. Acest pas este esențial, în caz contrar, regula se va rula numai pe e-mailurile din Inbox.
În fila „Acasă” din Outlook, faceți clic pe Reguli > Gestionați reguli și alerte.
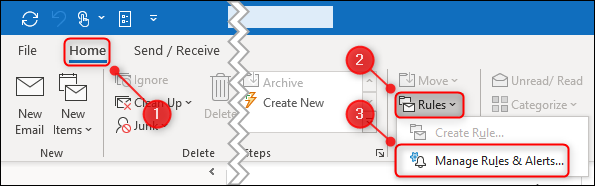
Selectați „Regulă nouă”.

În „Asistentul de reguli”, faceți clic pe „Aplicați regula la mesajele pe care le primesc”, apoi faceți clic pe „Următorul”.
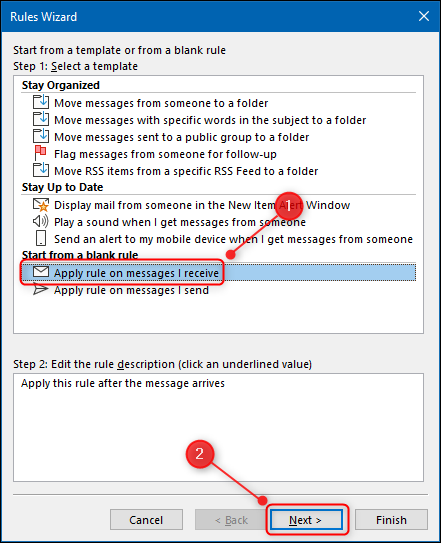
Pe următoarea pagină a expertului, selectați „Atribuit categoriei”.

Faceți clic pe linkul „Categorie” pentru a alege categoria căreia doriți să o atribuiți.
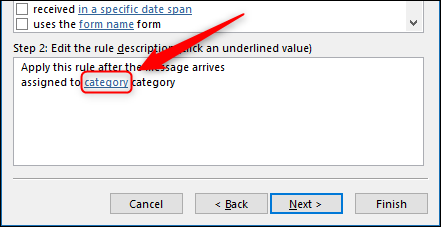
În fereastra „Categorii de culori”, alegeți categoria pe care o setați în Regula 1, apoi faceți clic pe „OK”.

Categoria din expert se va schimba în cea pe care ați selectat-o. Faceți clic pe „Următorul”.

Pe pagina următoare, selectați „Redirecționați-l către persoane sau grup public”.
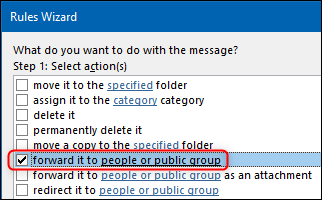
Faceți clic pe linkul „Persoane sau grup public” pentru a alege un destinatar.
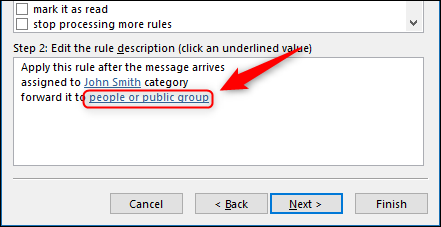
Puteți selecta adresa către care doriți să redirecționați e-mailurile din agenda dvs. sau să o introduceți în câmpul „Către”. Apoi, faceți clic pe „OK”.

Faceți clic pe „Următorul” de două ori pentru a ajunge la pagina finală a expertului. Dați un nume regulii dvs., asigurați-vă că se aplică în dosarul „Articole trimise”, apoi faceți clic pe „Terminare”.

Regulile tale sunt acum create! Ori de câte ori trimiteți un e-mail persoanei specificate, o categorie va fi adăugată la e-mail (regula 1). Odată ce e-mailul ajunge în dosarul dvs. „Articole trimise”, acesta va fi redirecționat automat la adresa specificată în Regula 2.
