Cum să atribuiți o adresă IP statică în Windows 10 sau 11
Publicat: 2023-01-04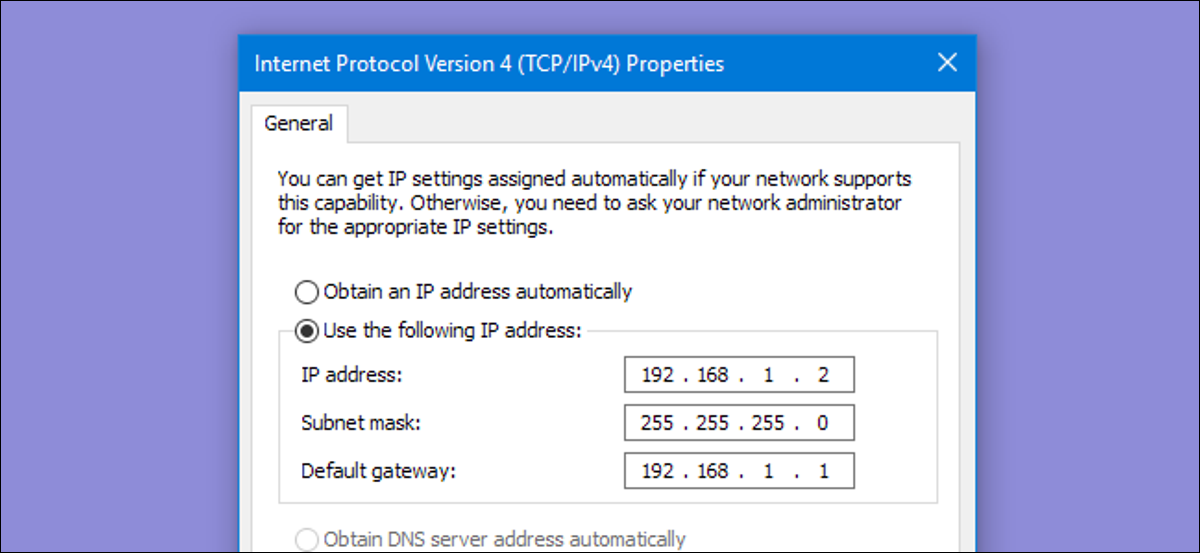
- Pentru a seta o adresă IP statică în Windows 10 sau 11, deschideți Setări -> Rețea și Internet și faceți clic pe Proprietăți pentru rețeaua dvs. activă.
- Alegeți butonul „Editați” de lângă Atribuire IP și schimbați tipul în Manual.
- Întoarceți comutatorul IPv4 la „Activat”, completați detaliile IP static și faceți clic pe Salvare.
Uneori, este mai bine să atribuiți unui computer propria sa adresă IP decât să lăsați routerul să atribuie una automat. Alăturați-vă nouă în timp ce aruncăm o privire la atribuirea unei adrese IP statice în Windows.
Ce este o adresă IP statică?
Atribuiți adrese IP statice prin routerul dvs
Cum să setați o adresă IP statică în Windows 11
Cum să setați o adresă IP statică în Windows 10
Cum să setați o adresă IP statică în Windows 7 sau 8 folosind „Conexiuni de rețea”
Setați o adresă IP statică în Windows Vista
Setați o adresă IP statică în Windows XP
Ce este o adresă IP statică?
O adresă IP statică este setată manual la o adresă permanentă, fixă, în loc să fie atribuită automat de către router folosind un procotol cunoscut sub numele de Dynamic Host Configuration Protocol (DHCP). DHCP este o modalitate utilă pentru ca dispozitivele să se conecteze la rețea mai ușor, deoarece nu trebuie să configurați singur adresa IP pentru fiecare dispozitiv nou. Dezavantajul adresei automate este că este posibil ca adresa IP a unui dispozitiv să se schimbe din când în când, motiv pentru care oamenii aleg IP-uri statice pentru anumite tipuri de dispozitive. De exemplu:
- Aveți un dispozitiv precum un server media de acasă pe care doriți să-l puteți găsi folosind aceeași adresă IP sau aceeași nume de gazdă de fiecare dată.
- Aveți anumite aplicații care se pot conecta la dispozitive de rețea numai folosind adresa lor IP. În special, multe aplicații de rețea mai vechi suferă această limitare.
- Redirecționați porturile prin router către dispozitivele din rețea. Unele routere joacă frumos cu redirecționarea portului și adresele IP dinamice; alții nu.
Oricare ar fi motivul dvs., alocarea adreselor IP statice dispozitivelor nu este dificilă, dar aveți o alegere de făcut, fie că o faceți de la router sau de pe dispozitivul însuși.
LEGATE: Cum să setați o adresă IP statică în Ubuntu
Atribuiți adrese IP statice prin routerul dvs
În timp ce acest articol se referă la atribuirea adreselor IP statice computerelor din Windows, există o altă modalitate de a proceda. Multe routere vă permit să atribuiți un grup de adrese IP care sunt distribuite anumitor dispozitive (pe baza adresei fizice sau MAC a dispozitivului). Această metodă oferă câteva avantaje semnificative:
- Adresele IP sunt încă gestionate de router, ceea ce înseamnă că nu va trebui să faceți (și să țineți pasul cu) modificări pe fiecare dispozitiv în parte.
- Este mai ușor să atribuiți adrese în cadrul aceluiași grup de adrese IP pe care îl folosește routerul dvs.
Acest articol este despre alocarea adreselor IP statice direct computerelor care rulează Windows. Avem deja un ghid grozav despre Cum să setați adrese IP statice pe routerul dvs., așa că, dacă așa doriți să mergeți, asigurați-vă că îl citiți.
Cu toate acestea, totuși, haideți să aruncăm o privire la cum să atribuiți adrese IP statice în orice versiune de Windows.
RELATE: Cum să găsiți adresa IP a routerului dvs. pe orice computer, smartphone sau tabletă
Cum să setați o adresă IP statică în Windows 11
Pentru a seta o adresă IP statică în Windows 11, veți dori să deschideți Setări, să accesați Rețea și Internet, apoi să găsiți Proprietățile pentru rețeaua dvs. Acolo veți putea să faceți clic pe butonul Editați pentru atribuirea IP și apoi să completați manual detaliile rețelei.
Mai întâi, deschideți aplicația Setări și apoi găsiți Rețea și Internet în partea stângă. Vi se va prezenta un panou care vă arată conexiunea curentă la rețea. Puteți face clic acolo unde scrie „Proprietăți” chiar sub rețea sau, dacă aveți mai multe conexiuni de rețea, puteți detalia rețeaua specifică pentru a vedea detaliile adresei IP pentru fiecare. În acest caz, se numește „Ethernet”, dar cel mai probabil veți vedea „Wi-Fi” ca opțiune de a alege.
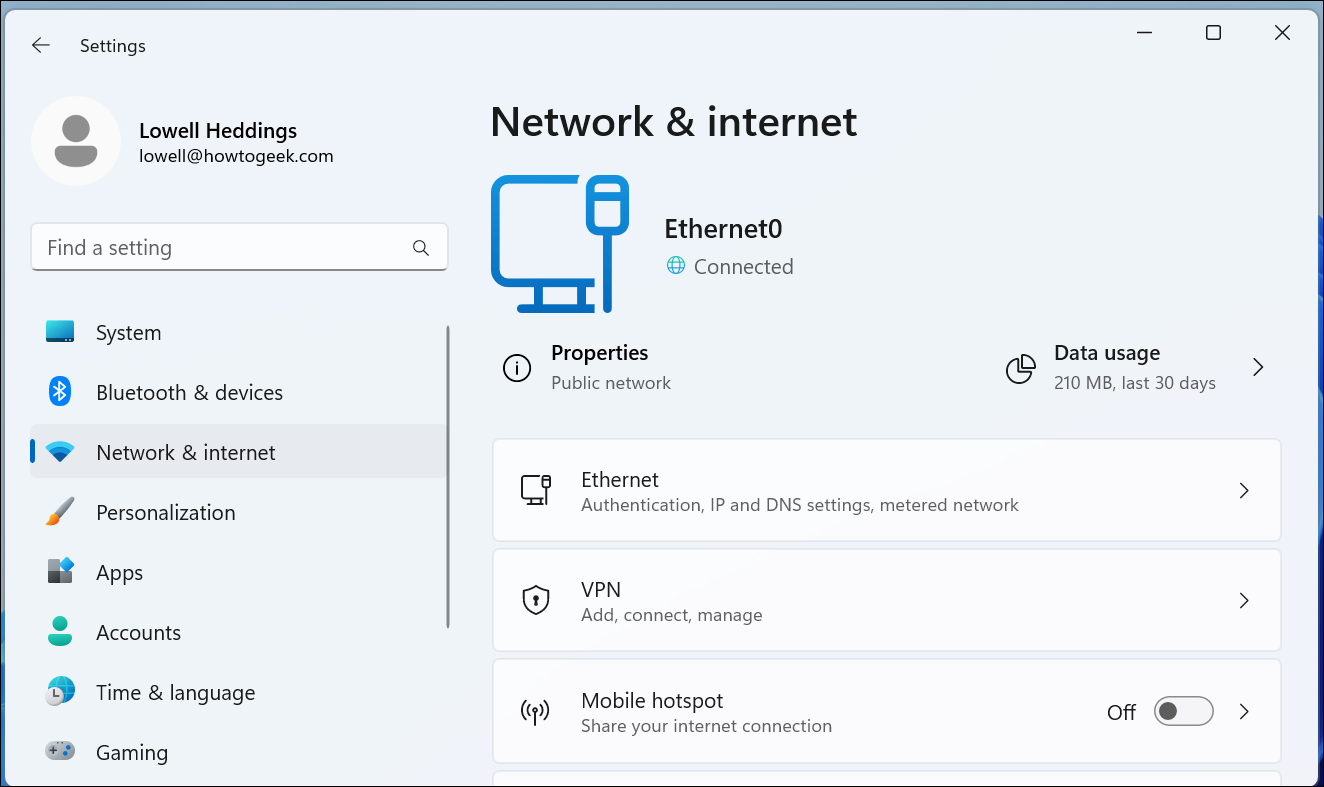
După ce ați accesat conexiunea de rețea pentru care doriți să setați un IP manual, derulați în jos până când vedeți „Atribuire IP” și apoi faceți clic pe butonul Editare din dreapta.
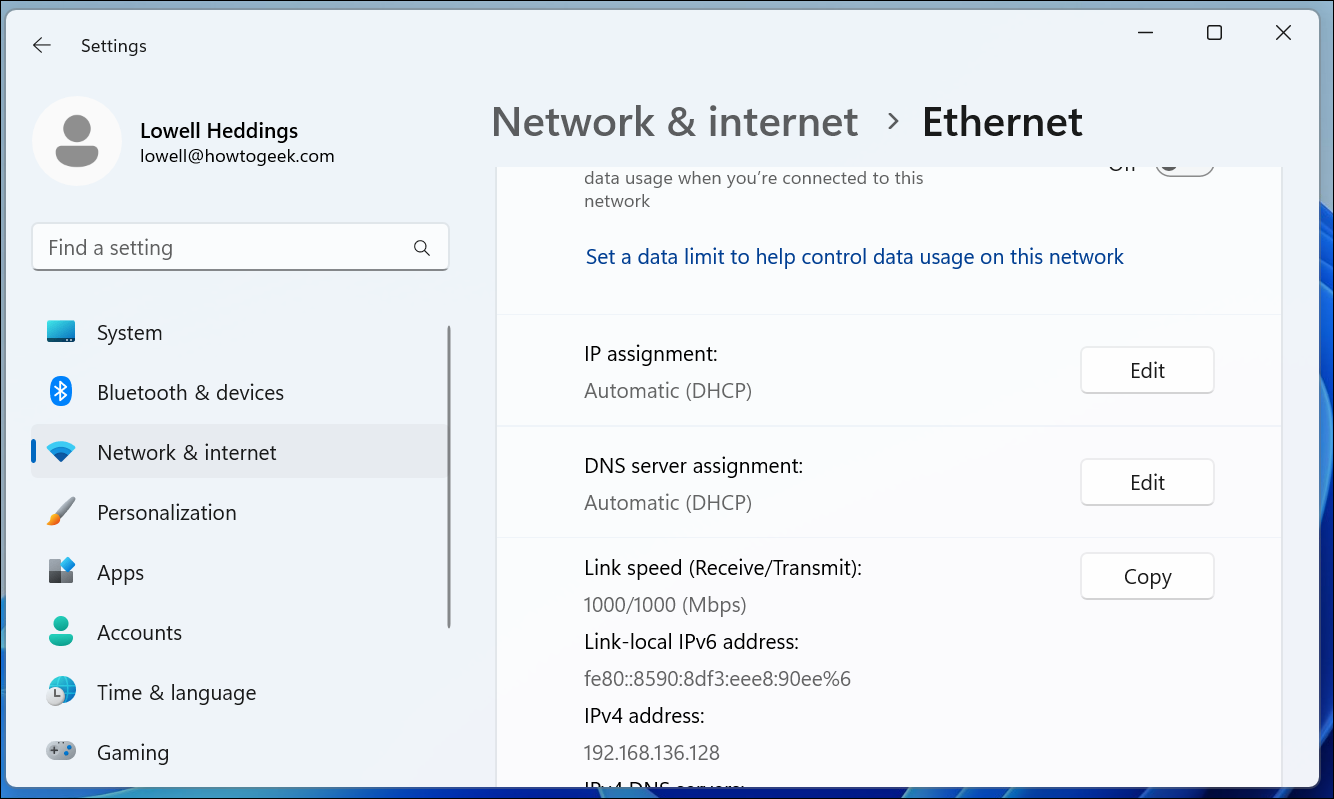
Odată ajuns acolo, veți întoarce meniul drop-down la „Manual” și veți comuta comutatorul IPv4 la „Activat”. În acest moment, puteți completa detaliile rețelei și faceți clic pe Salvare pentru a finaliza.
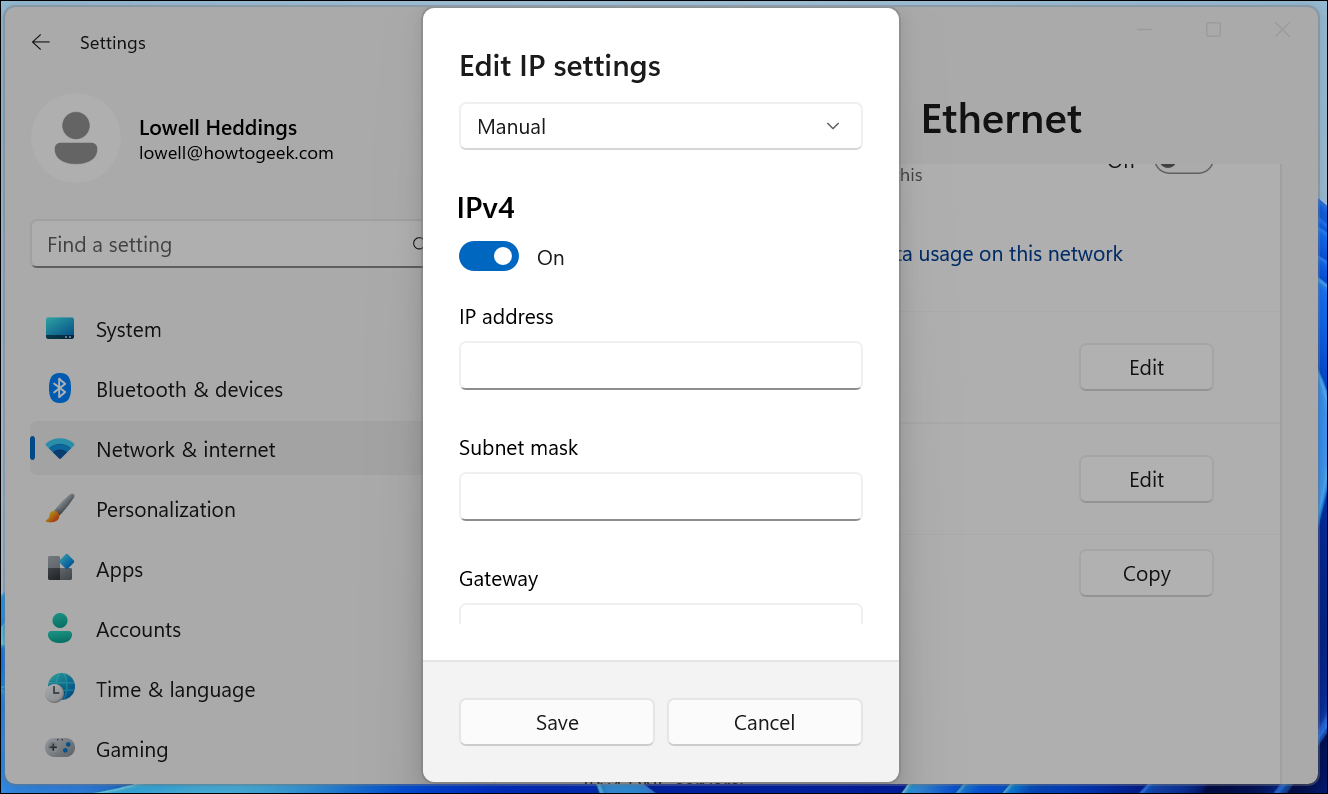
Puteți utiliza, de asemenea, panoul de conexiuni de rețea vechi în Windows 11, așa că, dacă preferați să utilizați această metodă, continuați să citiți.
Dacă sunteți interesat de o rețea mai avansată, poate fi necesar să configurați o rută TCP/IP statică, să resetați întreaga stivă TCP/IP pe Windows, să verificați porturile TCP/IP deschise, să găsiți adresa MAC pe Windows sau să găsiți Adresă IP din promptul de comandă. Vă avem acoperit și acolo.
Cum să setați o adresă IP statică în Windows 10
Pentru a seta o adresă IP statică în Windows 10, va trebui să deschideți aplicația Setări și să accesați Rețea și Internet. De acolo, veți selecta Proprietăți pentru rețea, apoi butonul Editare de lângă Atribuire IP, unde puteți introduce manual o adresă IP.
Mai întâi, deschideți aplicația Setări și găsiți butonul Rețea și Internet.
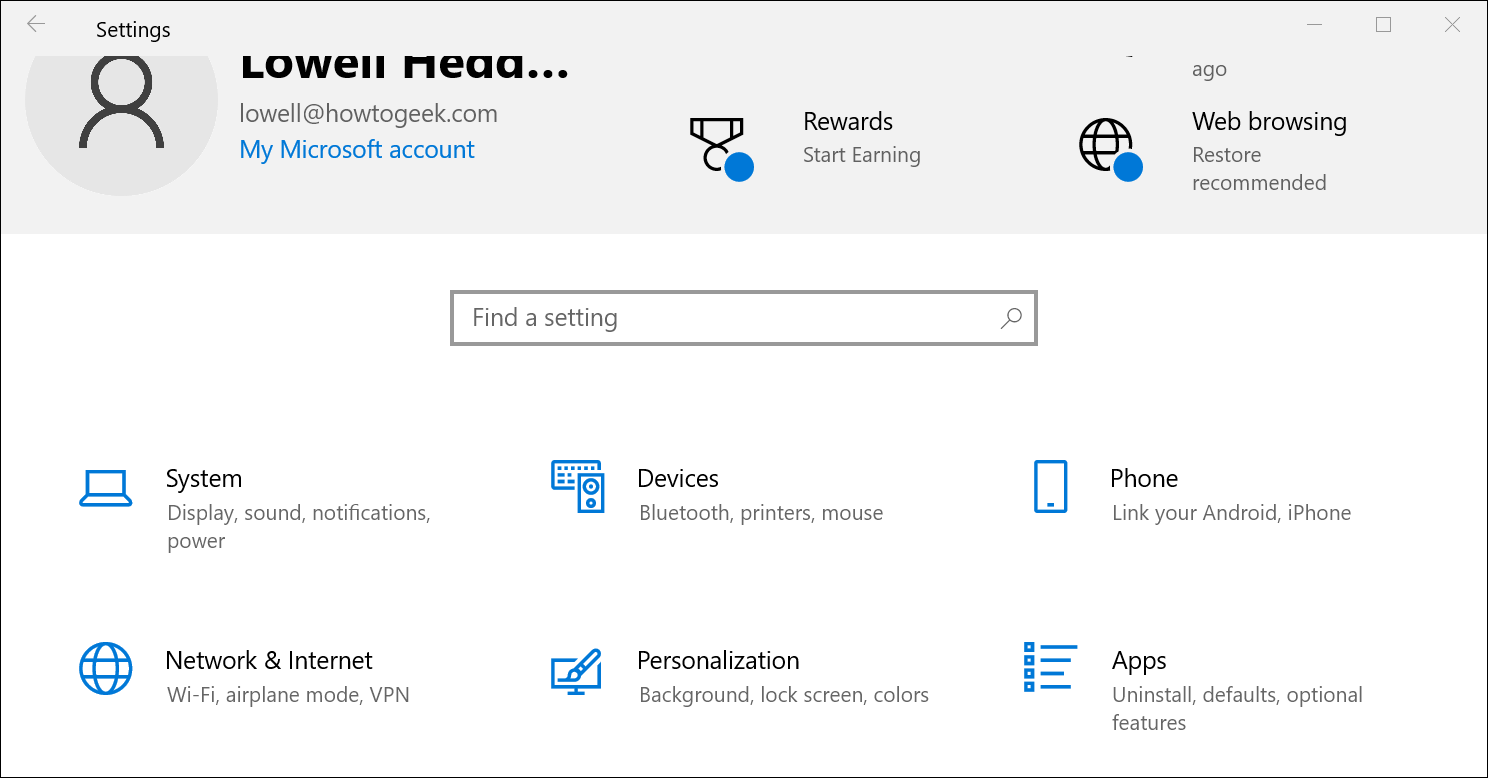
Pe următorul ecran veți vedea starea rețelei dvs., care ar trebui să vă arate rețeaua dvs. activă. Aici veți dori să faceți clic pe butonul Proprietăți. Dacă aveți mai multe rețele diferite, le puteți selecta din meniul din stânga - în cazul nostru, veți observa că avem atât rețele Wi-Fi, cât și rețele Ethernet, așa că veți dori să o alegeți pe cea pe care încercați să o setați o adresă IP manuală pentru. Veți observa că aceasta este aceeași metodă pe care o folosim atunci când încercăm să găsim o adresă IP pe Windows 10.
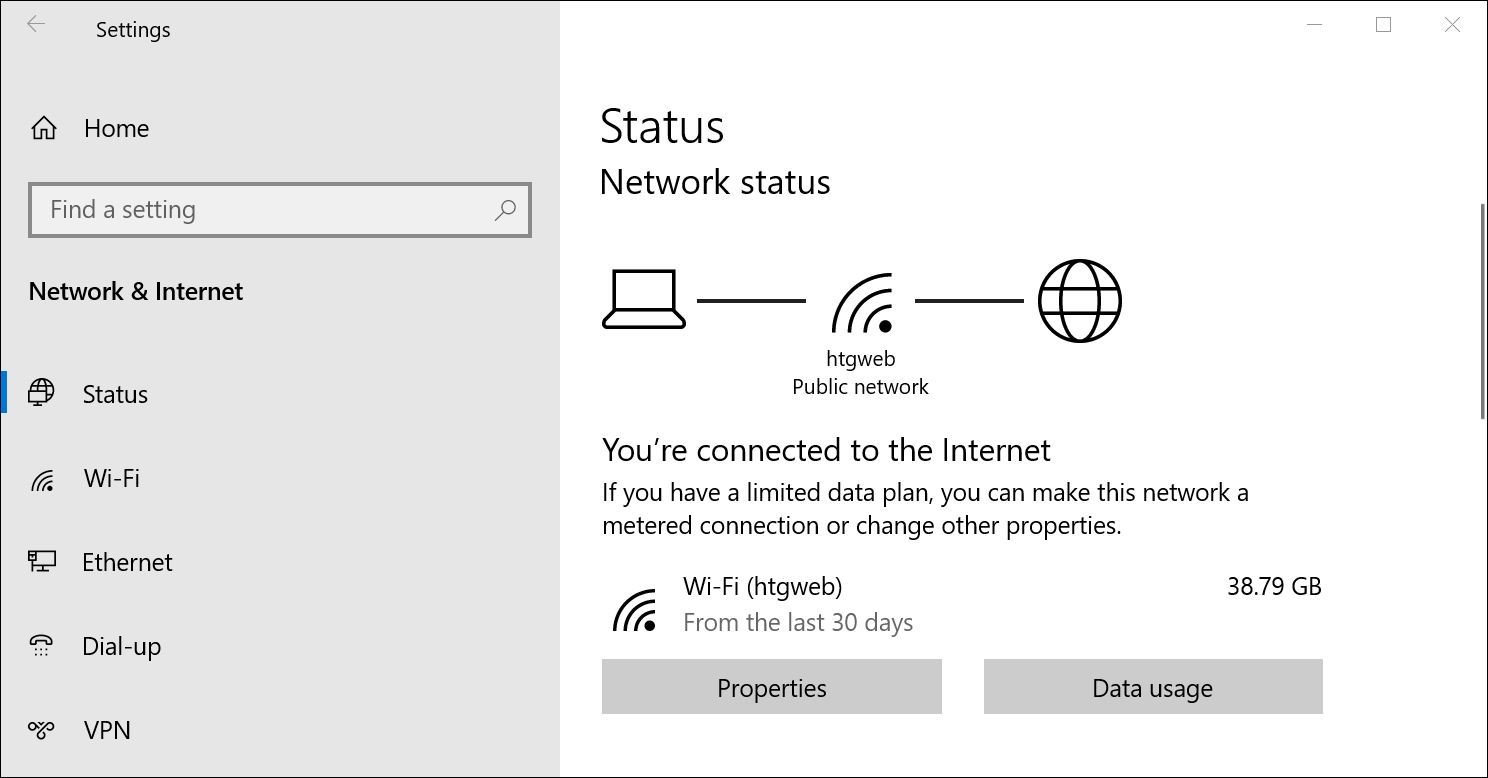

Pe ecranul cu proprietățile rețelei, derulați în jos până când vedeți „Setări IP” și faceți clic pe butonul Editare de sub „Atribuire IP”.
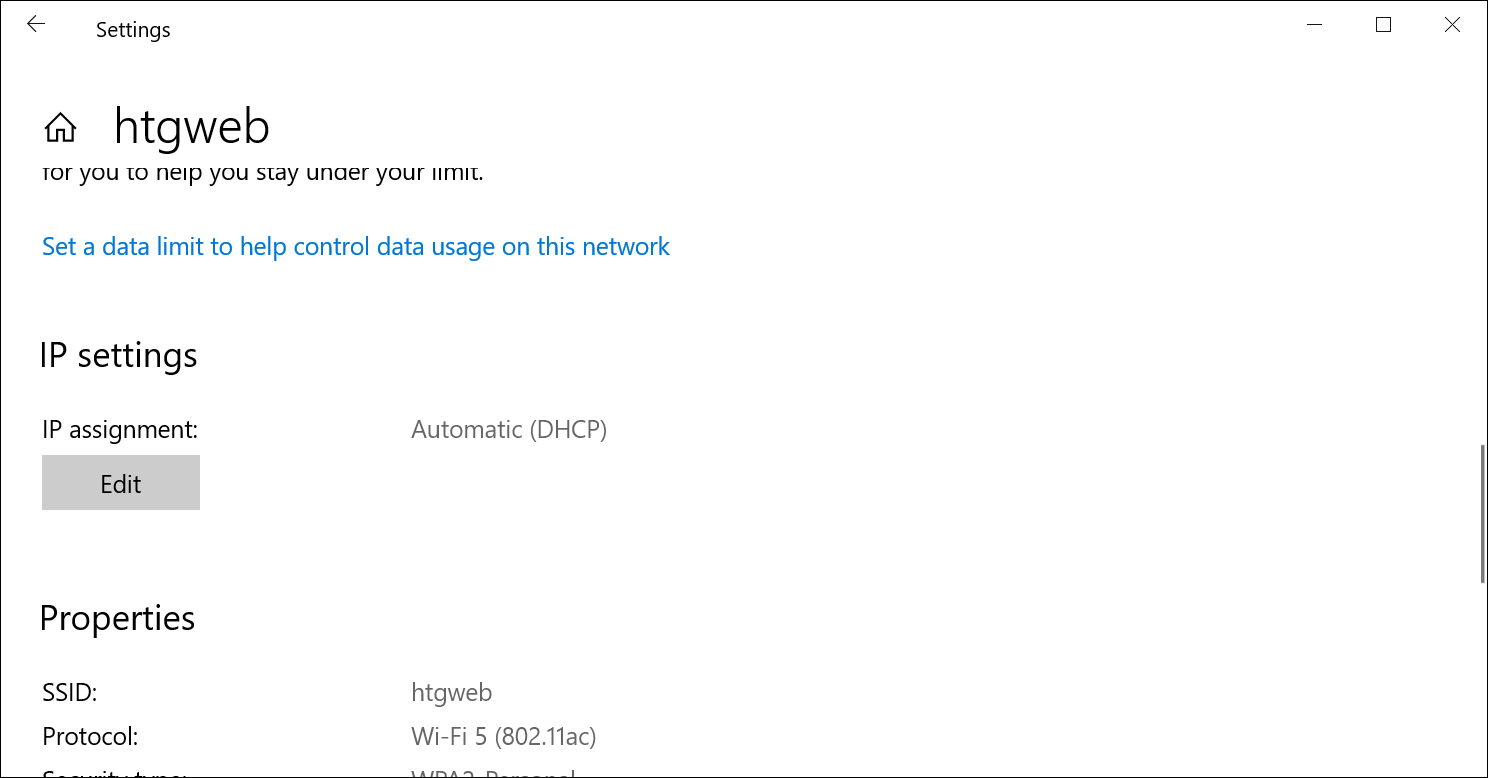
În fereastra pop-up rezultată, schimbați meniul derulant Editare setări IP la Manual și apoi întoarceți comutatorul IPv4 la „Activat”. Completați detaliile, faceți clic pe Salvați și ar trebui să fiți gata.
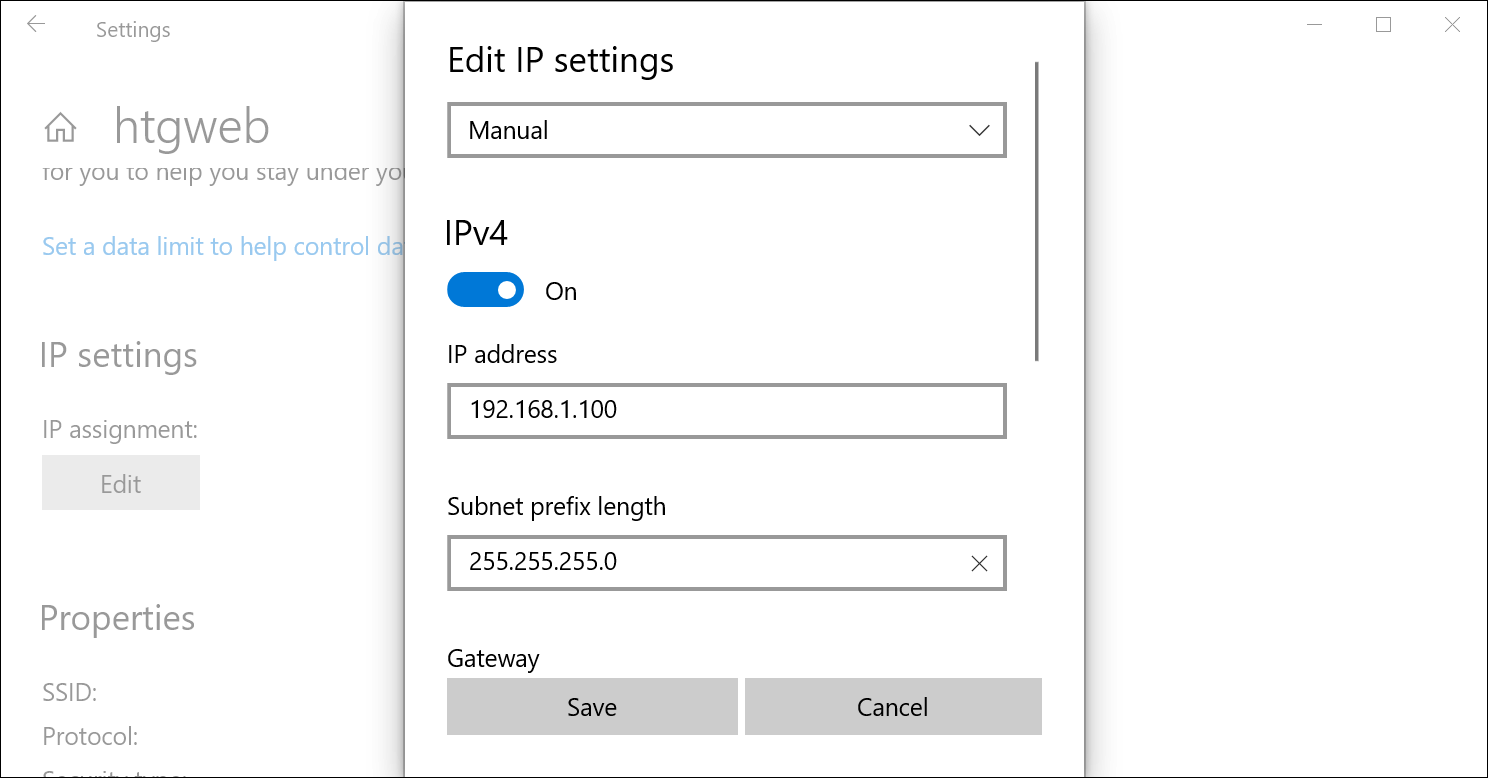
Este posibil să fie nevoie să reporniți pentru ca toate aplicațiile să funcționeze corect, doar pentru că este Windows.
Este de remarcat faptul că puteți utiliza vechea metodă de conexiuni de rețea pentru a seta o adresă IP în orice versiune de Windows, așa că, dacă preferați această metodă, continuați să citiți.
Cum să setați o adresă IP statică în Windows 7 sau 8 folosind „Conexiuni de rețea”
Pentru a schimba adresa IP a computerului în Windows 7, va trebui să deschideți fereastra „Conexiuni de rețea”. Apăsați Windows + R, tastați „ncpa.cpl” în caseta Run, apoi apăsați Enter.
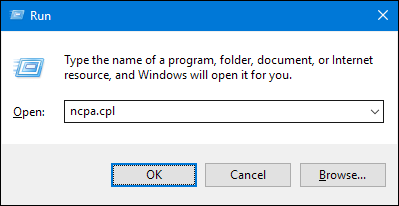
În fereastra „Conexiuni de rețea”, faceți clic dreapta pe adaptorul pentru care doriți să setați o adresă IP statică, apoi selectați comanda „Proprietăți”.
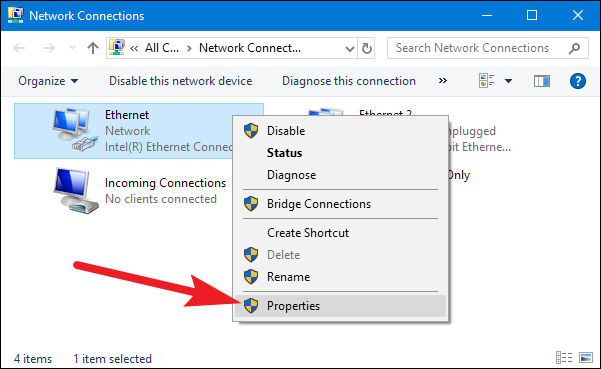
În fereastra de proprietăți pentru adaptor, selectați „Internet Protocol Version 4 (TCP/IPv4)” și apoi faceți clic pe butonul „Properties”.
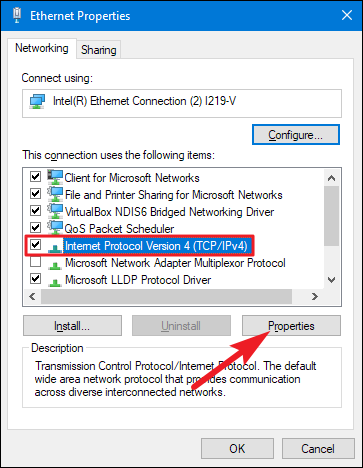
Selectați opțiunea „Utilizați următoarea adresă IP”, apoi introduceți adresa IP, masca de subrețea și gateway-ul implicit care corespunde configurației rețelei. Apoi, introduceți adresele serverului DNS preferate și alternative. În cele din urmă, selectați opțiunea „Validați setările la ieșire”, astfel încât Windows să verifice imediat noua adresă IP și informațiile corespunzătoare pentru a se asigura că funcționează. Când sunteți gata, faceți clic pe butonul „OK”.
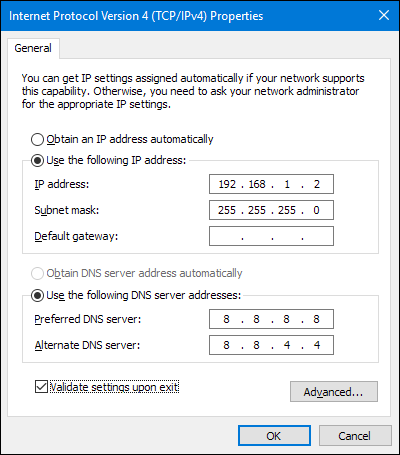
Și apoi închideți fereastra de proprietăți a adaptorului de rețea.
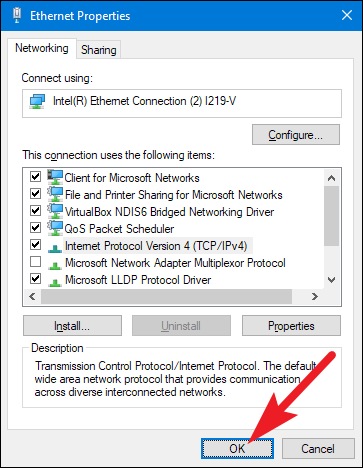
Windows rulează automat diagnostice de rețea pentru a verifica dacă conexiunea este bună. Dacă există probleme, Windows vă va oferi opțiunea de a rula expertul de depanare a rețelei. Cu toate acestea, dacă întâmpinați probleme, vrăjitorul probabil nu vă va face prea mult bine. Este mai bine să verificați dacă setările dvs. sunt valide și să încercați din nou.
Setați o adresă IP statică în Windows Vista
Schimbarea IP-ului dvs. de la DHCP la o adresă statică în Vista este similară cu alte versiuni de Windows, dar ajungerea la locația corectă este puțin diferită. Deschideți meniul Start, faceți clic dreapta pe Rețea și selectați Proprietăți.
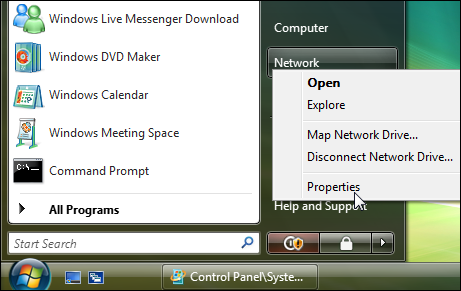
Centrul de rețea și partajare se deschide... faceți clic pe Gestionați conexiunile de rețea .
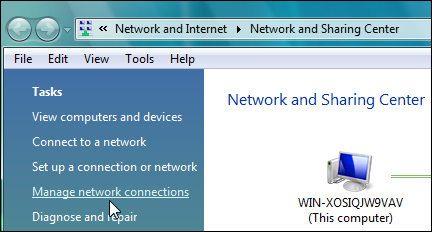
Faceți clic dreapta pe adaptorul de rețea căruia doriți să îi atribuiți o adresă IP și faceți clic pe Proprietăți.
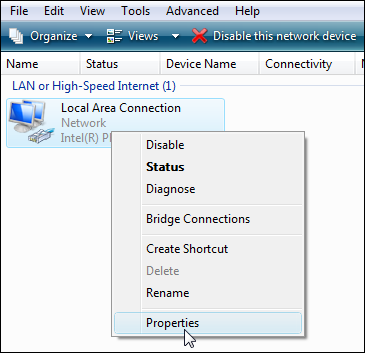
Evidențiați Internet Protocol Version 4 (TCP/IPv4) , apoi faceți clic pe butonul Proprietăți.
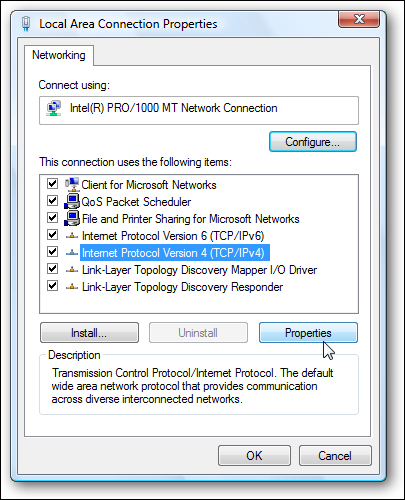
Acum schimbați IP-ul, masca de subrețea, gateway-ul implicit și adresele serverului DNS. Când ați terminat, faceți clic pe OK.
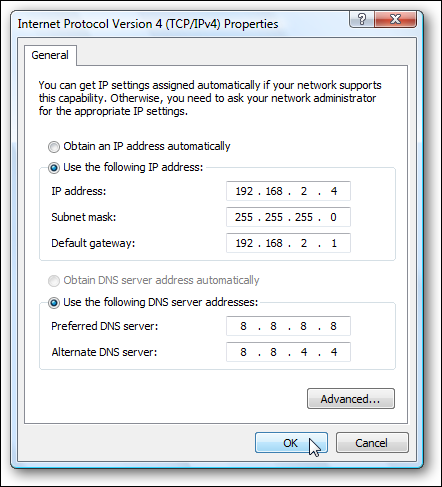
Va trebui să închideți Proprietățile conexiunii la zonă locală pentru ca setările să intre în vigoare.
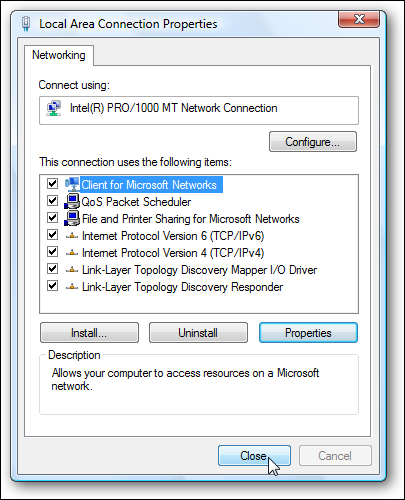
Deschideți linia de comandă și utilizați comanda ipconfig pentru a verifica dacă modificările au avut succes.
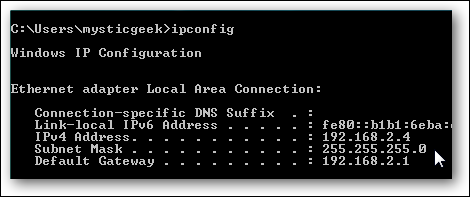
Setați o adresă IP statică în Windows XP
Pentru a seta un IP static în Windows XP, faceți clic dreapta pe pictograma „Locațiile mele de rețea”, apoi selectați „Proprietăți”.
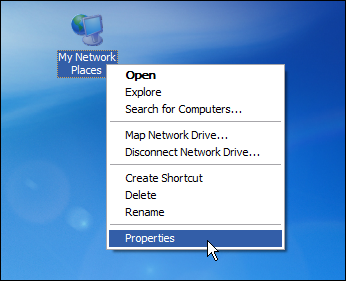
Faceți clic dreapta pe adaptorul pentru care doriți să setați IP-ul, apoi selectați „Proprietăți” din meniul contextual.
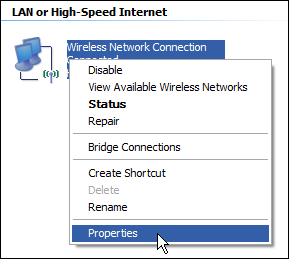
Selectați intrarea „Protocol Internet (TCP/IP)”, apoi faceți clic pe butonul „Proprietăți”.
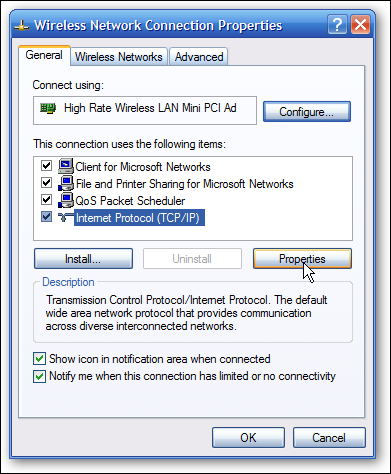
Selectați opțiunea „Utilizați următoarea adresă IP”. Introduceți adresa IP, masca de subrețea, gateway-ul implicit și adresele serverului DNS pe care doriți să le utilizați. Când ați terminat, faceți clic pe butonul „OK”.
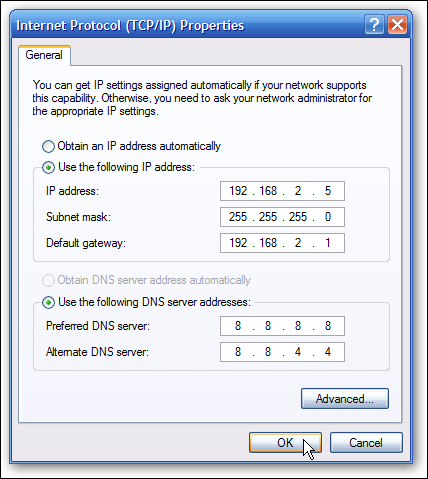
Va trebui să închideți fereastra de proprietăți a adaptorului înainte ca modificările să intre în vigoare.
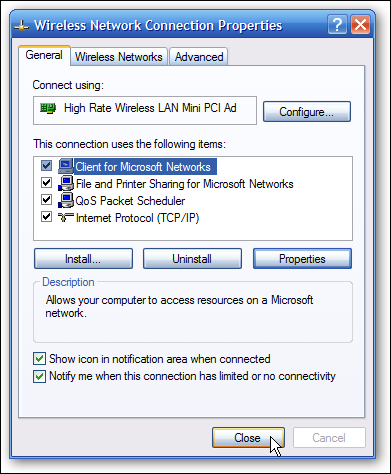
Și vă puteți verifica noile setări utilizând comanda ipconfig la promptul de comandă.
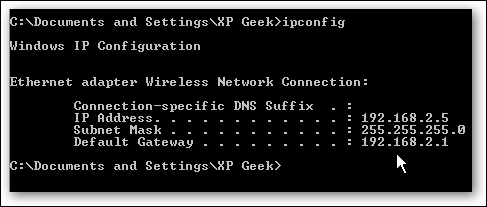
În general, este mai bine să lăsați majoritatea dispozitivelor dvs. să aibă adresele lor IP atribuite automat de către router. Ocazional, totuși, este posibil să doriți să setați o adresă IP statică pentru un anumit dispozitiv. Deși puteți seta adrese IP statice direct pe dispozitivele dvs. (și acest articol v-a arătat cum să faceți exact asta pe computerele Windows), vă recomandăm totuși să configurați adresa IP statică pe router, dacă este posibil. Pur și simplu va face viața mai ușoară.
RELATE: Cum să găsiți adresa IP, adresa MAC și alte detalii despre conexiunea la rețea a oricărui dispozitiv
