Cum să ajustați dimensiunea coloanei în Microsoft Word
Publicat: 2022-01-29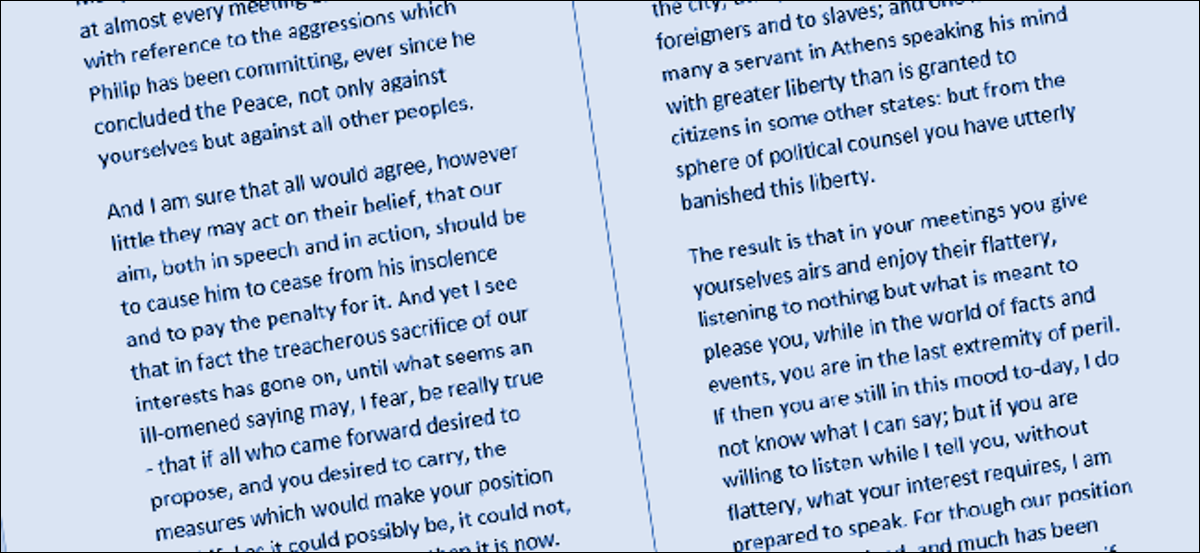
Când creați mai multe coloane în Word, ele implicit la o lățime stabilită. Este ușor să schimbați acea lățime implicită pentru fiecare coloană. Să ne uităm la două moduri în care poți face asta.
Configurați lățimea coloanei exact cu caseta de dialog Coloane
Când setați un document Word să utilizeze mai multe coloane, Word atribuie o lățime implicită a coloanei care depinde de numărul de coloane pe care îl alegeți. Iată acele lățimi implicite:
- O coloană: 6,5 inchi lățime pentru coloană. Aceasta este configurația standard pe care obișnuiți să o vedeți când începeți să introduceți un document gol cu setările implicite pentru pagină. Începeți cu o lățime de 8,5 inchi pentru dimensiunea hârtiei, luați 1 inch pe ambele părți pentru marginile implicite ale paginii și rămâneți cu 6,5 inchi pentru textul real.
- Două coloane: 3″ lățime pentru fiecare coloană, cu un spațiu de 0,5″ între coloane.
- Trei coloane: lățime de 1,83 inchi pentru fiecare coloană, cu un spațiu de 0,5 inchi între coloane.
Și continuă așa. Word vă permite să aveți până la 13 coloane și, cu cât adăugați mai multe, cu atât mai puțin spațiu primește fiecare coloană.
Dacă sunteți mulțumit de setările implicite, puteți doar să setați numărul de coloane dorit și să vă ocupați de afacerea dvs. Dar, poți schimba lucrurile dacă vrei. Poate doriți coloane mai mici, cu mai mult spațiu între aceste coloane. Sau, poate două coloane să aveți o dimensiune similară și apoi să aveți o coloană mai mică în dreapta.
Să aruncăm o privire la cum să faceți toate acestea folosind caseta de dialog „Coloane”. Acesta este cel mai bun mod de a configura coloane dacă nu aveți încă text în document sau dacă cunoașteți măsurătorile precise pe care doriți să le atingeți.
În Word, comutați la fila „Aspect” din Panglică. Acolo se întâmplă magia coloanei. Faceți clic pe butonul „Coloane” și se deschide un meniu drop-down cu o serie de opțiuni. Alegeți oricare dintre numerele din listă pentru a crea atâtea coloane cu lățimile lor implicite. Alegeți opțiunile „Stânga” sau „Dreapta” pentru a crea un aspect cu două coloane în care coloana pe care ați ales-o (stânga sau dreapta) este mai mică – aproximativ jumătate din dimensiunea celeilalte coloane. Este opțiunea „Mai multe coloane” pe care o urmăm aici. Faceți clic pe acesta pentru a configura propriile lățimi personalizate de coloane.
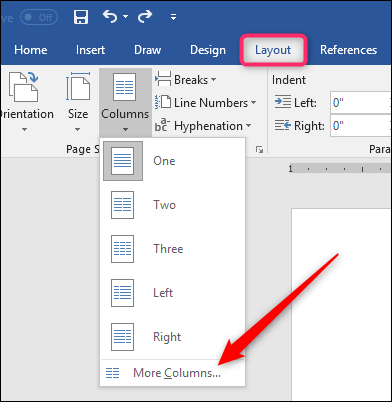
Fereastra „Coloane” care apare vă permite să efectuați personalizarea. Secțiunea „Presetări” conține aceleași opțiuni pe care le-ați văzut în meniul „Coloane”. De asemenea, puteți utiliza caseta „Număr de coloane” pentru a seta un anumit număr de coloane de la 1 la 13. Deci, începeți prin a alege câte coloane doriți.
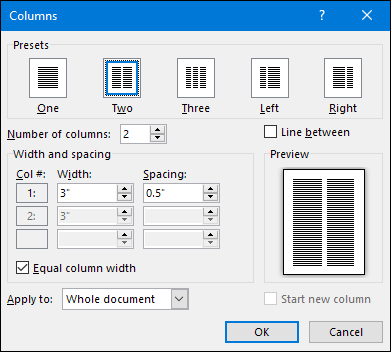
Selectați opțiunea „Linie între” pentru ca Word să pună o linie verticală între coloane.
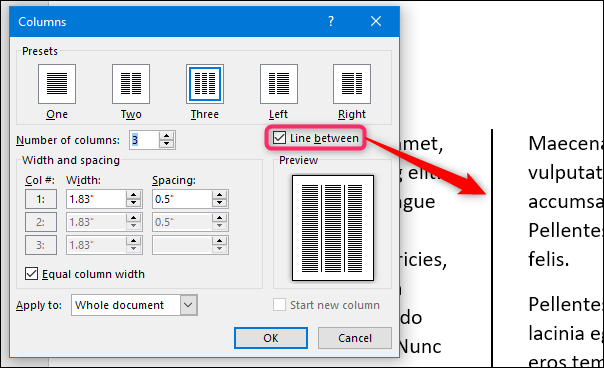
Și acum, trecem la ajustarea efectivă a lățimii coloanei. Dacă doriți ca coloanele dvs. să rămână toate la aceeași lățime una cu cealaltă, puteți doar să ajustați numărul din caseta „Lățime” pentru coloana #1. Modificările pe care le faceți acolo se aplică tuturor coloanelor, indiferent câte aveți. Același lucru este valabil și pentru spațiere. Ajustați numărul din caseta „Spacing” pentru coloana #1 pentru a modifica distanța dintre toate coloanele.
Rețineți că, pe măsură ce modificați o valoare (lățime sau spațiere), și cealaltă valoare se schimbă. Creșteți lățimea, iar distanța scade. Creșteți distanța și lățimea scade. La urma urmei, aveți doar atât de multă lățime de pagină cu care să lucrați. Aici, am stabilit lățimea la 1 "și distanța a crescut la 1,75" pentru a compensa.

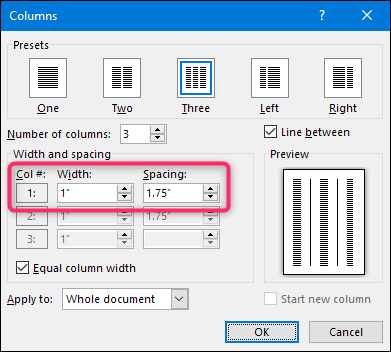
Dacă doriți să controlați lățimea fiecărei coloane în mod individual (făcând unele mai largi și altele mai înguste), dezactivați caseta de selectare „Lățime egală a coloanei”. Când faceți asta, casetele de lățime și spațiere pentru fiecare coloană devin disponibile și le puteți modifica după cum credeți de cuviință. Rețineți că mai aveți o lățime fixă a paginii cu care să lucrați, așa că ajustați lățimea sau spația pentru o coloană va determina modificarea celorlalte. S-ar putea să trebuiască să lucrați puțin cu el pentru a obține lucrurile așa cum doriți.
Aici, am configurat trei coloane. Primele două au o lățime de 2 inchi, iar a treia este mai mică la 1,5 inchi. Am lăsat o distanță de .5″ între toate coloanele.
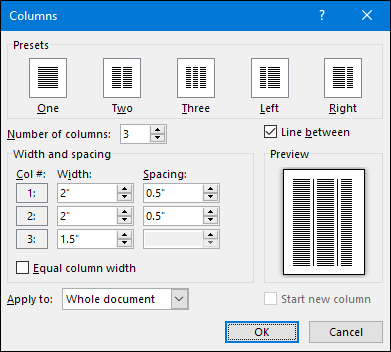
Rețineți, de asemenea, că nu puteți ajusta spațierea pentru ultima coloană. Acest lucru are sens, deoarece distanța are loc doar între coloane.
Schimbați lățimea coloanei din zbor cu riglele Word
Acum că ați văzut cum să configurați lățimile coloanei folosind caseta de dialog , să aruncăm o privire la cum le puteți modifica din mers cu rigla Word. Această metodă este grozavă dacă aveți deja coloane în document și doriți să vă jucați cu lățimile pentru a vedea ce vi se pare corect.
LEGATE: Cum să utilizați riglele în Microsoft Word
În primul rând, trebuie să vă asigurați că riglele documentului sunt vizibile. Dacă nu le puteți vedea, comutați la fila „Vizualizare” din Panglică, apoi selectați opțiunea „Riglă”. Riglele Word sunt excelente pentru alinierea lucrurilor, pentru a urmări măsurătorile și pentru a controla indentarea și marginile. Chiar ar trebui să le lași aprinse tot timpul.
Presupunând că ați configurat deja documentul pentru două sau mai multe margini, uitați-vă la rigla orizontală din partea de sus a paginii. Puteți vedea că există un spațiu gri în mijlocul riglei între cele două coloane.
Aceasta reprezintă distanța dintre coloane despre care am vorbit în secțiunea anterioară și este definită de doi marcatori de marjă („L”) invers.
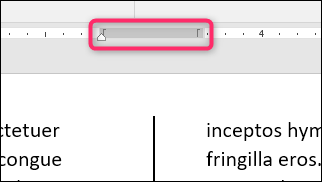
Tragerea unuia dintre marcatorii de margine modifică dimensiunea spațierii și marginile coloanelor în sine. De exemplu, dacă glisați marcatorul de margine din stânga spre stânga, marcatorul de margine din dreapta se deplasează automat la dreapta, mărind dimensiunea distanței dintre acele margini. Coloanele de text din documentul dvs. se modifică pe măsură ce faceți acest lucru, oferindu-vă feedback instantaneu despre cum vor arăta modificările.
Aici, l-am tras astfel încât distanța să fie mult mai mare decât cea implicită, lăsând un spațiu larg între coloane.
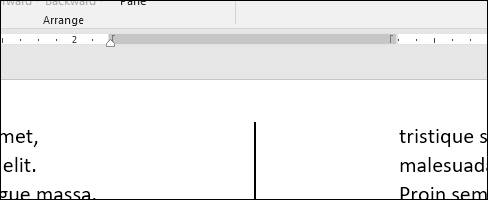
Probabil ați observat că rigla conține și un mic triunghi alb (deși locul în care apare se modifică în funcție de coloana în care ați selectat textul. Acesta este marcatorul de indentare și vă permite să controlați indentarea interioară a paragrafelor din fiecare coloană - dreapta indentare pentru coloana din stânga și indentare din stânga pentru coloana din dreapta. Dacă sunteți interesat să aflați mai multe despre cum să utilizați indentări, asigurați-vă că consultați ghidul de utilizare a riglelor în Word pe care l-am menționat mai devreme. Controlul indentării funcționează la fel, indiferent dacă ai mai multe coloane sau doar una.
