Cum să adăugați vizualizări Winamp la Spotify, YouTube și altele
Publicat: 2022-08-27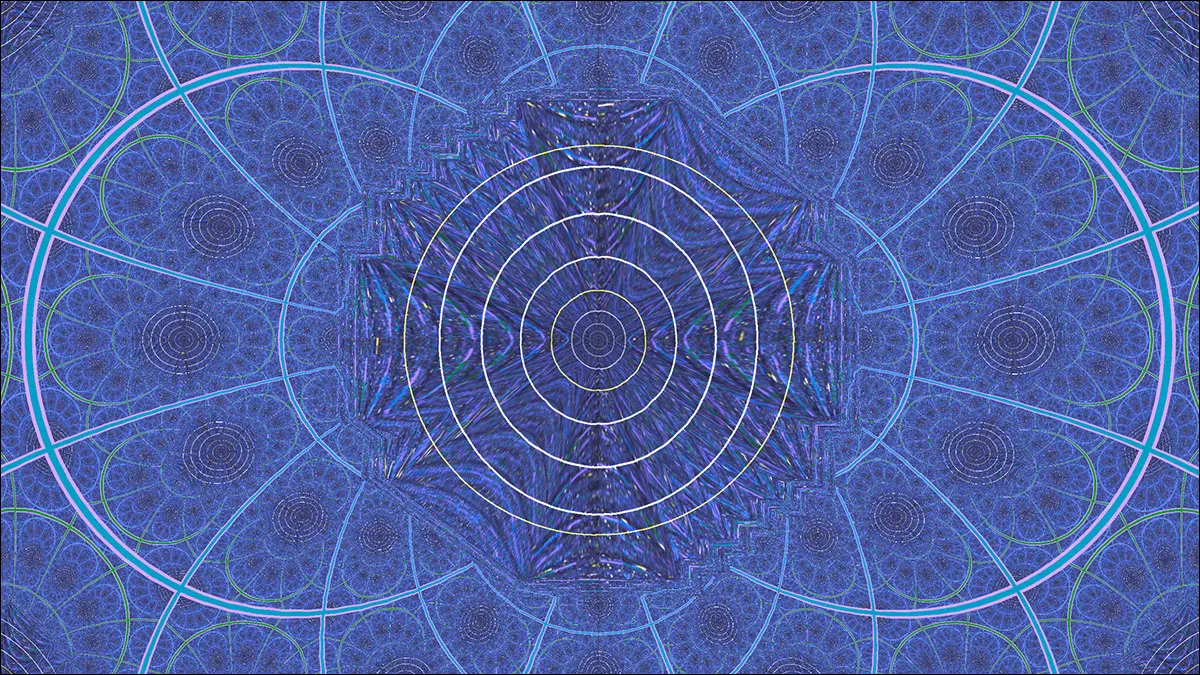
Vizualizările Winamp au reprezentat o parte importantă a experienței de ascultare de la începutul anilor 2000 pentru mulți oameni. Dacă doriți să le adăugați înapoi în mix pentru a vă bucura alături de serviciile de muzică de streaming și multe altele, suntem aici pentru a vă ajuta.
O scurtă istorie a vizualizărilor Winamp
Dacă ești un cititor de o anumită vârstă, vizualizările Winamp nu au nevoie de prezentare și ești deja aici pentru acea soluție dulce și dulce de nostalgie. Dar pentru cei dintre voi care au deschis acest articol din curiozitate generală și nu din nostalgie, o scurtă trecere în revistă este necesară.
Winamp a fost lansat pentru prima dată în 1997 ca un player MP3 gratuit foarte simplu pentru Windows - numele este un portmanteau de Windows și AMP, sau „Produse multimedia avansate”, motorul MP3 pe care a fost construită aplicația. Prima versiune, 0.20, nu a fost prea mult de privit, deoarece a fost o afacere ultra-sleek, puțin mai mult decât o bară de instrumente compactă folosită pentru a încărca, a porni și a opri redarea MP3.
Unde lucrurile au devenit mai interesante este cu lansarea Winamp 1.90 la începutul anului 1998. În acel moment, playerul MP3 simplu a fost reproiectat pentru a fi un player audio de uz general care, crucial pentru discuția noastră aici, acum suporta pluginuri. Printre primele pluginuri care au fost livrate cu versiunea actualizată au fost două pluginuri de intrare și un plugin de vizualizare muzicală.
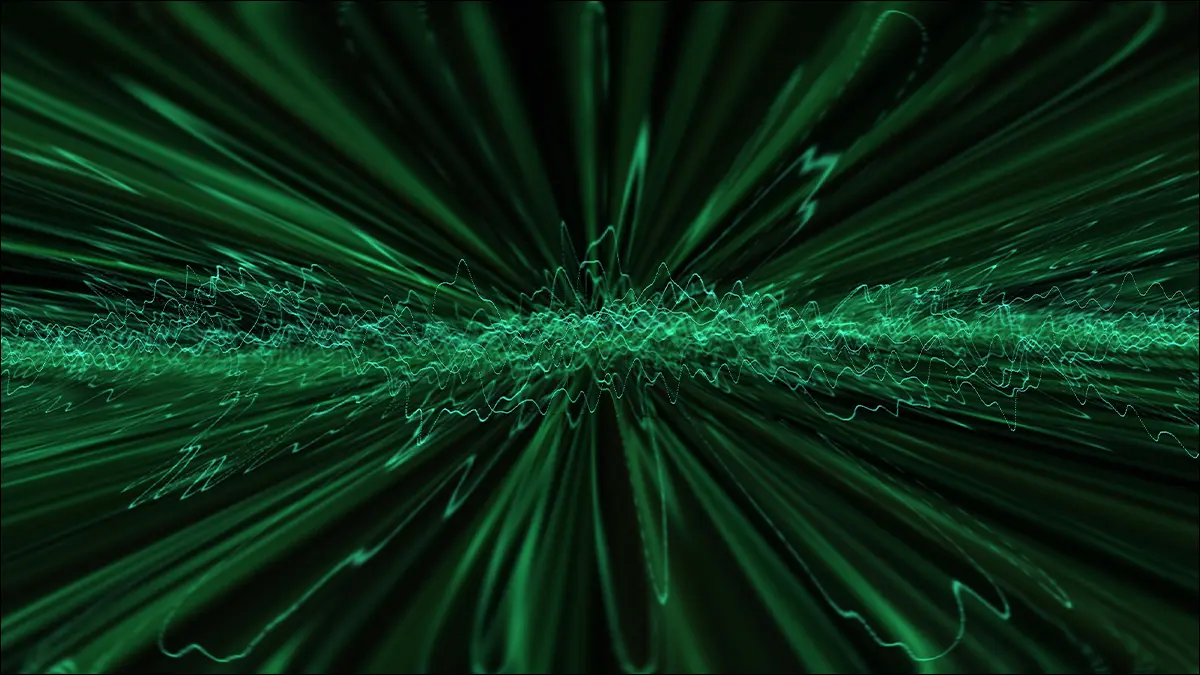
În același an, programatorul Ryan Geiss a creat pluginul eponim Geiss pentru Winamp. Fluxul de metal lichid și suprapunerea formei de undă, văzute în captura de ecran de mai sus, au fost printre diferitele moduri în care Geiss le-ar juca și ușor de identificat de fanii pluginului. Putem spune cu încredere că mulți oameni – inclusiv autorul – au ascultat o mulțime de techno la începutul anilor 2000 cu asta ca fundal vizual.
Pluginul Geiss a fost descărcat de milioane de fani Winamp și s-a dovedit a fi atât de popular încât Nullsoft, compania din spatele Winamp, l-a angajat pe Ryan să scrie și mai multe plugin-uri de vizualizare muzicală, inclusiv o continuare mult mai puternică a Geiss numită Milkdrop.
Imaginile pe care le-am inclus sunt cu siguranță interesante de privit, dar dacă o imagine valorează cât o mie de cuvinte în cazul vizualizărilor muzicale, un videoclip valorează și mai mult. Mai jos este un exemplu de videoclip pe care l-am scos de pe YouTube, unde un fan al vizualizatorului Milkdrop a înregistrat rezultatul în timp ce reda un playlist house progresiv. Vă recomandăm să setați calitatea video la 1080p pentru efectul complet.
Geiss, Milkdrop și celelalte plugin-uri lansate la acea vreme erau mult mai mult decât un simplu vizualizator de bare sau afișare a formei de undă. Complexitatea vizualizărilor și modelele lor pseudo-psihedelice au contribuit la popularitatea pluginurilor. Oamenilor le plăcea să le privească și să vadă ce ieșire colorată ar produce melodiile lor preferate.
De fapt, popularitatea Winamp a reflectat creșterea în popularitate a formatului MP3 în sine. Până în 2001, peste 60 de milioane de oameni descărcaseră Winamp, iar milioane dintre ei se bucurau de vizualizările distractive care vin odată cu acesta. Pentru un număr semnificativ de oameni, vizualizările MP3, Winamp și Winamp au fost complet împletite.
Cum să utilizați vizualizările muzicale Winamp cu orice sursă
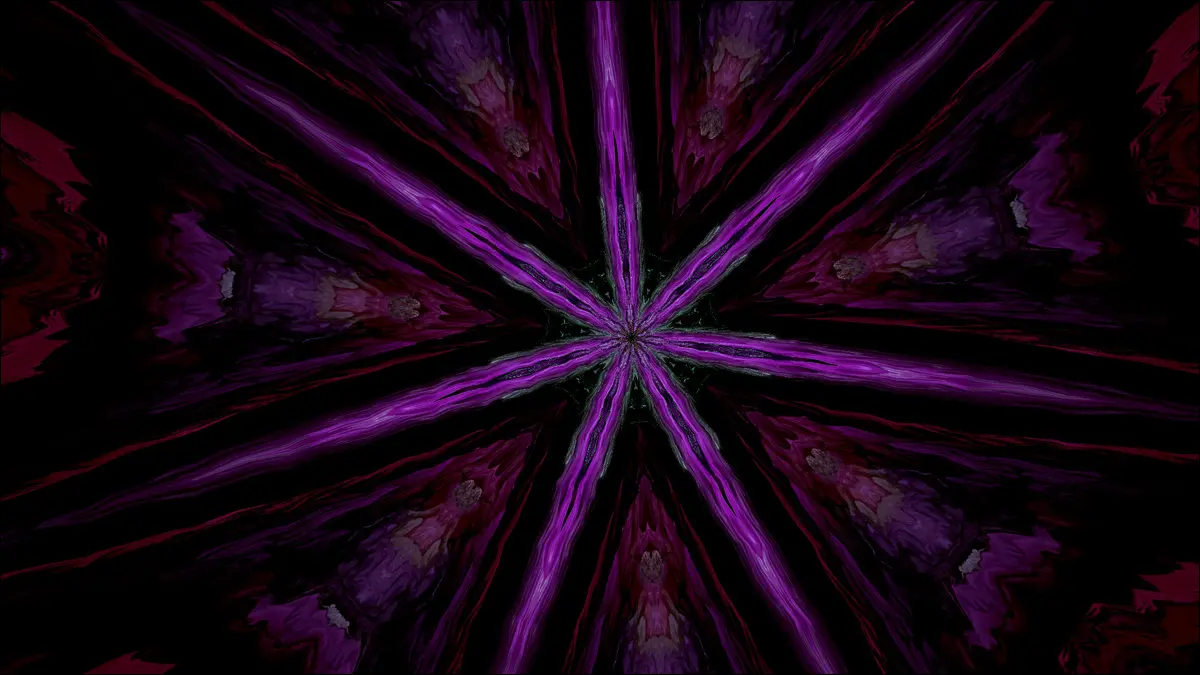
Având în vedere istoria pe care tocmai am acoperit-o, nu este de mirare că toți acești ani mai târziu, oamenii au încă un punct slab pentru Geiss și alți vizualizatori de muzică Winamp timpurii.
Din fericire, dacă doriți să vă puteți bucura de unele dintre acele vizualizări Winamp clasice alături de colecția dvs. de muzică modernă, fără a recurge la reconstruirea listei de redare Spotify dintr-un amestec de fișiere MP3 rupte, aveți noroc.
Utilizând o funcție ascunsă și mai puțin cunoscută în Winamp, putem extrage sunetul din surse externe și îl putem trece prin sistemul Winamp, ceea ce înseamnă că pluginurile pentru vizualizarea audio îl pot procesa și ne pot oferi spectacolul de lumini colorat pe care îl dorim.
Mai bine, nu ne limităm deloc la o anumită sursă audio de streaming sau chiar la surse audio bazate pe internet. Metoda pe care urmează să o descriem vă va permite să preluați orice intrare audio pe care computerul dvs. Windows o poate extrage și să o scoateți ca vizualizare Winamp. Aceasta include muzica pe care o redați pe Spotify sau YouTube, orice fișiere audio locale și chiar și intrarea audio de la un microfon.
Dacă doriți ca vizualizatorul să reacționeze nu doar la muzica de la o petrecere, ci și la nivelul de zgomot și la energia petrecerii în sine, de exemplu, puteți rula vizualizatorul de la un microfon în locul difuzorului. Pe scurt, dacă sunetul intră, trece sau este produs de computerul tău Windows, Winamp îl poate captura și vizualiza.
Să începem lista de pași de la început până la sfârșit pentru a vă pune în funcțiune vizualizatorul.
Instalați Winamp și pluginuri
Nu putem avea o petrecere de nostalgie Winamp fără Winamp, nu-i așa? Puteți lua o copie direct de la sursă în unul din două moduri.
Puteți să vă îndreptați către site-ul web Winamp, să derulați în jos și să căutați butonul de descărcare printre toate lucrurile de pe pagină și să faceți clic pe butonul de descărcare - ceea ce este un pic o bătaie de cap, având în vedere designul întârziat al site-ului - sau puteți sări direct în directorul de descărcare aici și luați cea mai recentă versiune.
Instalarea este simplă, trebuie doar să rulați programul de instalare. Dacă utilizați Windows 10 sau Windows 11, nu trebuie să vă faceți griji cu privire la setarea Winamp a asocierilor de fișiere, deoarece modul în care asociațiile de fișiere sunt setate s-a schimbat cu Windows 10. Dacă utilizați Windows 8, Windows 7 sau o versiune anterioară a Windows, poate doriți să debifați toate asocierile de fișiere solicitate în timpul procesului de instalare.
În mod implicit, există doar două pluginuri de vizualizare instalate, Advanced Visualization Studio (o colecție de vizualizări retro din primele zile) și MilkDrop.
În timp ce MilkDrop oferă o mulțime de vizualizări îngrijite, dacă doriți să vă scufundați în istoria vizualizărilor Winamp, puteți descărca Geiss de pe site-ul lui Ryan Geiss.
În plus, dacă căutați pe internet, veți găsi și arhive vechi ale diferitelor plugin-uri Winamp. Ne bucurăm că sunt arhivate pentru posteritate, dar pentru că nu putem inspecta fiecare plugin (și multe dintre ele sunt ambalate ca programe de instalare executabile), nu ne vom conecta direct la ele aici din motive de securitate.
Activați și testați mixul stereo
Odată ce ați instalat Winamp, veți fi așezat mort în apă cu acest proiect, dacă nu activați Stereo Mix.
Stereo Mix este o caracteristică de înregistrare inclusă în aproape toate plăcile de sunet Windows care permite utilizatorului să combine toate intrările audio (atât fizice, cât și virtuale) de pe o anumită mașină Windows într-o singură ieșire, precum și să acceseze acea ieșire pentru, de exemplu, să o înregistreze sau folosește-l în alt mod.

Înainte de a continua, vă recomandăm să actualizați driverele audio pentru placa dvs. de sunet, fie descărcându-le direct de pe computer sau de la producătorul plăcii de sunet. În unele cazuri, instalarea implicită a driverului efectuată de Windows nu include funcționalitatea Stereo Mix și veți avea nevoie de setul complet de drivere de la producător pentru a remedia acest lucru.
Cu driverele actualizate, deschideți Panoul de control Windows și navigați la Hardware și sunet > Sunet > Gestionați dispozitivele audio.
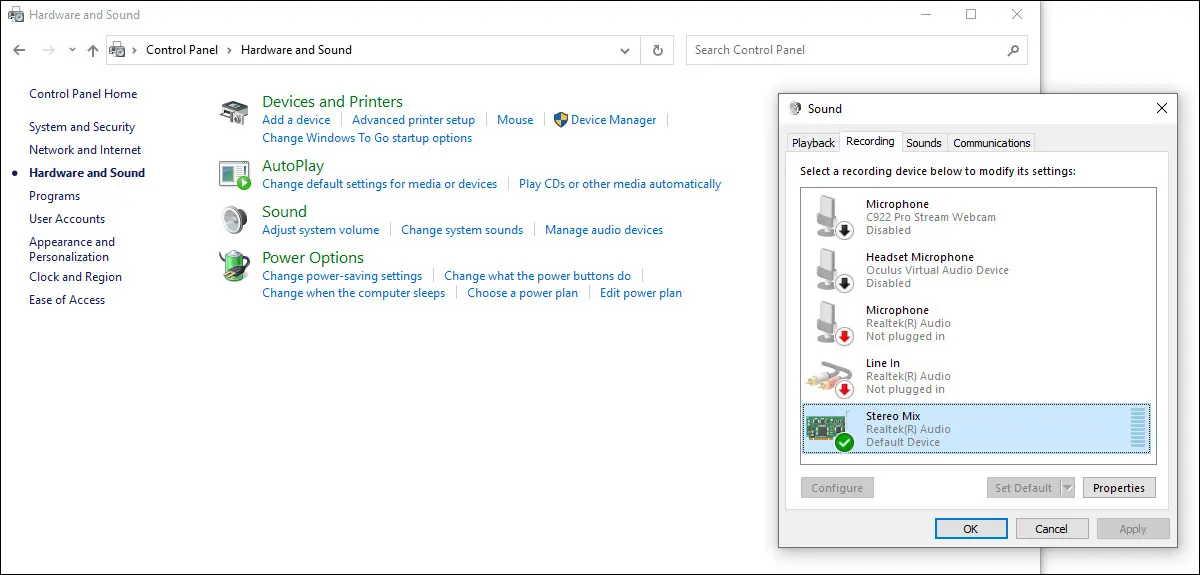
În meniul Sunet, selectați fila „Înregistrare”. Asigurați-vă că Stereo Mix este prezent și activat - dacă nu îl vedeți deloc, înainte de a face orice depanare avansată, faceți clic dreapta oriunde în listă și asigurați-vă că „Afișați dispozitivele dezactivate” este bifat.
Dacă Stereo Mix nu este activat, faceți clic dreapta pe el și selectați „Activare” din meniul contextual.
Acum este un moment bun pentru a testa dacă Stereo Mix funcționează conform așteptărilor. Încărcați literalmente orice sursă audio de pe computerul dvs. — videoclipul YouTube, lista de redare Spotify, nu contează. Micul contor de volum de lângă Stereo Mix ar trebui să pâlpâie în sus și în jos, indicând că Stereo Mix are acces la ieșirea audio a tot ceea ce ascultați.
Dacă nu afișează nicio intrare, cel mai probabil vinovat este orice ați setat ca implicit în fila Redare a aceluiași meniu Sunet este incorect sau Windows este doar agitat într-un fel de fantomă în mașină.
De exemplu, PC-ul pe care am testat acest tutorial are o ieșire de 3,5 mm pe spate care se alimentează într-un sistem de difuzoare cu 2,1 canale și o ieșire de 3,5 mm pe carcasă pentru căști. Stereo Mix funcționează bine cu linia plăcii de bază din spatele computerului, dar nu și cu mufa pentru căști din partea din față a carcasei. Poate fi necesar să faceți ajustări similare.
Comutați Winamp la intrare de linie
Cu Stereo Mix activat (și confirmat că funcționează), acum este timpul să profitați de o funcție ascunsă Winamp.
Rulați Winamp. Cu aplicația deschisă, faceți clic dreapta pe fereastra principală pentru a accesa meniul contextual și selectați Redare > URL. Alternativ, puteți apăsa Ctrl+L pentru a accesa aceeași funcție.
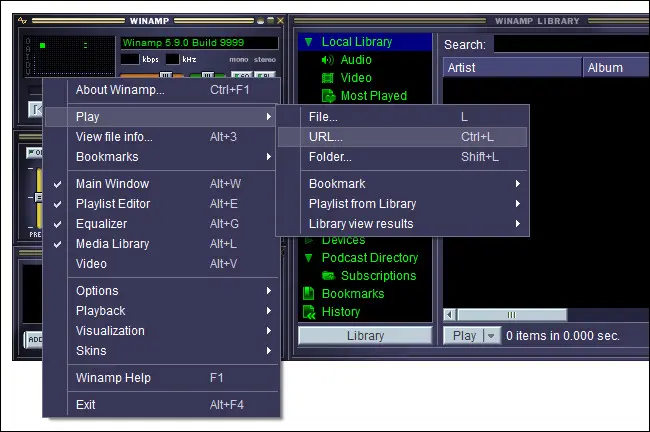
În fereastra pop-up rezultată, nu vom introduce o adresă URL a unui site web tradițional, ci vom introduce text linein:// în caseta de adresă și faceți clic pe „Deschide”. Interfața Winamp ar trebui să indice că „melodia” este 1. Line Input .
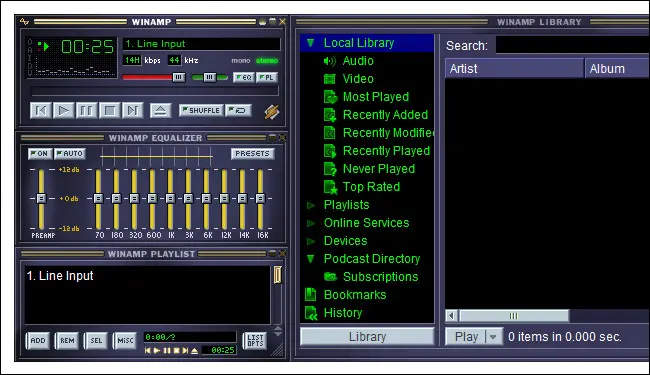
În plus, și această parte este importantă, ar trebui să vedeți activitatea în vizualizatorul simplu în stil bar sub timpul de joacă din fereastra principală. Dacă acești indicatori mici nu sar în sus și în jos la ritm, atunci Winamp nu primește de fapt intrare audio prin intrarea de linie Stereo Mixer.
Amintiți-vă, doar pentru că puteți auzi muzica redând în căști sau prin difuzoarele computerului nu înseamnă nimic. Trucul Stereo Mixer este să acceseze fluxul audio existent, nu să creeze unul nou.
Dar atâta timp cât vezi că vizualizatorul barei se mișcă în sus și în jos, poți trece la pasul următor.
Activați Visualizer și Enjoy
Toate piesele sunt la locul lor și este timpul să porniți vizualizatorul și să vă bucurați de imagini Winamp de școală veche, cum ar fi MilkDrop, cu surse audio de școală nouă, cum ar fi Spotify.
Faceți clic dreapta pe fereastra principală din nou, așa cum am făcut în pasul anterior și selectați Vizualizare > Selectare plugin... sau apăsați Ctrl+K pentru a trece la dreapta meniului.
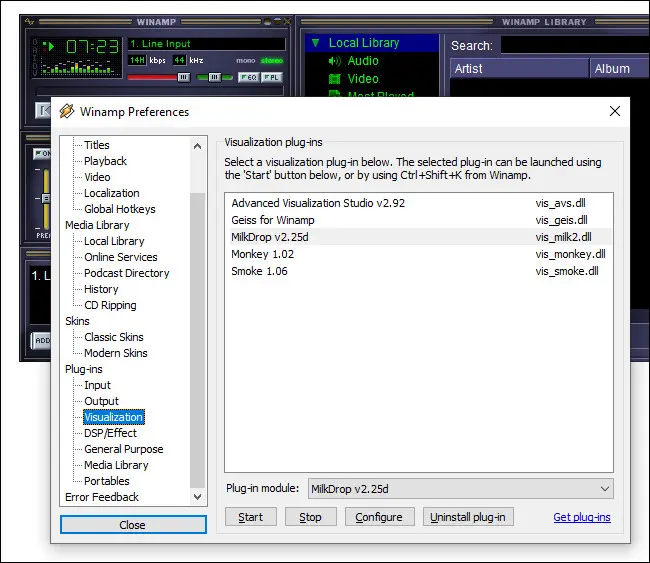
Selectați un plugin de vizualizare. Dacă nu ați descărcat încă Geiss 1.0, vă recomandăm să accesați MilkDrop. Dacă ați descărcat Geiss 1.0, este unul foarte bun pentru a începe. Imaginile sunt mai simple și mai receptive (dacă nu vine muzică în Winamp, aceasta se va estompa în negru, ceea ce face imediat evident că trebuie să remediați ceva).
Oricum, dacă ați ajuns atât de departe și ați verificat de două ori ieșirea Stereo Mix și vizualizatorul barei Winamp în pașii anteriori, orice ați activa ar trebui să funcționeze impecabil.
Sfaturi și trucuri suplimentare pentru vizualizarea Winamp
Unul dintre primele lucruri pe care le-ați putea observa, mai ales când utilizați unul dintre cele mai sofisticate vizualizatoare precum MilkDrop, este că există un număr copleșitor de vizualizări.
Deși te-am încuraja doar să te relaxezi și să te joci puțin cu el doar pentru a vedea toată distracția psihedelice pe care ți-o poate aduce, există câteva lucruri pe care le poți face pentru a personaliza experiența.
Utilizați comenzile rapide de la tastatură
Când încercați un nou vizualizator, apăsați întotdeauna F1 pentru a vedea dacă există un meniu de ajutor. Cele mai multe dintre ele au comenzi rapide de la tastatură pentru a vă ajuta să navigați prin experiență. Este obișnuit să existe comenzi rapide pentru a trece la următoarea presetare de vizualizare, a reveni pe cea anterioară sau pentru a personaliza în alt mod experiența.
Dacă utilizați MilkDrop, de exemplu, puteți apăsa tastele + sau – pentru a evalua o presetare (și a forța să se joace mai mult sau mai puțin în viitor). De asemenea, puteți apăsa Space pentru a sări la următoarea presetare sau Backspace pentru a reveni la cea anterioară. Dacă vă place foarte mult presetarea curentă, puteți apăsa Scroll Lock pentru a o bloca pe durata sesiunii de joc.
Descărcați pachete presetate
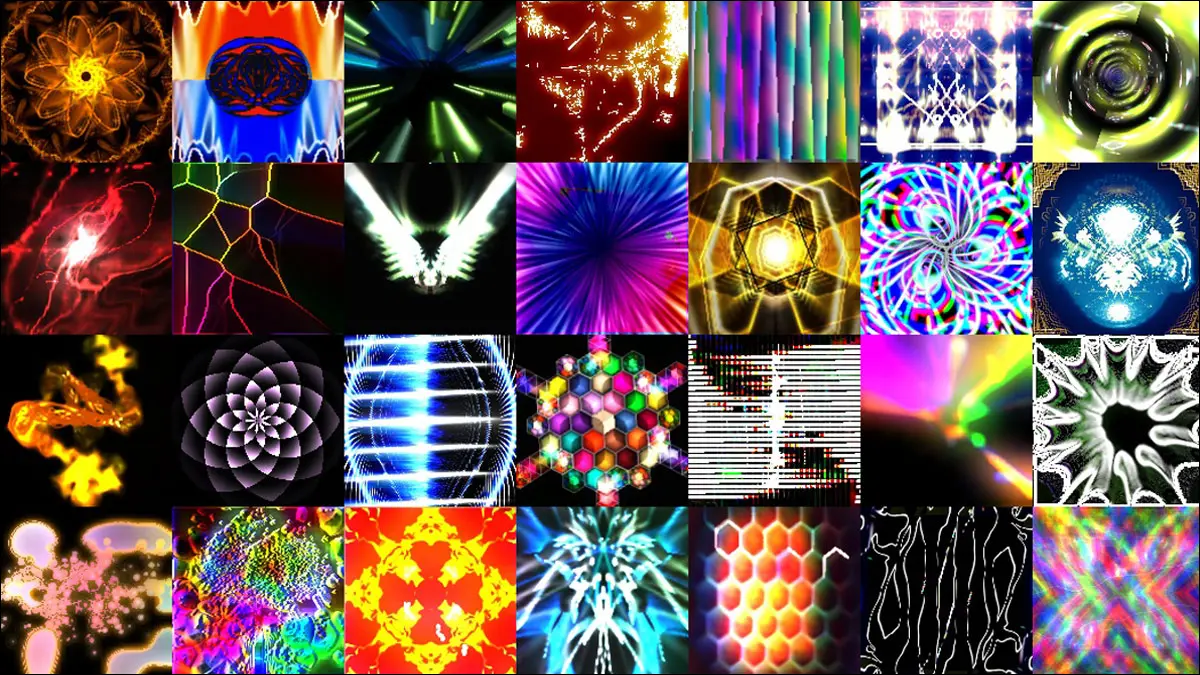
Popularitatea Winamp și a vizualizatoarelor cu adevărat cool care fac parte din experiența Winamp, combinată cu adoptarea Winamp și acele vizualizări de către DJ din întreaga lume, a condus la niște colecții destul de îngrijite de presetări și personalizări. Puteți naviga prin subforumul Winamp MilkDrop Preset pentru a găsi tot felul de unele cu adevărat îngrijite.
O astfel de colecție notabilă este colecția Cream of the Crop de la NestDrop. Colecția este îngrijită manual cu presetări extrase din vastul grup de peste 50.000 de presetări MilkDrop create de fani de-a lungul anilor.
Pentru a utiliza presetările, pur și simplu luați fișierele .milk și aruncați-le în folderul plugin MilkDrop. Dacă aveți o instalare implicită Winamp, aceasta se află la C:\Program Files (x86)\Winamp\Plugins\Milkdrop2\presets\ .
Când începeți să cercetați în presetări, puteți vedea cum oamenii atrași de a organiza colecții de muzică și de liste de redare elaborate vor fi, de asemenea, atrași în organizarea de colecții prestabilite.
Dar fie că devii un vrăjitor presetat sau doar te joci cu Geiss și MilkDrop de dragul vremurilor vechi, există o mulțime de distracție caleidoscopică.

