Cum să adăugați textura în Photoshop
Publicat: 2023-03-23
În cultura de astăzi, când toată lumea vrea să pară fantastică în imaginile lor, cu toate caracteristicile esențiale, filtrele, texturile și așa mai departe. Editarea este o formă de artă în sine, pentru a face pe cineva să arate atât de uimitor. După cum știți cu toții, Adobe Photoshop este un program de editare grafică bine-cunoscut. Pentru a îmbunătăți cele mai bune aspecte ale unei fotografii, Photoshop oferă o mare varietate de instrumente și capabilități. Așadar, în tutorialul de astăzi, vă vom învăța cum să adăugați textură în Photoshop, astfel încât să îl puteți încerca singur și să economisiți ceva suplimentar în buzunar pentru ocaziile voastre speciale. Deci, fără nicio întârziere, să învățăm despre textura hârtiei în Photoshop, cum să adăugați textură unei culori solide în Photoshop și cum să adăugați textura unei forme în Photoshop.

Cuprins
- Cum să adăugați textura în Photoshop
- Ce este Adobe Photoshop?
- Ce sunt texturile pentru Photoshop?
- Pasul I: Deschideți imaginea și textura
- Pasul II: Redimensionați fișierul texturii
- Pasul III: Redenumiți stratul de textură
- Pasul IV: treceți la modul de amestecare a ecranului
- Pasul V: Aplicați masca de strat
- Pasul VI: Adăugați culoare texturii
- Cum să adăugați textura textului în Photoshop
Cum să adăugați textura în Photoshop
Vă aducem un ghid perfect care vă va învăța cum să adăugați textura în Photoshop, despre textura hârtiei în Photoshop, cum să adăugați textura unei forme în Photoshop și multe altele în detaliu.
Răspuns rapid
Una dintre cele mai eficiente metode este utilizarea modului de amestecare Overlay . Iată un ghid pas cu pas despre cum să adăugați textura în Photoshop:
1. Deschideți imaginea texturii în Photoshop .
2. Selectați stratul de textură făcând clic pe el în panoul Straturi .
3. Selectați întreaga imagine a texturii și copiați imaginea texturii în clipboard .
4. Creați un nou strat făcând clic pe pictograma Creați un nou strat din partea de jos a panoului Straturi .
5. Lipiți imaginea texturii pe noul strat .
6. Selectați modul de amestecare Overlay din meniul derulant din panoul Straturi .
7. Reglați opacitatea stratului de textură după bunul plac folosind glisorul Opacitate din panoul Straturi .
Ce este Adobe Photoshop?
Adobe Inc. a creat și lansat Adobe Photoshop, un editor de grafică raster. Împreună cu o multitudine de instrumente, inclusiv selectarea, pictura, decuparea și retușarea, folosește stratificarea pentru a oferi imaginilor profunzime și substanță. Photoshop poate fi folosit și pentru design web, video și grafică în mișcare, precum și pentru crearea și manipularea modelelor 3D. Fotografii, designerii și alți creatori de toate nivelurile de calificare îl folosesc pentru o serie de sarcini, inclusiv editarea imaginilor, crearea de grafică, designul site-ului și editarea video. Este recunoscut ca unul dintre cele mai puternice și adaptabile programe de editare a imaginilor de pe piață și este accesibil atât pe sistemele de operare Mac, cât și pe Windows.
Ce sunt texturile pentru Photoshop?
Texturile sunt elemente vizuale care sunt utilizate pentru a oferi unei imagini sau unui proiect de design un grad suplimentar de realism și detaliu. Acestea pot fi folosite pentru a produce o serie de efecte, inclusiv pentru a oferi imaginii un aspect îmbătrânit sau uzat, adăugând un efect creativ precum un fundal texturat sau oferind modelelor 3D o suprafață realistă. Texturile pot fi importate în Adobe Photoshop dintr-o varietate de surse, cum ar fi imagini, scanări și obiecte 3D, apoi pot fi stratificate și amestecate împreună pentru un aspect distinctiv. Continuați să citiți în continuare pentru a afla cum să adăugați textura unei forme în Photoshop.
Instrumentul de textură din Photoshop poate fi folosit pentru a adăuga textură fotografiilor pentru a le îmbunătăți atractivitatea estetică și efectul general. O imagine altfel plată și plictisitoare poate obține profunzime, dimensiune și intriga prin adăugarea unei texturi de hârtie Photoshop. Mai jos sunt pașii pentru a adăuga textura unei forme în Photoshop.
Citiți și: Cum să adăugați pe cineva într-o imagine fără Photoshop
Pasul I: Deschideți imaginea și textura
Trebuie să deschideți atât textura, cât și imaginea în Photoshop pentru a înțelege cum adăugați textura unei imagini. Imaginea principală pe care o deschideți este cea căreia doriți să aplicați textura. O imagine, un model sau un fișier de textură poate fi folosit ca textură. În timp ce textura și imaginea sunt ambele deschise, puteți utiliza o textura de hârtie Photoshop sau oricare dintre celelalte multe texturi care sunt accesibile cu imaginea.
1. Faceți clic pe Fișier , apoi pe Deschidere și selectați imaginea.
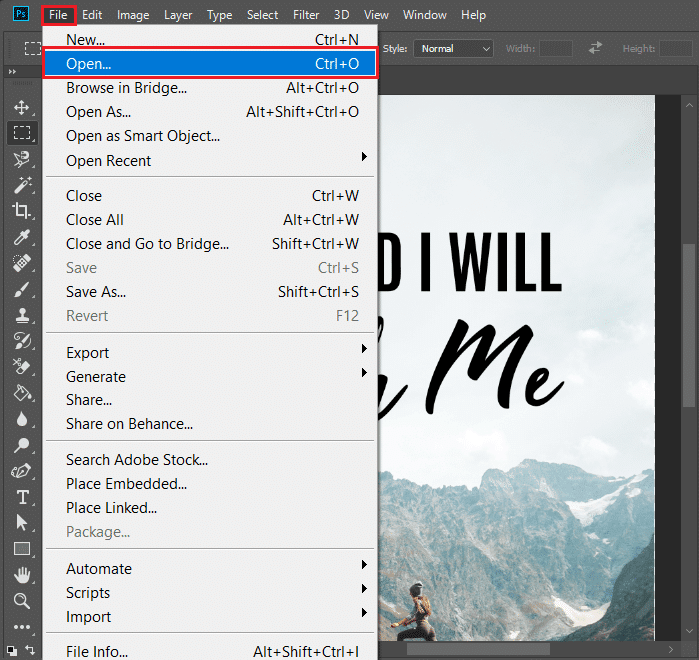
2. Apoi, trageți și plasați imaginea de pe desktop în Photoshop .
Urmați acești pași pentru a importa textura.
1. Acum, faceți clic pe File , apoi pe opțiunea Place Embedded ....
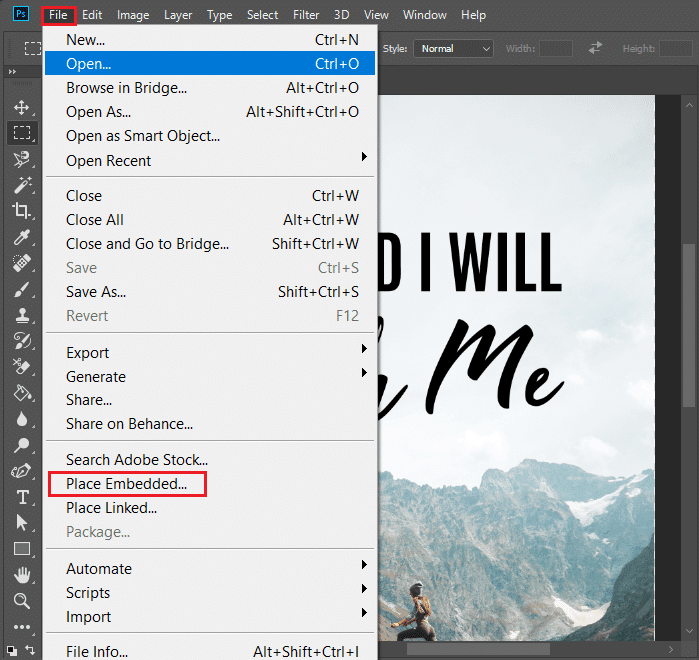
2. Apoi, selectați Texture, faceți clic pe Locație și, în final, apăsați tasta Enter .
Apoi, aplicați textura imaginii primare urmând pașii dați.
1. Mai întâi, selectați instrumentul Mutare din bara de instrumente.
2. Apoi, faceți clic și trageți imaginea texturii în imaginea principală în timp ce apăsați Shift .
Pasul II: Redimensionați fișierul texturii
În următorul proces de învățare cum să adăugați textura în Photoshop. Trebuie să scalați fișierul de textură în Adobe Photoshop, astfel încât să aibă aceeași dimensiune sau puțin mai mare decât imaginea la care îl adăugați. Odată ce textura are dimensiunea potrivită, puteți utiliza modurile de amestecare Photoshop de ardere a culorilor sau de suprapunere a texturii Photoshop pentru a o combina cu imaginea și o mască de strat pentru a o aplica numai în regiunile dorite.
Vizualizați imaginea în modul Ecran complet
1. Selectați imaginea principală și apăsați tasta F de pe tastatură.
Pentru a corecta eroarea texturii
1. Apăsați simultan tastele Ctrl + T și țineți apăsată tasta Shift în timp ce faceți clic și trageți mouse-ul
Mențineți raportul de aspect
1. Țineți apăsate tastele Shift + Opțiune sau Alt în timp ce faceți clic și trageți mouse-ul până când stratul se potrivește.
2. Redimensionați după cum este necesar, apoi apăsați tasta Enter de pe computer.
Pasul III: Redenumiți stratul de textură
După redimensionarea fișierului de textură, trebuie să redenumiți stratul de textură din panoul Straturi pentru a adăuga textură unei imagini în Adobe Photoshop. După redenumirea stratului, puteți combina textura cu imaginea utilizând suprapunerea texturii Photoshop. Acest pas este important pentru a ține o evidență a straturilor.

1. Faceți dublu clic pe numele stratului pe care doriți să-l redenumiți.
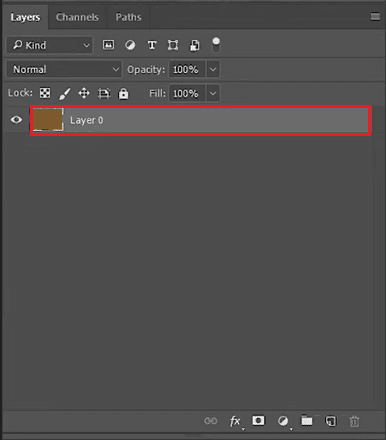
2. Apoi, o casetă de text apare în jurul numelui stratului.
3. Acum, tastați numele stratului .
4. În cele din urmă apăsați tasta Enter și noul nume al stratului va apărea pe paleta de straturi.
Citește și: Cum să faci o imagine neclară în Photoshop gratuit
Pasul IV: treceți la modul de amestecare a ecranului
Al patrulea pas este să utilizați modul de amestecare a ecranului Adobe Photoshop. Acest mod de amestecare va întuneca zonele în care textura este mai întunecată decât imaginea și va lumina părțile în care este mai deschisă. Puteți ajusta opacitatea stratului de textură pentru a întări efectul.
1. Pentru a alege Amestecare , faceți clic pe Straturi în meniu.
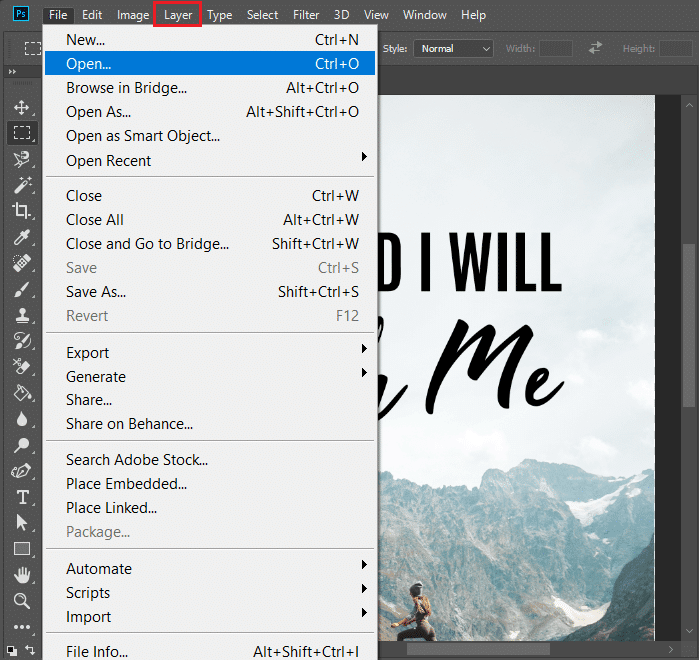
2. Setați modul de amestecare de la Normal la Ecran .
Notă: Dacă doriți fundaluri întunecate cu ecrane deschise, utilizați modul Screen Blending.
3. Apăsând împreună tastele Ctrl + L , puteți adăuga niveluri (la ajustarea stratului texturat).
Notă: Trageți glisorul dacă doriți să reglați luminozitatea sau întunericul.
4. Faceți clic pe OK când sunteți mulțumit de modificări.
Pasul V: Aplicați masca de strat
În Photoshop, utilizarea unei mască de strat vă va permite să aplicați selectiv o textură unui strat fără a modifica restul imaginii.
1. Faceți clic pe pictograma Layer Mask din panoul Straturi din Photoshop.
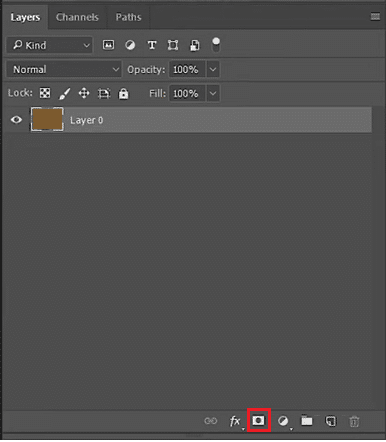
2. În funcție de nevoile dvs., modificați culoarea fundalului sau a primului plan .
3. Faceți clic pe Ok , pentru a salva modificările.
4. Apoi, alegeți instrumentul Perie și setați-l în modul Normal , apoi modificați procentajul de flux .
Pasul VI: Adăugați culoare texturii
S-ar putea să știți deja că amestecarea este cheia colorării, prin urmare ultimul pas pentru a învăța cum să adăugați textura în Photoshop este să includeți culoarea în textură. Să vedem cum funcționează,
1. Selectați primul strat .
Notă: Asigurați-vă că nu selectați al doilea strat.
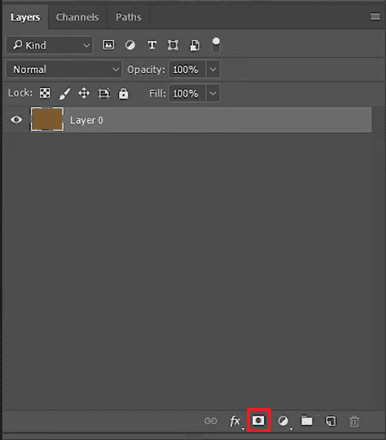
2. Acum, apăsați simultan tastele Ctrl + U de pe tastatură, pentru a alege Hue/Saturation.
3. Activați caseta de selectare Colorized .
4. Pentru a adăuga culoare imaginii dvs., mutați glisorul după cum este necesar.
Puteți aplica aceeași metodă, pentru cum să adăugați textură unei forme în Photoshop, precum și pentru cum să adăugați textură la o culoare solidă în Photoshop și să adăugați textura hârtiei în Photoshop.
Citiți și: Cum să adăugați text în Photoshop
Cum să adăugați textura textului în Photoshop
Toată lumea iubește să fie atrași de creativitate. Wow este primul cuvânt care îți vine în minte când treci pe lângă un logo superb sau un semn al unei mărci în timp ce mergi. Cu toate acestea, se întâmplă multe sub această ingeniozitate. Vă vom arăta astăzi cum puteți pune mâna pe el. Deci, haideți să învățăm cum să adăugați textura textului în Photoshop.
1. Începeți prin a începe un document nou-nouț.
2. După aceea, introduceți textul folosind instrumentul de tip Instrument (T) .
4. În panoul de straturi, alegeți toate straturile de text .
5. Faceți clic dreapta și alegeți Convertiți în obiect inteligent .
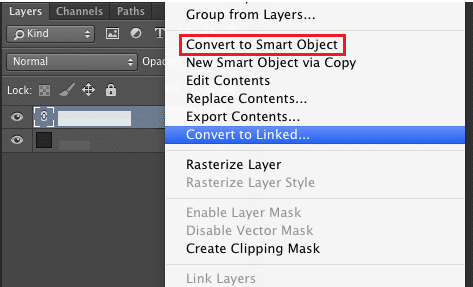
6. Acum, introduceți Textura sau imaginea color .
7. În panoul de straturi, faceți clic dreapta pe imagine și selectați Creați o mască de tăiere .
8. Pentru a poziționa imaginea unde doriți, glisați-o în spatele textului.
Întrebări frecvente (FAQs)
Î1. La ce folosește textura în Photoshop?
Ans. În Photoshop, texturile pot fi folosite pentru a oferi imaginilor mai multă profunzime, textură și interes. Mai mult, textura poate fi folosită pentru a modifica aspectul și senzația unei fotografii, pentru a reprezenta materiale naturale și pentru a produce artă abstractă.
Q2. Cum poate afecta textura culoarea?
Ans. Există mai multe moduri prin care textura poate afecta culoarea. În funcție de textura aleasă, poate face culorile să pară fie mai strălucitoare, fie mai slabe. De exemplu, grosierul unei texturi poate face ca o culoare să pară mai strălucitoare, în timp ce netezimea ei poate face ca o nuanță să pară mai slabă.
Q3. Care sunt cele două tipuri principale de textură?
Ans. Textura tactilă și textura vizuală sunt cele două tipuri principale de textură. Diferența dintre texturile tactile și cele vizuale este modul în care arată un obiect pe o suprafață bidimensională. Textura tactilă este senzația palpabilă instantanee a unei suprafețe.
Î4. Pot picta o textură în Photoshop?
Ans. Da, Photoshop vă permite să pictați o textură. Utilizați instrumentul Pensule de vopsea din bara de instrumente pentru a realiza acest lucru.
Î5. Pentru ce este folosit cel mai mult Adobe Photoshop?
Ans. Mai multe formate diferite de fișiere de imagine și video pot fi editate, manipulate și retușate folosind Adobe Photoshop. De asemenea, este utilizat pe scară largă în industria de design pentru publicitate, design grafic, design tradițional de presă, design web și alte scopuri.
Î6. Adobe Photoshop este gratuit?
Ans. Adobe Photoshop Express poate fi descărcat fără costuri. Toate funcțiile și actualizările găsite în versiunea completă a Photoshop sunt disponibile în timpul unei perioade de încercare gratuită de 7 zile oferită de Adobe.
Recomandat:
- Cum să schițați textul în Adobe Illustrator
- Cum se creează un grafic în Foi de calcul Google
- Photoshop vs Canva: care este cel mai bun instrument de design?
- Cum să adăugați text în Photoshop
În cele din urmă, adăugarea texturii sau explorarea diferitelor tipuri de texturi în Photoshop este o problemă. Sperăm că vă putem ajuta să vă învățăm cum să adăugați textura în Photoshop , despre textura hârtiei în Photoshop și cum să adăugați textura unei forme în Photoshop. Parcurgeți articolul și adăugați acea creativitate la munca dvs. cu instrumentele și funcțiile uimitoare disponibile pe Adobe Photoshop. Nu ezitați să comentați mai jos dacă aveți sugestii sau întrebări.
