Cum să adăugați jocuri non-Steam la Steam și să aplicați pictograme personalizate
Publicat: 2023-04-12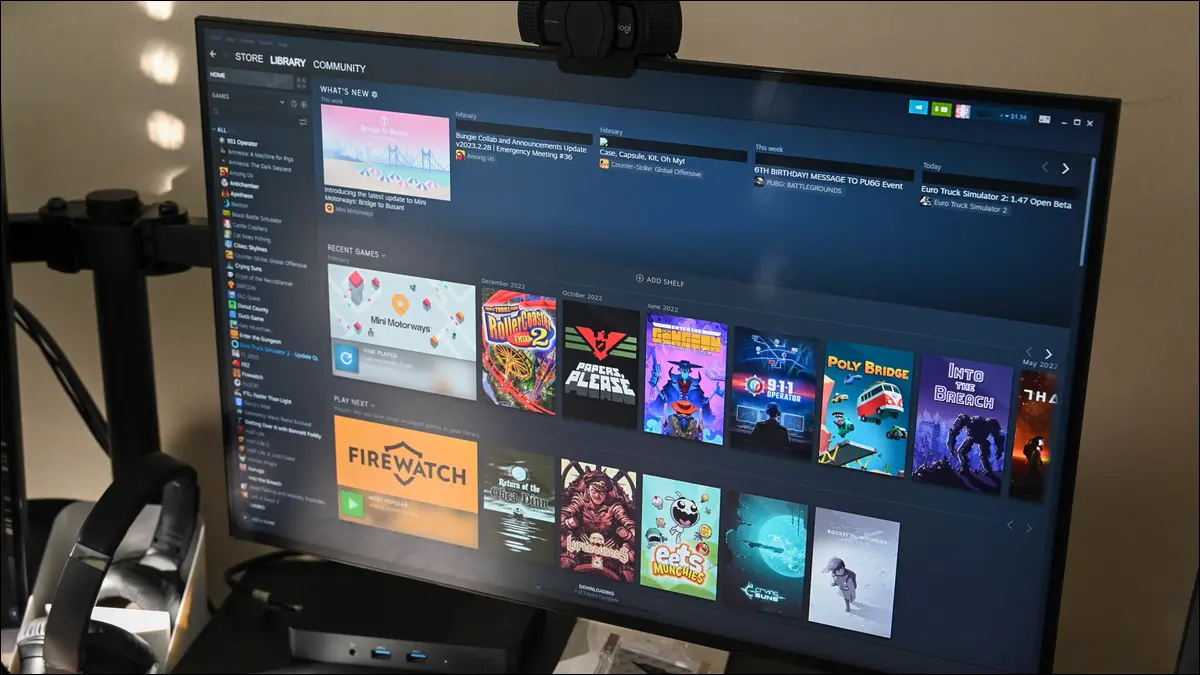
Clientul de gestionare a jocurilor Steam este foarte simplificat dacă utilizați doar jocuri achiziționate de Steam, dar are nevoie de puține modificări dacă adăugați jocuri non-Steam la lansator. Citiți mai departe în timp ce vă arătăm cum să adăugați orice joc, aplicație sau emulator la Steam cu pictograme și lucrări de artă personalizate.
Cum să adăugați un joc non-Steam la clientul Steam
Cum să adăugați pictograme personalizate și lucrări de artă pentru jocurile non-Steam
Pictograme
Coperta art
Fundaluri și logo-uri
Beneficiile adăugării de jocuri non-Steam la biblioteca dvs
Cum să eliminați jocurile non-Steam din Steam
Cum să adăugați un joc non-Steam la clientul Steam
Primul pas, de fapt adăugarea jocului în Steam, este cel mai simplu. De fapt, dacă nu îți pasă să ai pictograme frumoase și coperta pentru colecția ta, întregul proces va dura aproximativ două minute.
Pentru a începe să adăugați jocurile dvs., lansați Steam pe computer. Din bara de meniu a aplicației, selectați Jocuri > Adăugați un joc non-Steam la Biblioteca mea.
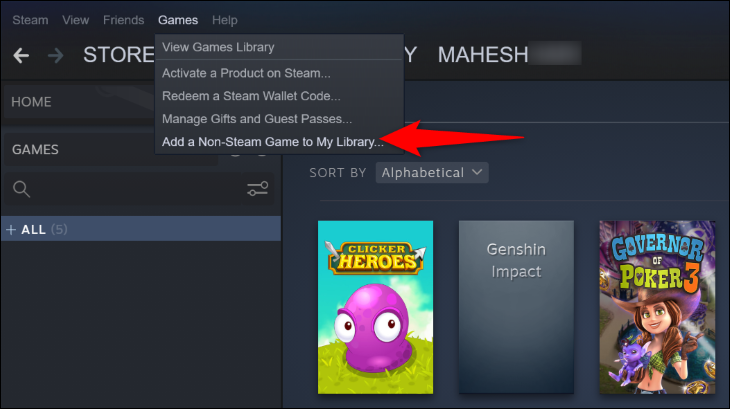
În fereastra „Adăugați un joc” care se deschide, veți vedea toate aplicațiile și jocurile instalate. Aici, alegeți jocul pe care doriți să-l adăugați. Simțiți-vă liber să selectați mai multe jocuri pentru a le adăuga la Steam simultan.
Amintiți-vă, ceea ce adăugați nu trebuie să fie un joc de sine stătător. De asemenea, puteți adăuga instrumente de referință în jocuri pe care le utilizați sau emulatori pe care îi încărcați pentru a juca alte jocuri cu care. În cele din urmă, funcția de joc non-Steam este în esență doar un meniu/tablou de bord cu comenzi rapide, astfel încât orice fișier EXE poate intra în ea.
După ce ați selectat elementele pe care doriți să le adăugați, faceți clic pe „Adăugați programe selectate”.
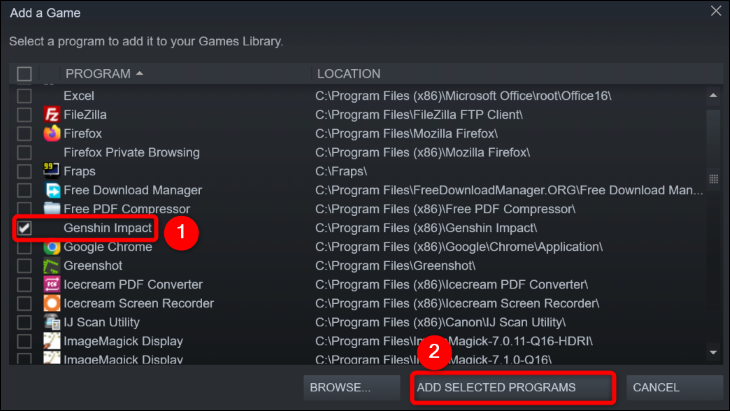
În acest moment, toate aplicațiile pe care le-ați adăugat sunt acum în Steam (deși fără pictograme sau coperta de orice fel). Vă puteți vizualiza jocurile făcând clic pe „Bibliotecă” în clientul Steam.

De acum înainte, ori de câte ori doriți să vă lansați jocul, pur și simplu deschideți Steam și accesați jocul în biblioteca dvs.
RELATE: Cum să adăugați biblioteca muzicală la Steam și să utilizați playerul muzical Steam
Cum să adăugați pictograme personalizate și lucrări de artă pentru jocurile non-Steam
Nu știm despre tine, dar ne place o colecție bine organizată și amenajată. Chiar dacă acum avem jocul nostru în clientul Steam, nu este foarte frumos.
Jocurile non-Steam primesc grafică generică și pictograma executabilului pentru joc în lista din bara laterală (dacă executabilul jocului nu are un fișier cu pictogramă încorporat). Aceasta este situația în care am întâlnit jocul nostru; există un fișier pictogramă în folderul de instalare, dar nu este încorporat în executabil, așa că obținem pictograma ultra-generic.
Vizualizarea Big Picture nu este mai bună. Este enervant, deoarece scopul Big Picture este să vă vedeți cu ușurință jocurile, dar cu grafica generică știți doar care joc este care citind textul generic al titlului. Să reparăm asta.
Cu toate acestea, înainte de a începe să schimbăm lucrările de artă, trebuie să subliniem exact ce aveți nevoie pentru diferitele opțiuni de personalizare. Există patru lucruri pe care le puteți personaliza: pictograme (pătrate mici, la fel ca pictogramele de pe desktop), arta de copertă (afișele mari, cum ar fi coperta de film, găsite în organizatoarele media precum Kodi sau iTunes), fundaluri (bannerul mare care apare atunci când selectați un joc din biblioteca dvs.) și sigle (carta de titlu care apare deasupra fundalurilor). Iată ce aveți nevoie pentru fiecare:
Pictograme: Acestea sunt pictograme standard, veți avea nevoie fie de un EXE cu o pictogramă încorporată (cum ar fi EXE al aplicației în sine, dacă are o pictogramă dorită) sau de pictograma pe care doriți să o utilizați ca fișier PNG sau TGA care este pătrat (de ex. 256 x 256 pixeli) ca un fișier pictogramă obișnuit.
Grile/Copertă: În vechea interfață Steam, aceste fișiere aveau 940 x 430, dar acum au 600 x 900 pixeli. Puteți utiliza tipuri de fișiere PNG sau JPG.
Eroi/Fonduri: acesta este bannerul mare care apare în biblioteca dvs. atunci când selectați un joc. Un erou bun are 1920 x 620 pixeli și pot fi fișiere JPG sau PNG.
Sigle: aceste imagini pot fi imagini JPG sau PNG și variază în dimensiune, dar sunt adesea în jur de 650 x 248. Nu vă faceți griji dacă nu sunteți sigur cât de mare sau mică ar trebui să fie, deoarece Steam vă permite să vă mutați și să redimensionați aceasta după încărcare.
Unde puteți găsi pictogramele și lucrările de artă potrivite? Pictogramele sunt destul de ușor de găsit; cele mai recente jocuri vor avea pictograma încorporată chiar în EXE; o căutare rapidă în Google Images va găsi alternative dacă nu vă place pictograma pe care o aveți sau înlocuitori pentru pictogramele lipsă.
Eroii, coperta și siglele sunt puțin mai complicate, deoarece au dimensiuni atât de diferite în comparație și nu toate se potrivesc cu coperta de tip DVD. Există câteva moduri în care ai putea proceda. Ai putea să faci singur lucrări de artă personalizate, dar asta necesită mult timp. Din fericire, dacă aveți puțin timp sau abilități Photoshop, există mai multe resurse disponibile.
Un loc bun pentru a găsi lucrări de artă este SteamGridDB, care vă permite să sortați rezultatele după tipul de lucrări de artă, dacă căutați în mod special pictograme, de exemplu. Are chiar și PNG-uri animate (deși, din experiența noastră, acestea tind să provoace întârzierea clientului Steam). De asemenea, puteți căuta Google Images și utilizați funcția Dimensiune pentru a specifica exact 600 x 900 sau o altă dimensiune dorită. Dacă nu aveți noroc cu niciuna dintre acestea, puteți oricând să accesați Deviant Art; veți găsi imagini și pachete individuale.
Notă: În trecut, am recomandat să căutați Steam Banners, un site dedicat catalogării lucrărilor de artă Steam Grid generate de fani. De atunci, site-ul a devenit în mare parte abandonat, dar este încă activ la momentul scrierii, și s-ar putea să ai noroc să găsești acolo lucrări de artă pentru jocuri mai vechi sau mai obscure, dacă nu le poți găsi în altă parte.
Acum că ți-ai luat un moment pentru a găsi pictograme și bannere pentru jocul tău, este timpul să le aplici efectiv. Să aruncăm o privire la modul în care funcționează transformarea cu jocul tău.

Cu clientul Steam în modul desktop (nu modul Big Picture), selectați „Bibliotecă” în partea de sus a aplicației pentru a vă vedea jocurile.

Pictograme
Dacă vă uitați la jocul proaspăt adăugat, veți vedea că are o pictogramă generică. Faceți clic dreapta pe intrarea din lista detaliată din partea stângă a panoului și faceți clic pe „Proprietăți”.
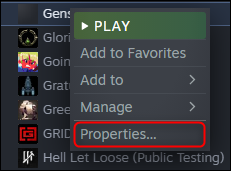
În fila Comenzi rapide din meniul Proprietăți, faceți clic pe spațiul liber de lângă titlul jocului.
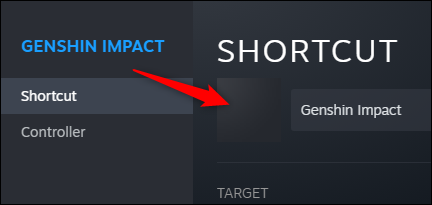
Steam vă va arăta un browser de fișiere. Aici puteți selecta un fișier executabil din care să extrageți imaginea pictogramei sau, așa cum am făcut, puteți filtra după tipurile de fișiere imagine și puteți selecta o pictogramă PNG personalizată.
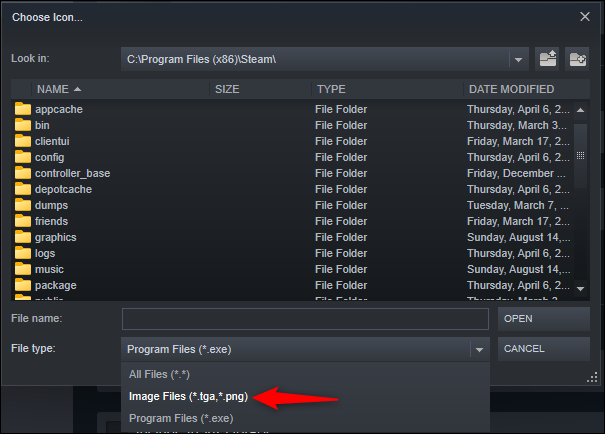
Când găsiți pictograma pe care doriți să o utilizați, faceți clic pe Deschidere, apoi pe butonul X pentru a reveni la vizualizarea bibliotecii. Jocul tău are acum o pictogramă personalizată.
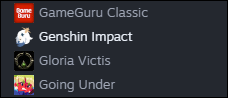
Micile actualizări ale pictogramelor sunt distractive, dar suntem siguri că sunteți cu adevărat aici pentru factorul wow al bannerelor frumoase și al copertelor. Să trecem la personalizarea grilelor noastre.
Coperta art
În raftul sau colecția bibliotecii dvs., faceți clic dreapta pe intrarea pentru jocul pe care doriți să-l personalizați. Sub „Gestionați”, selectați „Setare ilustrație personalizată”.
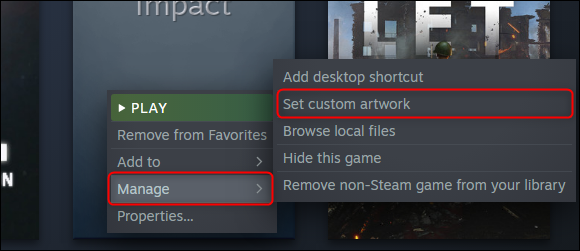
Steam vă va permite să vă răsfoiți computerul pentru opera de artă personalizată. Când îl găsiți, selectați-l și apăsați pe „Deschidere”. Acum, în colecția noastră, vedem că opera de artă personalizată a fost aplicată. Această nouă piesă va apărea atât pe rafturile bibliotecii, cât și pe vizualizarea Big Picture.
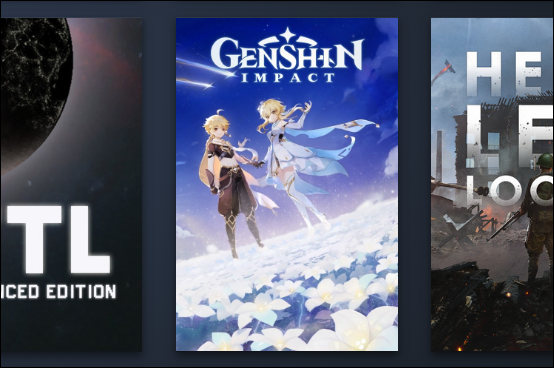
Fundaluri și logo-uri
În biblioteca dvs. Steam, faceți clic pe jocul non-Steam la care doriți să adăugați grafică. Apoi, pe pagina jocului, faceți clic dreapta pe imaginea antetului goală pentru a vedea opțiunile disponibile:
- Setați fundalul personalizat : pentru a adăuga o imagine de erou personalizată, alegeți această opțiune.
- Setați sigla personalizată : pentru a adăuga o siglă la jocul dvs., selectați această opțiune. Aceasta va înlocui textul simplu peste imaginea de fundal.
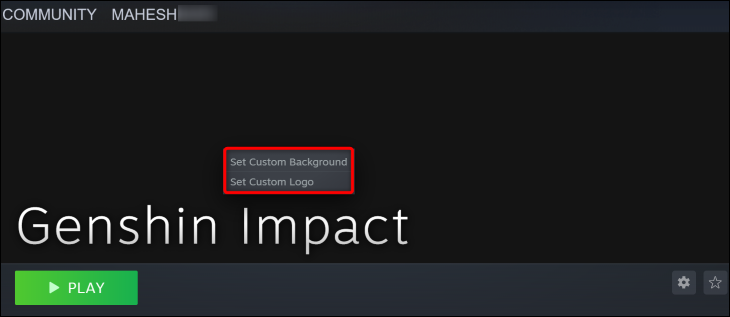
După ce faceți clic pe oricare dintre opțiuni, în fereastra standard „Deschidere” a computerului dvs., selectați opera de artă.
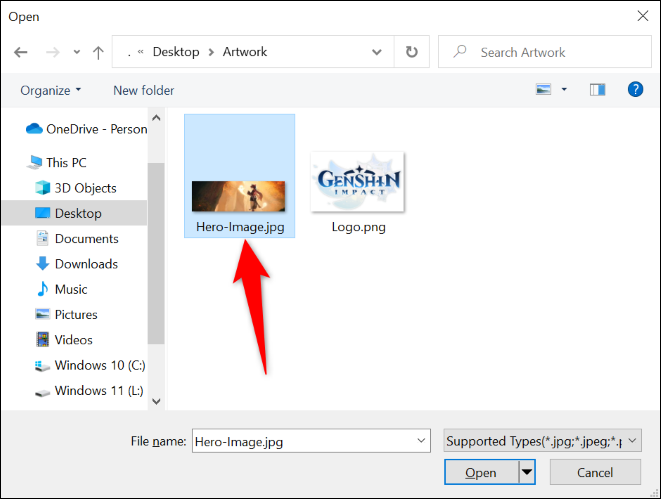
Dacă logo-ul pe care l-ați adăugat nu arată corect, în combinație cu eroul, faceți clic dreapta din nou oriunde pe banner și faceți clic pe „Ajustați poziția siglei”. Puteți muta sigla și redimensiona, apoi faceți clic pe gata în colțul din dreapta jos al bannerului.
Cam despre asta e! Cu puține ajustări și câteva minute petrecute căutând pictograme și coperți de calitate, vă puteți bucura de aceleași lucrări de artă frumoase pe jocurile dvs. non-Steam, așa cum v-ați așteptat de la jocurile dvs. Steam.
LEGATE: Cum să vă personalizați pictogramele în Windows
Beneficiile adăugării de jocuri non-Steam la biblioteca dvs
Clientul Steam este o modalitate foarte utilă de a vă organiza jocurile și funcționează atât pentru jocurile pe care le-ați achiziționat de la Steam, cât și pentru jocurile pe care le-ați adăugat din propria colecție (de exemplu, un joc pe care l-ați instalat manual, care nu face parte din ecosistemul Steam). ). Un alt motiv pentru a vă face jocurile parte din Steam este că vă puteți bucura de suprapunerea în joc a Steam.
Totuși, marele sughiț atunci când faci asta este că Steam nu aplică automat pictogramele și lucrările lor minunate în jocul tău; sunteți pe cont propriu pentru a modifica și personaliza aspectul.
Tutorialul nostru de mai sus vă îndrumă prin ambele părți ale procesului: adăugarea unui joc sau a unei aplicații non-Steam și editarea lucrării de artă, astfel încât să arate bine atât în lansatorul cu fereastră, cât și în interfața Steam pentru canapea Big Picture.
Când adăugați jocurile dvs. la Steam, rețineți că Steam nu va înregistra statisticile pentru jocurile dvs. non-Steam. Chiar dacă există o versiune a jocului în Magazinul oficial Steam, jocurile tale nu se vor actualiza automat nici în Steam. De asemenea, în mod implicit, jocurile tale nu vor avea nicio ilustrație (cum ar fi fundalul și sigla) în Steam, dar poți adăuga aceste elemente manual, așa cum am explicat mai sus.
Cum să eliminați jocurile non-Steam din Steam
Dacă nu doriți să vă păstrați jocul care nu este Steam în Steam, îl puteți elimina cu ușurință din bibliotecă. Rețineți că acest lucru nu vă șterge jocurile de pe computer; tocmai au fost eliminate din biblioteca Steam.
Pentru a face asta, lansați Steam și selectați „Bibliotecă”.

Găsiți jocul de eliminat fie pe raftul bibliotecii, fie în panoul de listă din stânga. Faceți clic dreapta pe joc și, în meniul care se deschide, alegeți Gestionare > Eliminați jocul non-Steam din biblioteca dvs.
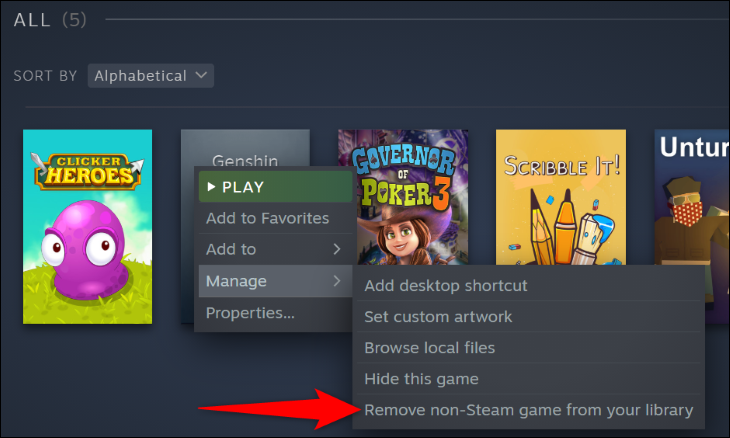
Fără solicitări, Steam va elimina jocul selectat din biblioteca dvs.
Și așa te bucuri de toate jocurile tale preferate din Steam pe computer! Dacă doriți să faceți mai multe cu Steam, aflați unde să faceți capturi de ecran Steam și să găsiți cu ușurință acele capturi de ecran.
LEGATE: 10 funcții Steam pe care ar trebui să le utilizați
