Cum să adăugați muzică la Kodi
Publicat: 2022-03-19
Ai auzit vreodată de software-ul Kodi? Dacă nu, atunci îți lipsește cea mai inteligentă aplicație care ar putea umple golul de a-ți ușura viața digitală. Majoritatea oamenilor se simt leneși să se organizeze, în special să vă păstrați în ordine aplicațiile media este ceva pe care nu îl facem niciodată. Aici, Kodi vă va salva de el și vă va pune sub control asupra aplicațiilor media preinstalate și ale terților dintr-o singură mișcare. Cunoscută anterior ca XBMC, este o platformă open-source și gratuită care permite utilizatorilor să vizualizeze videoclipuri, fotografii, filme, podcasturi, fluxuri și așa mai departe. În general, este un centru de divertisment digital unic. Vă oferim un ghid util care vă va învăța cum să descărcați muzică pe Kodi și să le adăugați.

Cuprins
- Cum să adăugați muzică la Kodi
- Pasul I: Schimbați la Kodi Default Skin
- Pasul II: Activați Muzică pentru Meniu
- Pasul III: Configurați-vă muzica
- Cum să adăugați o nouă sursă de muzică la Kodi
- Cum se instalează suplimente muzicale
- Cum să eliminați sursele de muzică adăugate din Kodi
- Cum să scanați din nou muzica în Kodi
- Sfat profesionist: Cum să păstrați Kodi în siguranță
Cum să adăugați muzică la Kodi
Ești un iubitor de muzică? Atunci hub-ul Kodi este cea mai bună opțiune. Deci, adăugați o secțiune de muzică și descărcați muzică de pe Kodi. Nu trebuie să vă faceți griji cu privire la accesarea fișierelor muzicale, deoarece Kodi le va reda indiferent de formatul fișierului. În plus, puteți personaliza secțiunea de muzică în funcție de utilizare și confort.
Uneori există posibilitatea de a nu putea găsi opțiunea Muzică în meniul principal Kodi. Acest lucru se datorează faptului că Kodi este open source și puteți personaliza orice. Poate te întrebi cum? Se datorează faptului că, în timpul personalizării, unele teme elimină muzica din meniul de pornire. Iată cum îl puteți adăuga înapoi. De asemenea, v-ar putea interesa să citiți Top 5 cele mai bune suplimente Kodi pentru fitness și antrenament.
Pasul I: Schimbați la Kodi Default Skin
Tema implicită a lui Kodi este Estuary. Dacă aplicația dvs. Kodi este diferită de tema implicită, ar putea exista o modalitate diferită de a adăuga muzică. Prin urmare, asigurați-vă că schimbați Kodi cu tema de skin implicită urmând pașii indicați, deoarece nu este fezabil să furnizați instrucțiuni pentru fiecare skin Kodi.
Notă: Dacă utilizați skinul implicit, nu ezitați să omiteți această procedură.
1. Lansați aplicația Kodi și selectați pictograma Setări .
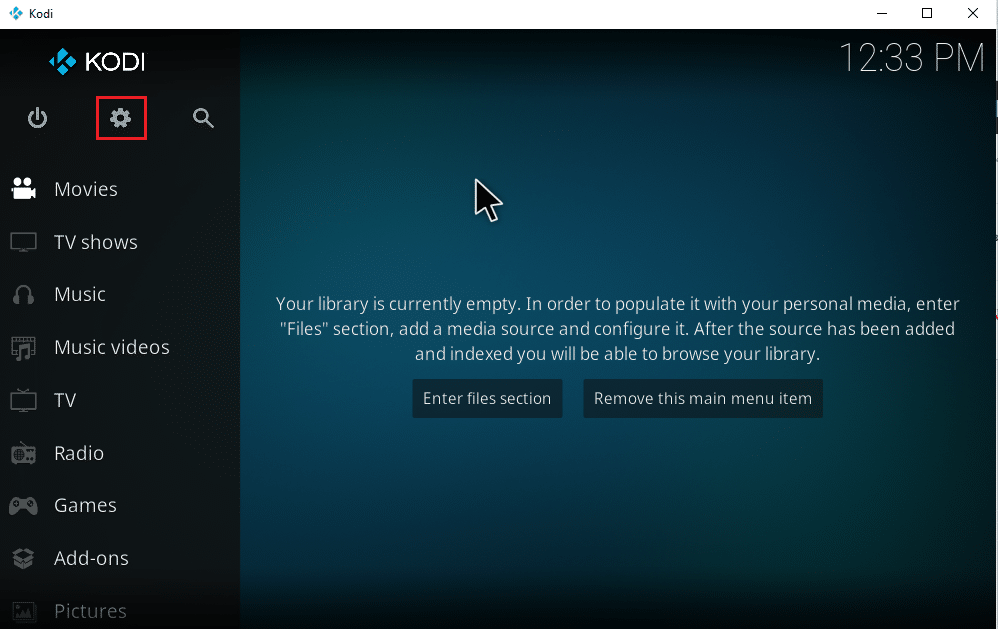
2. Selectați setările interfeței .
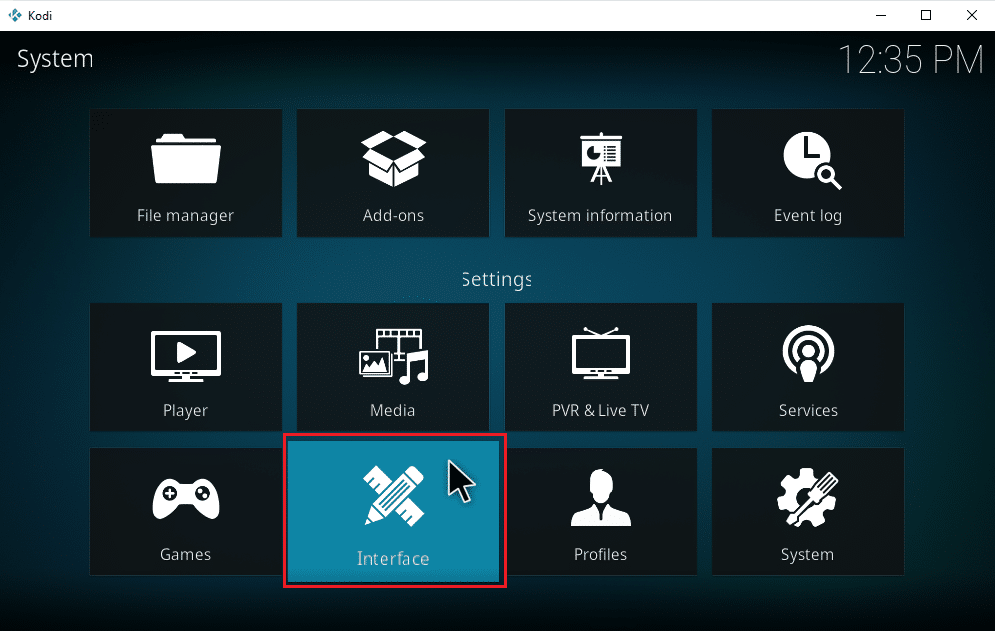
3. Selectați fila Skin și faceți clic din nou pe Skin .
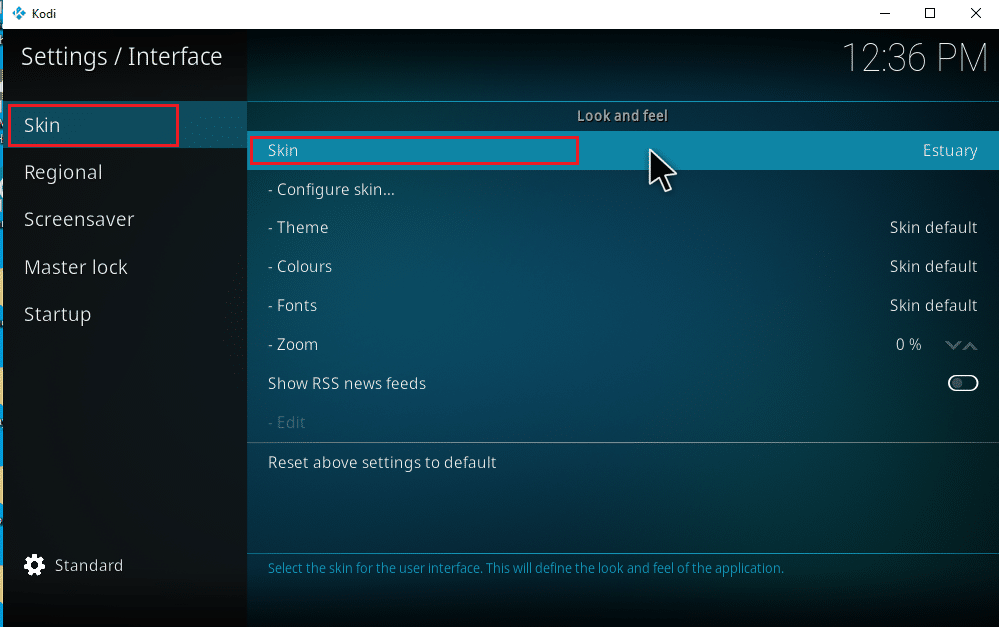
4. Selectați tema implicită Estuary .
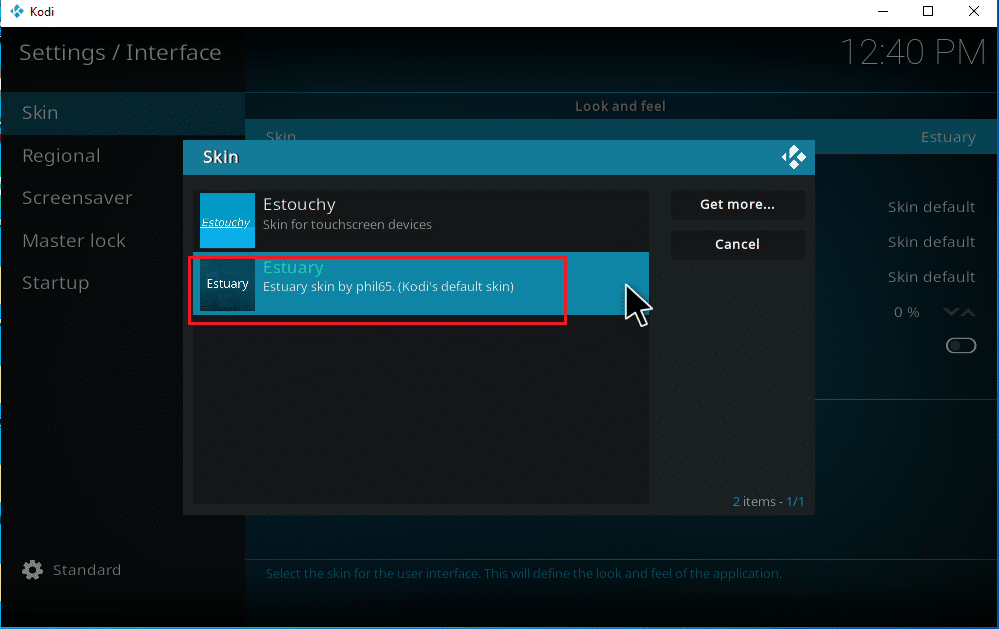
5. Pentru a confirma modificările implicite ale pielii, faceți clic pe Da .
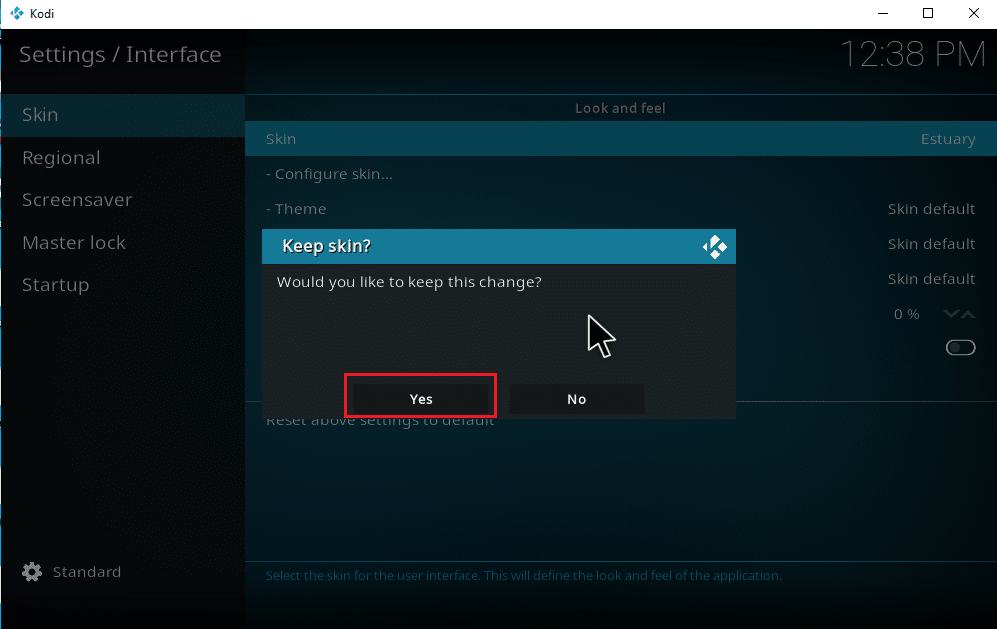
6. Odată ce tema din Kodi este setată la implicit, reporniți aplicația.
Citiți și: Cum să adăugați favorite în Kodi
Pasul II: Activați Muzică pentru Meniu
Chiar și după schimbarea temei Kodi la implicită, este posibil ca unii să nu găsească opțiunea Muzică pe pagina meniului principal. Te confrunți cu asta? Nu este nimic de care să vă faceți griji. O simplă comutare a opțiunii de meniu din setări o va rectifica. Pentru a face același lucru, urmați pașii de mai jos:
Notă: Dacă puteți accesa opțiunea Muzică din pagina meniului principal a Kodi, atunci săriți peste această instrucțiune și continuați să adăugați muzică la Kodi.
1. Lansați Kodi și selectați pictograma Setări .
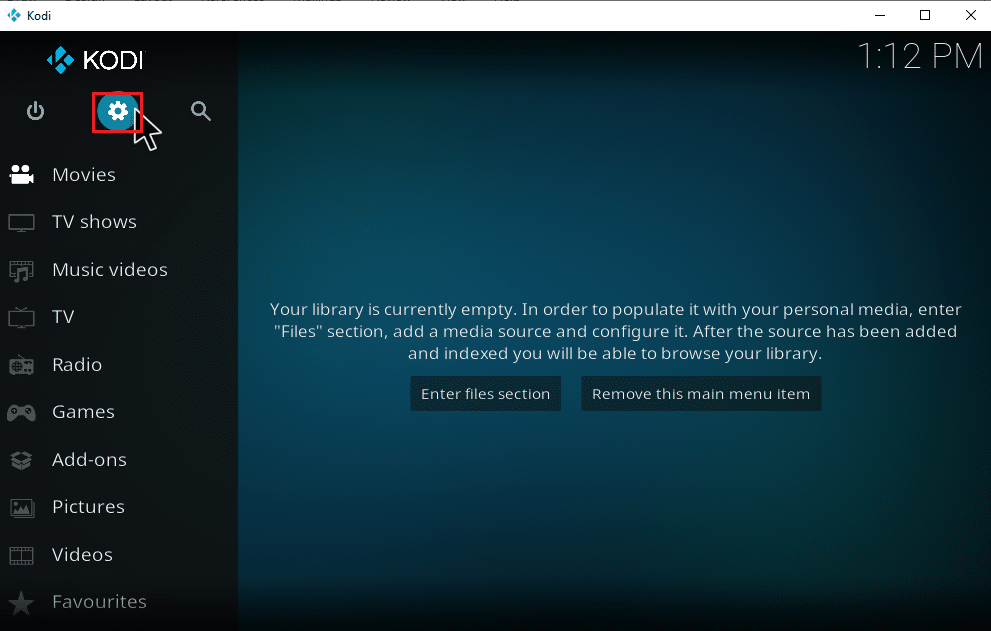
2. Selectați opțiunea Interfață .
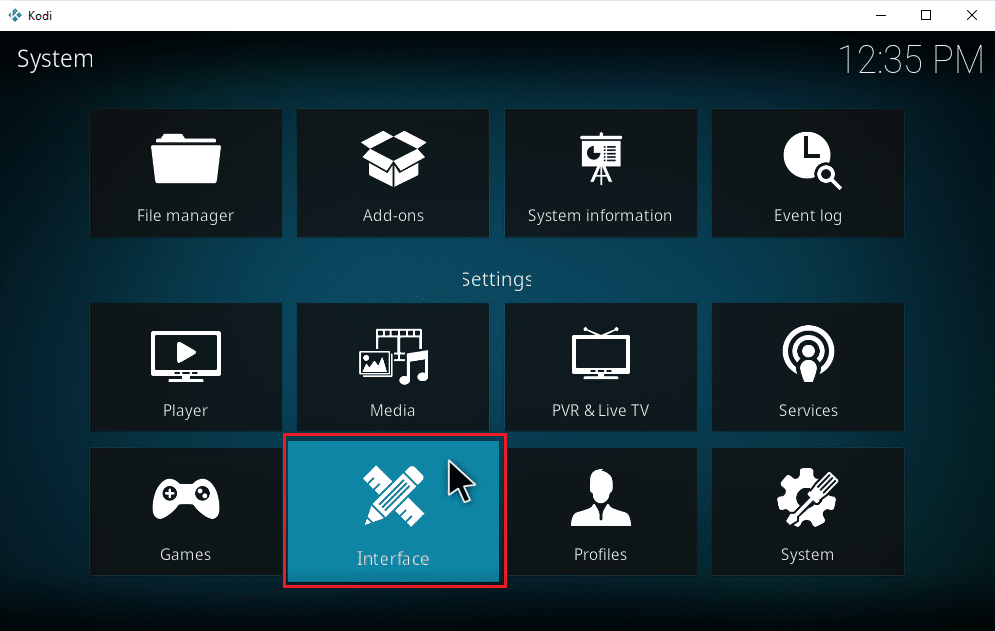
3. Navigați la fila Skin și selectați opțiunea Configurare skin .
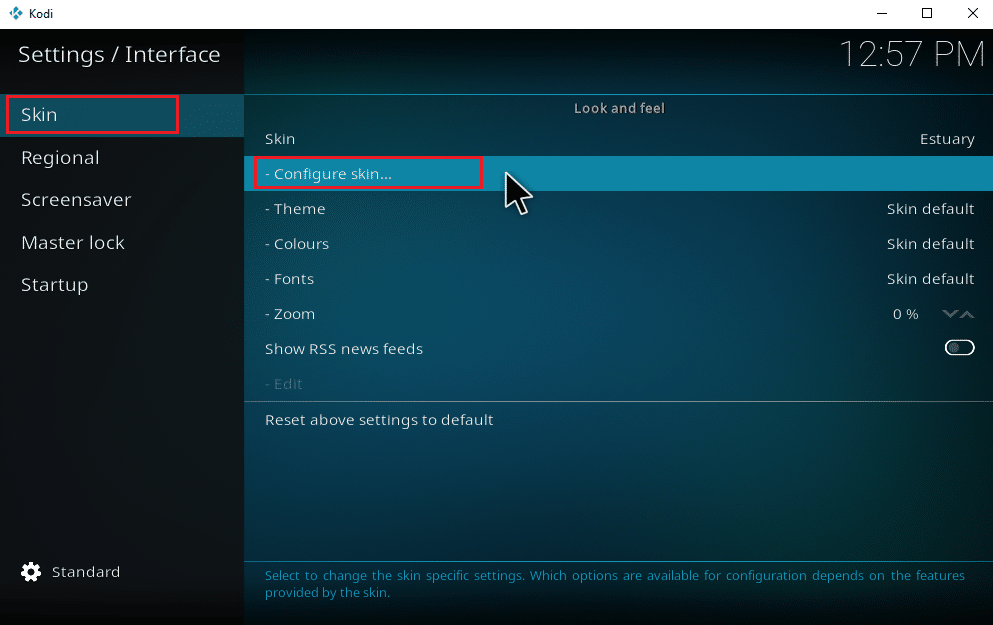
4. Faceți clic pe elementele din meniul principal . Activați opțiunea Muzică .
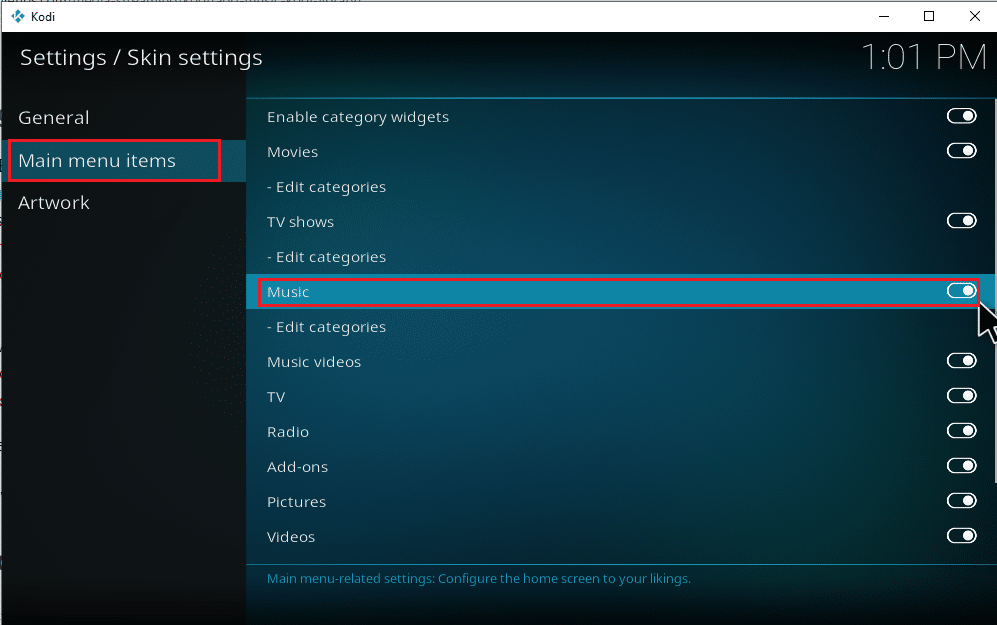
5. Apăsați tasta Esc de câteva ori pentru a reveni la pagina principală. Veți găsi Muzică ca a treia opțiune, sub Filme și emisiuni TV.
Urmați pașii de mai jos pentru a începe să adăugați muzică în Kodi și pentru a explora mai multe opțiuni relevante pentru acesta.
Pasul III: Configurați-vă muzica
Adăugarea muzicii în Kodi este un proces ușor. Este în regulă dacă nu ai făcut-o înainte. Dacă doriți să adăugați muzică la Kodi pentru prima dată, urmați pașii unul câte unul indicați mai jos.
1. Lansați aplicația Kodi și selectați categoria Muzică .
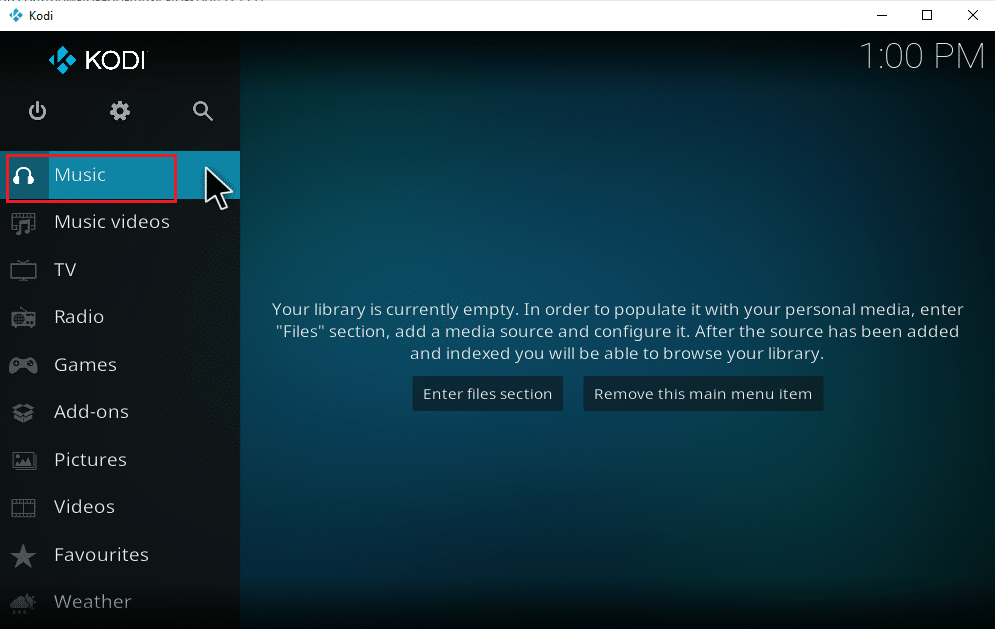
2. Selectați opțiunea Fișiere .
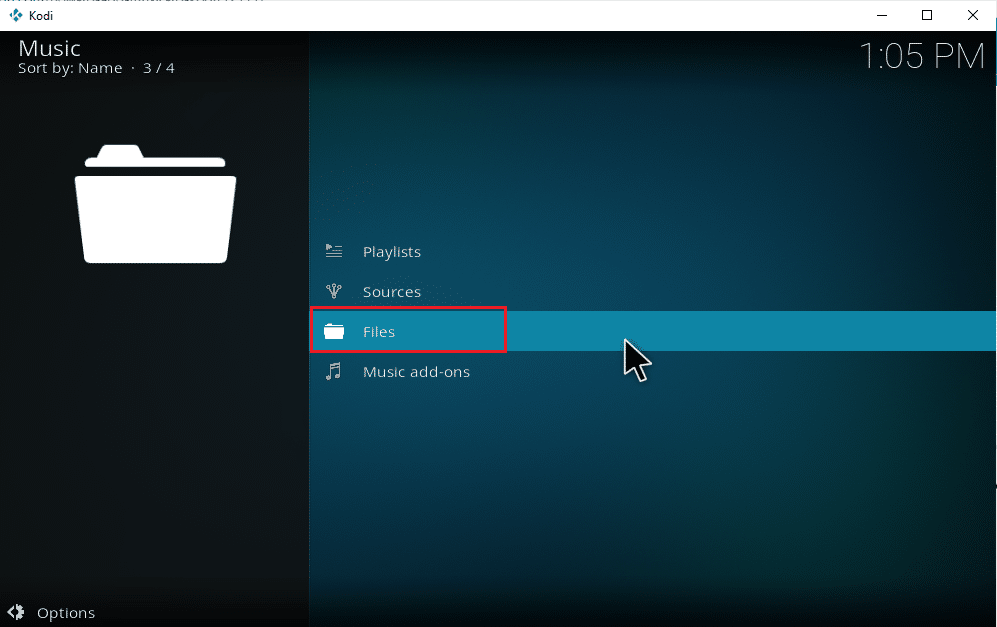
3. Faceți clic pe butonul Adăugați muzică .
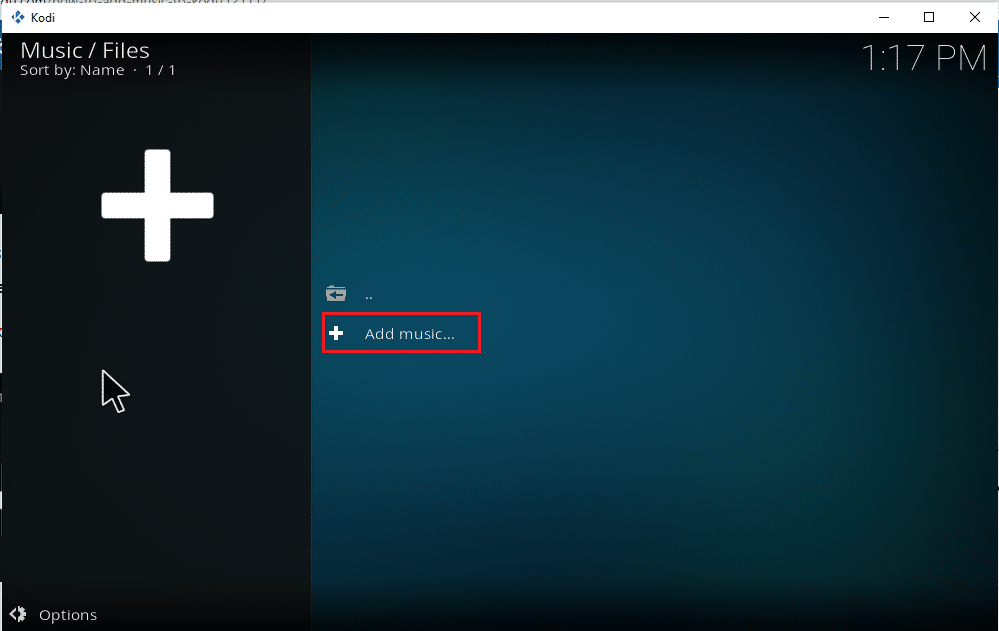
4. Selectați opțiunea Răsfoire pentru a găsi folderul de muzică dorit deja prezent pe computer.
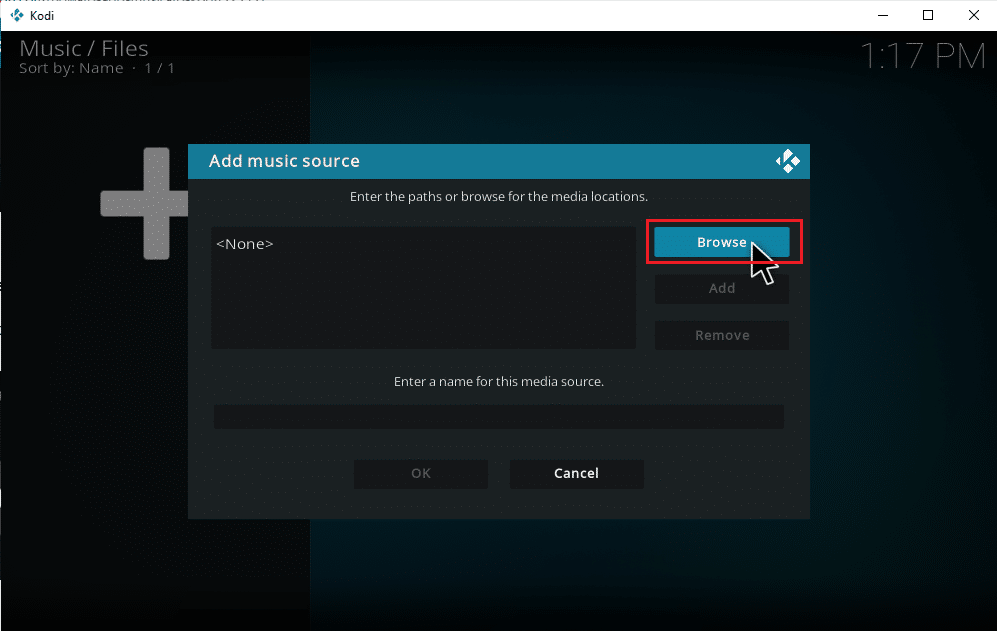
5. Navigați la folderul de destinație din fila Căutare pentru partajare nouă . Aici, opțiunea E: (Volum nou) este selectată ca exemplu. Prin urmare, alegeți calea locației relevante.
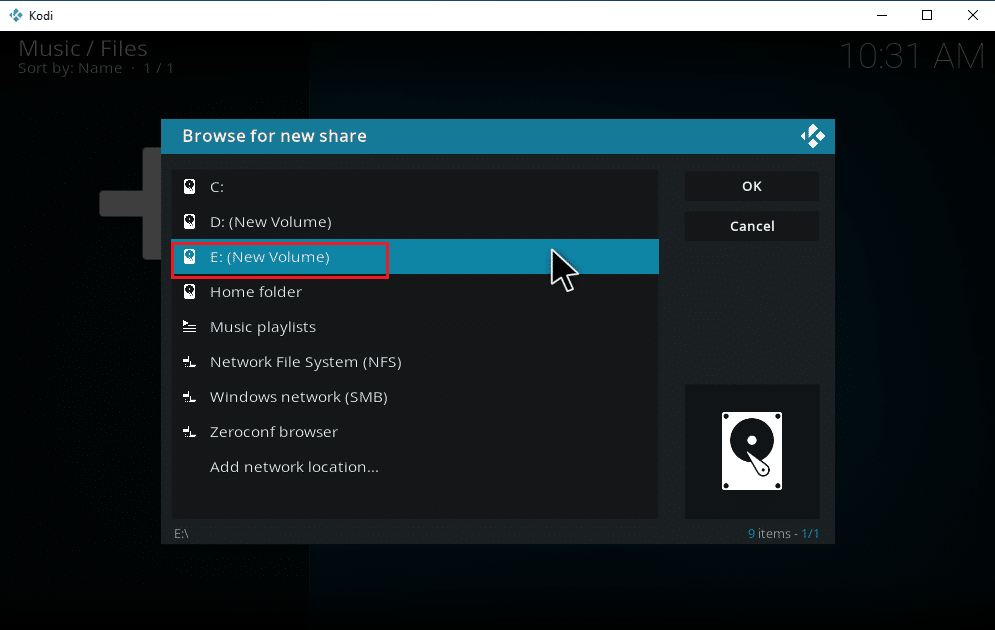
6. Selectați folderul dorit în care ați salvat muzica. Aici, folderul Songs este selectat ca exemplu.
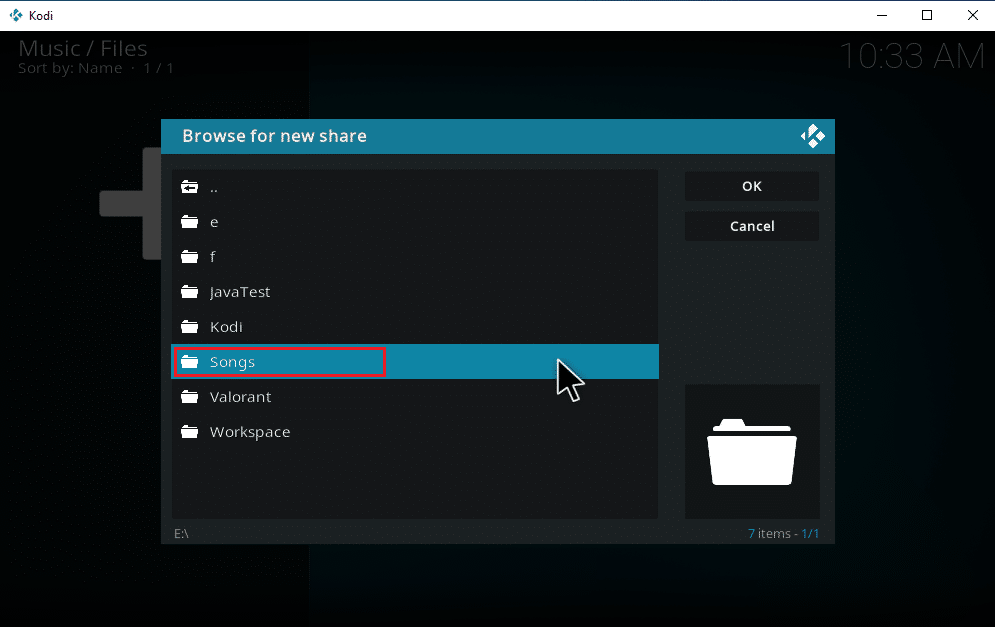
7. Odată ce calea este selectată, faceți clic pe OK în fereastra pop-up Adăugare sursă de muzică.
Notă: Dacă doriți să schimbați numele folderului, faceți clic pe Introduceți un nume pentru această sursă media și redenumiți-o.
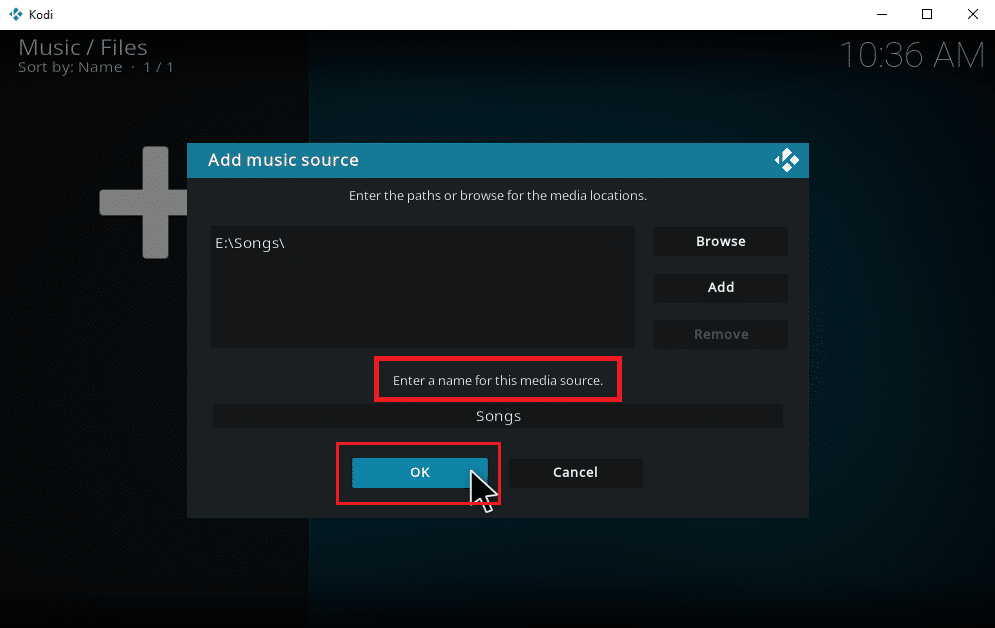
8. Selectați Da la promptul Adăugare la bibliotecă .
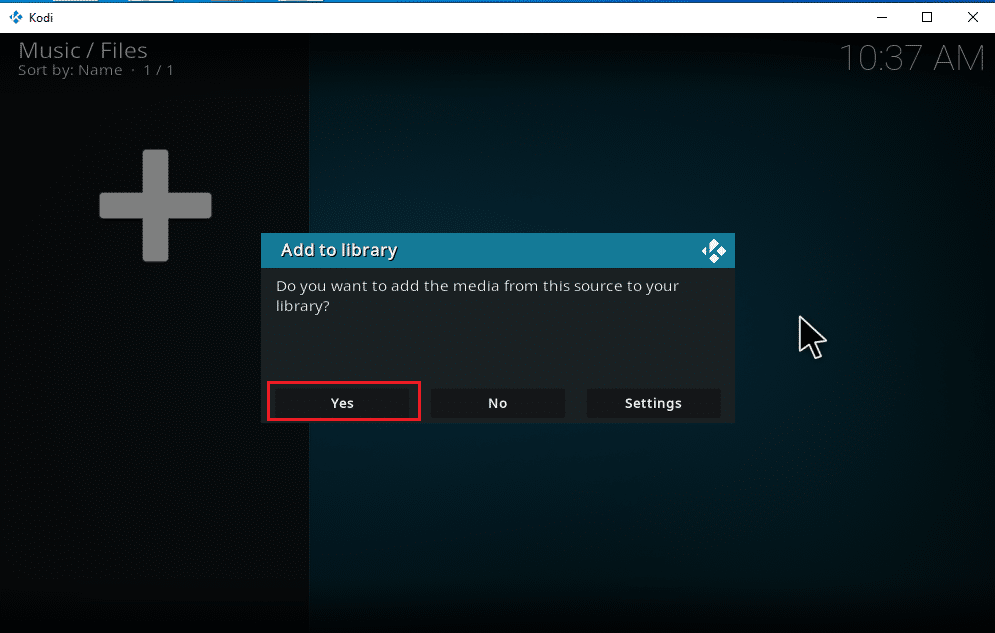
9. Așteptați ceva timp pentru ca Kodi să finalizeze procesul de scanare. Apoi, reveniți la pagina de pornire Kodi și selectați opțiunea Muzică.
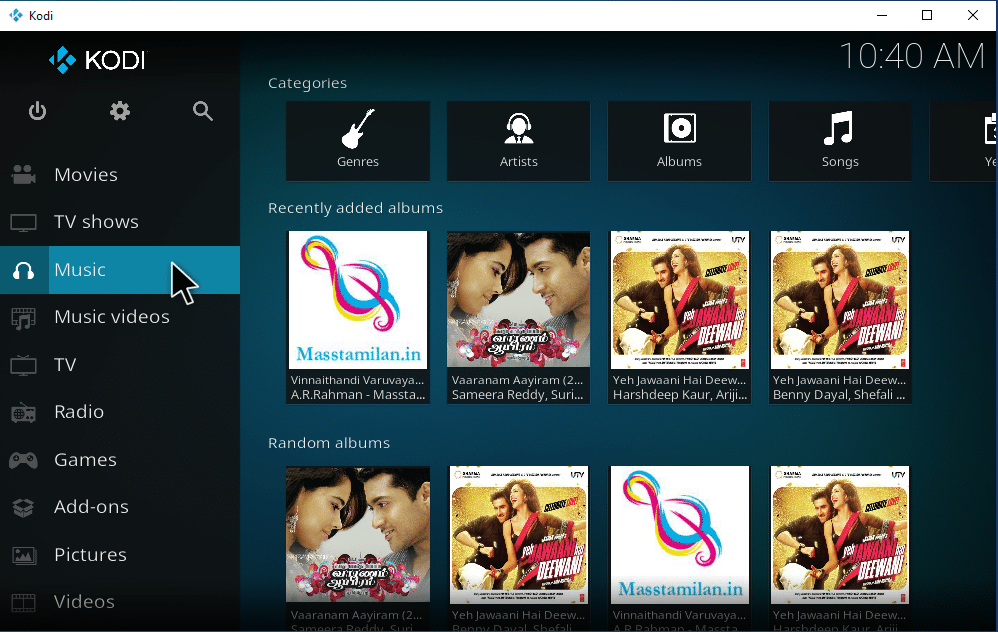
În cele din urmă, melodiile tale sunt acum încărcate în Kodi pentru prima dată. Acum, începeți să cântați melodii și bucurați-vă de ele. În acest fel, puteți descărca muzică pe Kodi.
Citește și: Cum se instalează Kodi pe Smart TV
Cum să adăugați o nouă sursă de muzică la Kodi
Dacă aveți deja o configurație muzicală în Kodi și acum încercați să adăugați o nouă sursă de muzică, iată cum o puteți face.
1. Lansați Kodi și faceți clic pe Muzică . Derulați la dreapta și selectați pictograma Fișiere .
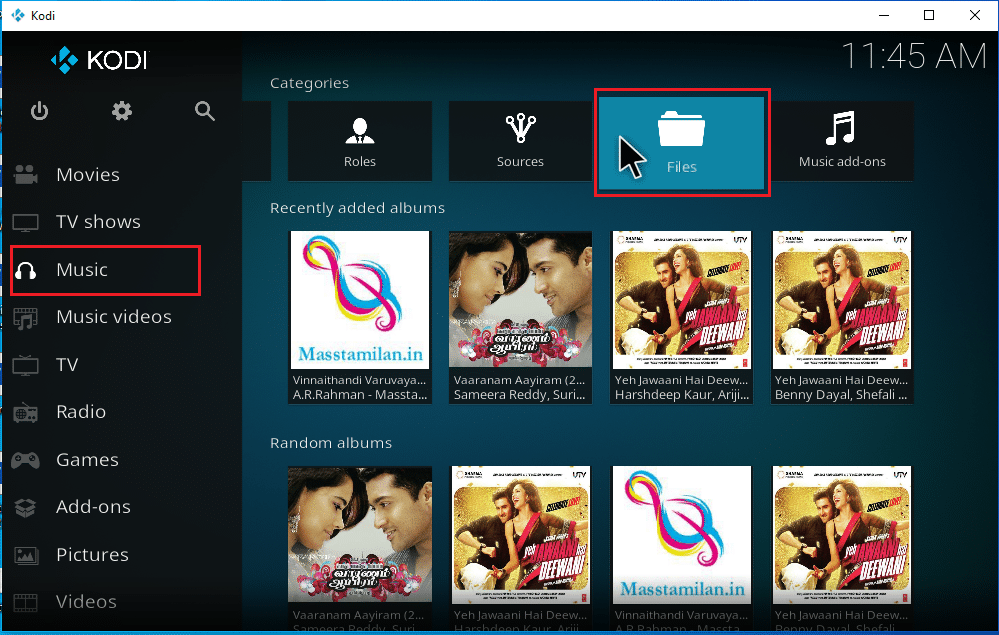
2. Faceți clic pe opțiunea Adăugați muzică....
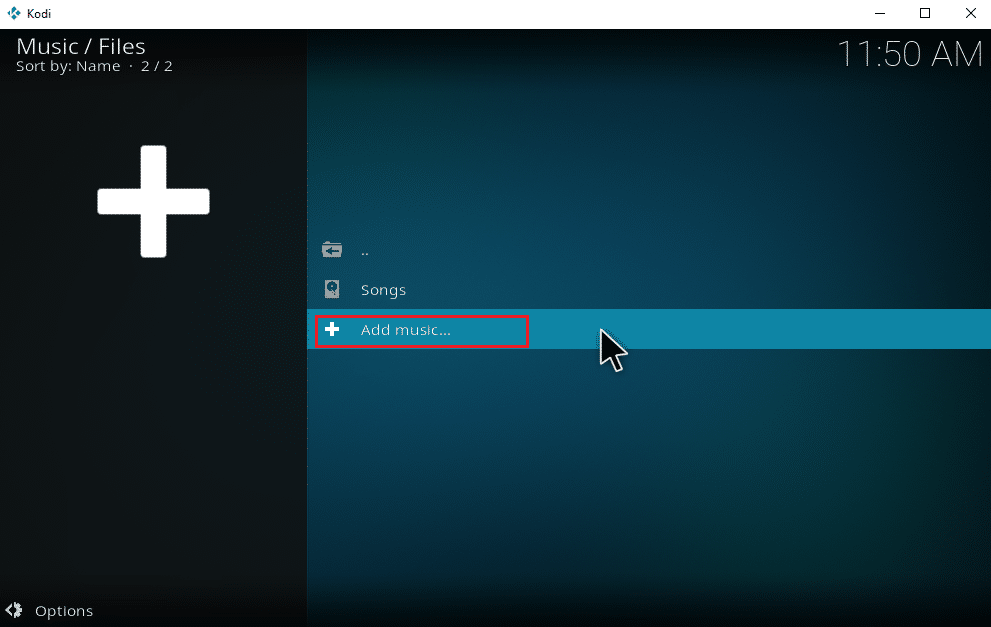
3. Selectați butonul Browse .
Notă: De asemenea, puteți introduce manual directorul folderului de melodii în prompt, dar este recomandabil să răsfoiți calea folderului.
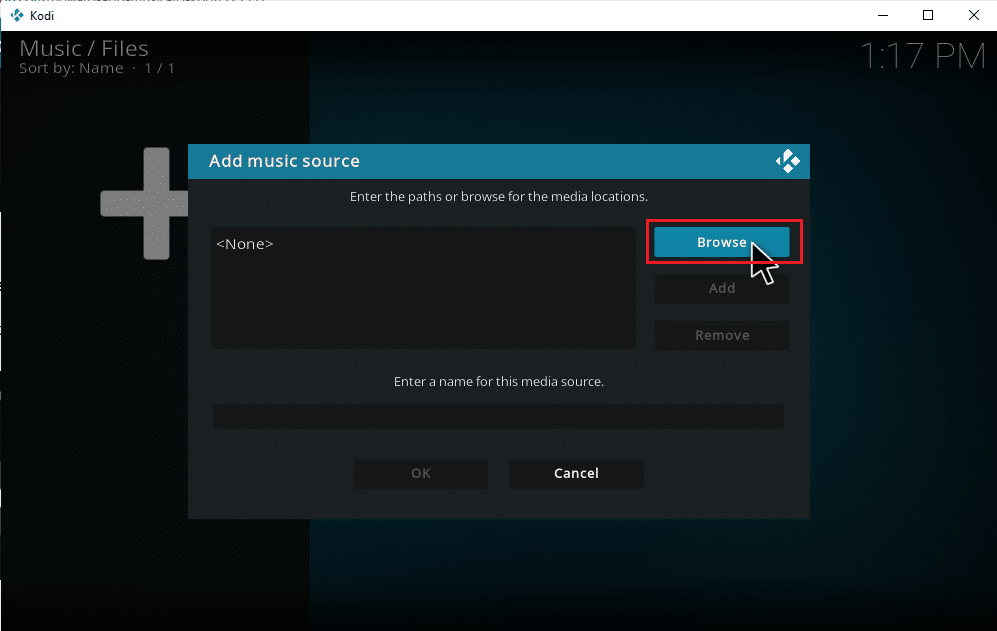
4. Navigați la folderul de destinație din fila Căutare pentru partajare nouă . Aici, opțiunea E: (Volum nou) este selectată ca exemplu. Prin urmare, alegeți calea locației relevante.
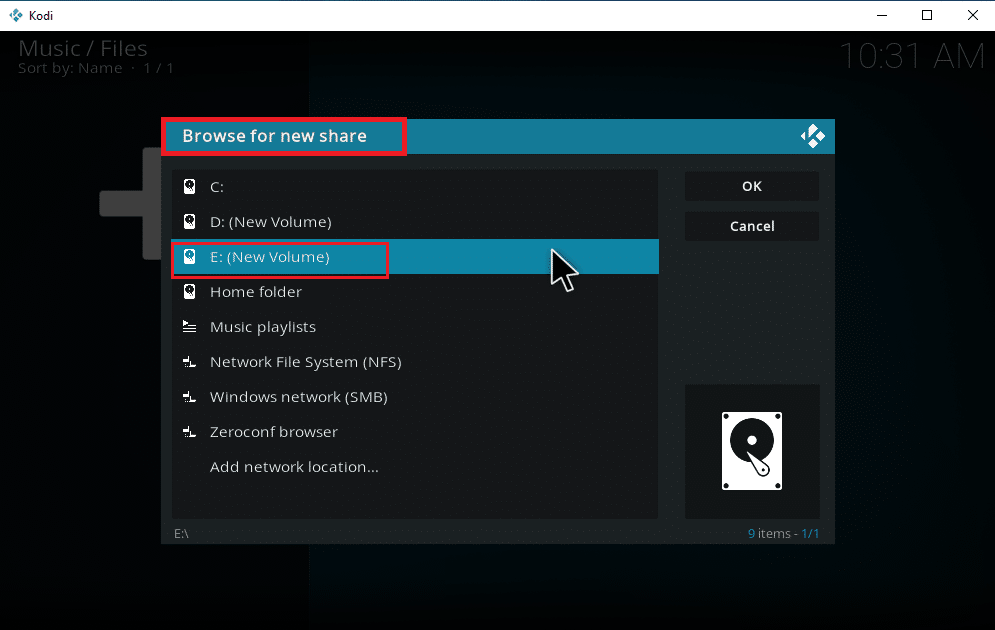
5. Selectați folderul dorit în care ați salvat muzica. Aici, folderul Latest_songs este selectat ca exemplu.
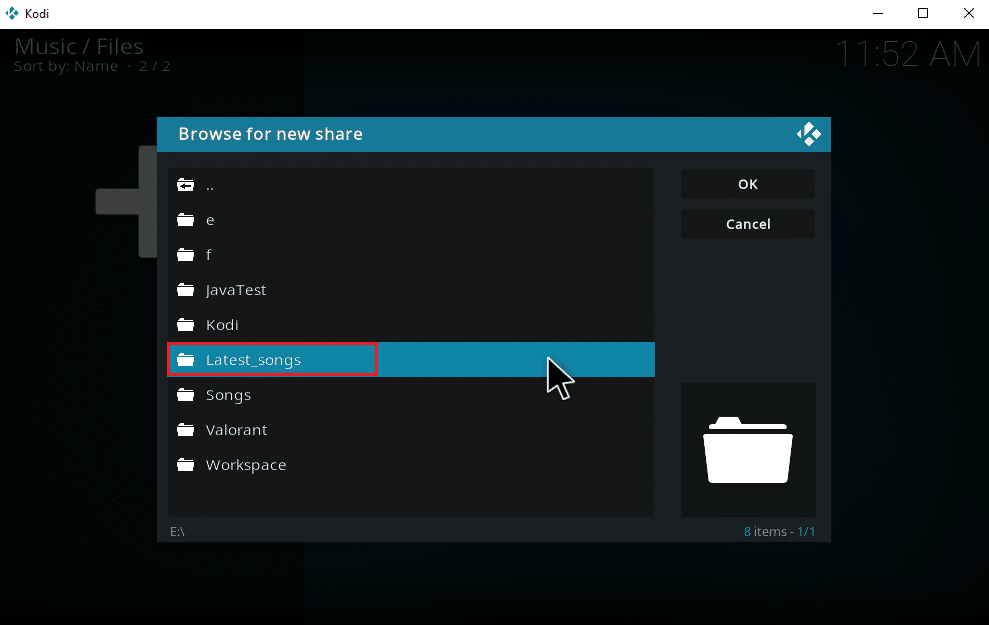
6. Faceți clic pe OK pe fișierele de import prezente pe calea navigată.
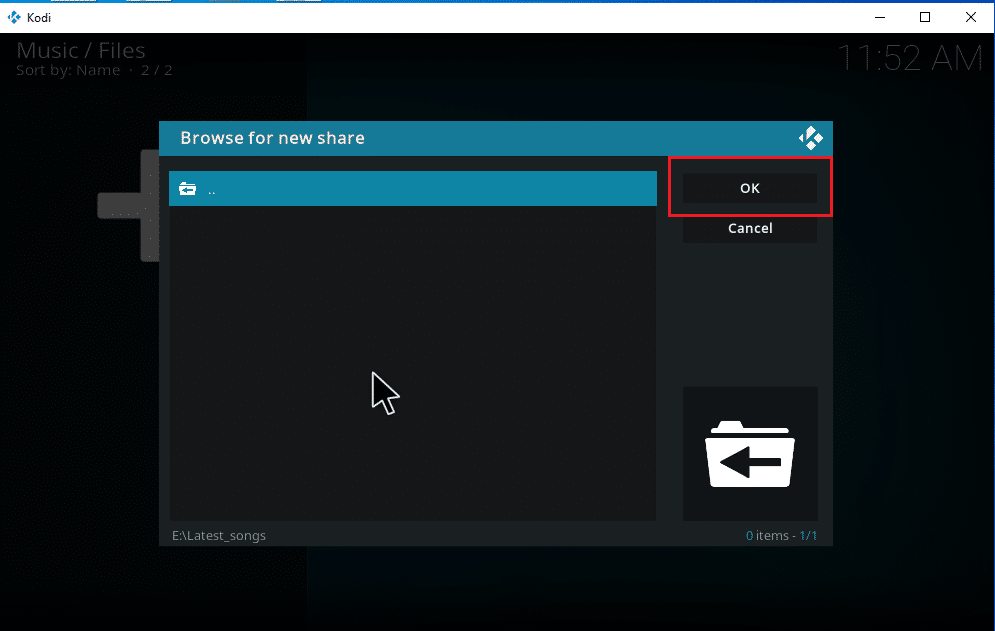
7. Redenumiți folderul selectat sub caseta de text Introduceți un nume pentru această sursă media , dacă este necesar, și faceți clic pe butonul OK pentru a salva modificările.
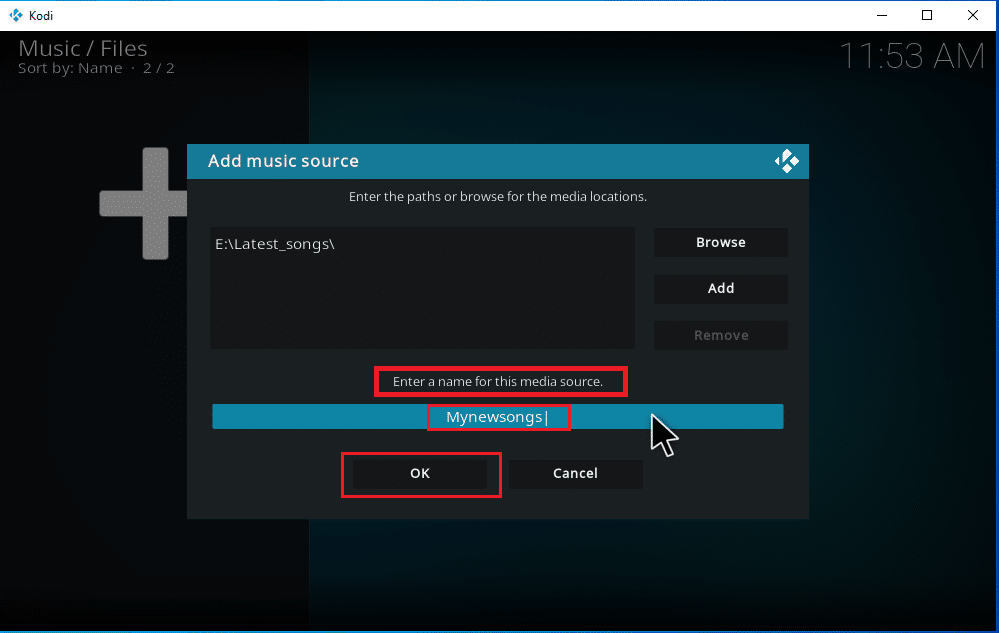
8. Selectați Da în ferestrele Adăugare la bibliotecă .
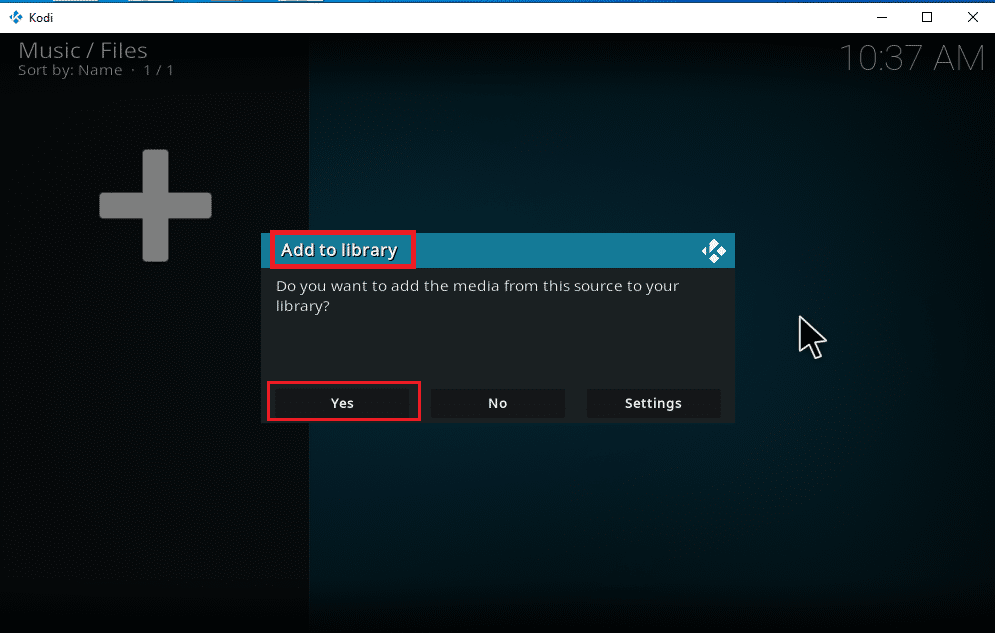
9. Dacă aveți o colecție mare de melodii, poate dura un timp până la finalizarea scanării. Așadar, stați pe loc și relaxați-vă până când Kodi vă scanează noul conținut muzical. După ce ați terminat, reveniți la meniul de pornire muzical și începeți să ascultați.
Odată ce toate albumele tale sunt incluse în Kodi, munca adevărată începe aici. Kodi oferă o mare varietate de opțiuni și instrumente pentru a adăuga, șterge, modifica și descărca melodii. Există unele sarcini căutate pe care utilizatorii Kodi le fac des.
Citește și: Top 10 cele mai bune suplimente pentru canale indiene Kodi
Cum se instalează suplimente muzicale
Faptul că Kodi oficial nu oferă niciun conținut este bine cunoscut până acum. Instalarea suplimentelor prin Kodi oficial vă va permite să le explorați la maximum. Puteți extrage orice sursă media în mod liber din fluxurile online și vă puteți bucura de ele offline, puteți, de asemenea, să descărcați muzică sau să vizionați EPL pe Kodi prin suplimente. Pentru a face acest lucru, depozitul Kodi este cea mai bună opțiune. Sunt legale și sigure. De asemenea, suplimentele instalate în depozitul Kodi sunt actualizate automat dacă este lansată o nouă versiune a acestuia. Asta e bine, nu? Acestea sunt motivele din spatele hit-ului lor masiv.

Notă: Atenție și instalați numai suplimente legale, deoarece există suplimente prezente cu conținut piratat.
1. Lansați Kodi și selectați pictograma Setări așa cum se arată.
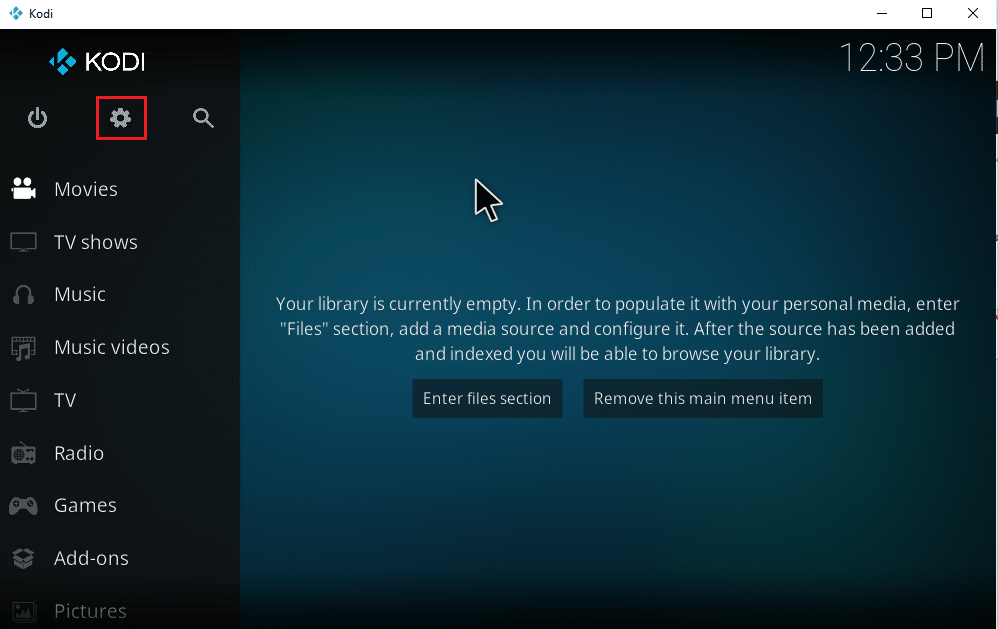
2. Găsiți setarea de sistem și faceți clic pe ea.
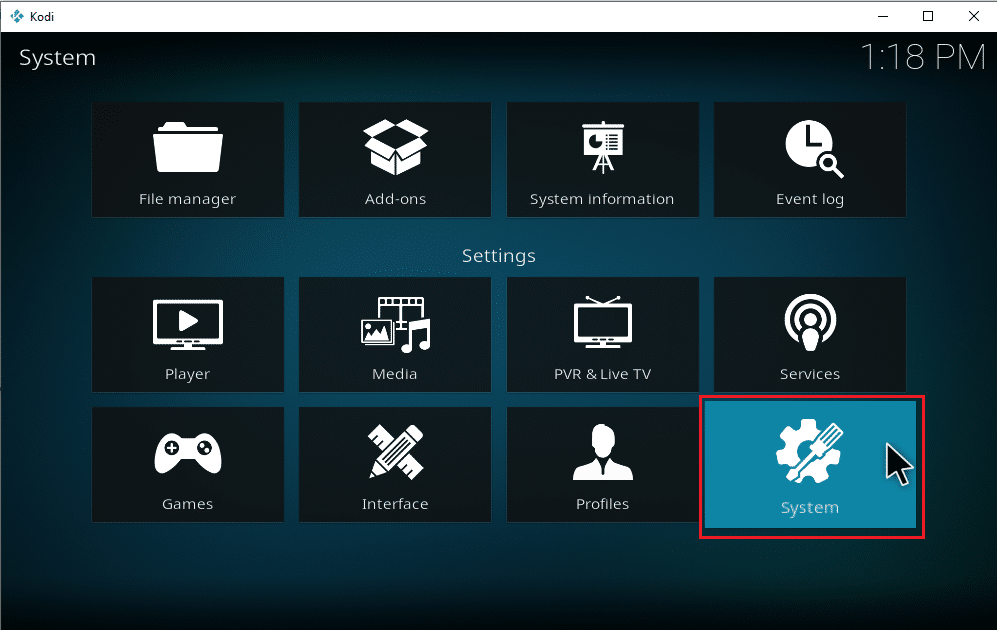
3. Selectați fila Suplimente și comutați la Sursele necunoscute pentru a instala suplimente muzicale de la terți.
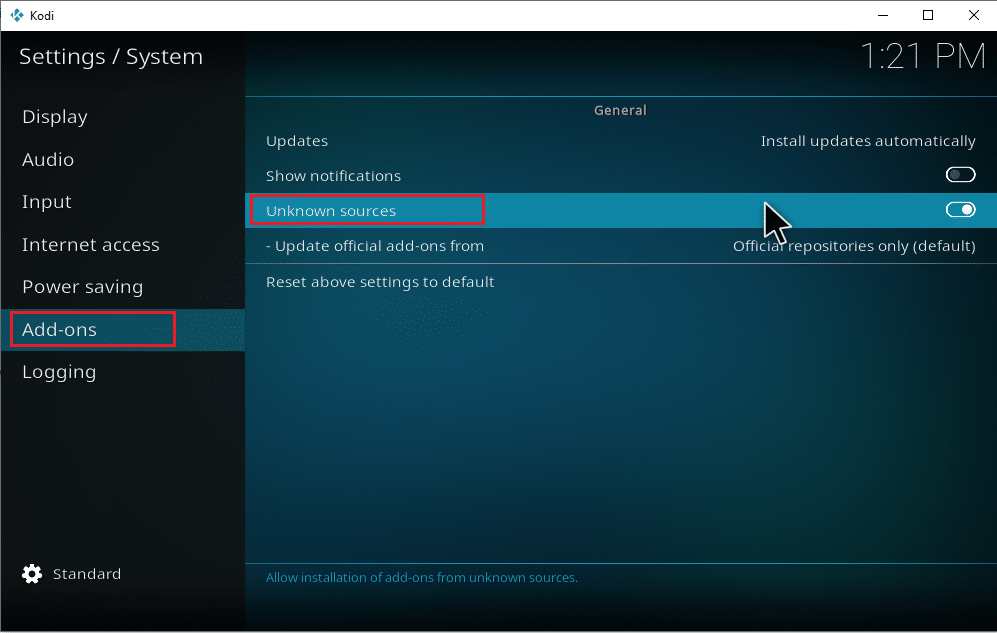
4. Selectați Da pentru a accepta fereastra pop- up Avertisment , așa cum se arată.
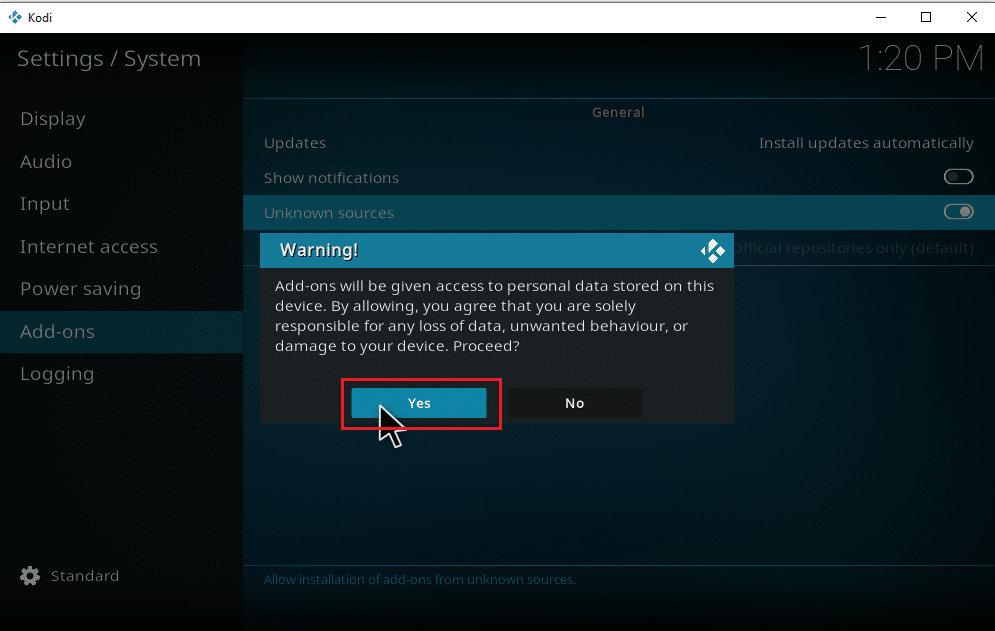
Odată ce opțiunea de setare a sistemului surselor necunoscute este activată, puteți continua fără probleme cu instalarea suplimentelor și descărcați muzică pe Kodi.
5. Relansați aplicația Kodi . Selectați pictograma Setări .
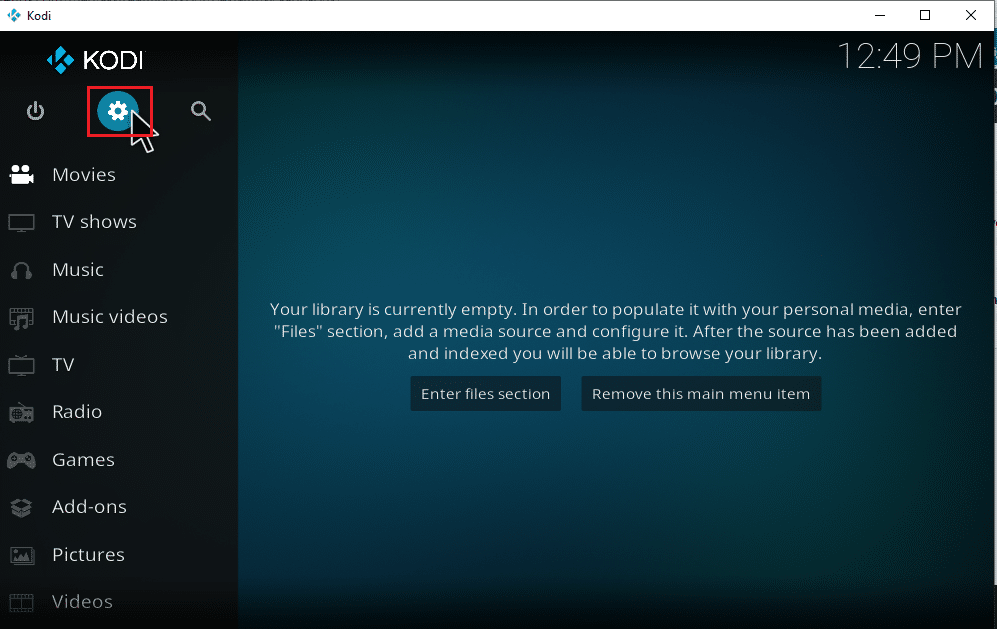
6. Localizați și selectați opțiunea File Manager .
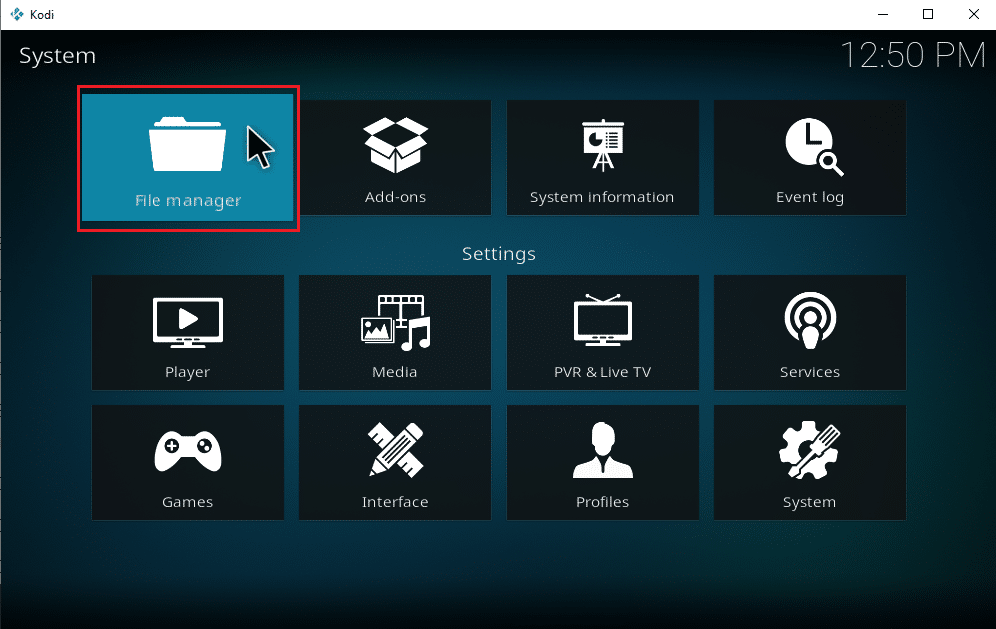
7. Faceți dublu clic pe folderul Adăugați sursă , așa cum se arată în panoul din stânga.
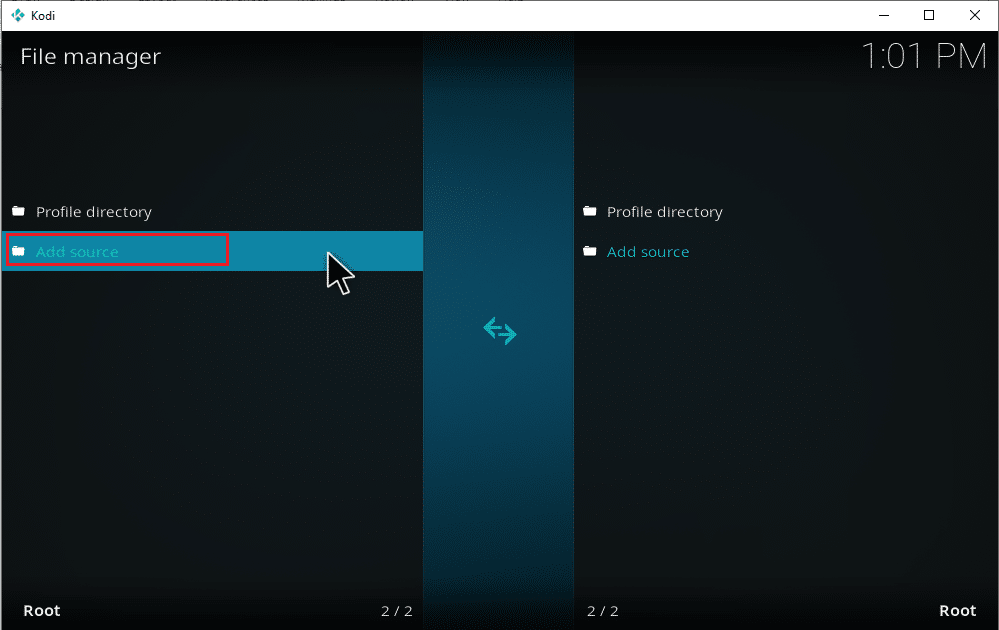
8. Faceți clic pe Nimic din fereastra Adăugați sursă fișier .
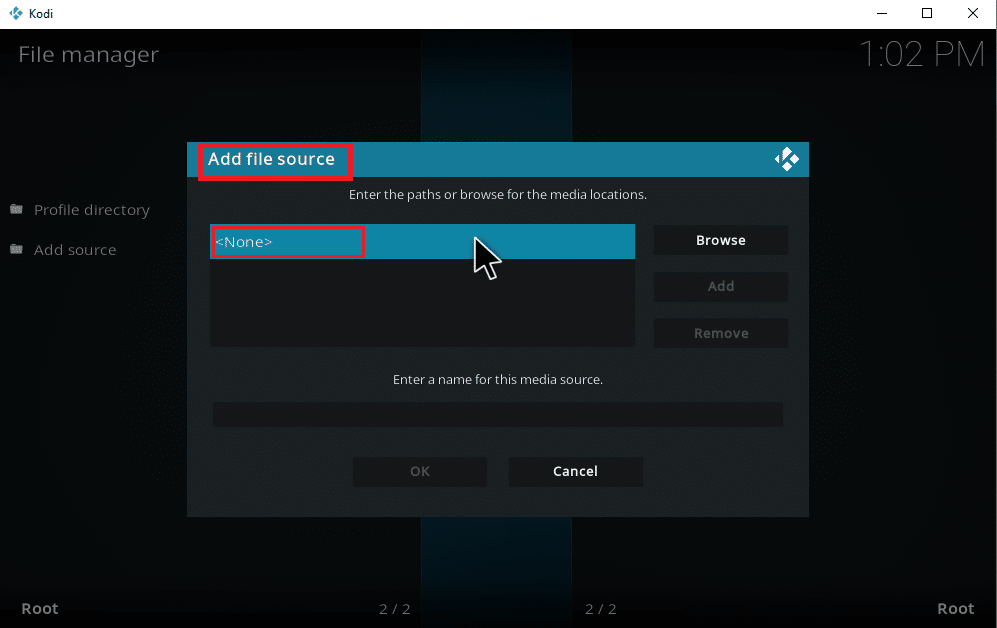
9. Copiați și inserați sau tastați URL-ul sursei media și faceți clic pe OK .
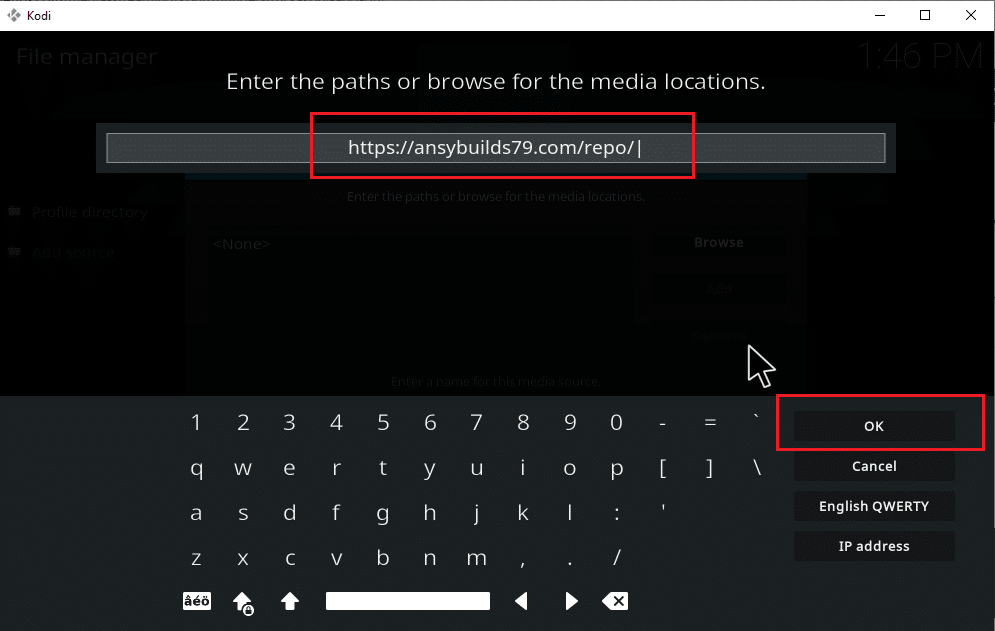
10. Redenumiți sursa media adăugată , dacă este necesar, și faceți clic pe butonul OK .
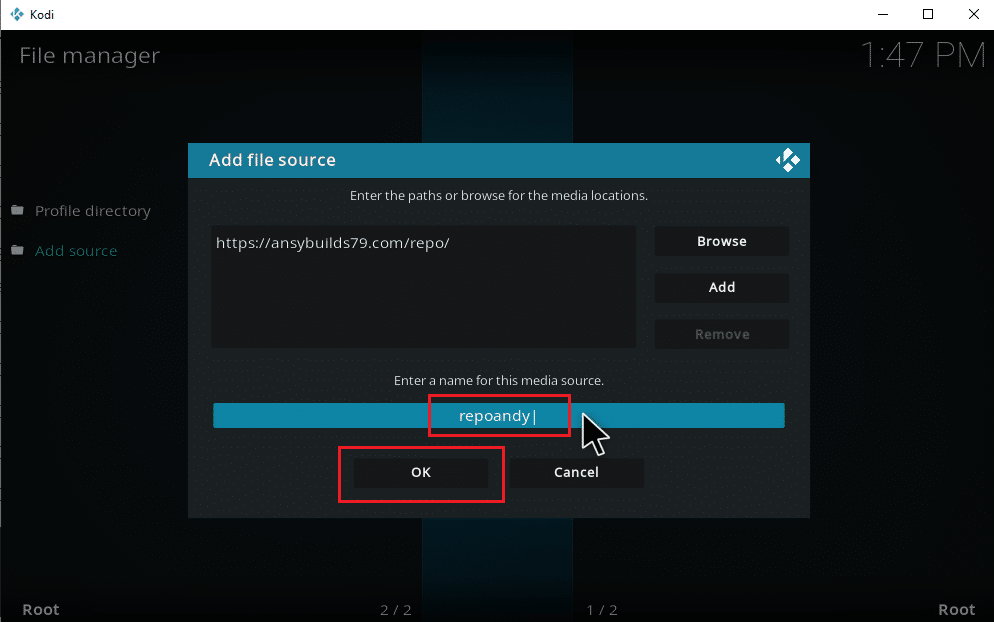
11. Apăsați tasta Esc până ajungeți în meniul principal Kodi. Derulați în jos și selectați opțiunea Suplimente .
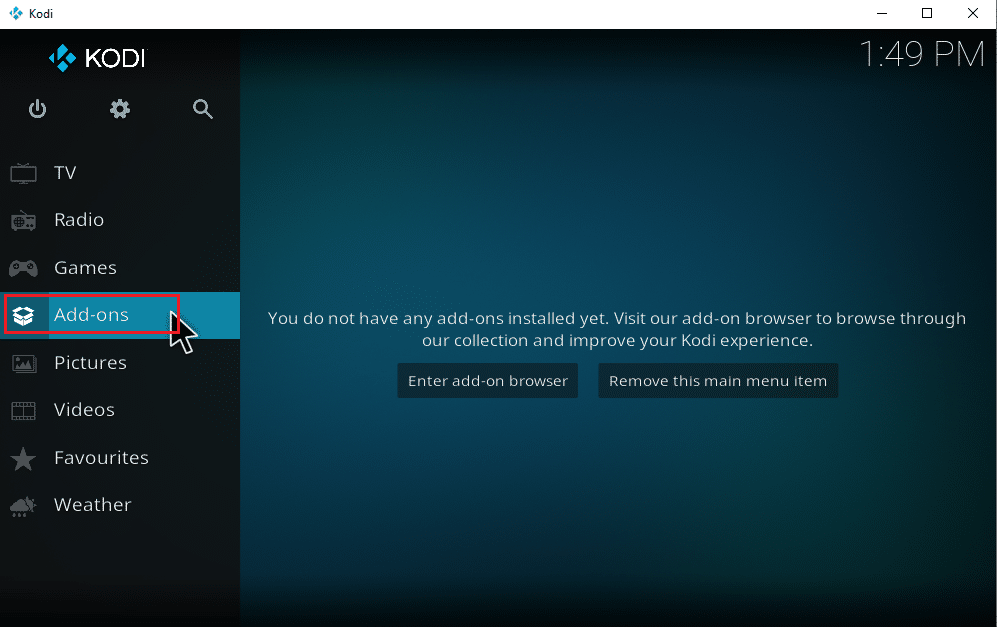
12. Faceți clic pe pictograma casetă deschisă .
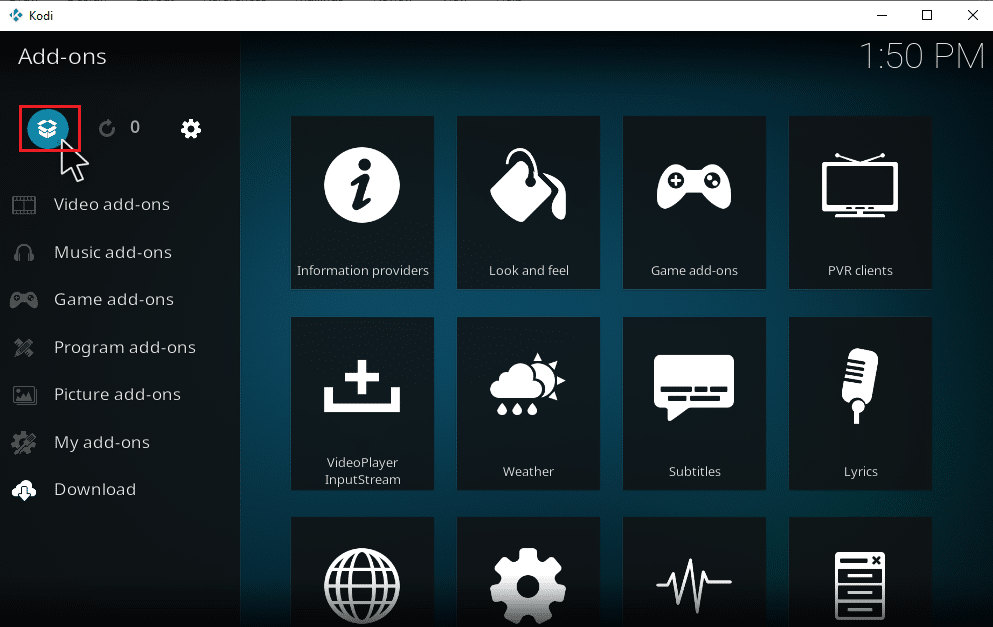
13. Selectați Instalare din fișierul zip
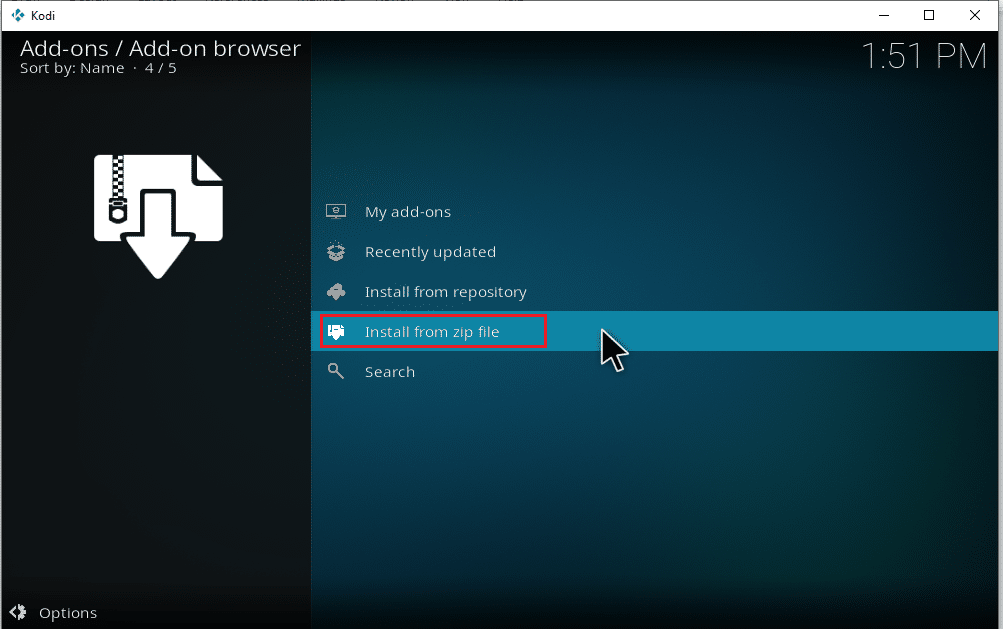
14. Faceți clic pe Da în fereastra pop-up de avertizare.
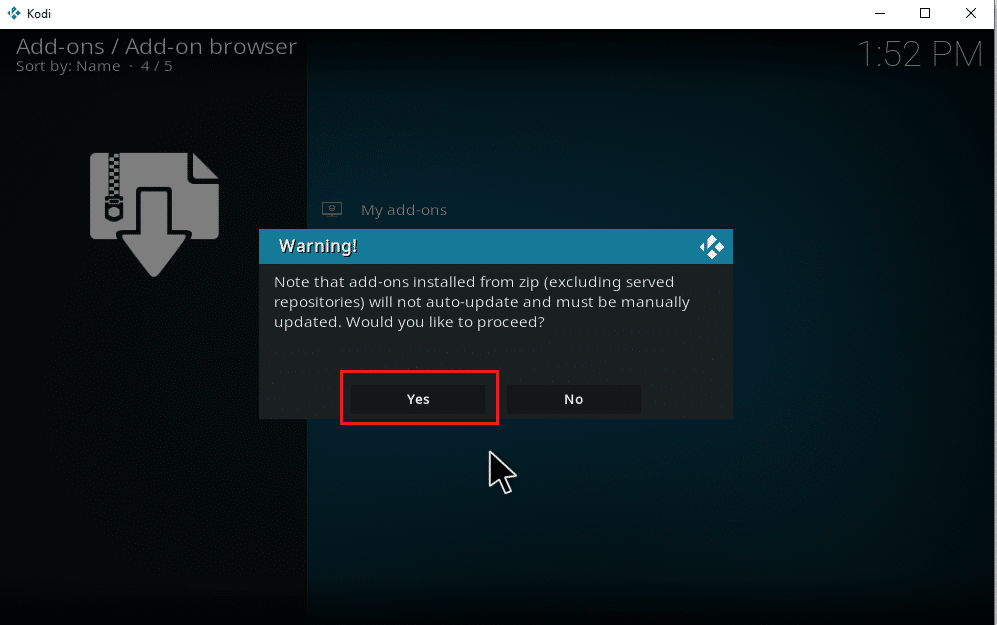
15. Selectați sursa media pe care tocmai ați adăugat-o la Kodi. Apoi, alegeți folderul și faceți clic pe Ok pentru a instala suplimentul în depozitul de muzică.
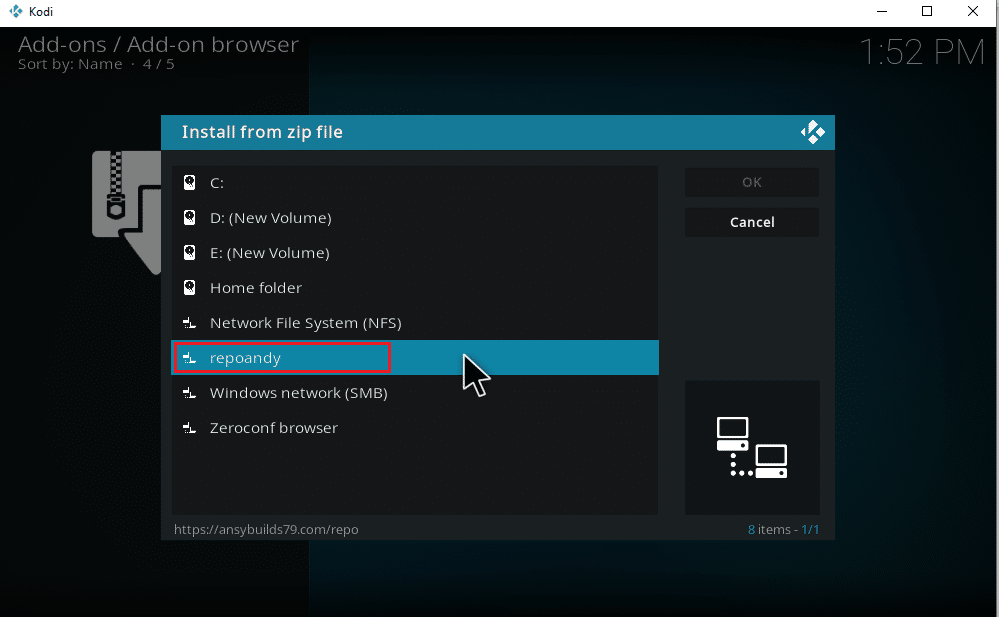
16. Odată ce suplimentul este instalat, apare mesajul pop-up, faceți clic pe Instalare din depozit .
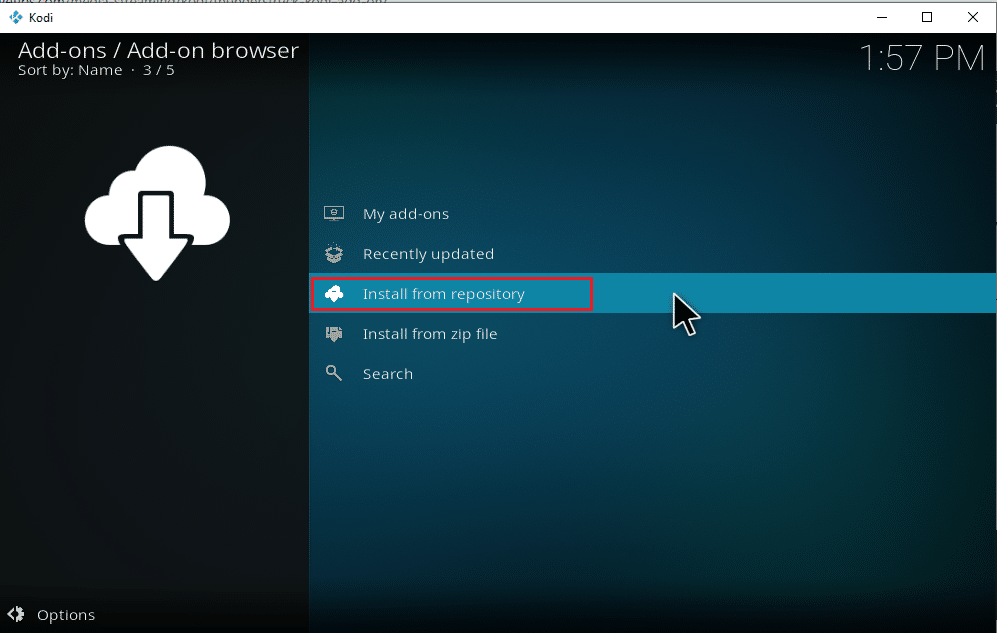
17. Selectați suplimentele Muzică .
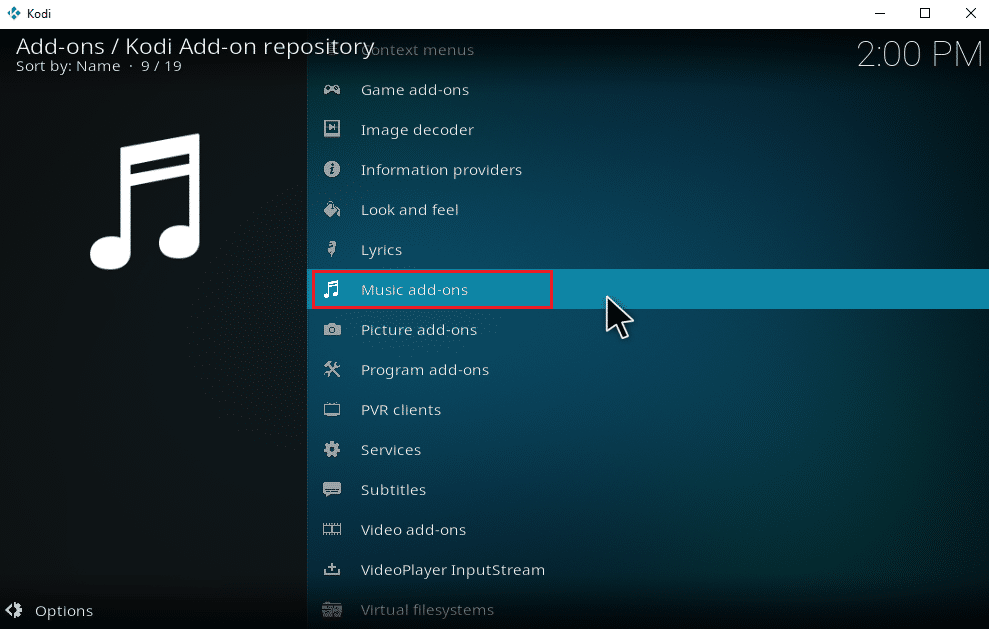
18. Selectați suplimentele muzicale dorite .
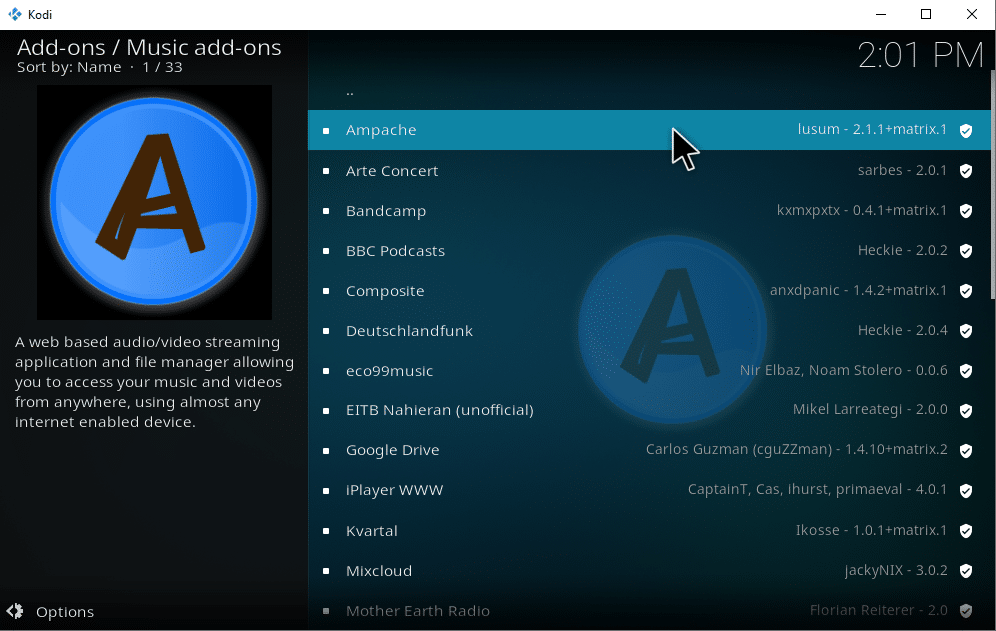
19. Faceți clic pe butonul Instalare pentru a instala suplimentul muzical necesar.
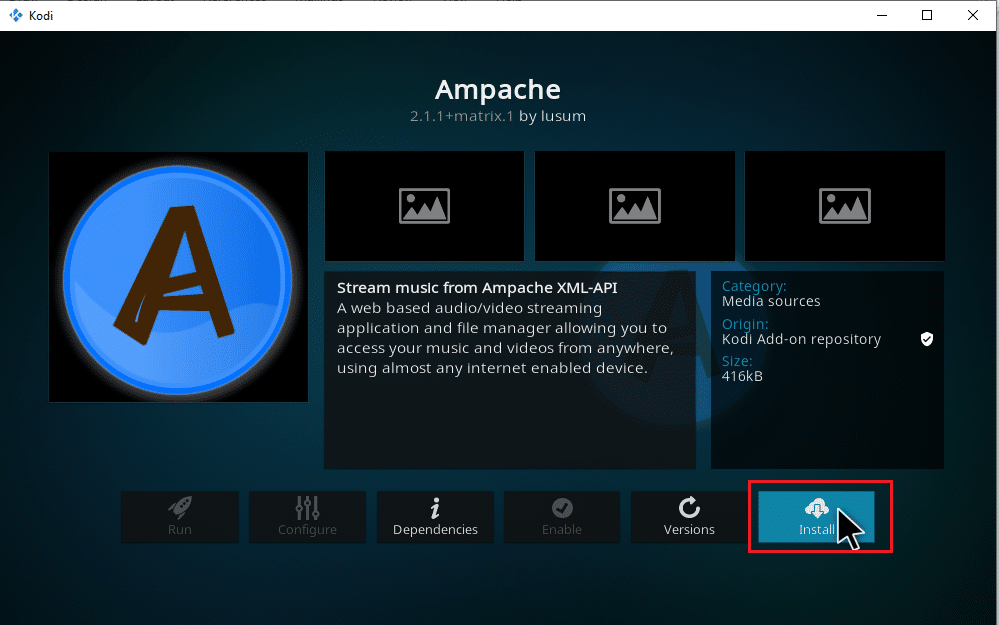
Așteptați până la finalizarea procesului de instalare. Odată finalizat, veți găsi un pop-up de notificare cu mesajul de instalare finalizată în partea dreaptă sus. În cele din urmă, puteți descărca muzică de pe Kodi. Puteți începe să ascultați muzică prin suplimente.
Citiți și: Cum să remediați Kodi se prăbușește la pornire
Cum să eliminați sursele de muzică adăugate din Kodi
Puteți elimina sursa muzicală din Kodi urmând pașii de mai jos:
Notă: Acest proces elimină complet toate melodiile prezente în folderul sursă.
1. Lansați Kodi și faceți clic pe Muzică . Derulați la dreapta și selectați pictograma Fișiere .
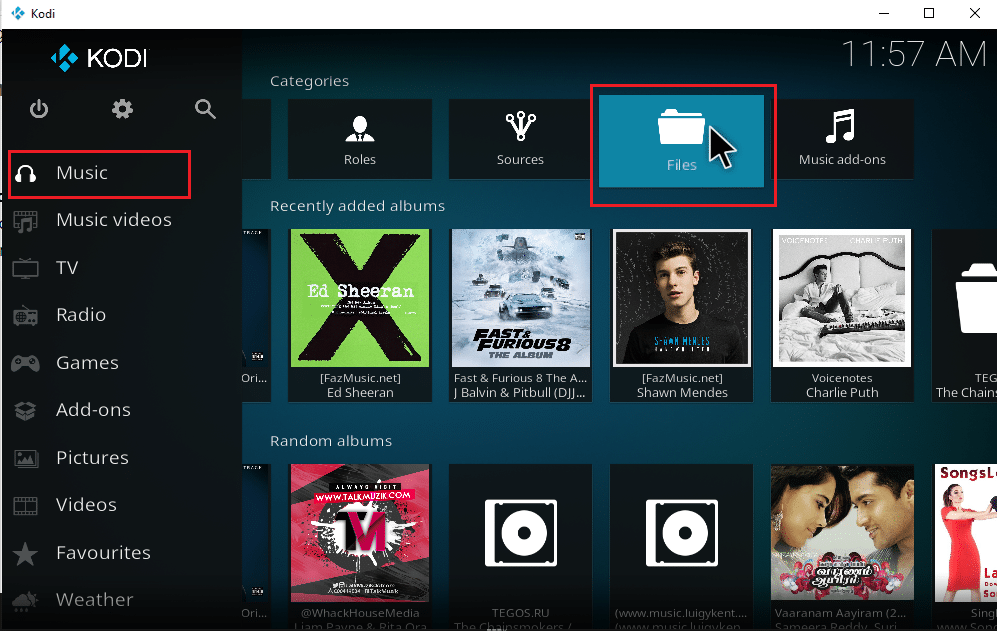
2. Selectați folderul dorit pe care doriți să îl ștergeți. Faceți clic dreapta pe el.
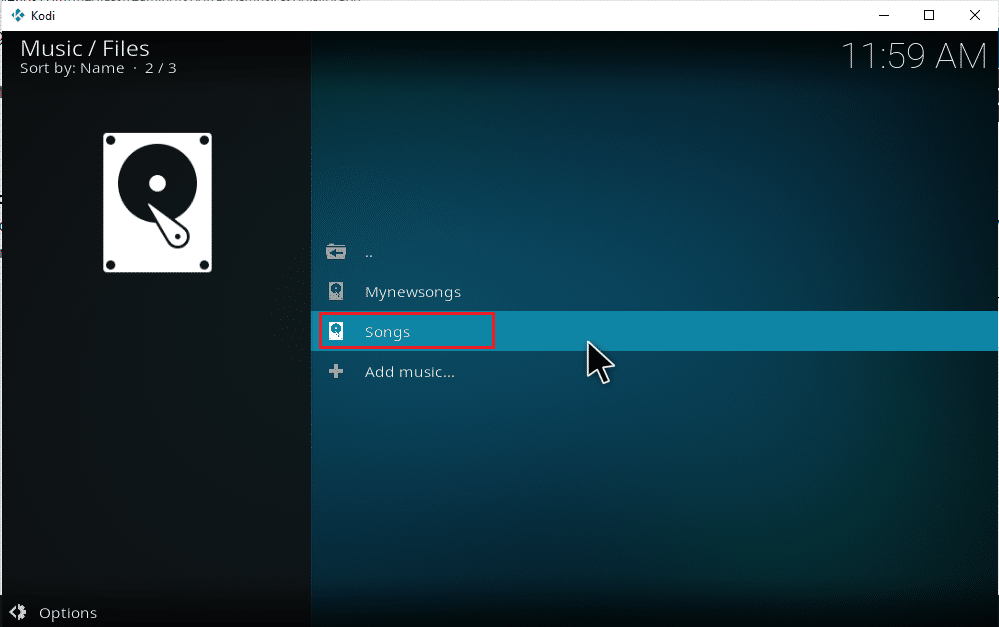
3. Selectați opțiunea Eliminare sursă .
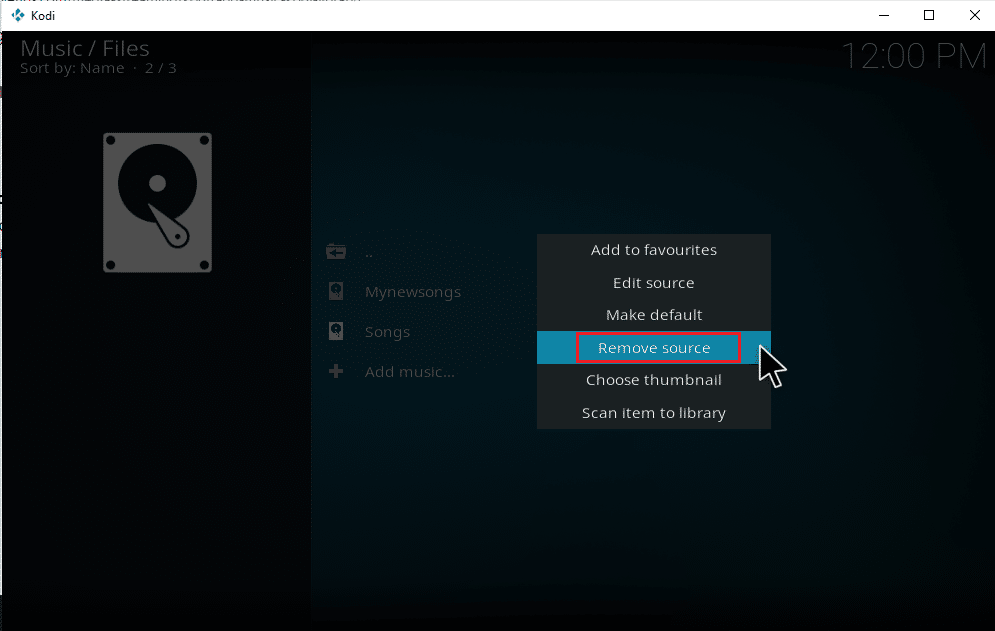
4. Selectați butonul Da pentru a confirma procesul de ștergere a folderului selectat.
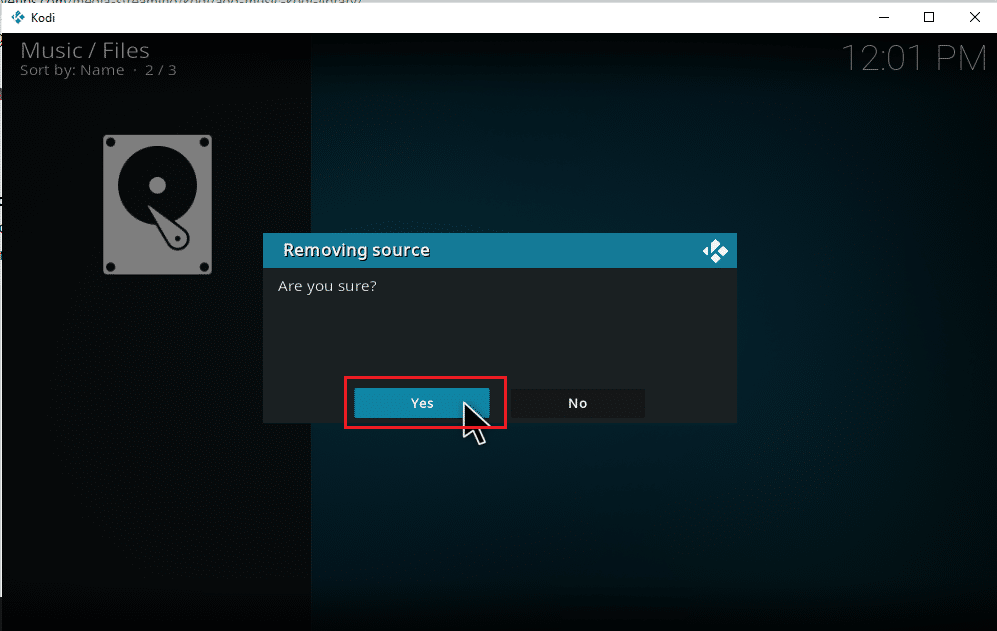
5. Reveniți la meniul de muzică de acasă Kodi. Odată ce procesul de eliminare este finalizat, nu veți găsi albumele și melodiile legate de folderul șters.
Citește și: Top 10 cele mai bune distribuții Kodi Linux
Cum să scanați din nou muzica în Kodi
Odată ce blocați sursele de muzică locale în biblioteca dvs. Kodi, aceasta se extinde atunci când adăugați muzică în surse. De fiecare dată când lansați aplicația Kodi, aceasta actualizează automat acele modificări în fundal. Dar este, de asemenea, posibil ca Kodi să rateze aceste listări uneori. Dacă se întâmplă, trebuie să interveniți manual pentru a-l activa. Urmați pașii de mai jos pentru a re-scana.
1. Lansați Kodi și faceți clic pe Muzică . Derulați la dreapta și selectați fișierele.
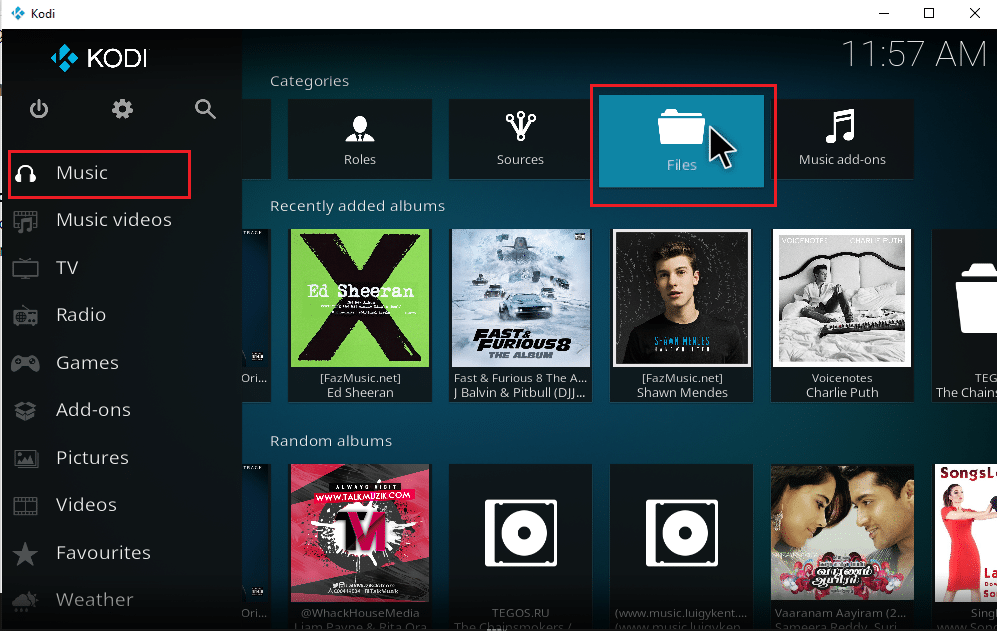
2. Alegeți directorul dorit pe care doriți să-l scanați din nou pe fișierele surse muzicale curente Kodi.
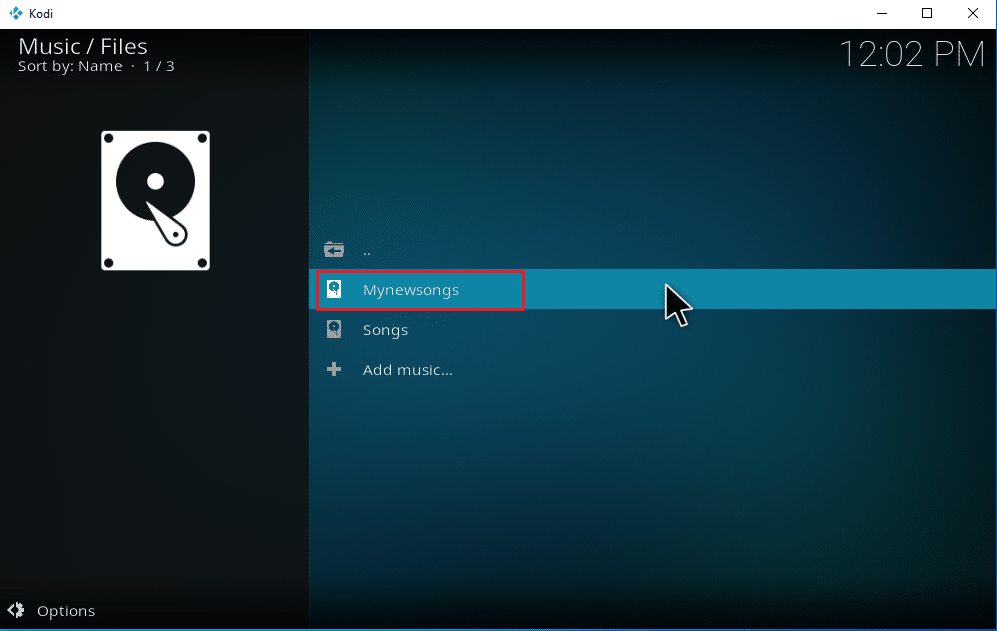
3. Faceți clic dreapta pe folderul evidențiat și selectați opțiunea Scanare element în bibliotecă .
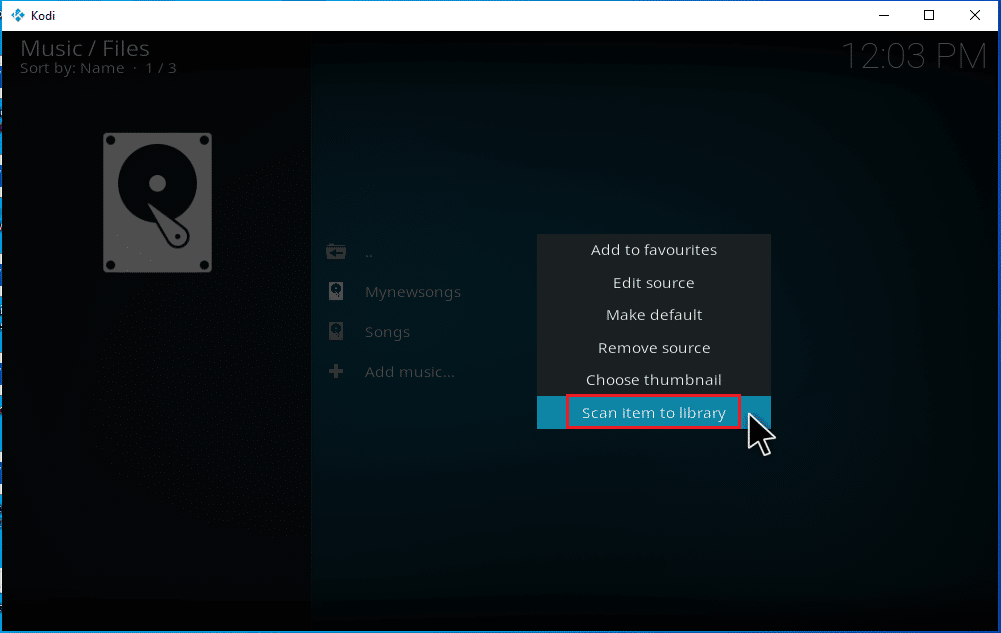
4. Faceți clic pe butonul Da pentru a scana fișierele muzicale.
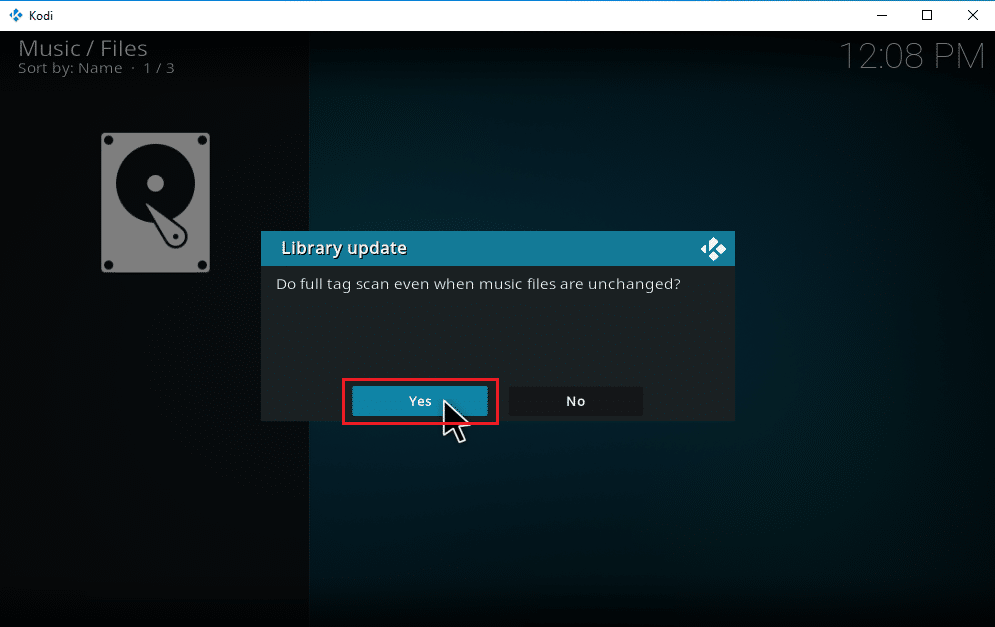
5. Biblioteca Kodi va începe procesul de scanare. Va dura ceva timp pentru a-l finaliza. Odată terminat, sunteți liber să vă ascultați muzica.
Sfat profesionist: Cum să păstrați Kodi în siguranță
Știți cu toții până acum că Kodi se poate ocupa de orice sarcină media pe care le propuneți. Cu toate acestea, nu puteți păstra Kodi în siguranță online tot timpul. Acest lucru se datorează faptului că incertitudinea privind confidențialitatea și securitatea datelor este o preocupare care a apărut în ultimii ani. Cu toate acestea, există o soluție pentru acest fapt, în care vă puteți proteja folosind un VPN de încredere și de încredere. Rețeaua privată virtuală creează o rețea exclusivă dintr-o conexiune la internet în mod anonim. Acesta vă camuflează toată activitatea online și vă face identitatea de negăsit. Alte caracteristici suplimentare ale VPN care vă țin sub acoperire sunt enumerate mai jos.
- Vă permite să vizionați online orice filme blocate în funcție de regiune, indiferent de locația dvs.
- Oferă acces sigur la internet pentru toate dispozitivele dvs., în special prin Wi-Fi public.
- Vă protejează adresa IP și face dispozitivul imposibil de urmărit.
- Îți ascunde istoricul de navigare.
- Acționează ca o cale alternativă pentru a traversa firewall-urile de cenzură.
Toate caracteristicile menționate mai sus sunt utile și vă permit să accesați internetul fără probleme de confidențialitate. De asemenea, securizează suplimentele Kodi. Prin urmare, este recomandat să instalați VPN dacă nu aveți unul. Pentru a instala VPN, urmați pașii indicați.
Notă: Am explicat aici pașii pentru IPVanish VPN ca exemplu.
1. Descărcați aplicația IPVANISH Windows VPN.
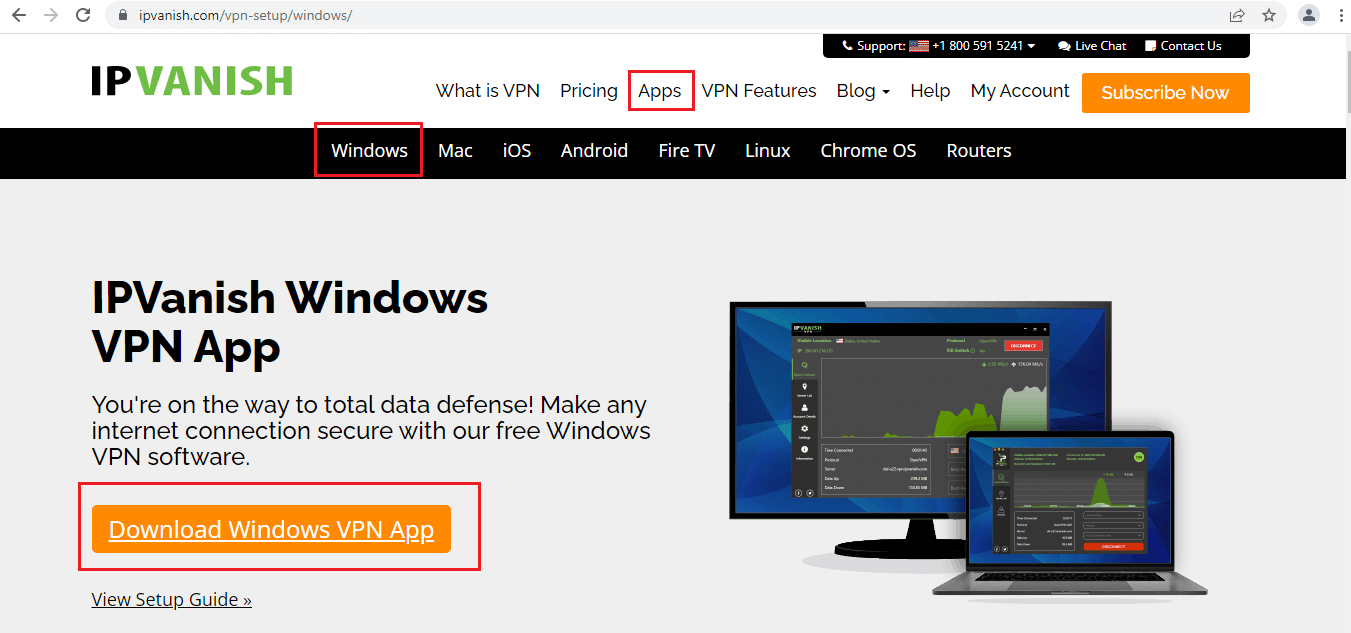
2. Faceți clic dreapta pe ipvanish-setup.exe și selectați Deschidere pentru a rula setarea.
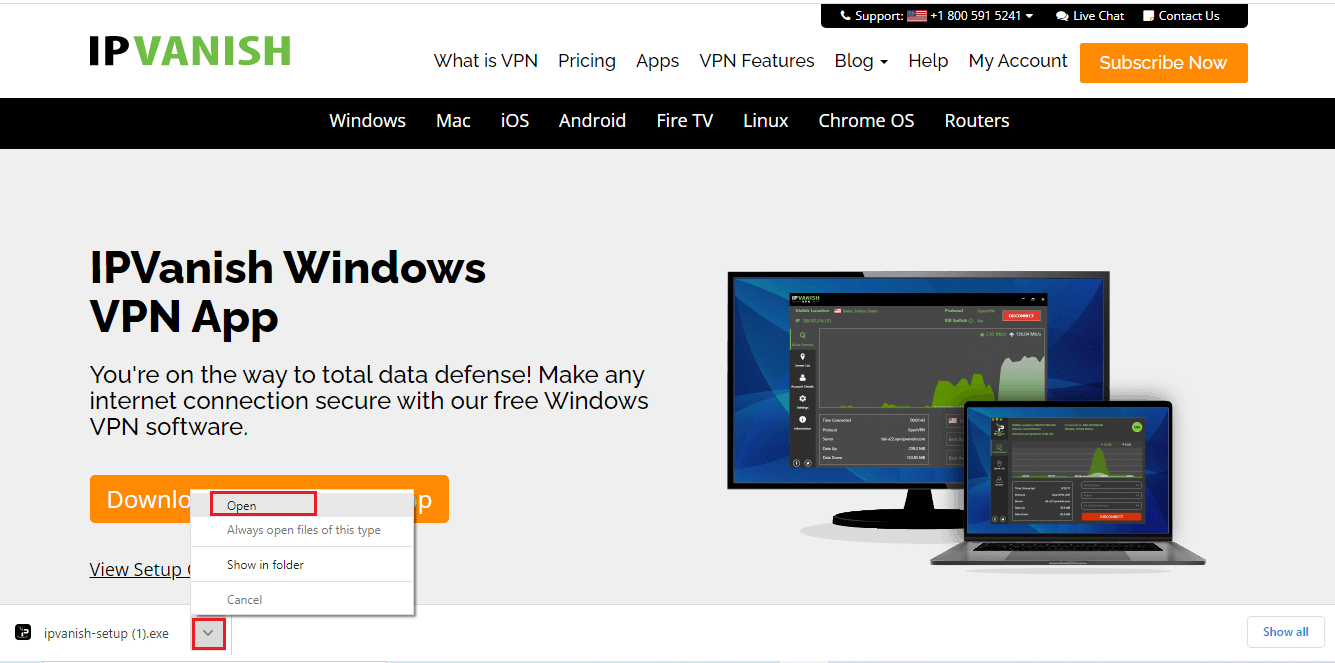
3. Selectați butonul Instalare pentru a începe procesul de instalare.
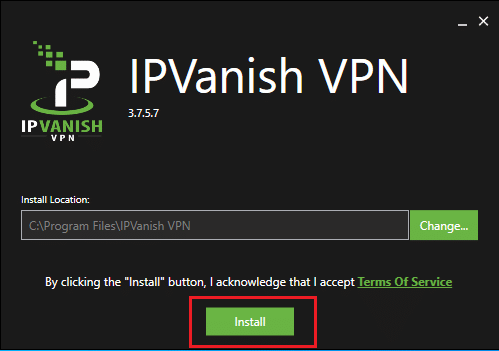
4. Selectați butonul Run pentru a lansa aplicația IPVanish VPN .
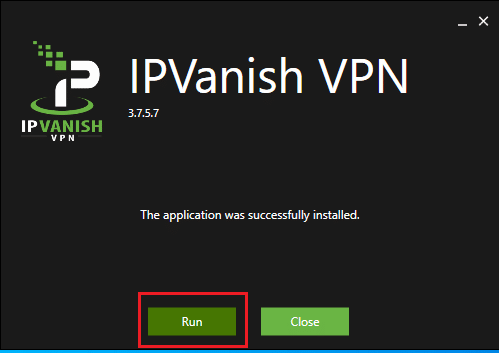
5. Introduceți datele de conectare și faceți clic pe butonul CONECTARE .
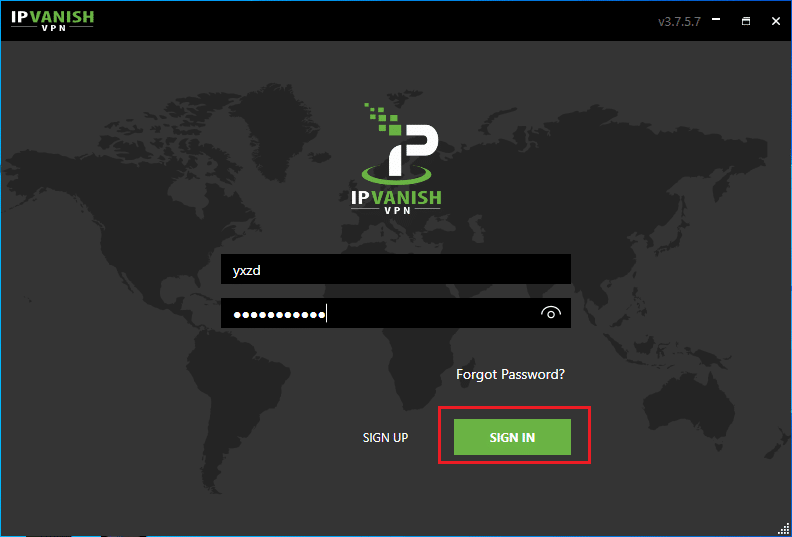
Recomandat:
- Remediați GTA 4 Seculauncher nu a reușit să pornească aplicația 2000
- Cum să utilizați interfața web Kodi
- Remediați Telegram Web-ul nu funcționează
- Remediați apelul video Microsoft Teams care nu funcționează
Sperăm că acest ghid a fost util și că ați putut învăța cum să adăugați muzică la Kodi cu sau fără suplimente . Dacă aveți întrebări sau sugestii, nu ezitați să le trimiteți în secțiunea de comentarii.
