Cum să adăugați săgeți, superscript și simboluri în Google Docs
Publicat: 2022-12-22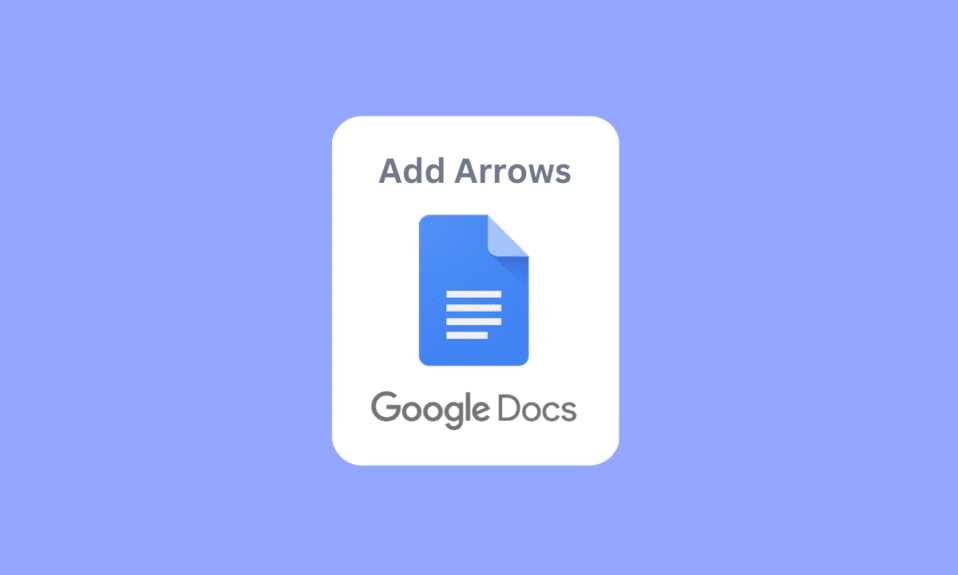
Documentele Google vă permit să creați un document nou și să salvați fișierul online pentru utilizare ulterioară. A devenit o normă pentru salvarea documentelor Word online. Caracteristicile prezente sunt extinse și se îmbunătățesc constant. Una dintre caracteristici este adăugarea de săgeți în Google Docs. De asemenea, puteți adăuga superscript în Google Docs. Citiți articolul pentru a afla cum să desenați săgeți în Google Docs și să adăugați simboluri în Google Docs.
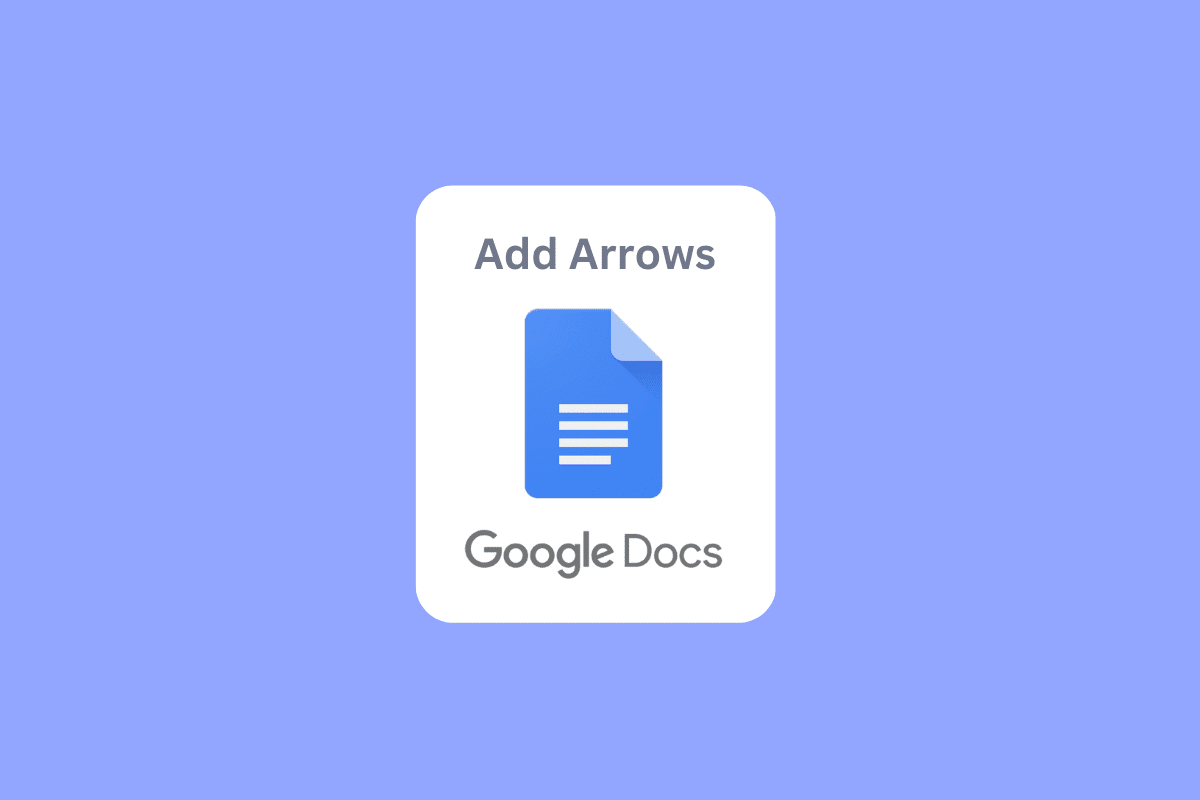
Cuprins
- Cum să adăugați săgeți, superscript și simboluri în Google Docs
- Cum să adăugați săgeți în Google Docs
- Metoda 1: Utilizarea comenzilor rapide pentru inserarea săgeților
- Metoda 2: Introduceți săgeți deasupra literelor sau caracterelor
- Metoda 3: Adăugați săgeată prin meniul Caractere speciale
- Metoda 4: Utilizați instrumentul de desen pentru a desena săgeata
- Cum să adăugați un superscript
- Metoda 1: Utilizarea comenzilor rapide de la tastatură
- Metoda 2: Utilizarea meniului pentru a introduce indicele sau indicele
- Cum să adăugați un simbol pe Google Docs
- Metoda 1: Desenați personaje speciale
- Metoda 2: Inserați o valoare Unicode
- Metoda 3: Utilizați caracteristica de înlocuire a caracterului
- Metoda 4: Utilizați comanda rapidă pentru simbolul special corespunzător
Cum să adăugați săgeți, superscript și simboluri în Google Docs
Am explicat despre modalitățile de a adăuga săgeți, superscript și simboluri în Google Docs în acest articol.
Cum să adăugați săgeți în Google Docs
Următoarele sunt metodele de a desena săgeți în Google Docs.
Metoda 1: Utilizarea comenzilor rapide pentru inserarea săgeților
De asemenea, puteți adăuga săgeți în Google Docs prin comenzi rapide. Trebuie să apăsați tasta alt din stânga și o anumită literă numerică pentru a activa săgeata corespunzătoare.
- Săgeată sus – Tasta alt stânga + 24
- Săgeată în jos – Tasta Alt stânga + 25
- Săgeată dreapta – Alt stânga + 26
- Săgeată stânga – Alt stânga + 27
- Săgeată stânga și dreapta – Alt stânga + 29
- Săgeată sus și jos – Alt stânga + 23
Notă : Numai tasta alt din stânga trebuie folosită, tasta alt din dreapta nu va funcționa.
Metoda 2: Introduceți săgeți deasupra literelor sau caracterelor
Acest lucru este util pentru studenții la științe care doresc să folosească caractere algebrice vectoriale sau un vector simplu în documentele Google.
1. În bara de meniu, faceți clic pe meniul Inserare și faceți clic pe Ecuație .
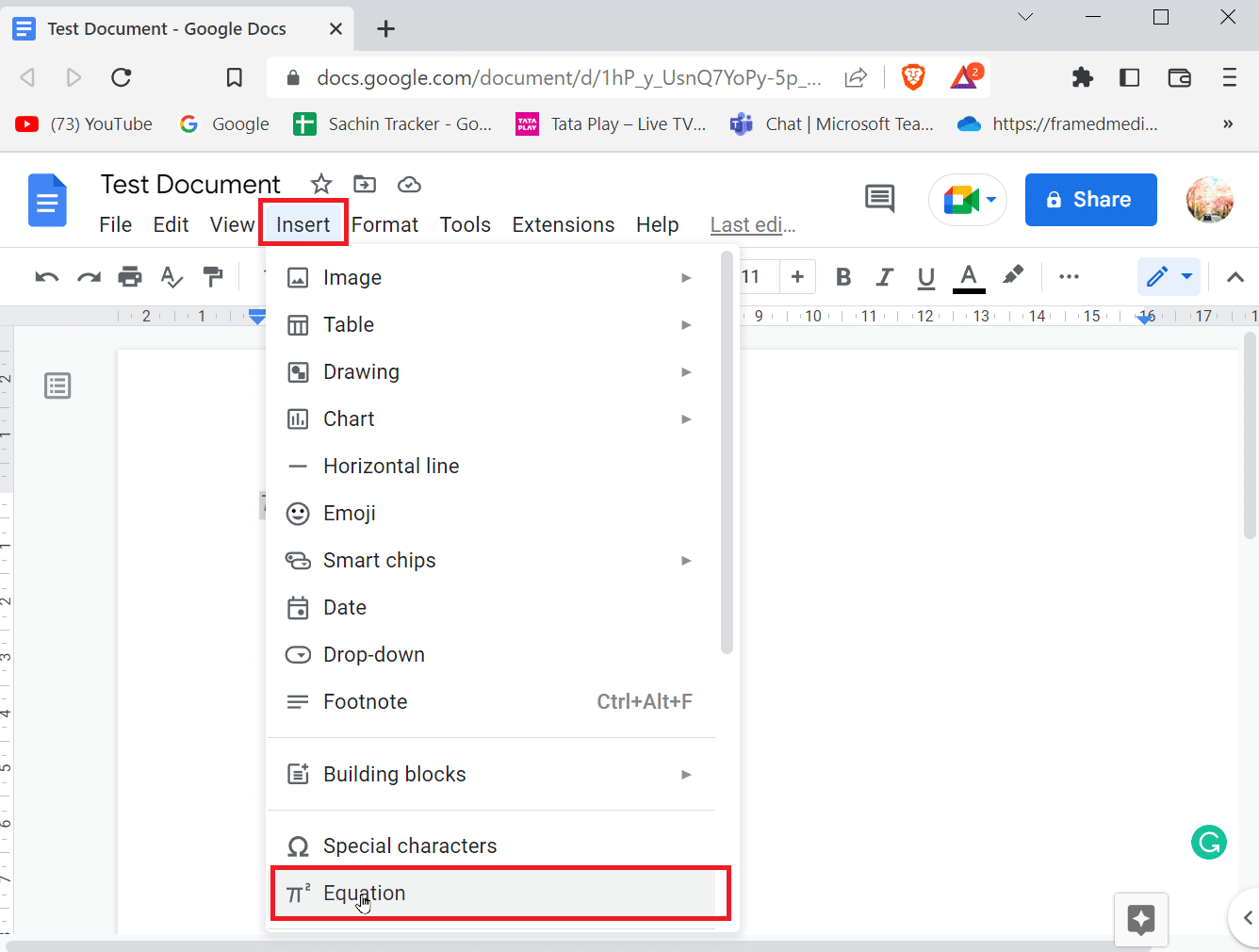
2. Se va deschide o casetă, tastați \vec și apăsați bara de spațiu . Acum, o săgeată va fi afișată pe un spațiu liber în care puteți tasta.
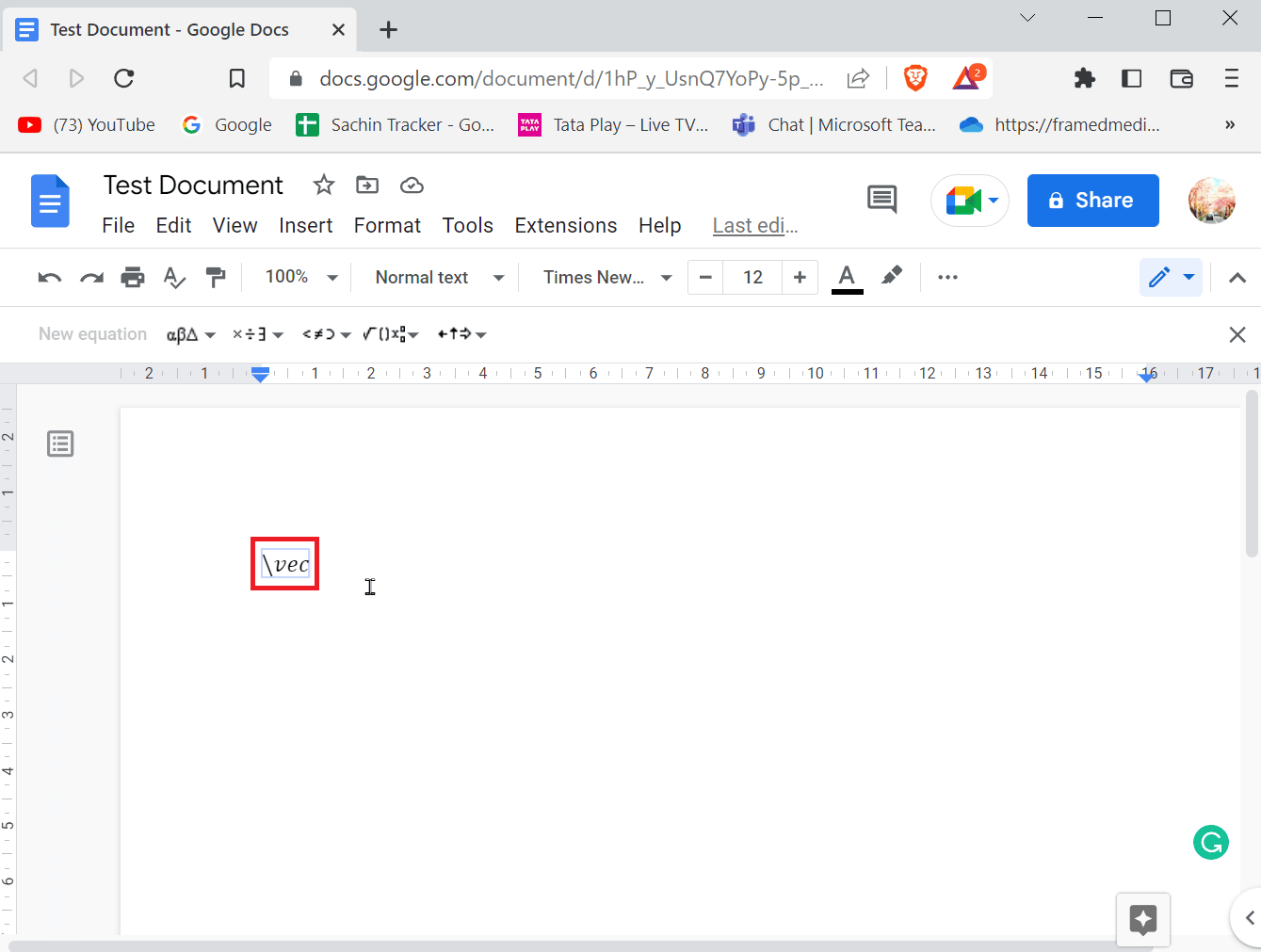
3. Acum, puteți introduce vectorul sau săgeata deasupra caracterului.
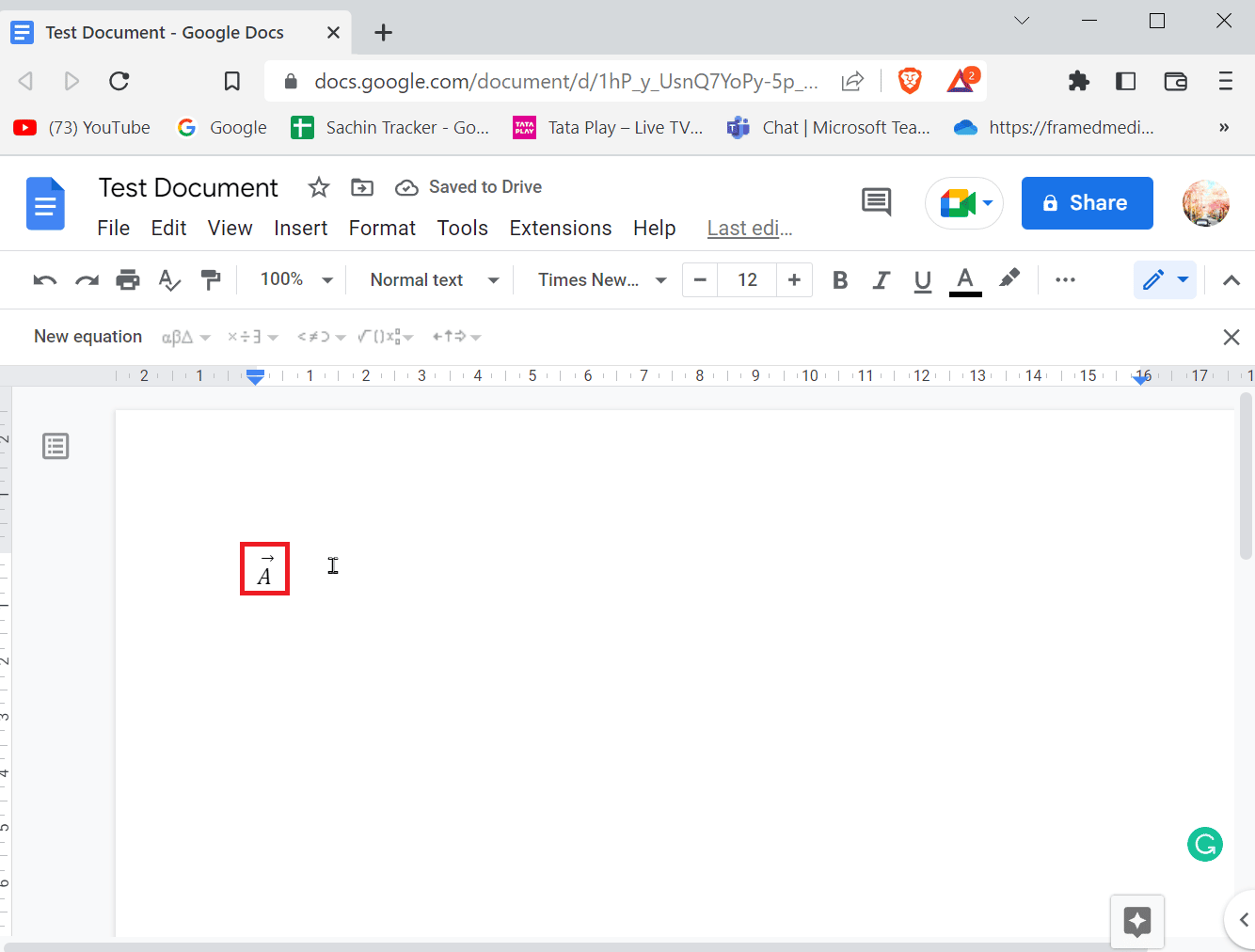
Citiți și: Cum să creați o liniuță suspendată în Word și Google Docs
Metoda 3: Adăugați săgeată prin meniul Caractere speciale
Puteți adăuga săgeți în Google Docs din meniul cu caractere speciale. Urmați pașii de mai jos pentru a afla cum.
1. În bara de meniu, navigați la fila Inserare .
2. Faceți clic pe Caractere speciale pentru a deschide meniul.
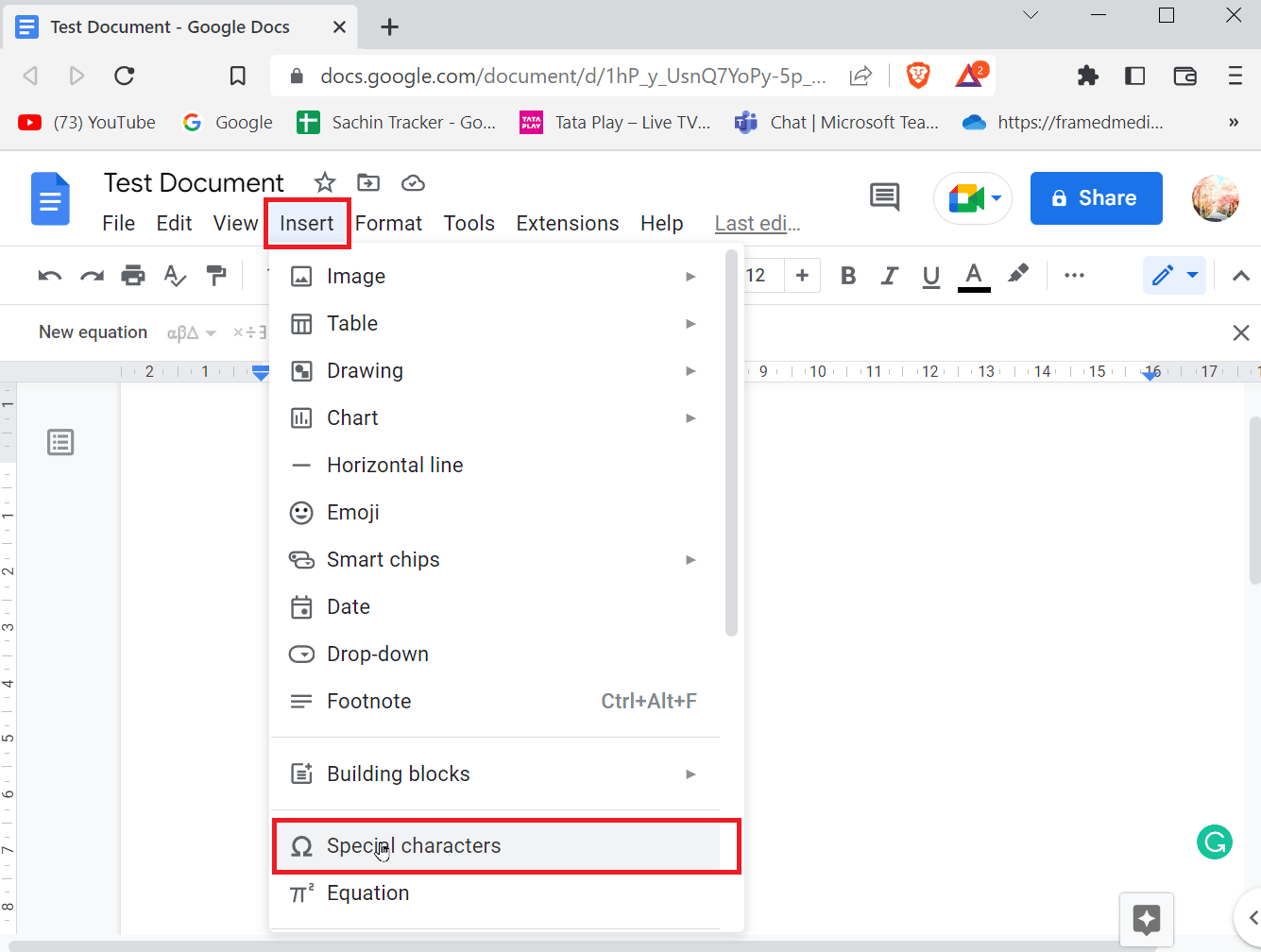
3. Acum, veți vedea o casetă care afișează mai multe caractere speciale. Puteți căuta săgeata corespunzătoare și o puteți introduce făcând clic pe ea.
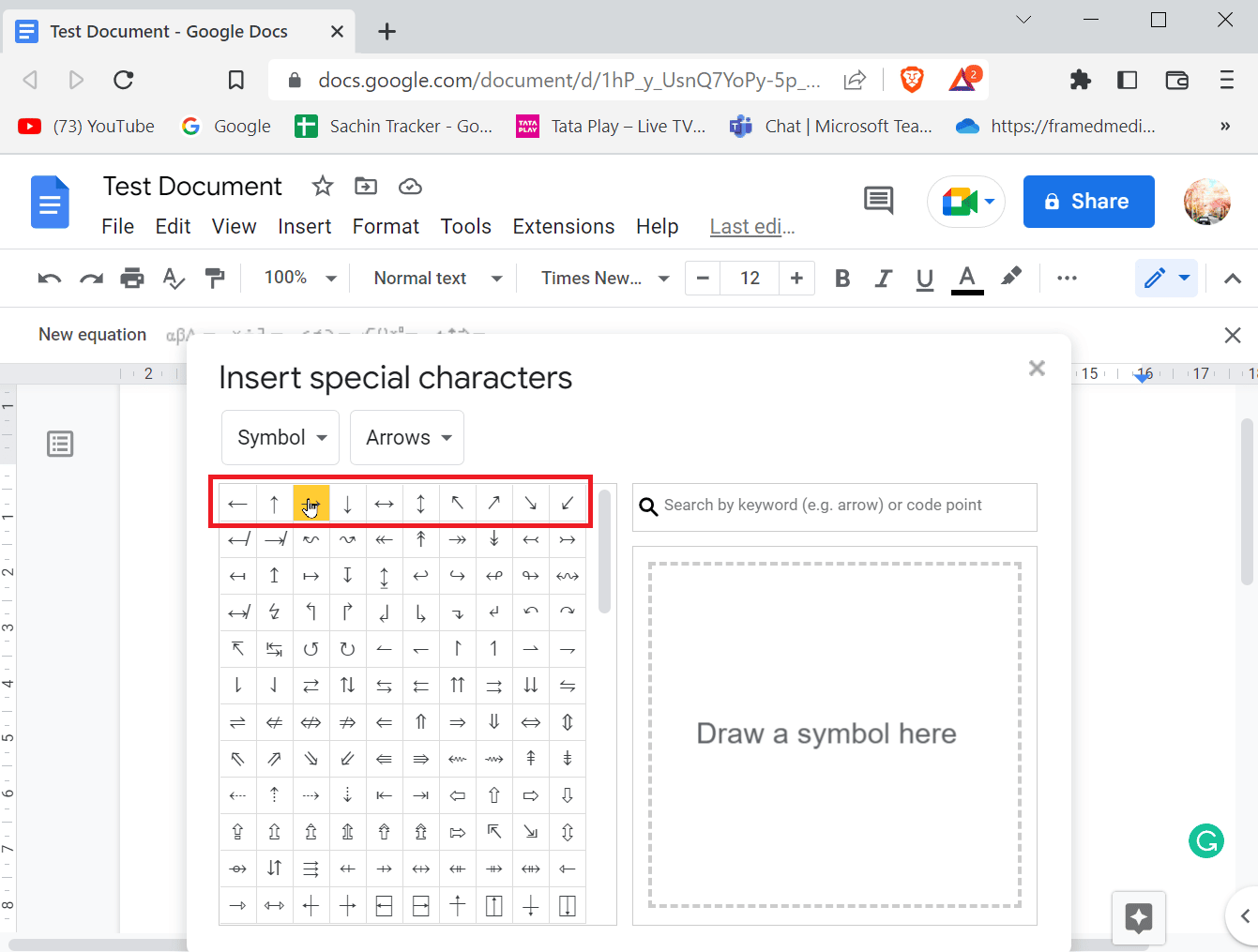
4. De asemenea, puteți căuta săgeți introducând un termen de căutare în Căutare după cuvânt cheie (de exemplu, săgeată) sau punct de cod .
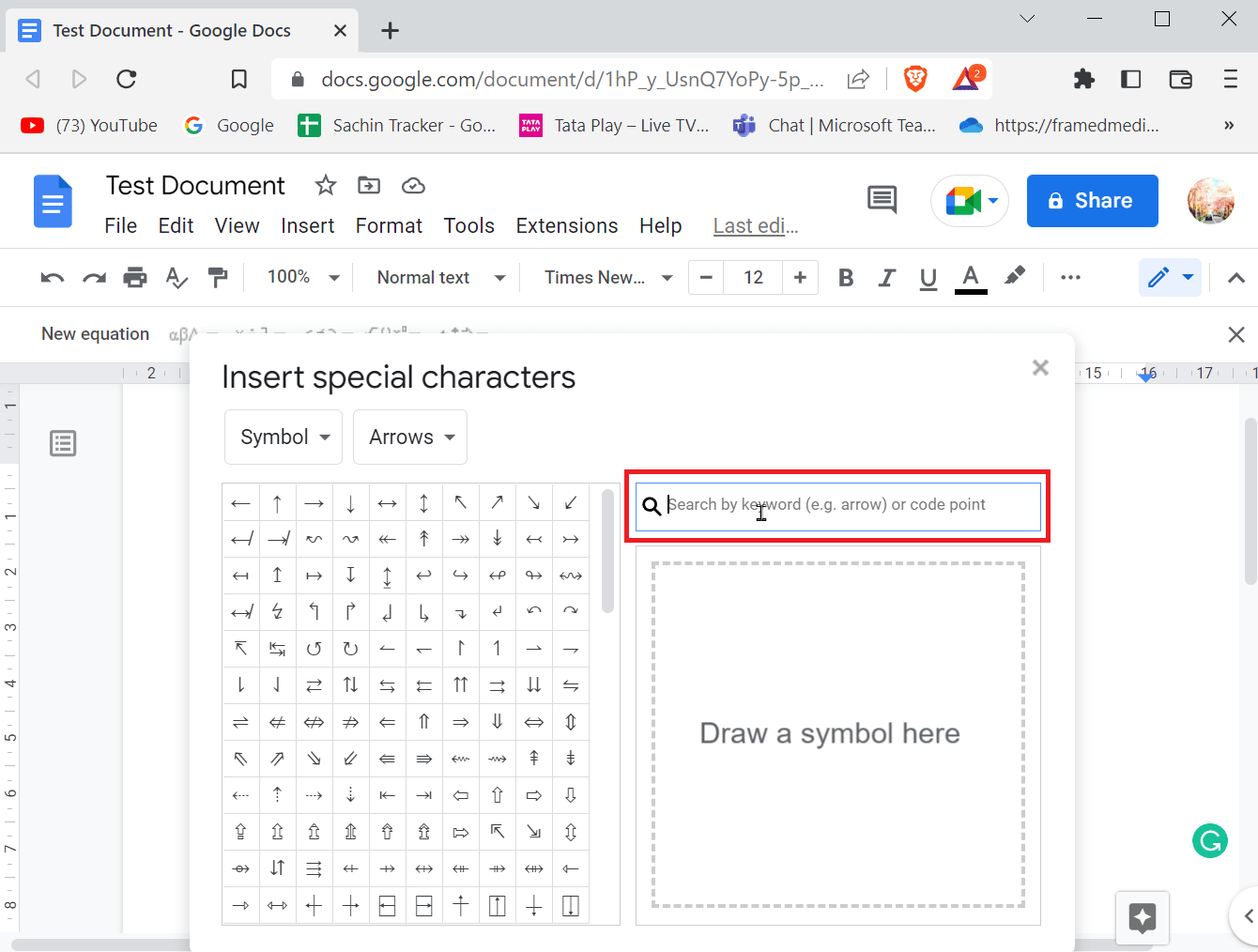
Metoda 4: Utilizați instrumentul de desen pentru a desena săgeata
Utilizarea unui instrument de desen poate fi destul de ușoară și nu necesită să desenați singur săgeata complet. Dar această metodă este folosită pentru a adăuga săgeți în Google Docs din șabloanele date, iar dimensiunea săgeții poate fi, de asemenea, editată. De asemenea, dacă vrei să știi cum să desenezi săgeți în Google Docs, această metodă este perfectă pentru tine.
1. În bara de meniu, navigați la meniul Inserare și faceți clic pe Desen, apoi pe + Nou.
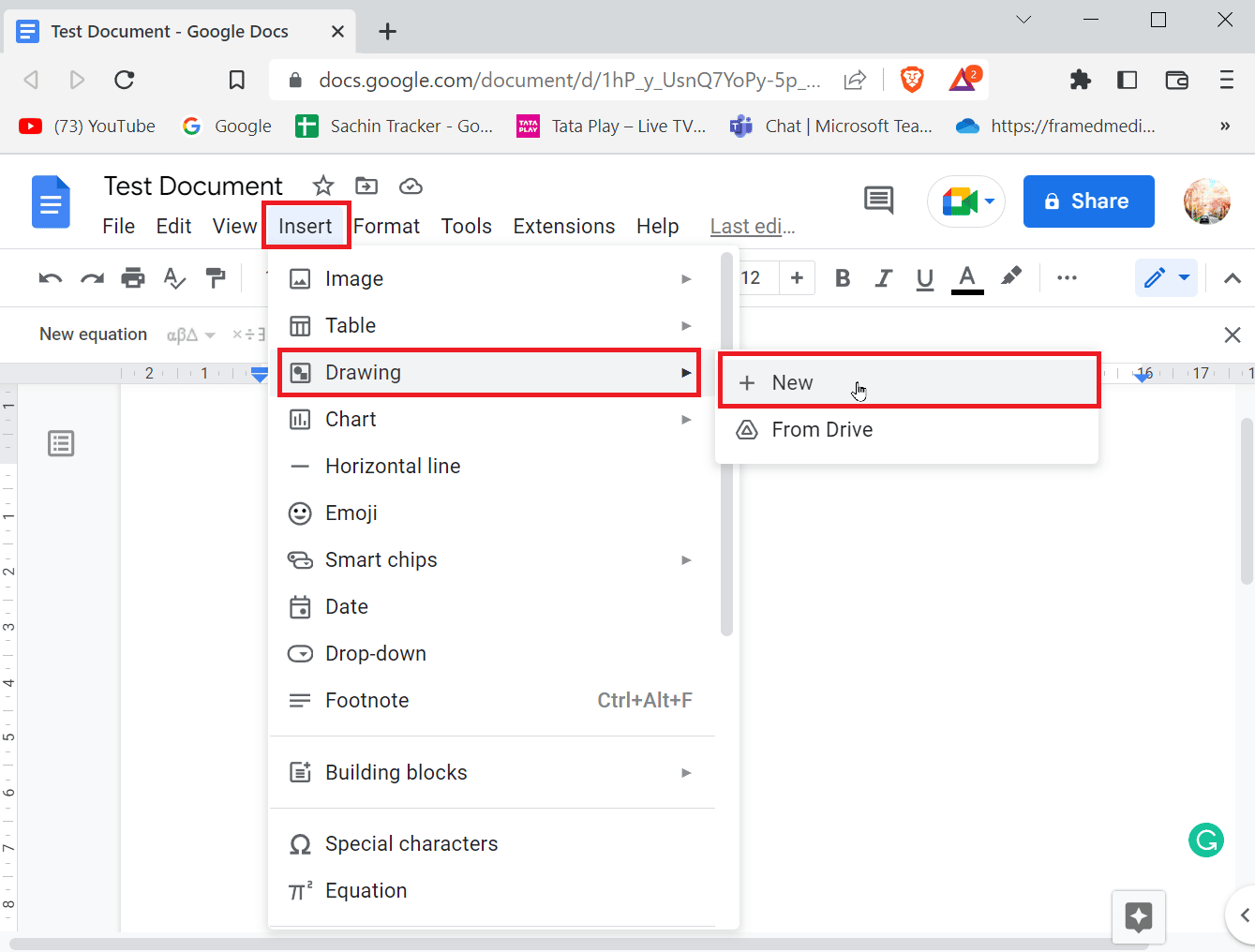
2. După efectuarea acestei acțiuni, un panou de desen va fi vizibil deasupra.
3. Faceți clic pe pictograma Forme și apoi faceți clic pe Săgeți .
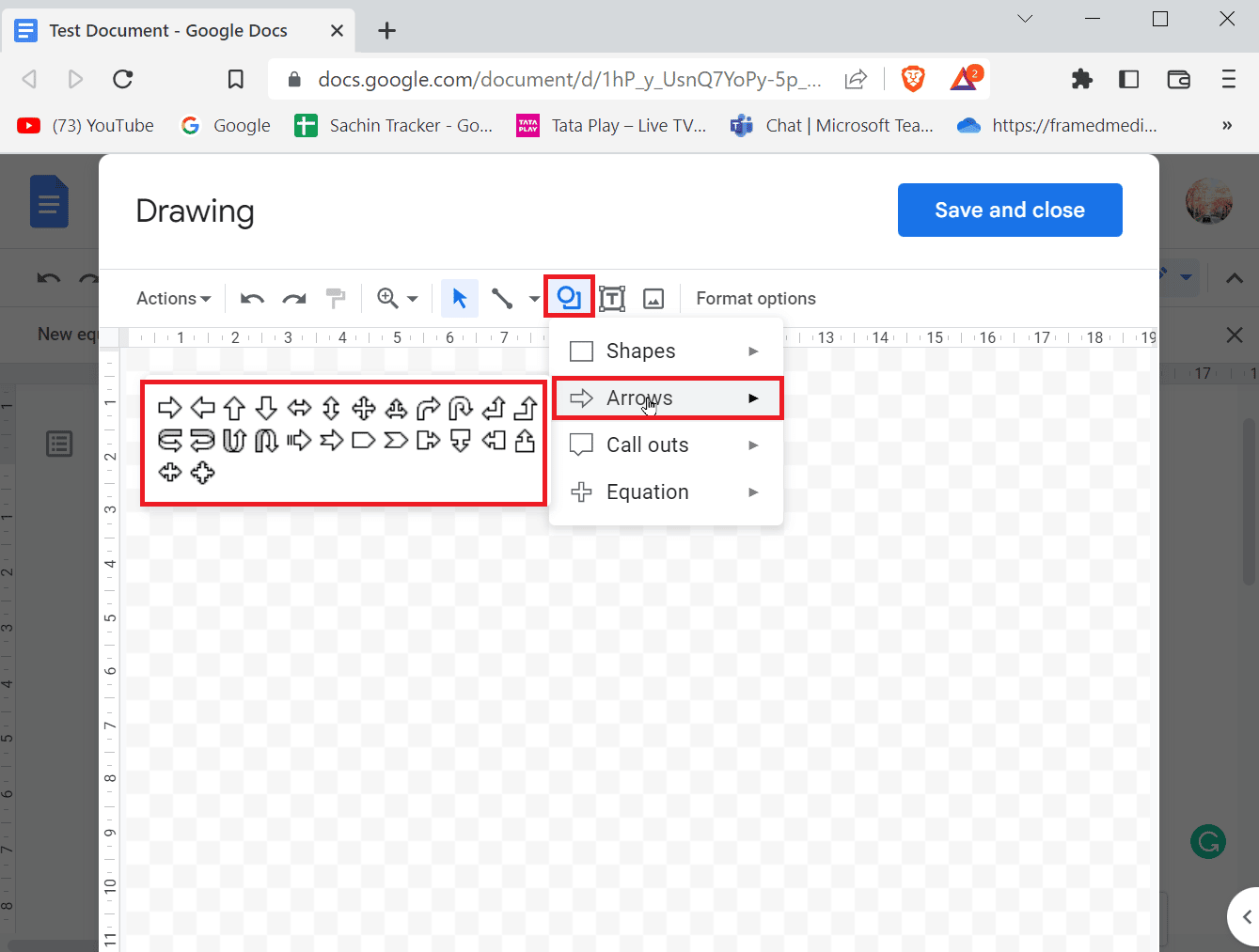
4. Puteți vedea toate săgețile disponibile, faceți clic pe cea pe care doriți să o creați.
5. După ce faceți clic pe o săgeată, trageți săgeata pe pagină.
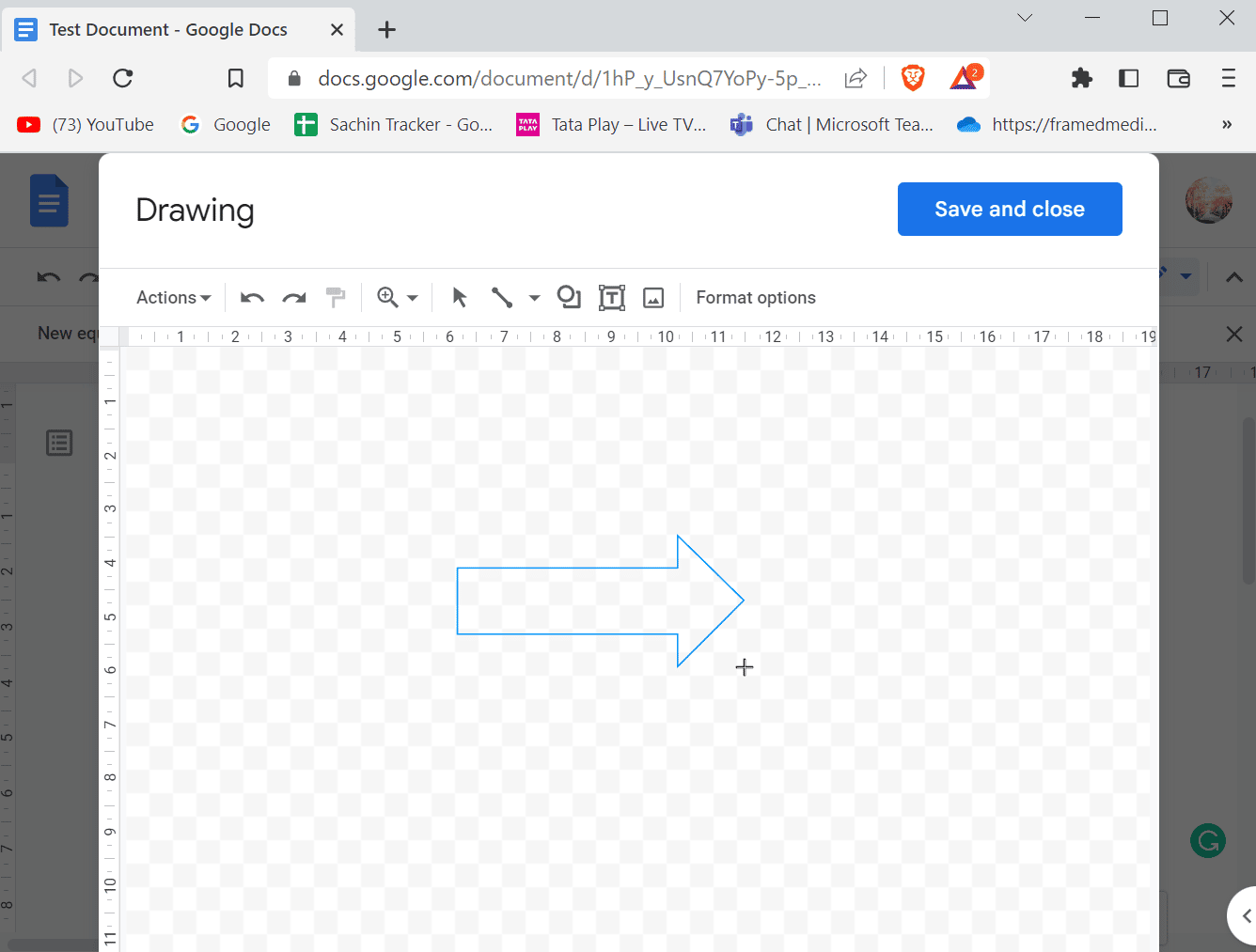
6. Când desenați o săgeată, puteți modifica și formele săgeții.
7. În cele din urmă, faceți clic pe Salvare și închidere pentru a introduce săgeata.
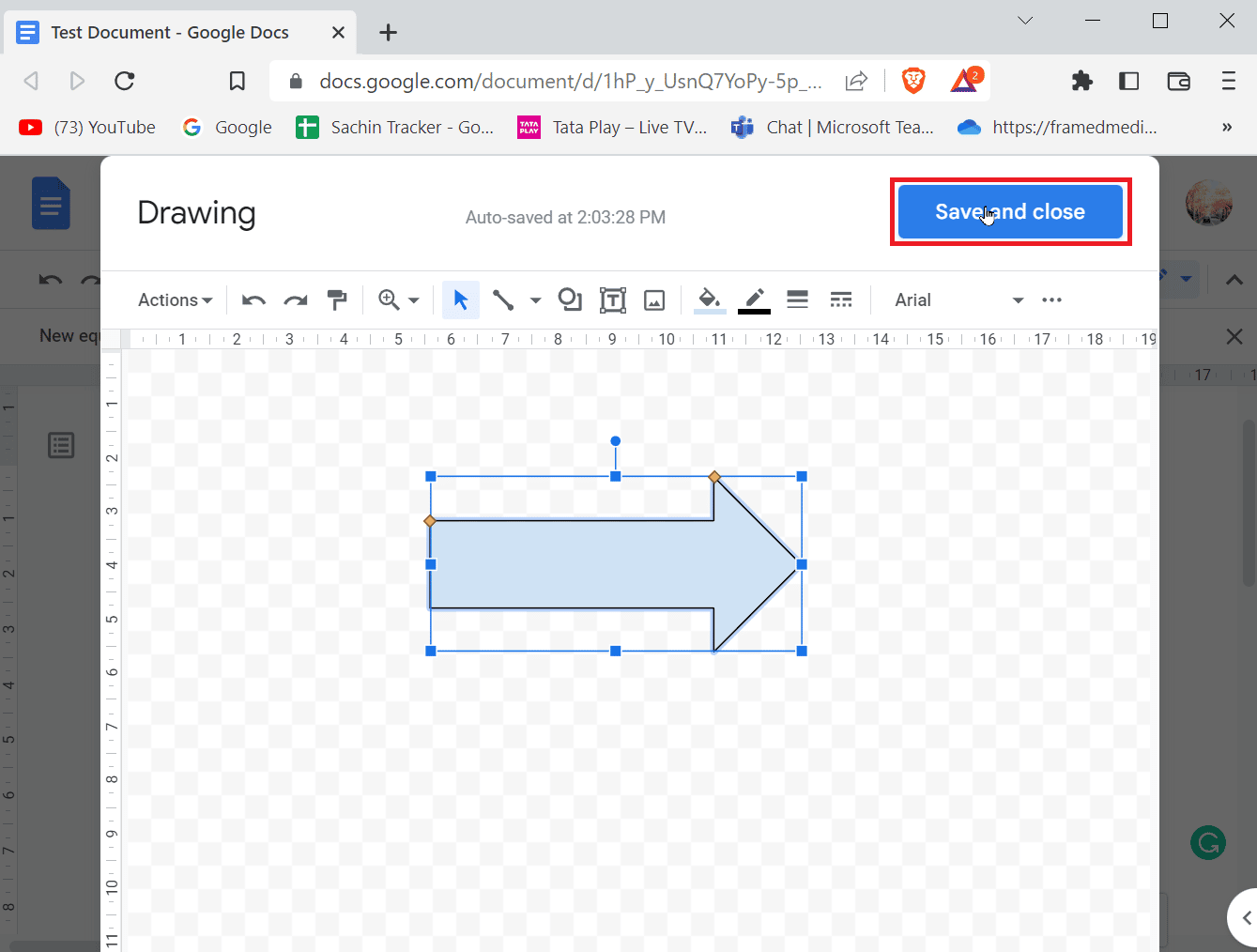
Citiți și: Cum să adăugați un cuprins în Google Docs
Cum să adăugați un superscript
Când începeți să scrieți un document, majoritatea caracterelor vor fi compuse din numere și litere pentru a înțelege ceea ce scrieți. Dacă efectuați scriere științifică, atunci veți avea nevoie frecvent de superscripte și subscripte pentru note mai bune. Superscriptele și indicele sunt utilizate frecvent în mediul academic. Pentru Microsoft Word sau alte editori de cuvinte, există o bară de instrumente ușor de utilizat, care poate fi folosită, dar în cazul Google Docs lucrurile sunt puțin diferite, nu trebuie să fie greu, să vedem cum să adăugați superscripte și subscripte .
Metoda 1: Utilizarea comenzilor rapide de la tastatură
Iată pașii pentru a adăuga superscript în Google Docs prin comenzile rapide de la tastatură.
Opțiunea I: Pe Windows
1. Superscriptul din Google Docs poate fi activat prin comenzi rapide, Ctrl + . ( Punct ) este scurtătura pentru activarea superscriptului în Google Docs.
2. Acum, orice tastați va fi introdus în format superscript.
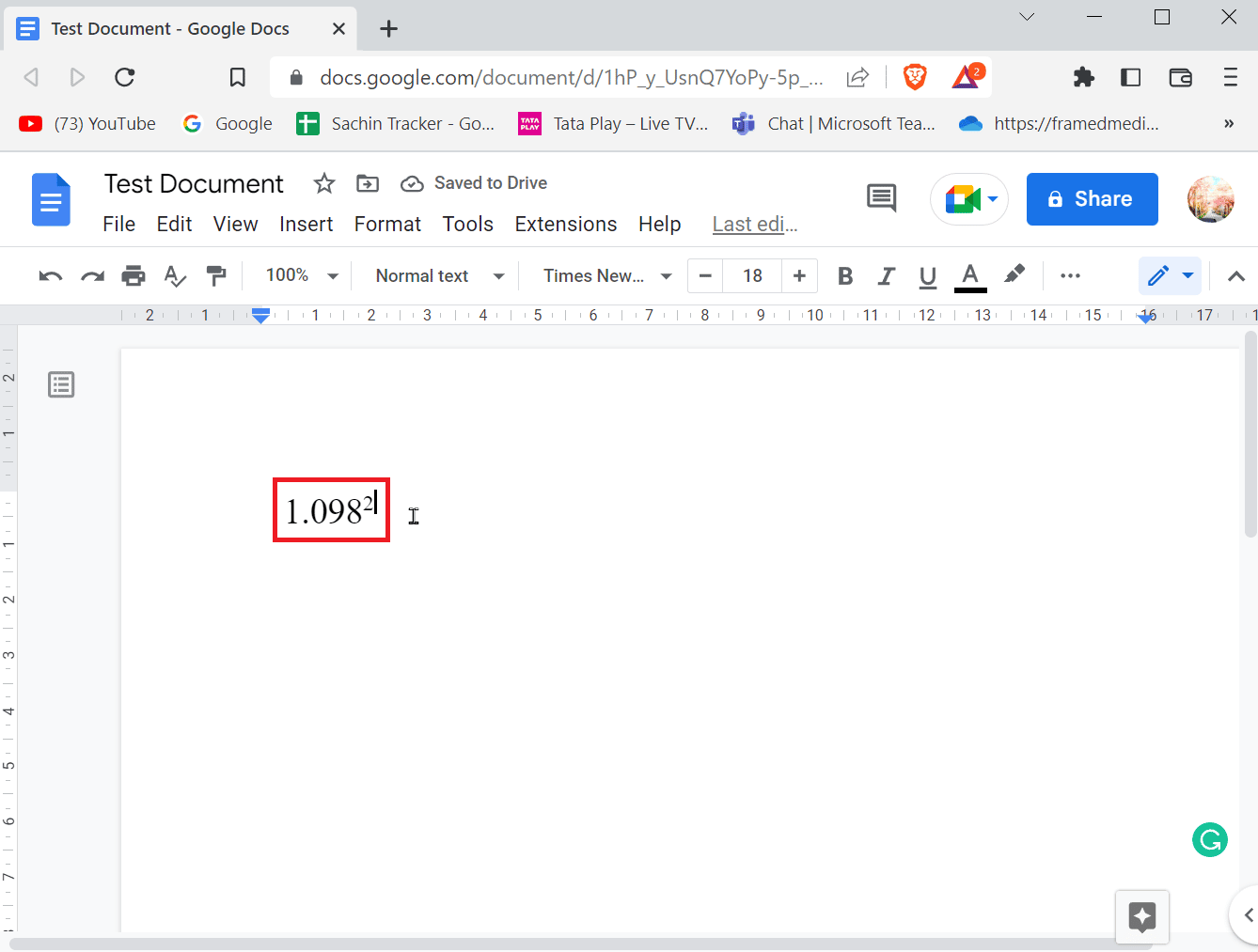
3. Pentru a ieși din formatul superscript apăsați Ctrl + . tastele simultan din nou.
4. Dacă doriți să adăugați un indice, apăsați complet tastele Ctrl + , ( virgulă ) pentru a introduce formatul indicelui.
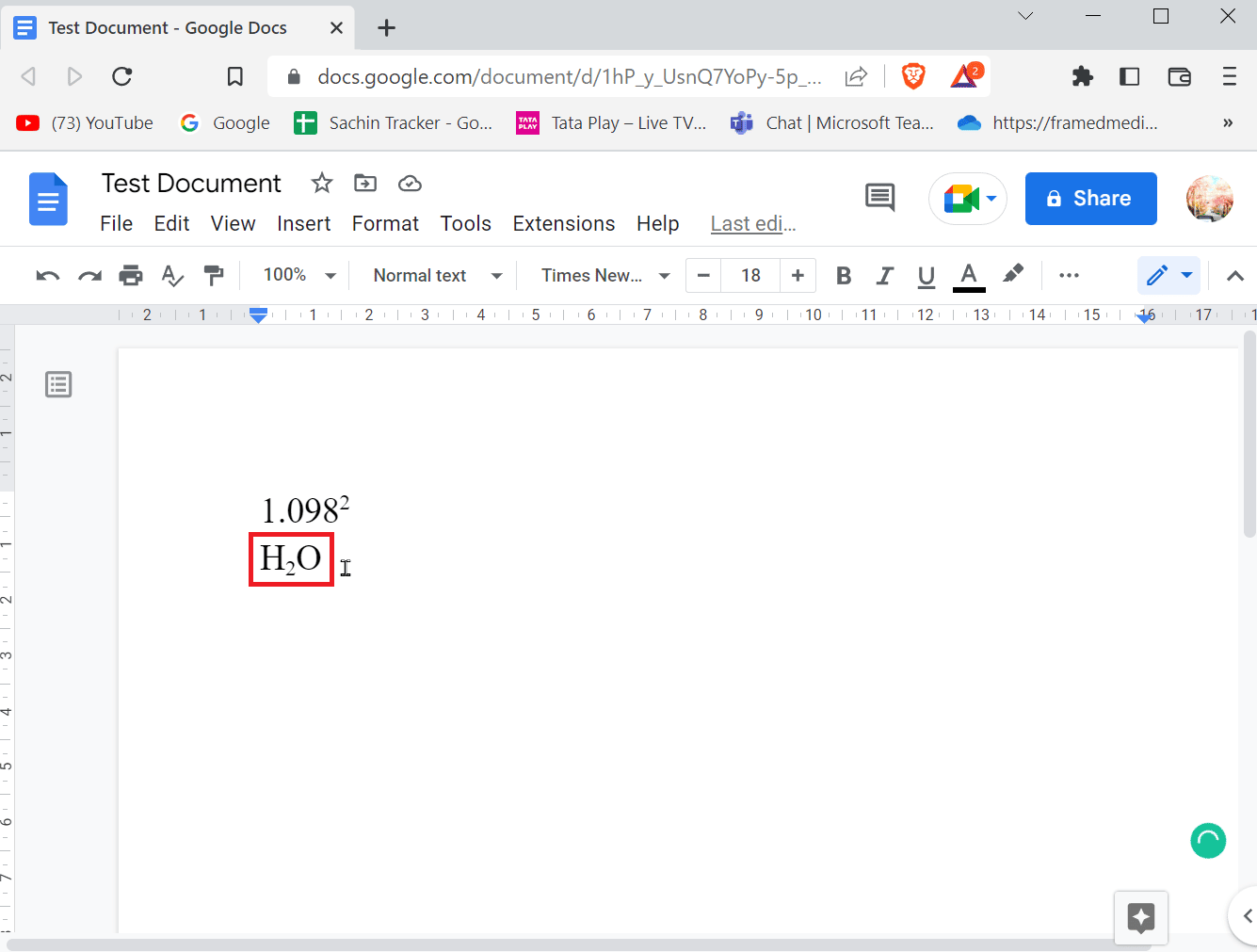
5. Apăsați Ctrl + , din nou pentru a ieși din formatul indice.
Opțiunea II: pe Mac
- Pentru a aplica indicele pe Mac, trebuie doar să apăsați Command + . tastele simultan și pentru a ieși din formatul superscript apăsați Command + . cheile împreună.
- Pentru a aplica indicele, apăsați tastele Command + , în același timp pentru a introduce formatul indicelui. Ieșiți din formatul indice folosind tastele Command + , simultan.
Metoda 2: Utilizarea meniului pentru a introduce indicele sau indicele
Dacă doriți să cunoașteți o altă modalitate de a insera superindice și indice, puteți face acest lucru prin meniu.
1. Faceți clic pe Insert present din meniu și faceți clic pe Equations .
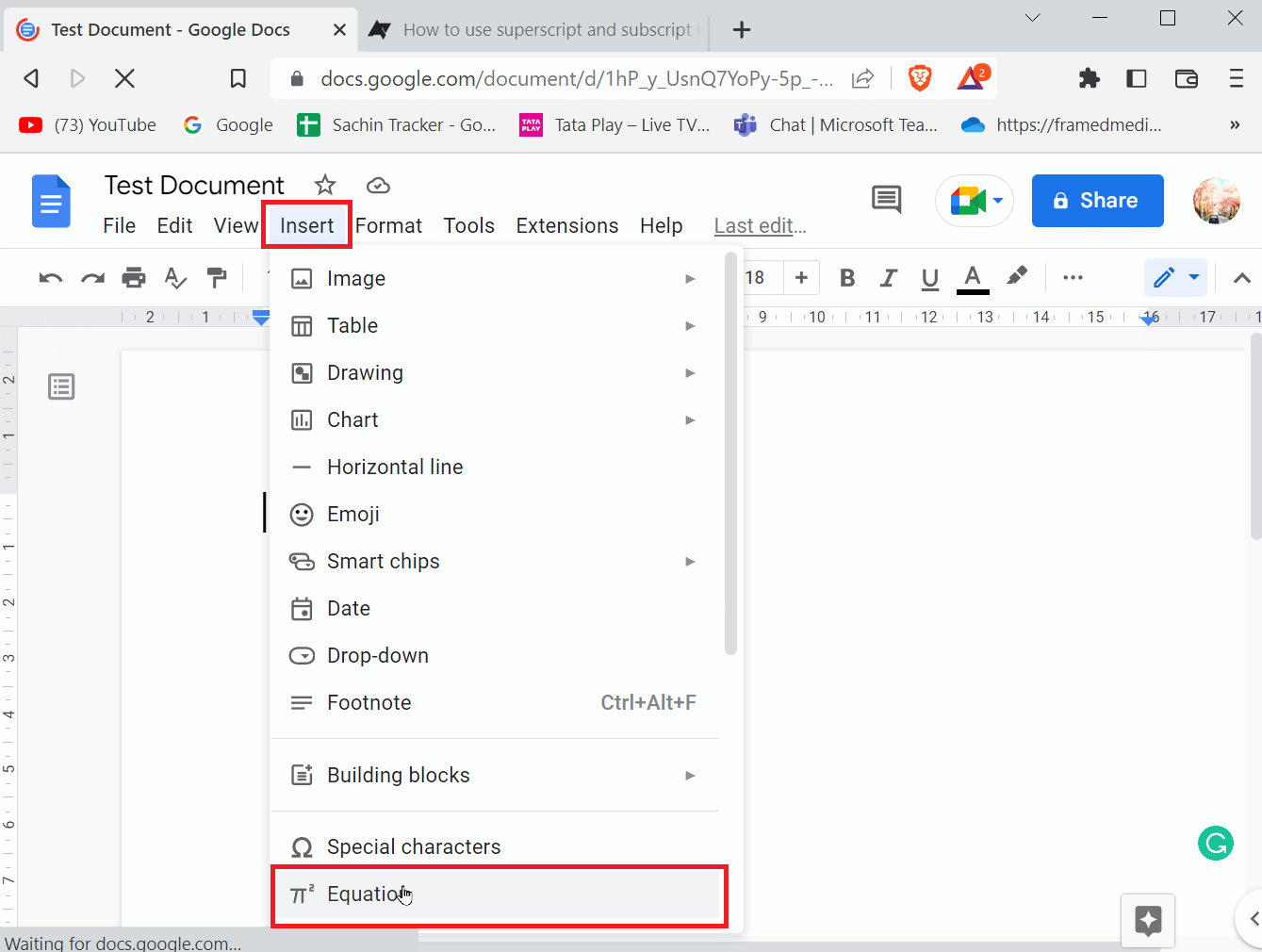
2. Acum, pentru a introduce indicele, trebuie să apăsați simultan Shift + 6 taste după ce ați introdus un caracter.

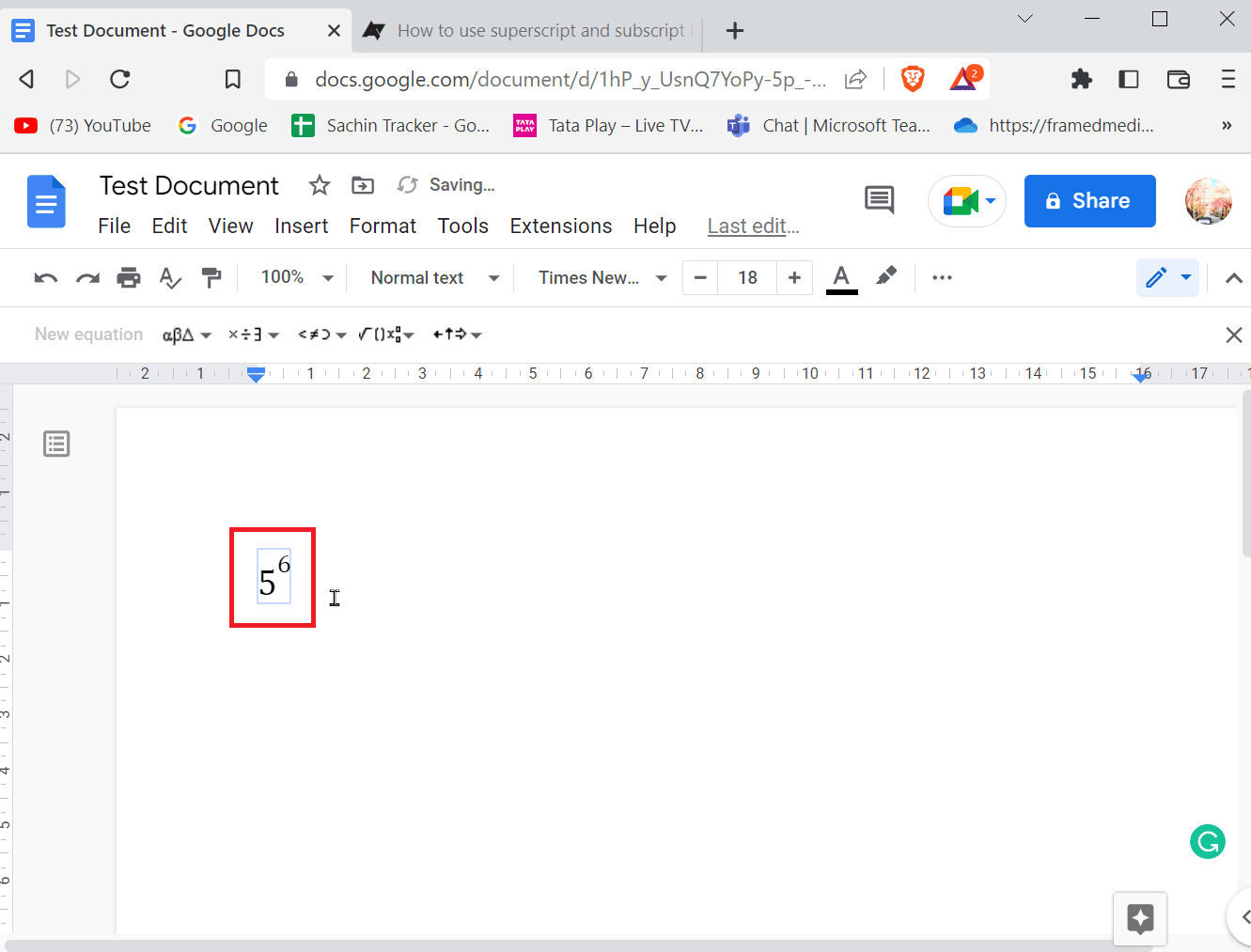
3. Pentru a introduce indice, trebuie să introduceți tastele Shift + – în același timp după introducerea unui caracter .
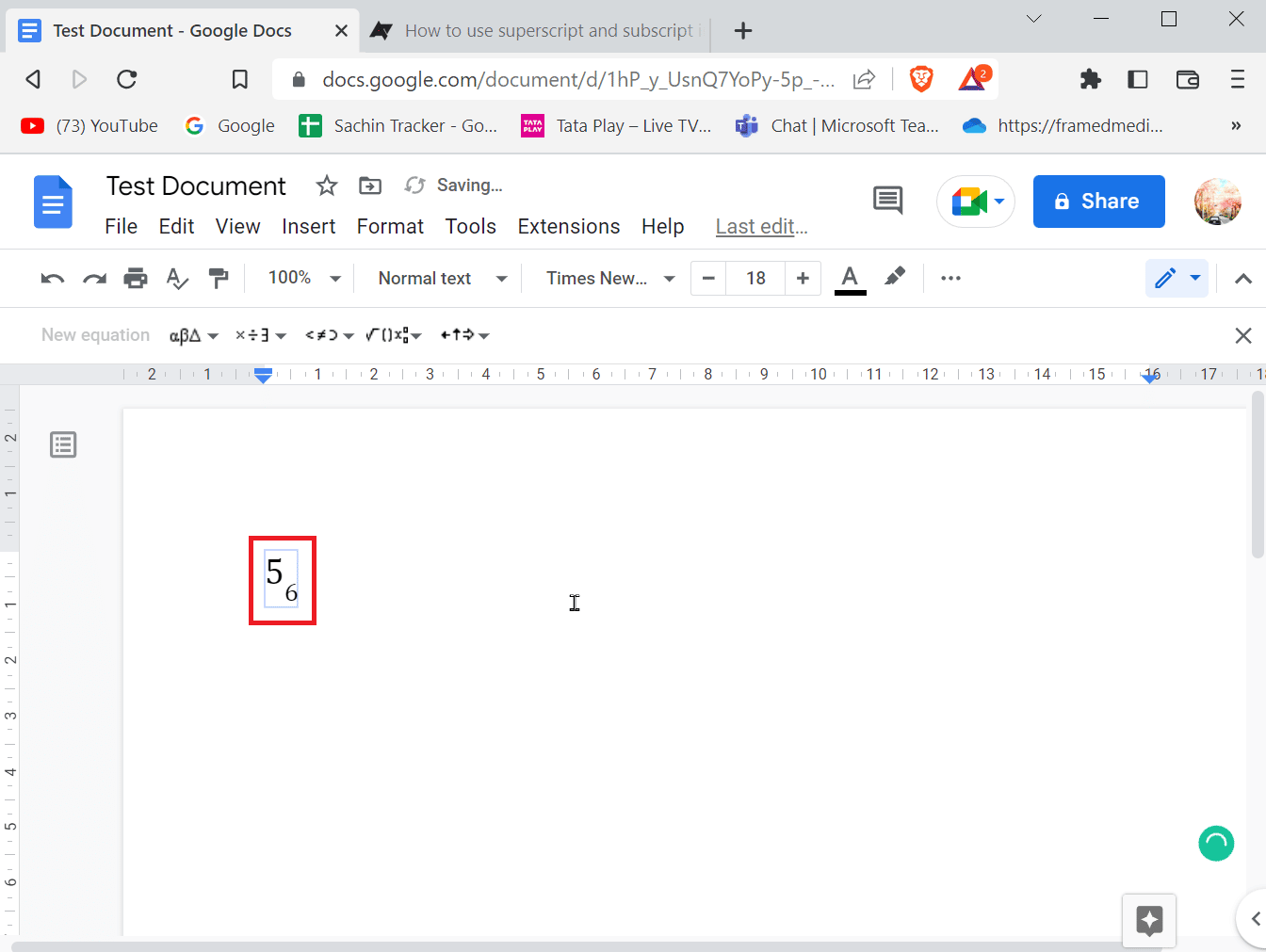
4. După ce ați introdus indicele sau indicele, apăsați tasta Enter pentru a ieși din format.
Opțiunea III: pe mobil
Dacă utilizați Google Docs pe mobil, puteți introduce sau ieși din indicele și indicele urmând pașii următori.
1. Evidențiați textul pe care doriți să îl schimbați în Superscript sau indice.
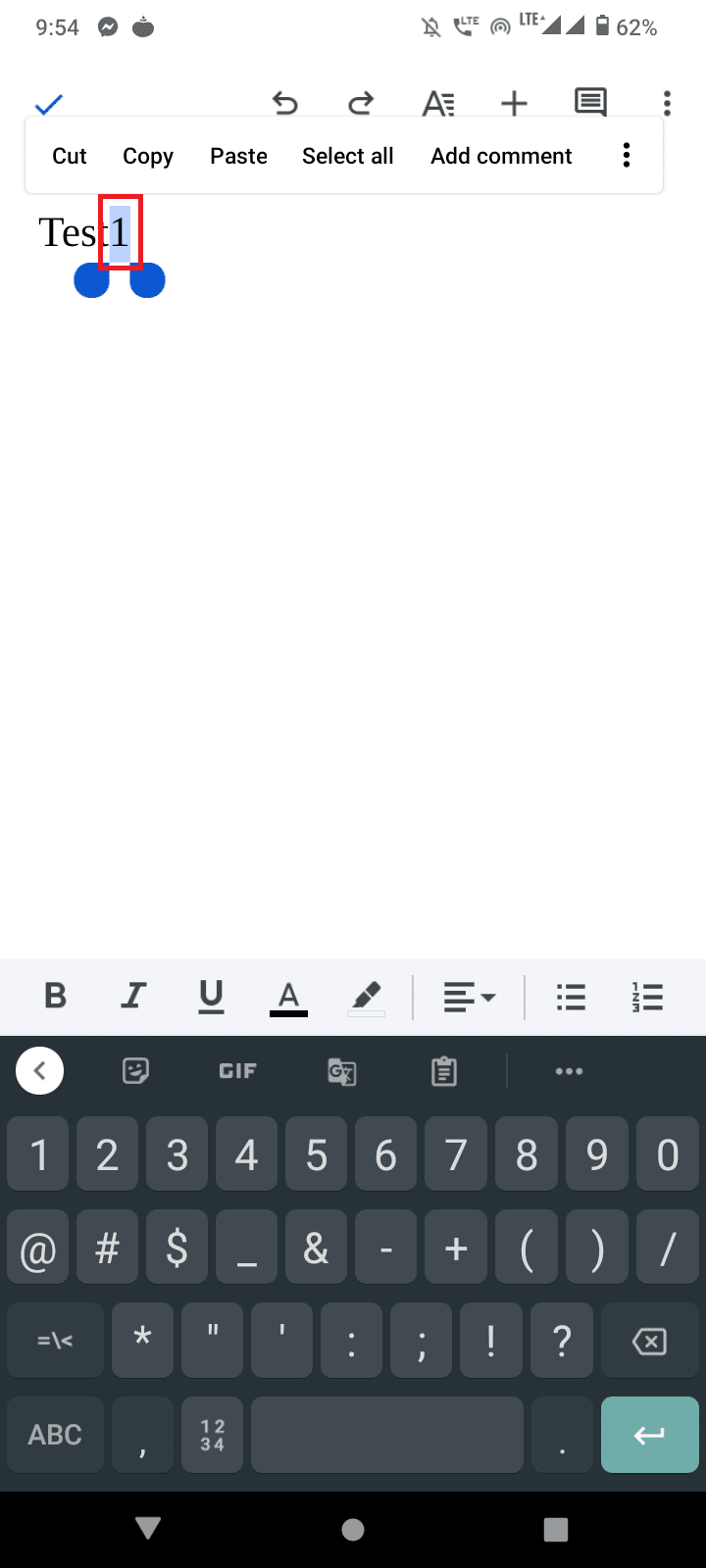
2. Acum, faceți clic pe butonul Format prezent în partea de sus a ecranului.
3. Apoi, accesați fila Text și apăsați pe X 2 pentru a introduce indicele și X 2 pentru a introduce indicele.
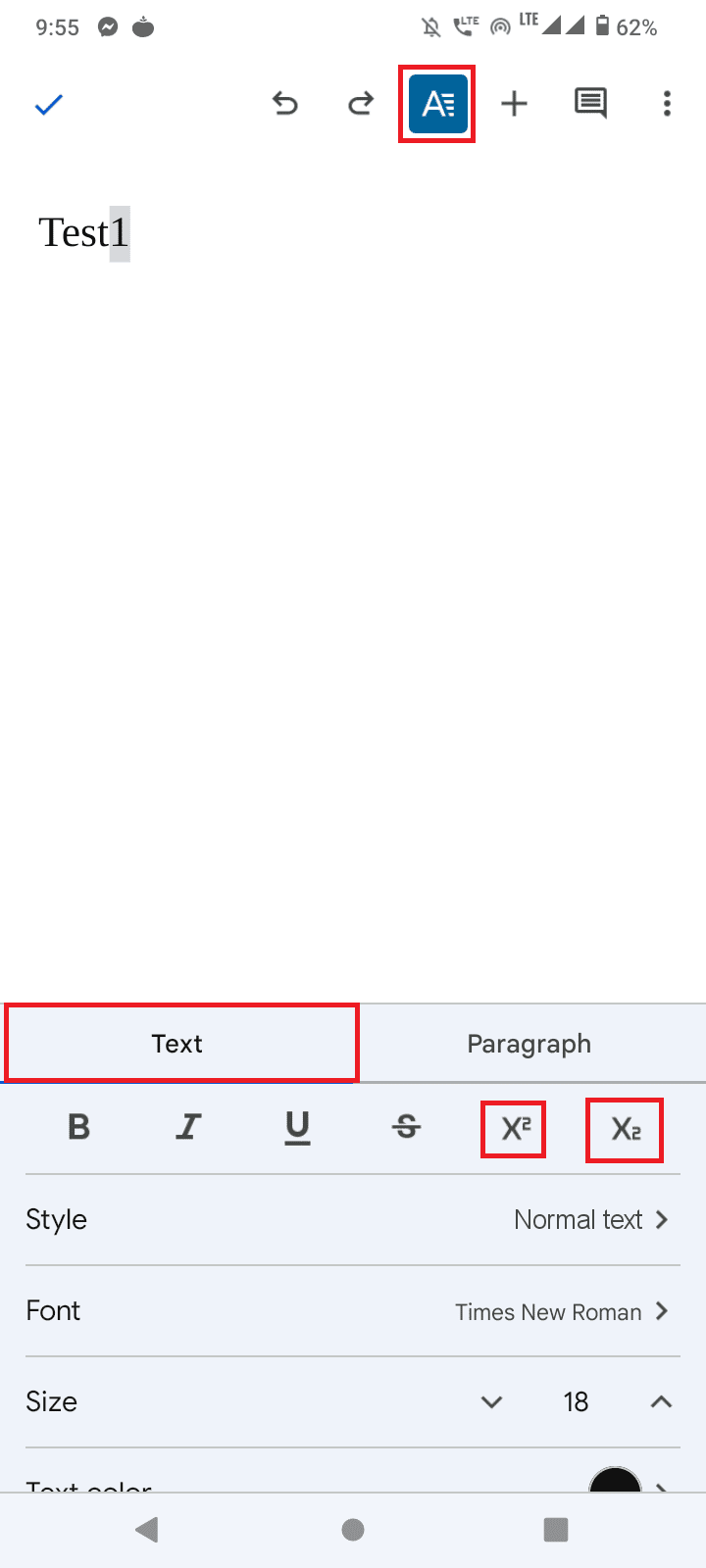
4. După ce ați introdus indicele sau indicele, puteți ieși din format atingând din nou butonul Format .
Citiți și: Cum să adăugați o pagină în Google Docs
Cum să adăugați un simbol pe Google Docs
Este posibil ca unele persoane să fi trebuit să introducă simboluri sau caractere speciale, cum ar fi simbolul dreptului de autor sau un cerc mic deasupra unei litere pentru a introduce o valoare a gradului. Dacă vă întrebați să adăugați simboluri în Google Docs, urmați pașii de mai jos pentru a le adăuga.
1. Când aveți documentele Google deschise, faceți clic pe Insert present în bara de meniu.
2. Apoi, faceți clic pe meniul Caractere speciale .
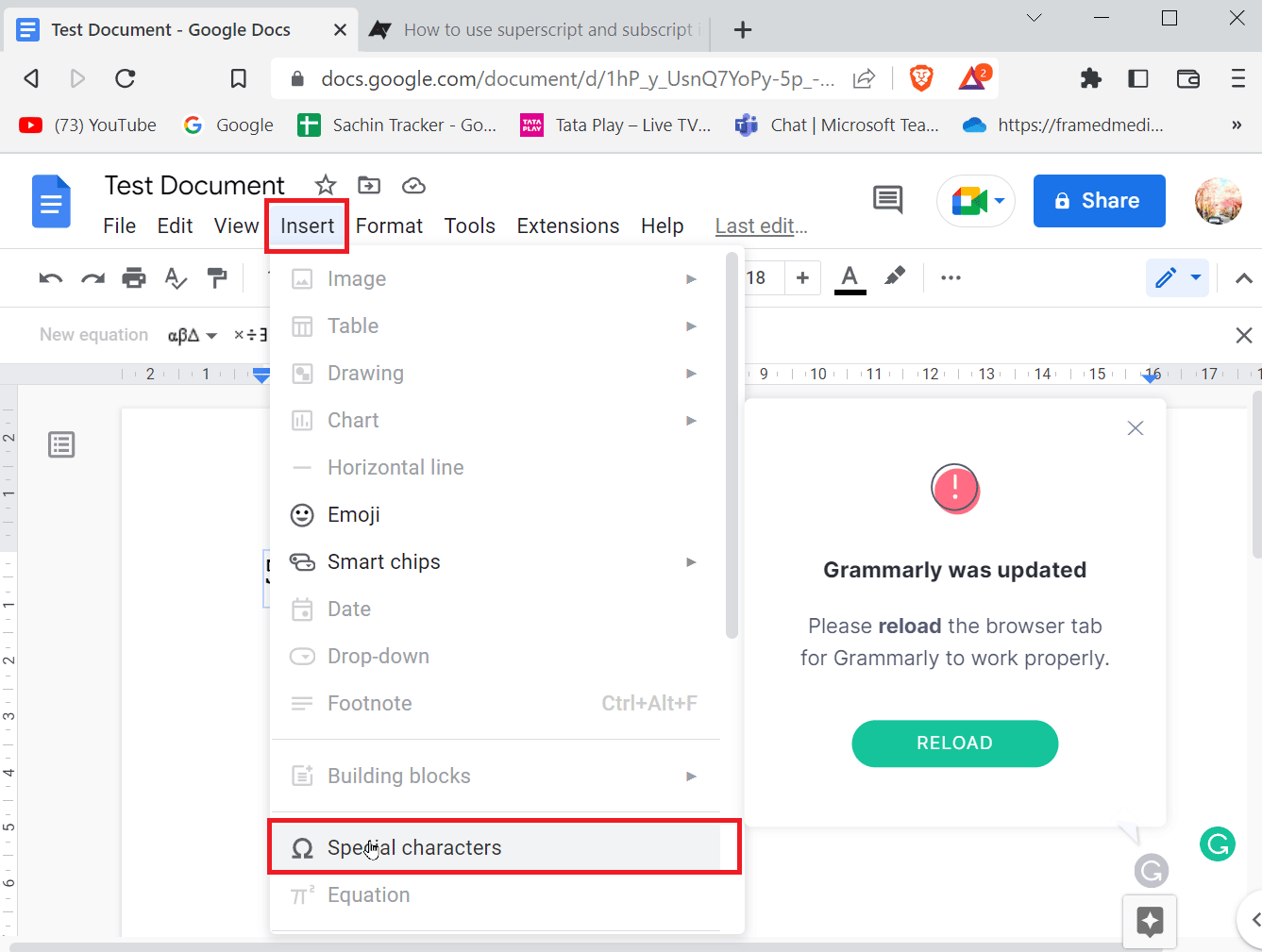
3. Acum, alegeți prima casetă derulantă pentru simboluri .
4. După ce ați ales simbolurile, acum puteți selecta categoria simbolului dorit făcând clic pe al doilea buton drop-down.
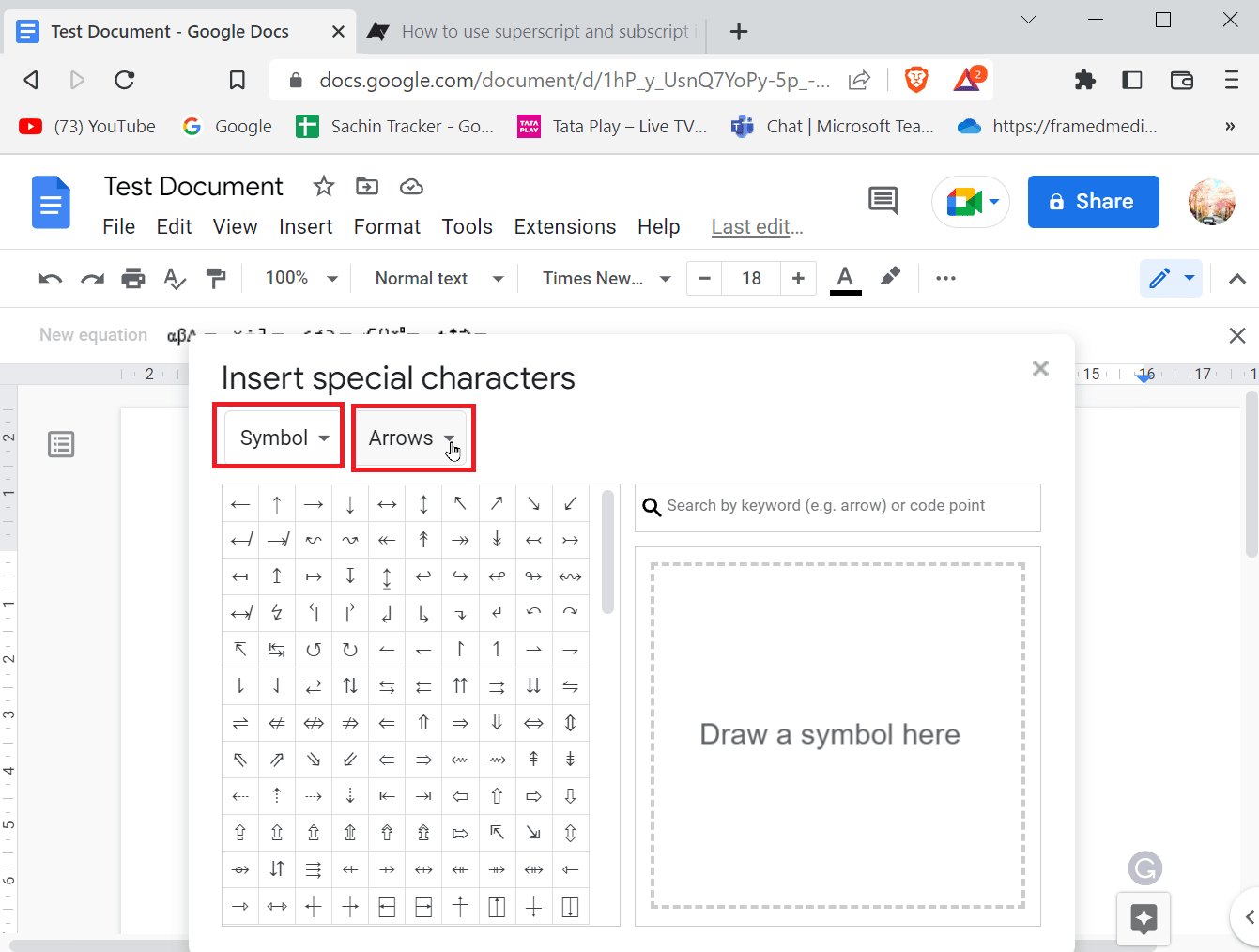
5. Aici puteți selecta cu ușurință orice caracter special sau simbol din lista dată.
Metoda 1: Desenați personaje speciale
Uneori, există atât de multe caractere sau simboluri din care să alegeți, acestea sunt, de asemenea, ascunse în anumite categorii. Dacă știți cum să desenați simbolul pe care îl căutați, atunci puteți utiliza cu ușurință instrumentul de desen pentru a adăuga săgeți sau pentru a insera un simbol special în Google docs.
1. Accesați Inserare și faceți clic pe Caractere speciale .
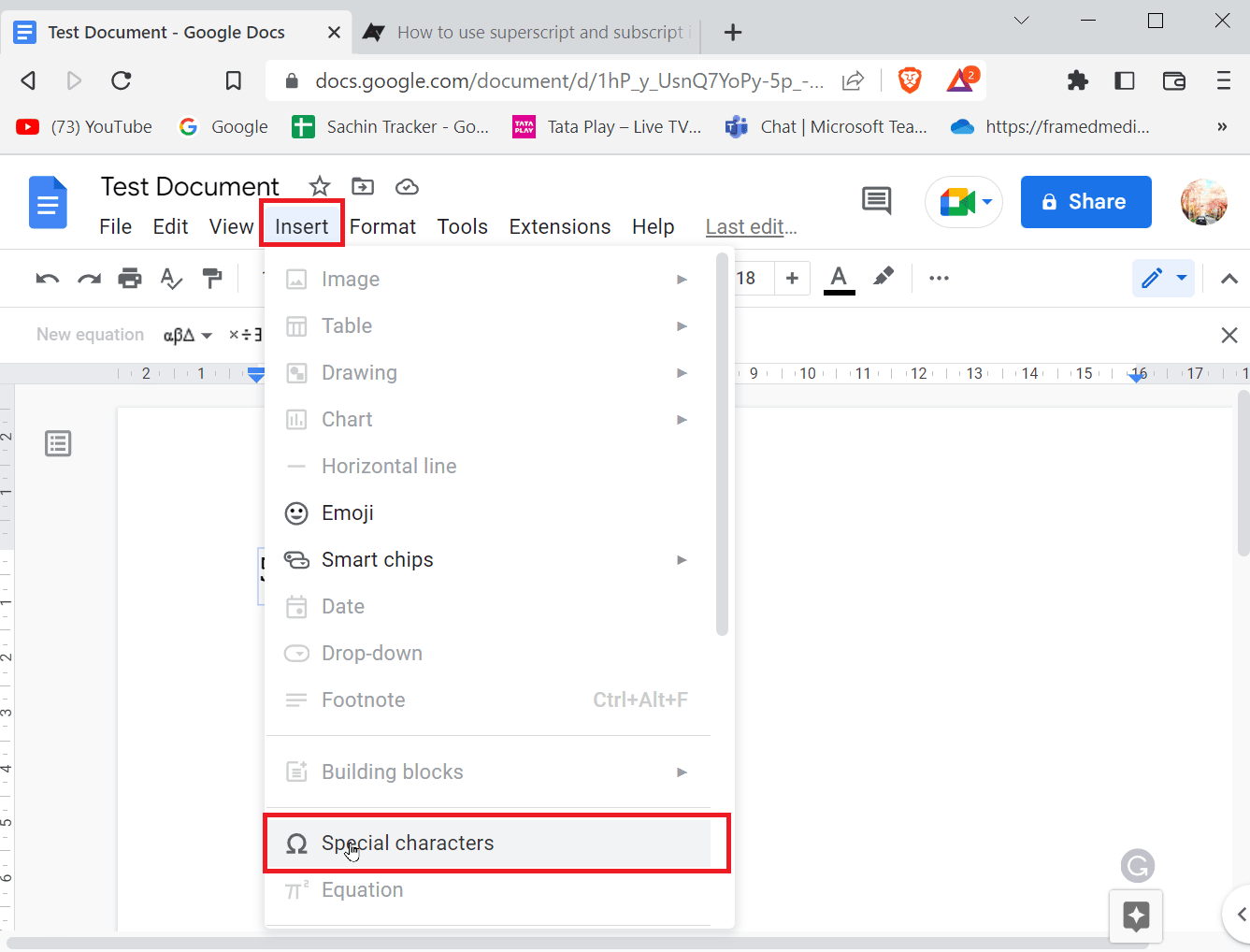
2. Introduceți o schiță a simbolului special pe care doriți să-l inserați desenând-o în spațiul prevăzut.
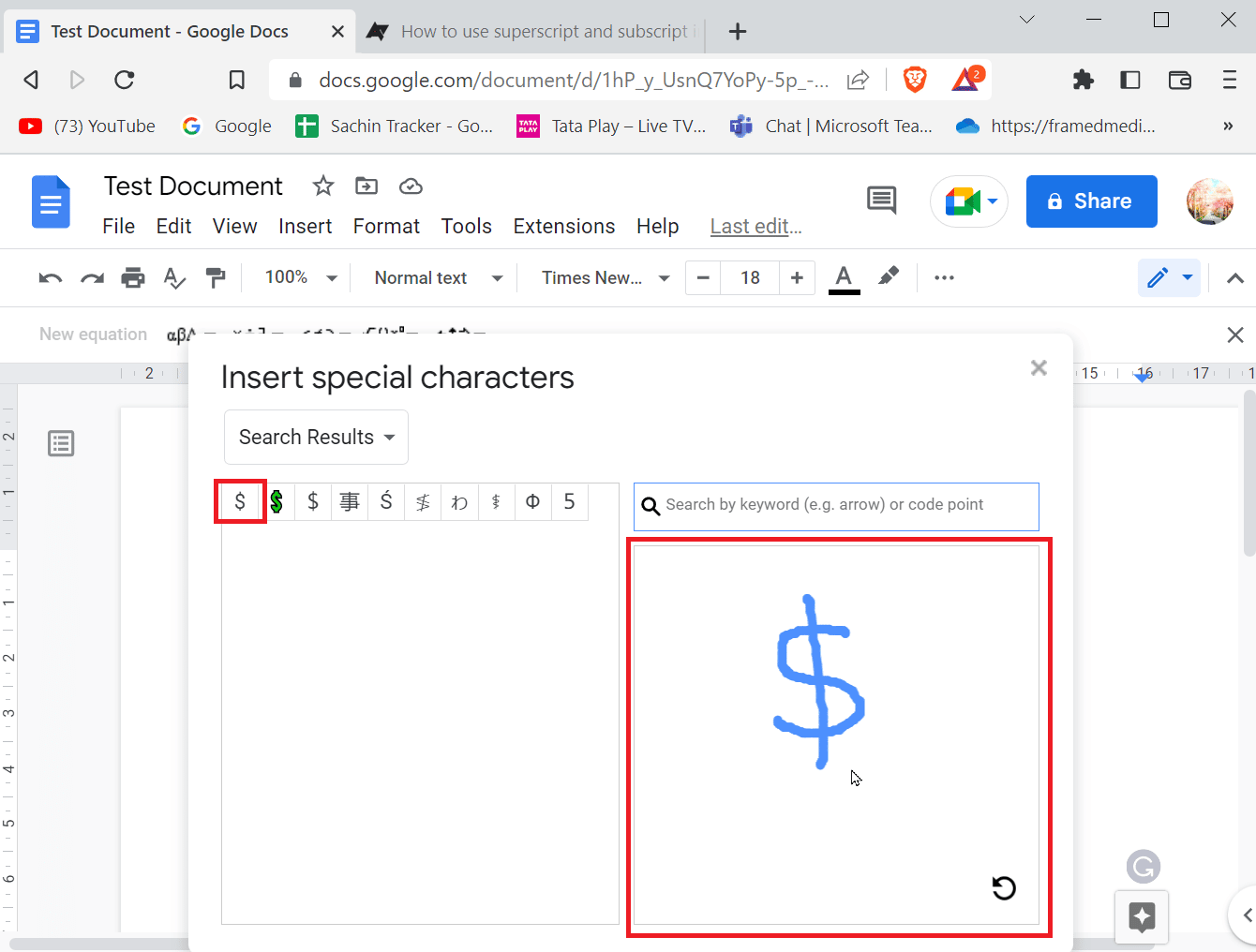
3. Google Docs va recunoaște automat desenul și va sugera simboluri identice cu desenul dvs.
4. Puteți selecta simbolul atingând simbolul corespunzător.
5. De asemenea, puteți căuta un simbol corespunzător în meniul cu caractere speciale. Trebuie doar să introduceți numele simbolului și Google docs vă va sugera cea mai bună potrivire.
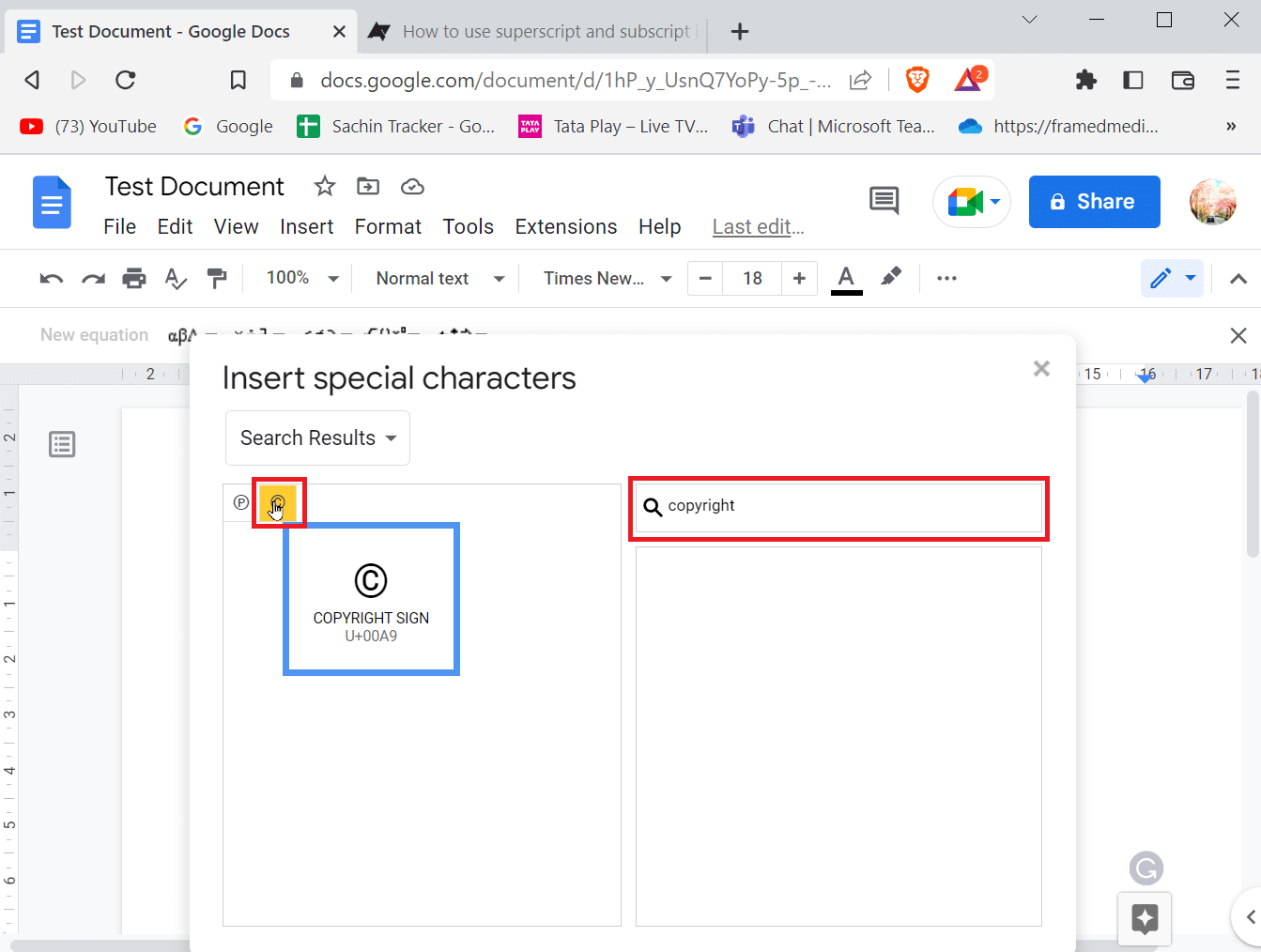
Metoda 2: Inserați o valoare Unicode
Dacă vi se pare o problemă să căutați sau să desenați un caracter în mod constant, puteți utiliza o valoare Unicode pentru a introduce simboluri speciale. Înainte de a introduce o valoare Unicode, mai întâi trebuie să știți ce cod afișează simbolul pe care doriți să îl introduceți.
1. Accesați Inserare și faceți clic pe Caractere speciale .
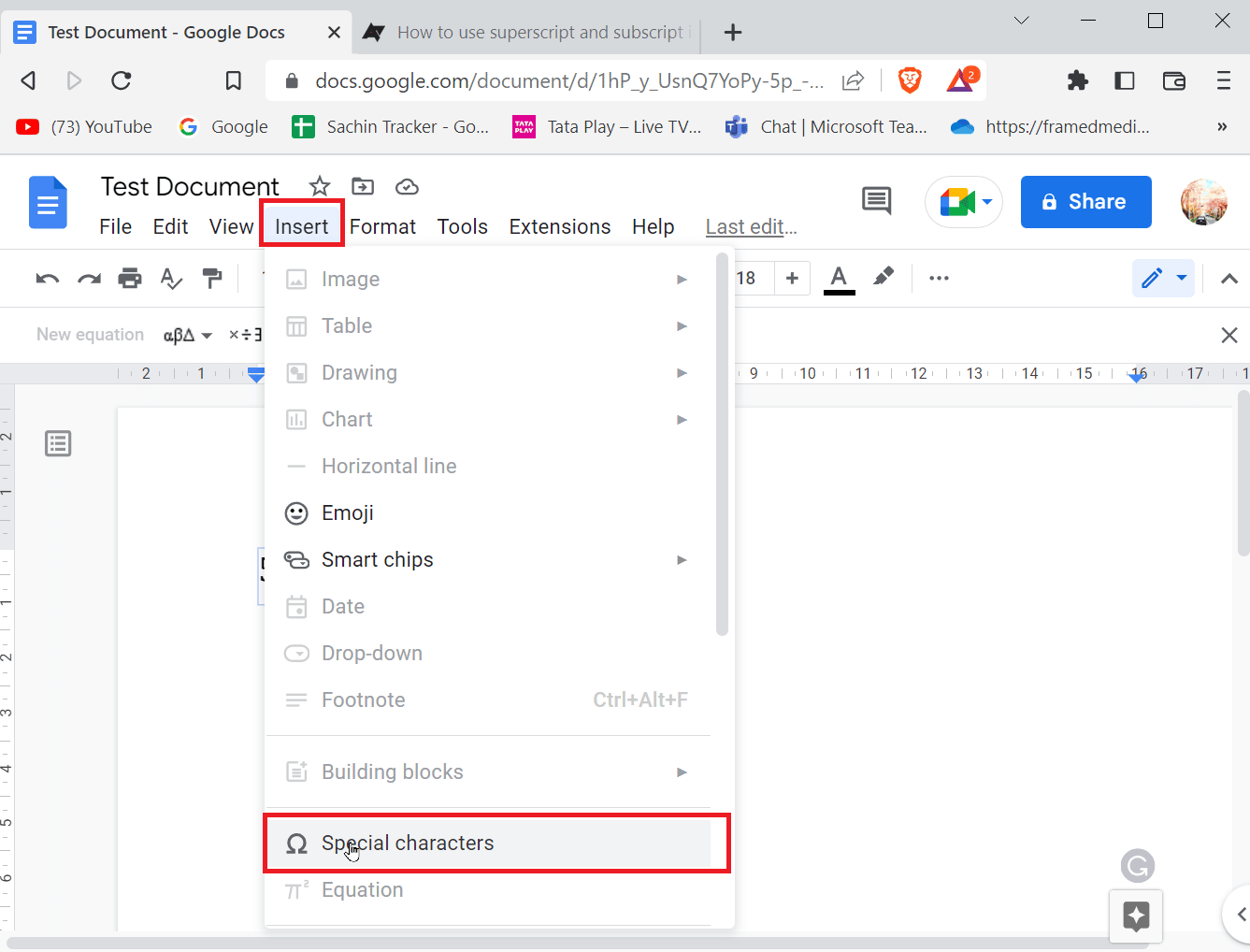
2. Apoi, căutați simbolul pe care îl căutați, dacă ați găsit simbolul pe care îl căutați. Treceți cursorul peste simbol și notați valoarea care este prezentă sub simbol.
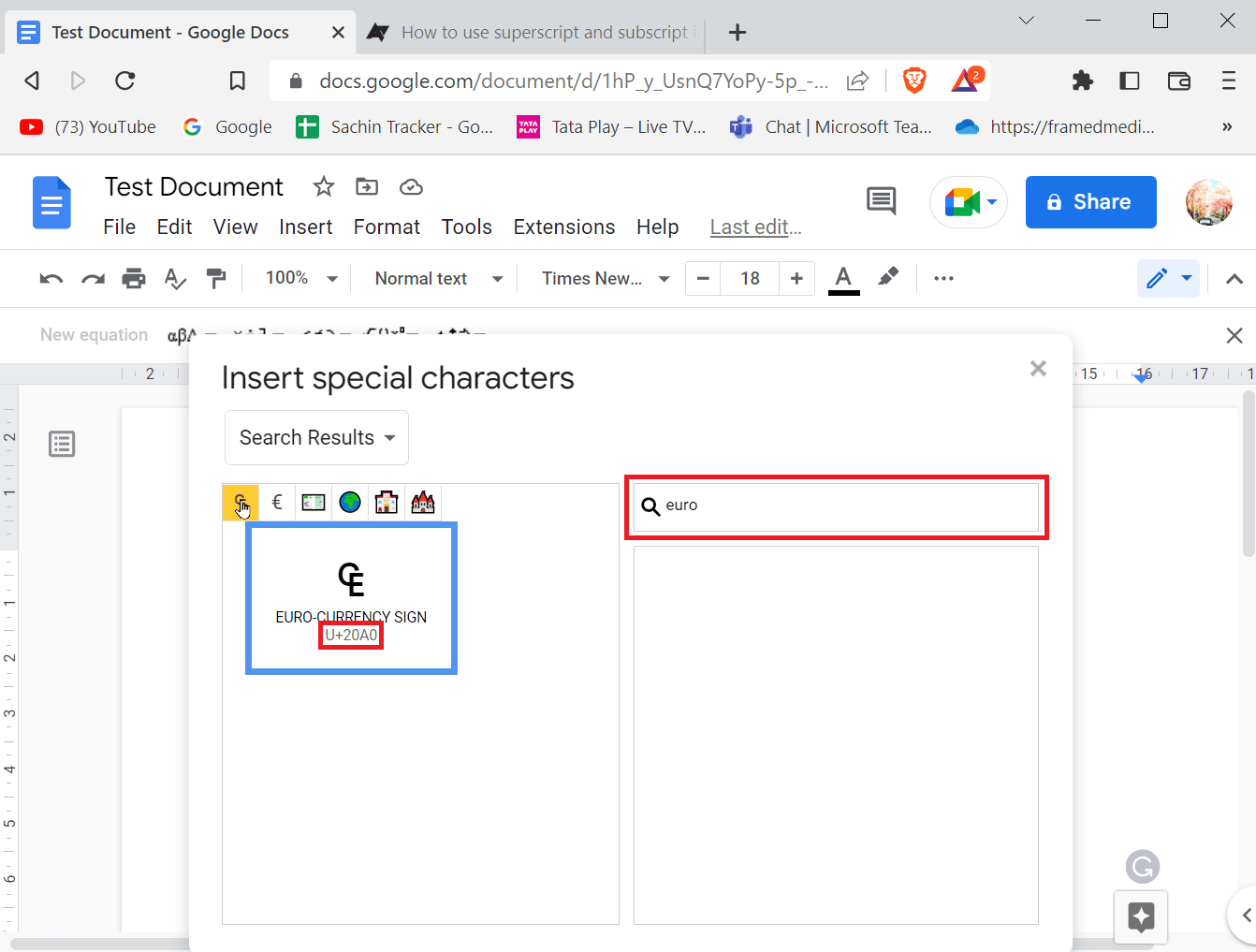
3. Acum, puteți vedea Unicode-ul caracterului respectiv. Puteți utiliza acest Unicode în caseta de căutare pentru a afișa simbolul rapid și în orice moment.
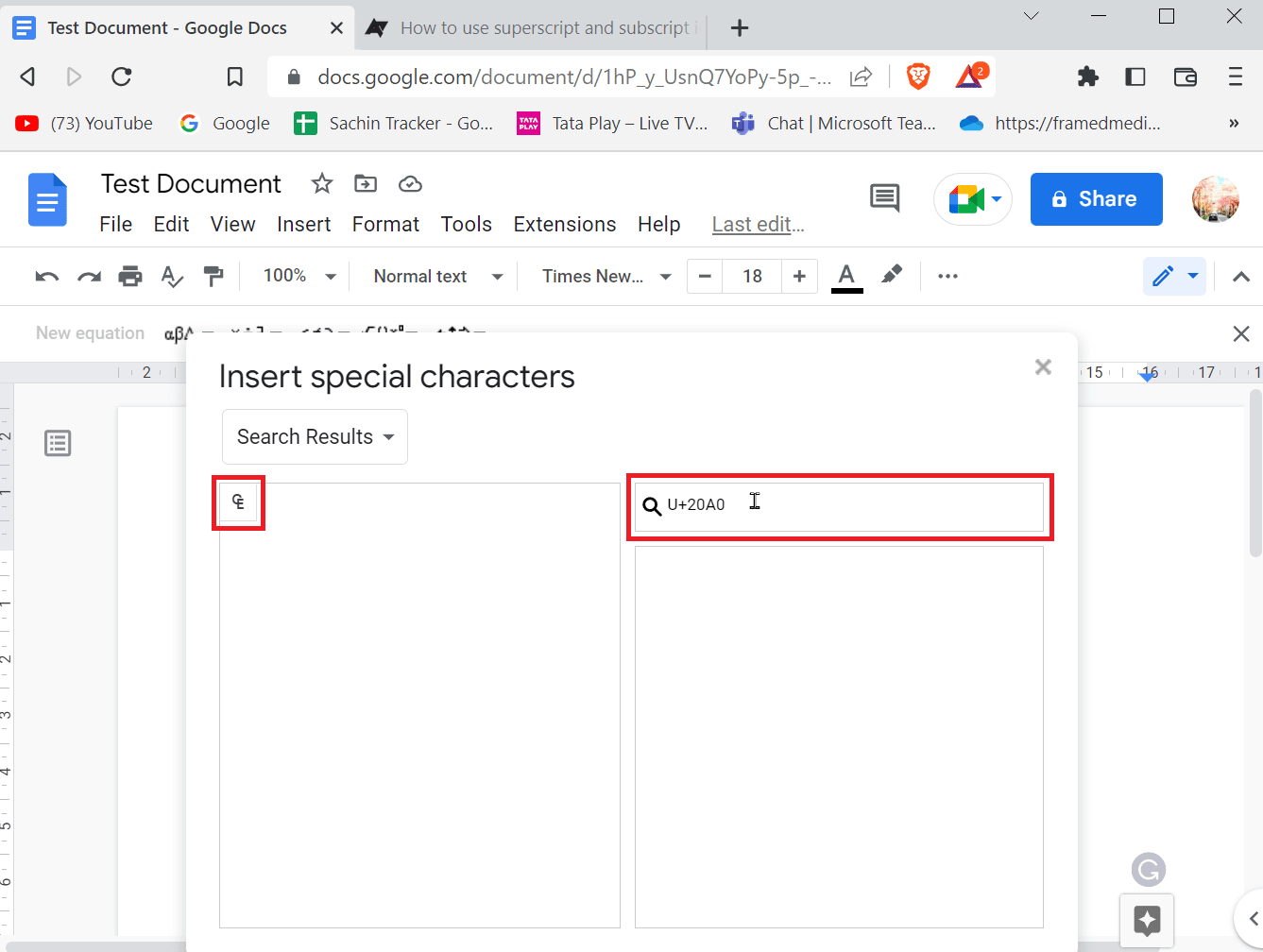
Citiți și: Cum să recuperați documentele Google șterse
Metoda 3: Utilizați caracteristica de înlocuire a caracterului
Dacă utilizați frecvent unul dintre simbolurile speciale și nu doriți să mergeți la un anumit meniu pentru inserarea simbolurilor, există o altă cale. Deși necesită puțină muncă, este mai ușor după ce lucrarea este terminată.
1. Mai întâi, introduceți un caracter special sau un simbol din meniul de caractere speciale corespunzător în document.
2. Meniul de caractere speciale poate fi accesat făcând clic pe Inserare și apoi pe Caractere speciale .
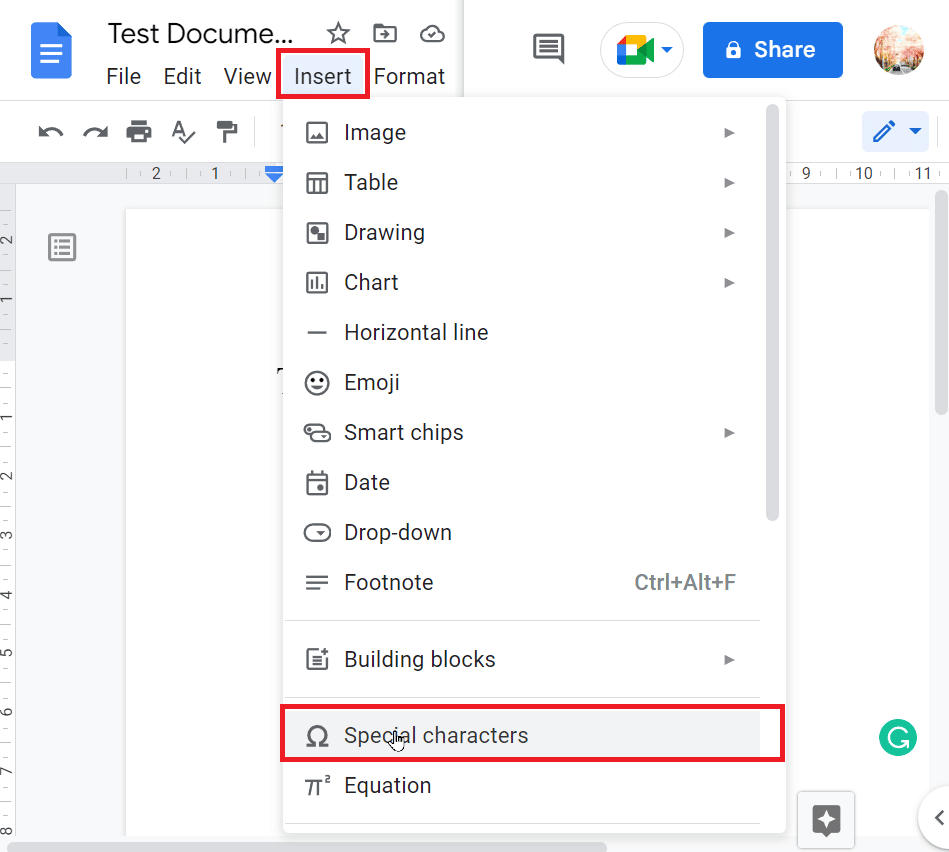
3. După inserarea simbolului, evidențiați simbolul, faceți clic dreapta pe el și faceți clic pe Copiere .
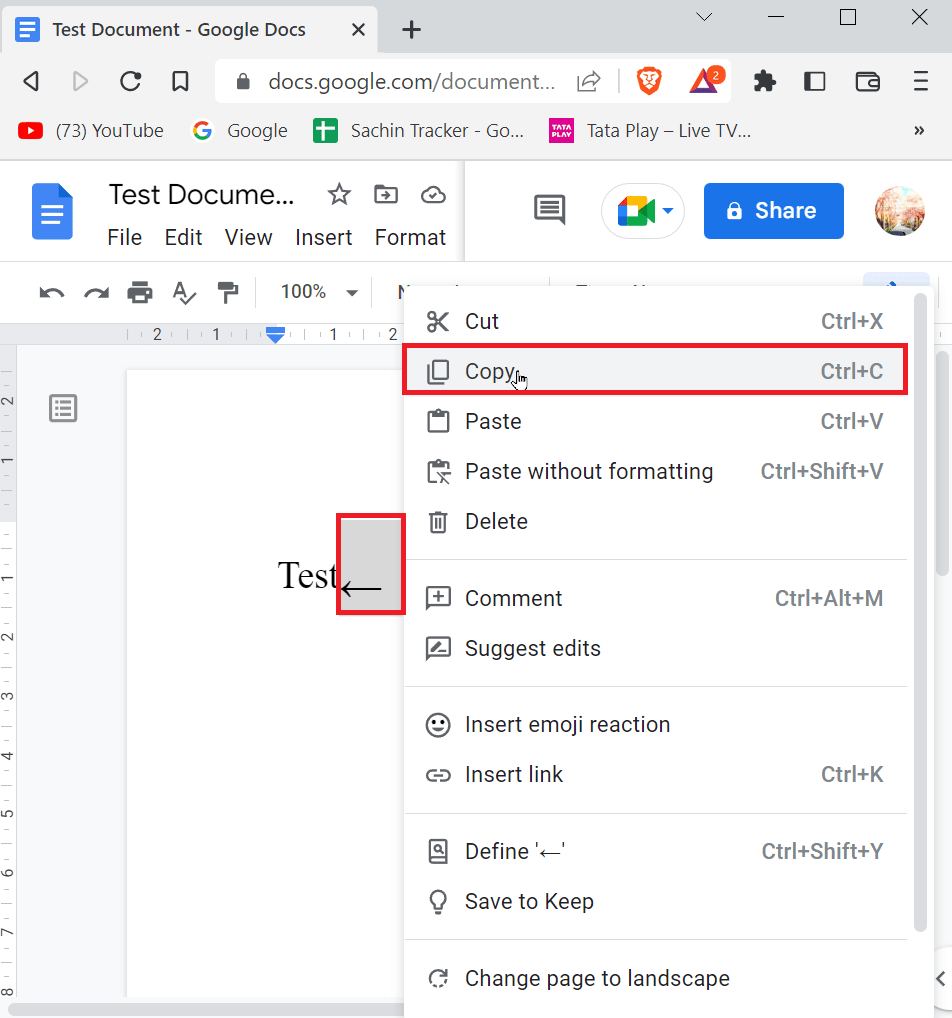
4. Acum, în bara de meniu, faceți clic pe Instrumente și apoi, faceți clic pe Preferințe .
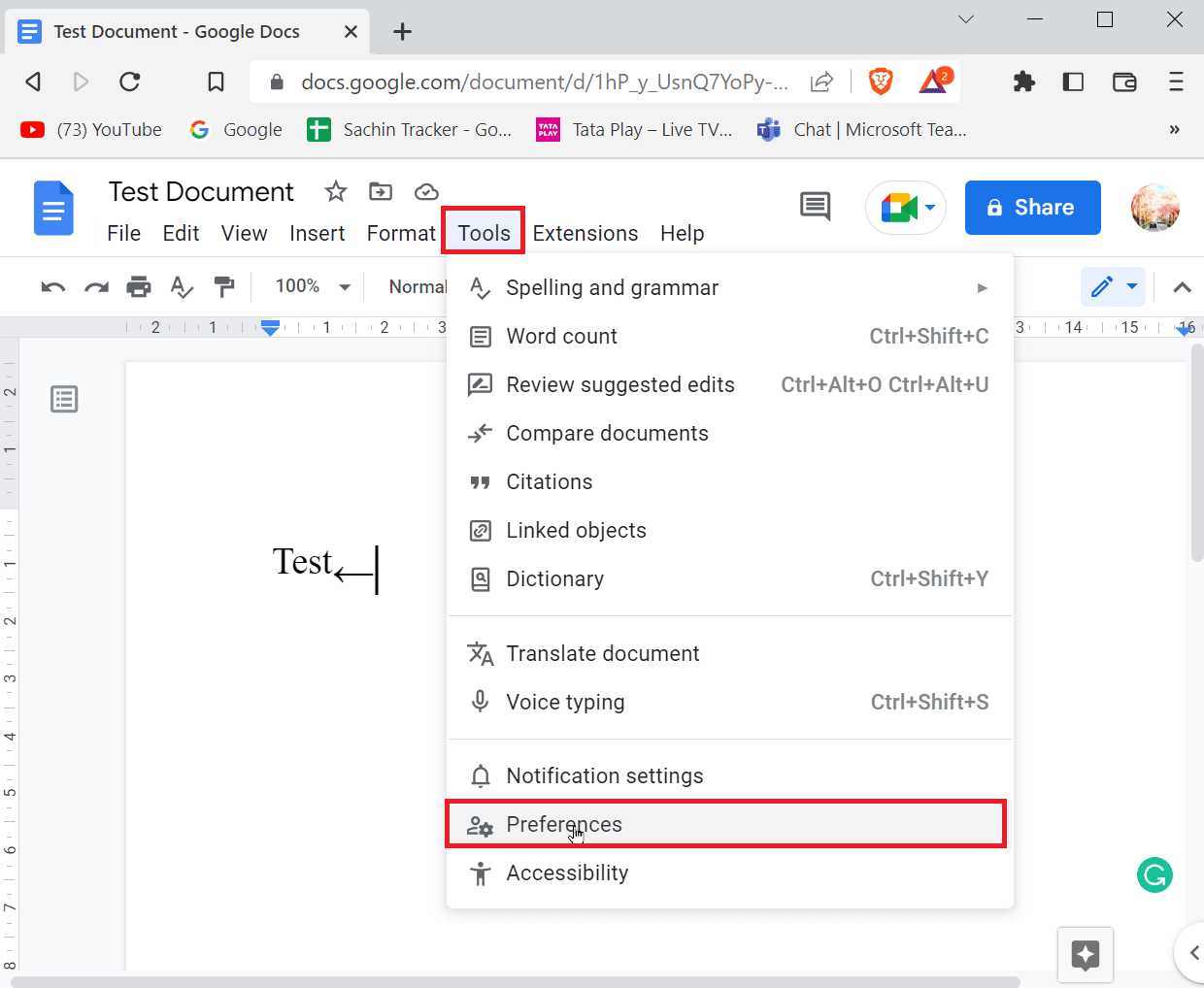
5. Navigați la fila Înlocuire și introduceți un simbol în fila Înlocuire .
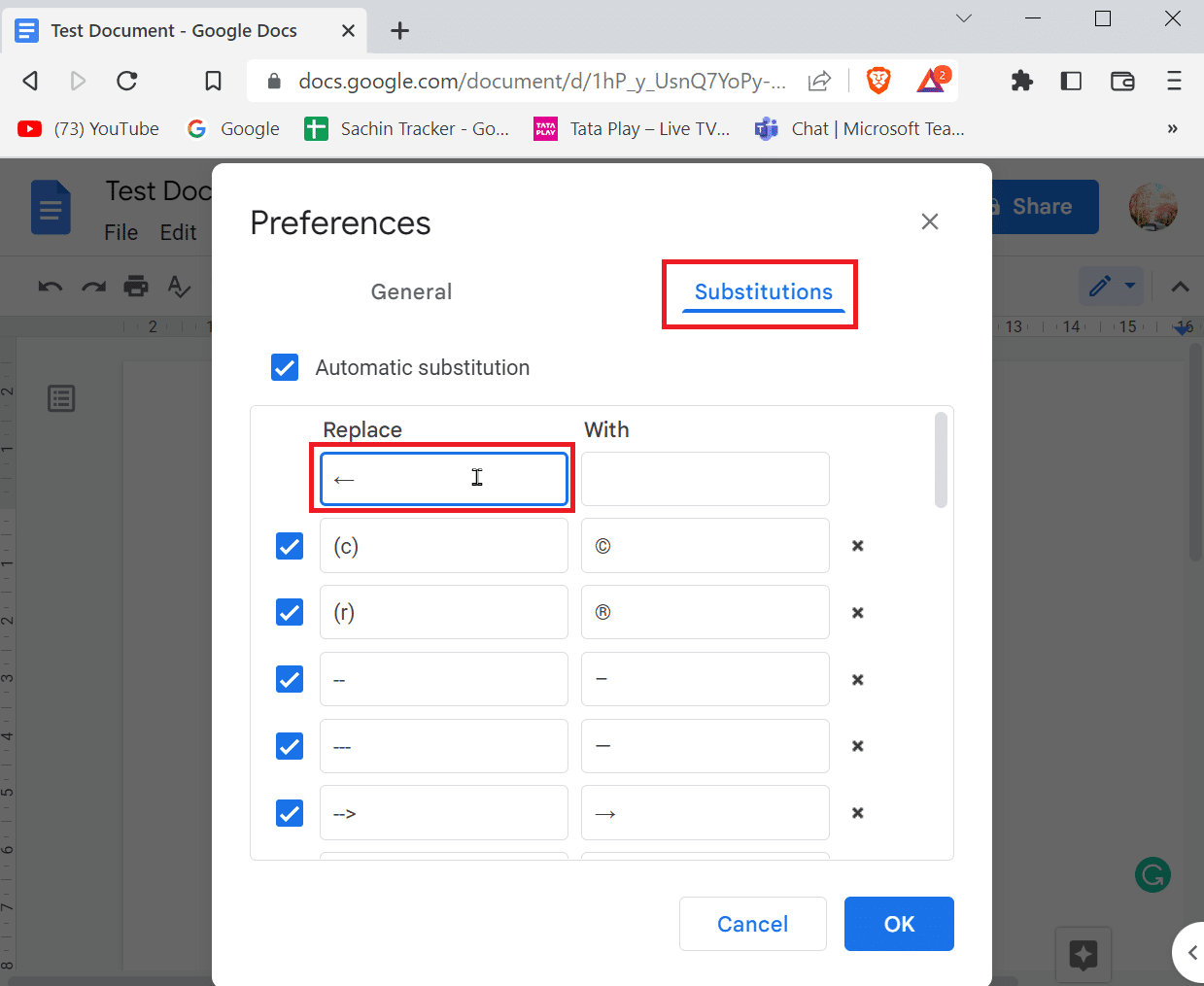
6. Acum, introduceți un simbol pe care trebuie să îl introduceți când introduceți comanda rapidă pe partea Cu .
7. În cele din urmă, faceți clic pe OK pentru a salva.
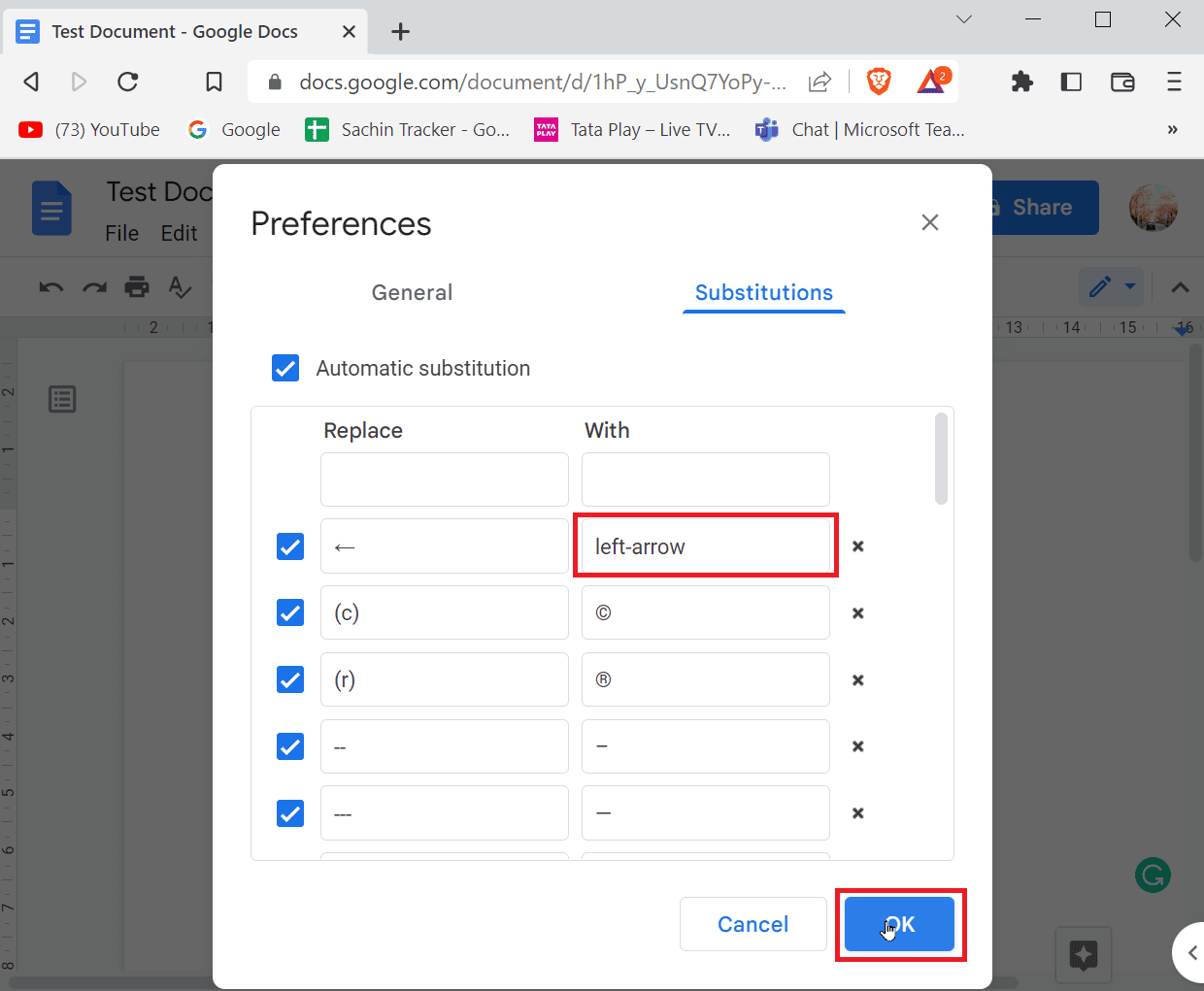
8. În continuare, ori de câte ori veți introduce săgeata stânga în documentul gol, Google docs va înlocui valoarea cu simbolul săgeată stânga introdus.
Metoda 4: Utilizați comanda rapidă pentru simbolul special corespunzător
Puteți utiliza butoanele de comandă rapidă pentru a introduce un simbol special corespunzător, există multe comenzi rapide pe care le puteți folosi pentru a introduce simbolul de care aveți nevoie.
- De exemplu, pentru a introduce un simbol de drepturi de autor trebuie să introduceți simultan tastele Alt + 0169 .
Notă : Pentru tastaturi, fără taste numerice dedicate, puteți utiliza FN (tasta funcțională) împreună cu tasta Alt și introduceți caracterele numerice pe rândul de numere.
- Pe Mac, trebuie să apăsați împreună tastele Opțiune + G pentru a introduce un simbol de drepturi de autor.
Întrebări frecvente (FAQs)
Î1. Când voi avea nevoie de superscripte?
Ans. În timp ce scrieți documente, va trebui să introduceți ordinale , de exemplu (1, 2 , 3 ), acesta poate fi un instrument util pentru a utiliza superscriptul. De asemenea, puteți folosi indicele în formule matematice sau chiar în formula normală.
Q2. Când este necesar indicele?
Ans. Cel mai adesea, un indice este folosit în formule chimice (H2O, CO2 etc.) și fizică.
Recomandat:
- Remediați ofertele de driver de clasă Microsoft IPP fără culoare, doar în tonuri de gri
- Cum să CĂUTAȚI mai multe criterii și coloane în Foi de calcul Google
- Cum să micșorați în Google Docs
- Cum să recuperați un document Google șters de pe Google Drive
Sperăm că articolul de mai sus despre Cum să adăugați săgeți în Google Docs v-a fost de ajutor și că ați reușit să introduceți o săgeată în document. Spune-ne ce metodă a funcționat cel mai bine pentru tine în comentariul de mai jos. Dacă aveți întrebări/sugestii despre articol, nu ezitați să le împărtășiți, mulțumesc.
