Cum să adăugați aplicații la Microsoft Teams
Publicat: 2022-01-29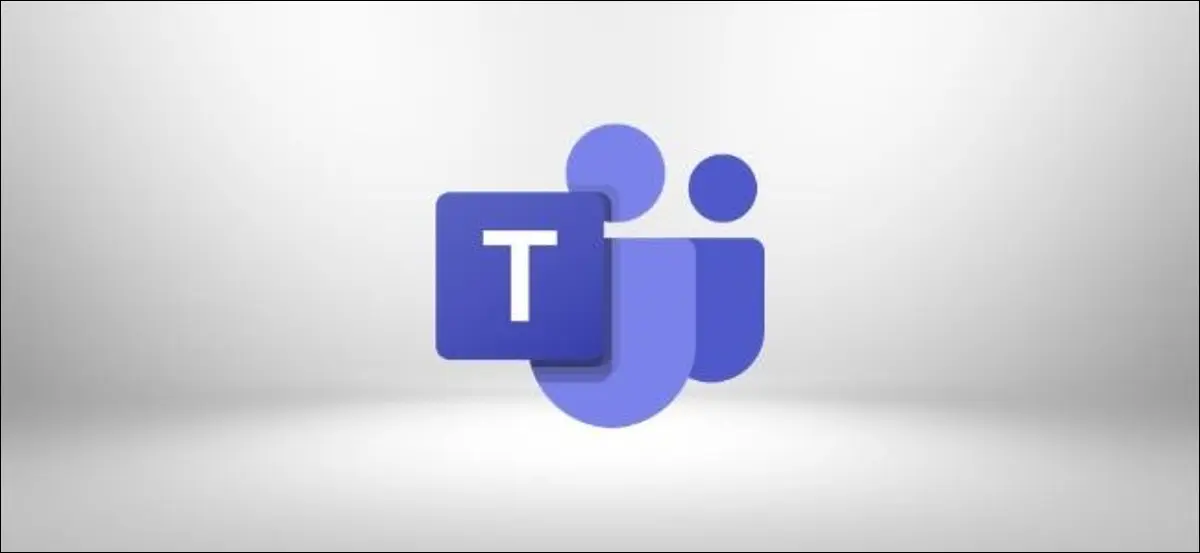
Microsoft Teams este conceput pentru a fi un „un singur panou de sticlă” care vă permite să vă vedeți toată munca într-un singur loc. Cu toate acestea, acest lucru este posibil numai dacă adăugați aplicații Microsoft sau terță parte la echipele dvs.
Dacă ați parcurs doar suprafața Teams, ați fi iertat că credeți că este o versiune de întreprindere nu deosebit de grozavă a Slack. La urma urmei, primul lucru pe care îl vezi în echipe este canalul „Post”, unde thread-ul nu este intuitiv, ești limitat la șase emoji-uri pentru reacțiile la mesaj și totul este puțin gri și incolor.
RELATE: Ce este Microsoft Teams și este potrivit pentru afacerea mea?
Pentru a valorifica puterea Teams, trebuie să adăugați aplicații. Acestea pot include aplicații Microsoft, cum ar fi Excel, Planner, SharePoint, Forms sau OneNote, sau aplicații terță parte, cum ar fi Trello, Wikipedia, Asana, Evernote și GitHub.
Aplicațiile pot apărea în trei locuri: în bara laterală, sub formă de filă sau sub fereastra de chat.
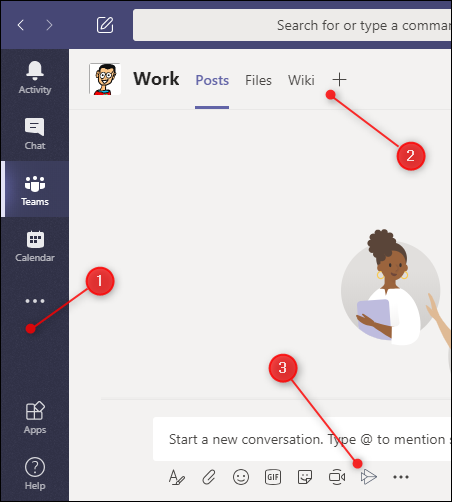
Fiecare locație a aplicației găzduiește un tip diferit de aplicație:
- Bara laterală: aplicațiile găzduite aici oferă o vizualizare personalizată a datelor. De exemplu, dacă adăugați aplicația OneNote aici, aceasta vă va afișa (și numai dvs.) fișierele OneNote.
- Ca file: aplicațiile pe care le adăugați ca file sunt disponibile pentru întreaga echipă. Deci, dacă adăugați aplicația Trello, toată lumea o va putea accesa, atâta timp cât au un cont Trello.
- Sub fereastra de chat: aplicațiile de aici sunt, de asemenea, disponibile pentru întreaga echipă și oferă funcționalități suplimentare. De exemplu, dacă adăugați aplicația Wikipedia, toată lumea va putea căuta pe site direct din fereastra de chat și va putea împărtăși articole întregii echipe.
În general, aplicațiile apar doar într-un singur loc. De exemplu, dacă instalați aplicația Wikipedia, aceasta va apărea doar sub fereastra de chat. Cu toate acestea, Planner și OneNote pot fi instalate în bara laterală, dar pot fi adăugate și ca file pentru a vă partaja munca.
Adăugarea unei aplicații în bara laterală
Aplicațiile pe care le adăugați în bara laterală vă vor afișa informații specifice pentru dvs. Există aplicații implicite în bara laterală care fac deja acest lucru, cum ar fi „Activitate”, „Chat”, „Echipe”, „Calendar”, „Apeluri” și „Fișiere”.
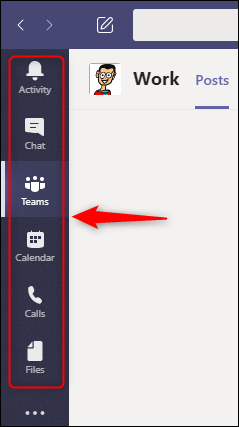
Puteți adăuga mai multe aplicații din bara laterală făcând clic pe punctele de suspensie (. . .) din bara laterală și selectând o aplicație din fereastra care apare.
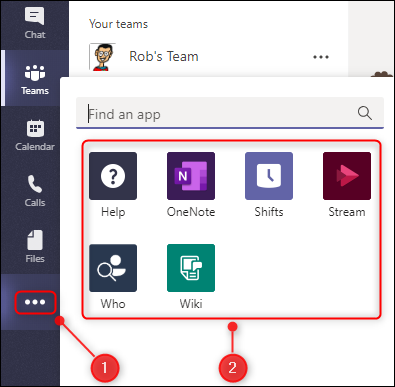
Am dat clic pe „Planificator” pentru a-l adăuga în bara laterală.
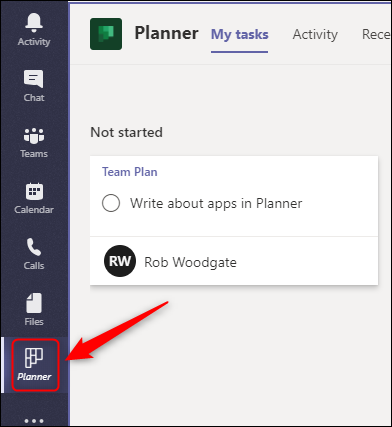
Când facem clic pe el, Teams afișează toate sarcinile noastre din toate planurile noastre. Dacă unul dintre colegii noștri adaugă și butonul „Planificator”, își va vedea, de asemenea, toate sarcinile din toate planurile.
Un buton va dispărea ori de câte ori dați clic în altă parte. Pentru a-l păstra vizibil, faceți clic dreapta pe el și selectați „Pin”.
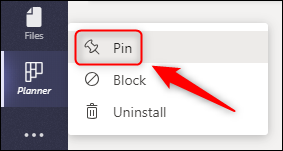
Butonul nostru „Planificator” va fi acum vizibil în bara laterală în orice moment. Puteți, de asemenea, să faceți clic dreapta pe un buton în orice moment și să selectați „Anulați fixarea” pentru a-l ascunde din nou.
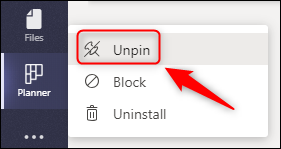
Fixarea și anularea fixarii funcționează pentru toate butoanele din bara laterală. Nu folosiți butonul „Apeluri”? Faceți clic dreapta și anulați fixarea. Puteți face clic pe punctele de suspensie (. . . .) din bara laterală pentru a le aduce înapoi oricând.
Adăugarea unei aplicații ca filă
Aplicațiile pe care le adăugați ca file sunt disponibile pentru toată lumea din echipa dvs. Aplicațiile cu file sunt inima designului „un singur panou de sticlă” al Teams.
Există deja aplicații implicite cu file în fiecare canal, inclusiv „Postări”, „Fișiere” și „Wiki”.
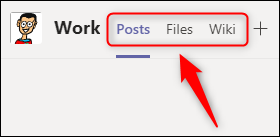
Pentru a adăuga aplicații suplimentare ca file, faceți clic pe semnul plus (+) din partea de sus a canalului la care doriți să îl adăugați.
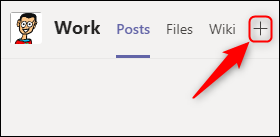
Aceasta deschide fereastra „Adăugați o filă”. Puteți selecta o aplicație Microsoft din primele două rânduri sau puteți derula în jos pentru a vedea sute de aplicații terță parte. Există și o casetă de căutare dacă știți ce aplicație doriți să adăugați.
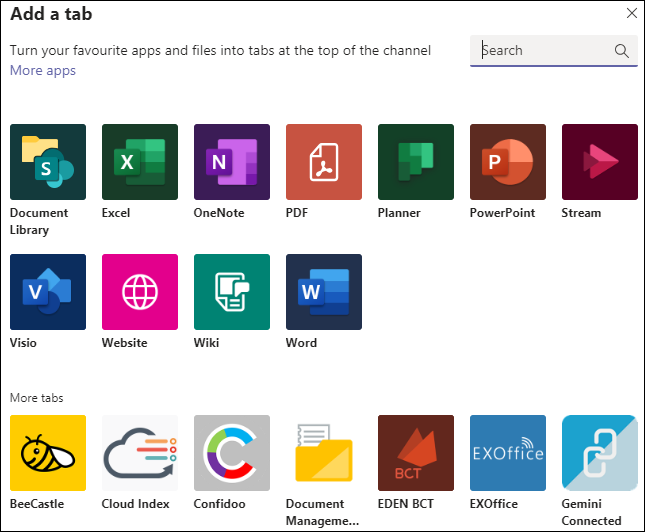
Diferite aplicații funcționează în moduri diferite. Iată ce se întâmplă dacă selectați următoarele opțiuni în aplicațiile Microsoft:
- „ Biblioteca de documente ”: puteți selecta o bibliotecă SharePoint de încorporat în filă.
- „Excel ”, „ PDF ”, „ PowerPoint ”, „ Visio ” sau „Word”: aplicația va fi adăugată ca o filă care vă permite să creați și să editați tipurile de fișiere corespunzătoare în Teams.
- „Planificator”: vă permite să creați un nou plan pentru echipa dvs.
- „OneNote”: afișează blocnotesul OneNote partajat al echipei tale.
- „Stream”: alegeți un canal de flux pentru a încorpora într-o filă.
- „Site web”: încorporați orice pagină cu o adresă URL validă într-o filă.
- „Wiki”: adăugați o nouă pagină Wiki la canal.
Aplicațiile terță parte vă permit să accesați un anumit serviciu pentru care aveți o autentificare. Deci, dacă petreceți mult timp în aplicații de gestionare a sarcinilor, cum ar fi Jira, Trello sau Asana, puteți adăuga acel serviciu ca o filă. După ce te-ai conectat, îți vei vedea panourile și sarcinile.

Pentru a adăuga o aplicație terță parte, pur și simplu selectați-o în fereastra „Adăugați o filă”. Dacă nu ați instalat aplicația în echipă înainte (cum ar fi pe alt canal sau bara laterală), faceți clic pe „Adăugați” pentru a o instala.
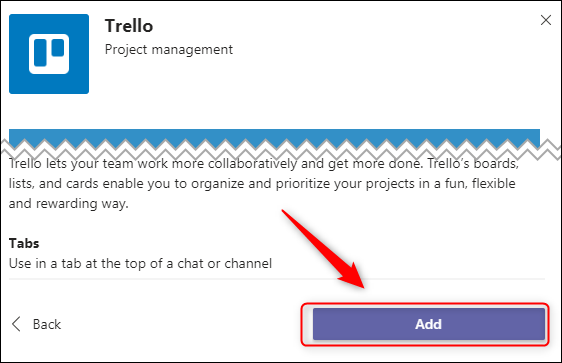
În continuare, vi se va cere să vă conectați la serviciu. Ar trebui să faceți acest lucru doar prima dată când îl utilizați. Când colegii tăi deschid fila pentru prima dată, vor trebui și ei să se conecteze.
Dacă Microsoft Teams nu are o aplicație pentru serviciul pe care îl doriți, o puteți accesa în continuare utilizând aplicația „Site web”.
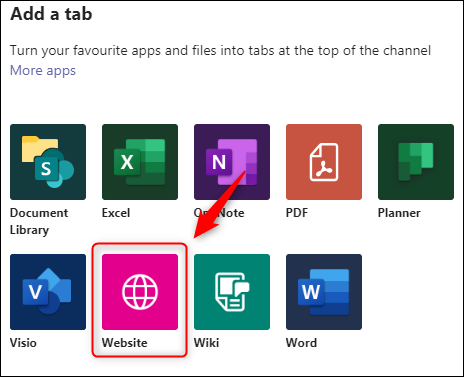
Introduceți un nume pentru filă, o adresă URL validă, apoi faceți clic pe „Salvați”.
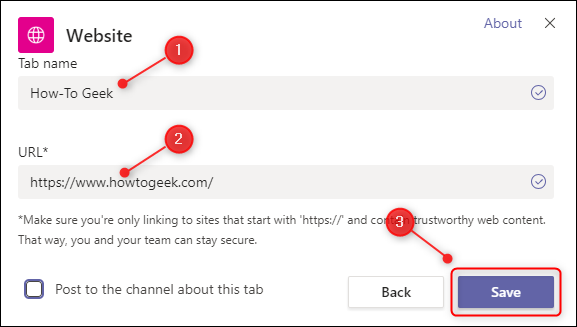
Acum, site-ul este la doar o filă distanță în orice moment.
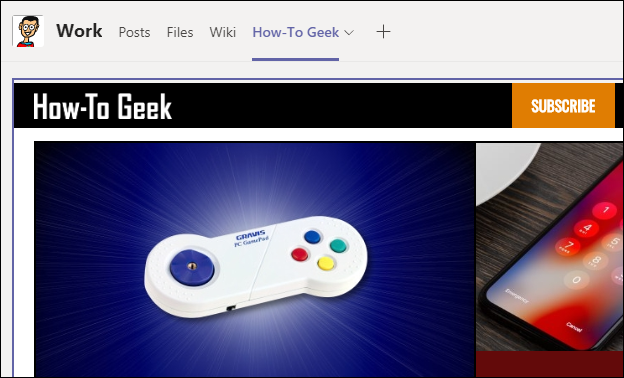
Adăugarea unei aplicații sub fereastra de chat
Aplicațiile din fereastra de chat oferă funcționalități suplimentare și sunt disponibile pentru întreaga echipă.
Există deja aplicații implicite în fereastra de chat, inclusiv Format, Atașare, Emoji, Giphy, Sticker, Meet Now și Stream.
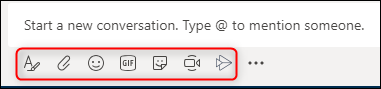
Acestea vă permit să faceți lucruri cu chatul dvs., dar puteți face mai multe. Faceți clic pe punctele de suspensie (. . . .) de sub fereastra de chat, apoi faceți clic pe „Mai multe aplicații”.
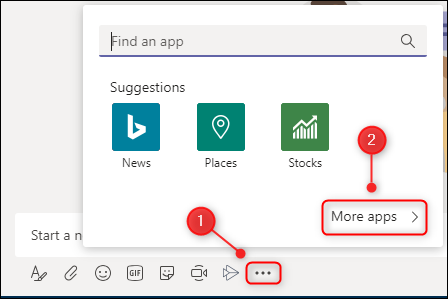
Aceasta deschide fereastra „Aplicații” cu filtrul deja setat la „Messagerie”.
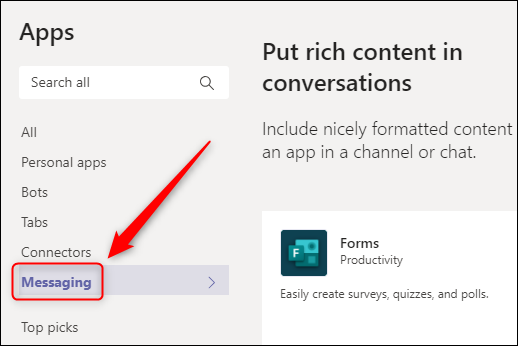
Aceasta înseamnă că toate aplicațiile din dreapta pot fi adăugate sub fereastra de chat. Există multe dintre care să alegeți, inclusiv GitHub, Jira, Confluence, Wikipedia, YouTube, Azure DevOps și chiar Stack Overflow.
La fel ca și adăugarea unei aplicații într-o filă, unele dintre aplicații necesită să vă conectați la un serviciu pentru a o utiliza. Pentru a instala o aplicație, faceți clic pe ea. Dacă nu ați instalat aplicația în echipă înainte, cum ar fi pe alt canal sau bara laterală, va trebui să faceți clic pe „Adăugați” pentru a face acest lucru.
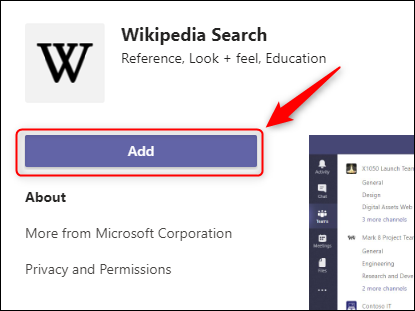
Aplicația va fi acum disponibilă în fereastra de chat.
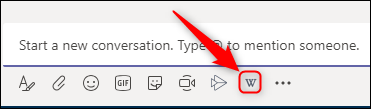
Aplicații diferite fac lucruri diferite. De exemplu, aplicația Wikipedia vă permite să căutați un articol și să-l postați chiar în chat.
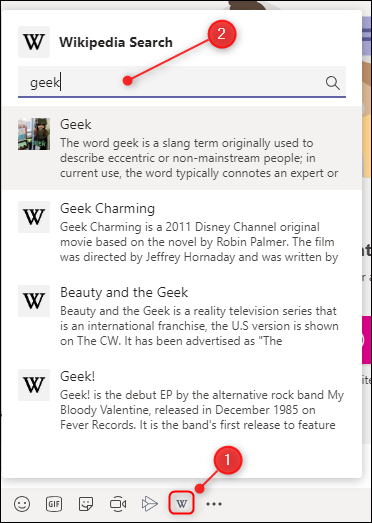
Doar faceți clic pe articolul pe care doriți să-l adăugați la chat.
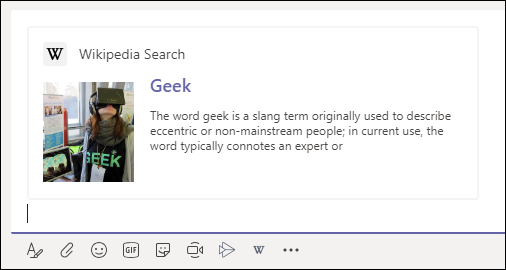
Pentru serviciile pe care le folosește întreaga echipă, acest lucru este foarte eficient. Poți să cauți Stack Overflow și să postezi un răspuns pe canalul tău, să afișezi solicitarea corectă de extragere din GitHub, să arăți o poveste de la Jira și așa mai departe, totul într-un singur loc.
Dezinstalarea unei aplicații
Dezinstalarea unei aplicații este ușoară, deși metoda de a face acest lucru depinde de locul în care a fost instalată.
Pentru o aplicație din bara laterală, faceți clic dreapta pe ea, apoi selectați „Dezinstalare”.
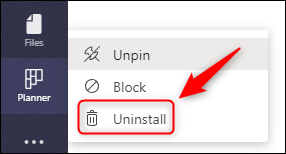
Pentru o aplicație cu fereastră de chat, procedați la fel ca mai sus: faceți clic dreapta pe ea, apoi selectați „Dezinstalare”.
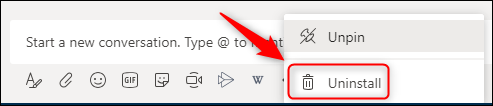
Pentru aplicațiile din file, trebuie să săpați puțin mai adânc. Faceți clic pe punctele de suspensie (. . . .) de lângă numele echipei, selectați „Gestionați echipa”, apoi faceți clic pe fila „Aplicații”.
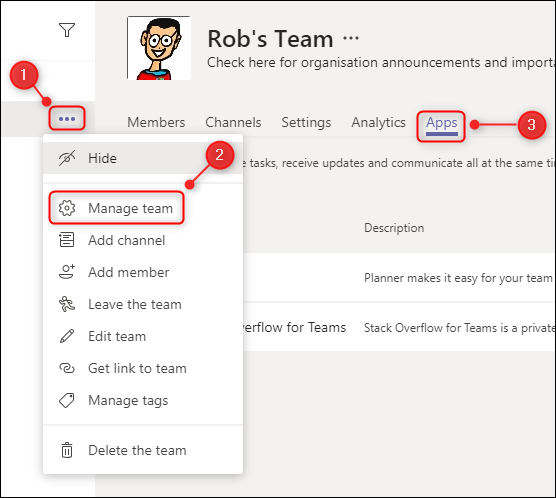
Acum, faceți clic pe pictograma Coș de gunoi de lângă aplicația pe care doriți să o dezinstalați.
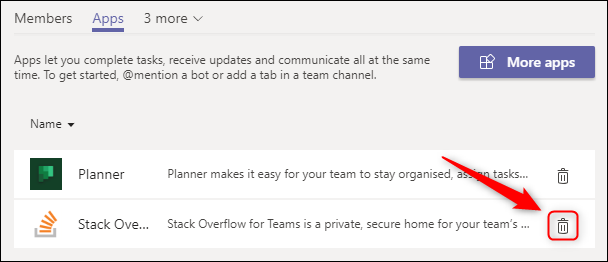
Acest lucru îl va dezinstala pentru întreaga echipă, indiferent unde este folosit. Puteți oricând să reinstalați o aplicație mai târziu, dacă decideți că aveți nevoie de ea din nou.
Există multe aplicații pe care le puteți instala în echipe și multe dintre ele nu necesită un cont sau licență pentru a le folosi. Răsfoiți printre ele și vedeți ce pare util. Dacă petreceți mult timp în Microsoft Teams, aplicațiile vă vor face zilele de lucru mult mai ușoare și mai eficiente.
