Cum să adăugați și să eliminați utilizatori pe Ubuntu
Publicat: 2023-05-22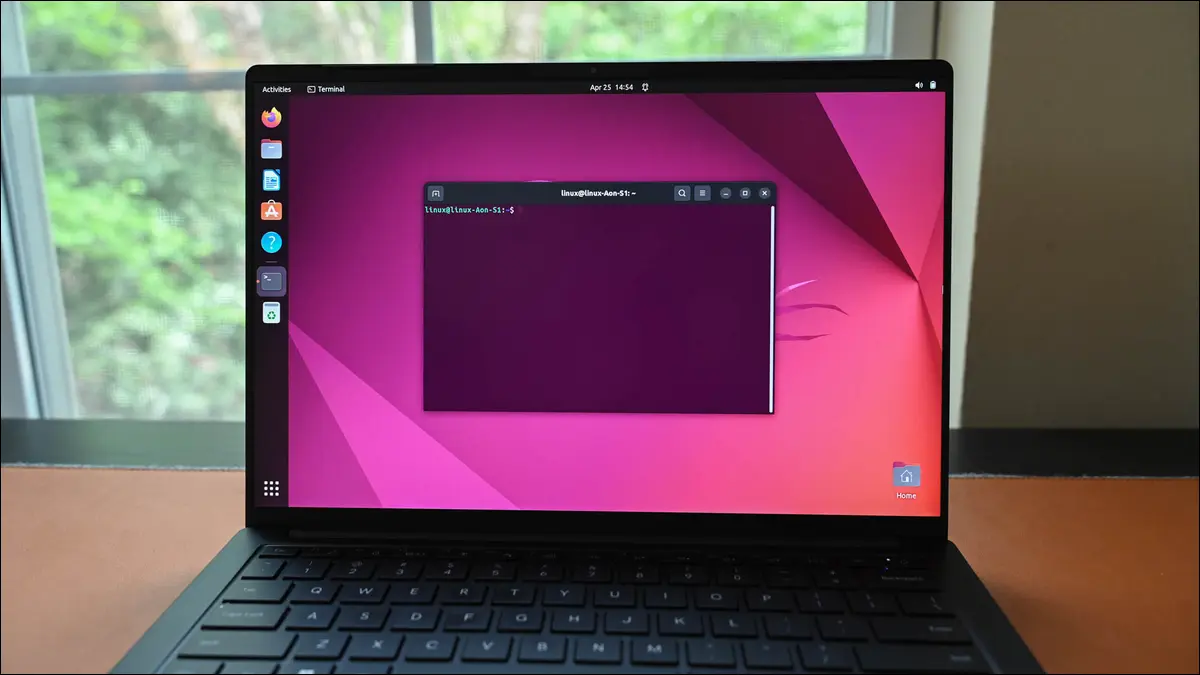
Rolul de administrator de sistem include crearea de utilizatori, ștergerea utilizatorilor și revizuirea utilizatorilor existenți. Ei controlează, de asemenea, cine poate și nu poate folosi puterile ridicate ale lui root . Iată cum să faci asta pe Ubuntu Linux.
Ce trebuie să știți despre gestionarea utilizatorilor în Ubuntu
Cum se creează un utilizator în Ubuntu
Folosind useradd
Folosind adduser
Cum să adăugați un grup de utilizatori în Ubuntu
Cum să enumerați utilizatorii în Ubuntu
Cum să adăugați un utilizator la sudo pe Ubuntu
Cum se schimbă o parolă de utilizator pe Ubuntu
Cum să eliminați un utilizator pe Ubuntu
De la leagăn la mormânt
Ce trebuie să știți despre gestionarea utilizatorilor în Ubuntu
Sistemele multi-utilizator necesită un cont de utilizator distinct pentru fiecare persoană care utilizează computerul. Fiecare utilizator are propria sa parolă și propria zonă privată pentru date. Utilizatorii normali nu pot accesa datele altui utilizator. Utilizatorul root poate accesa orice, desigur.
Utilizatorul root este cel care gestionează conturile de utilizator. Ei trebuie să creeze un cont atunci când un utilizator nou trebuie să folosească computerul și să ștergă conturile vechi când nu mai sunt necesare.
Pe lângă crearea și ștergerea, pot fi necesare și alte modificări pe durata de viață a contului. Este posibil ca utilizatorul să-și uite parola și să aibă nevoie de ea pentru a o reseta. Ei se pot alătura altui departament sau echipă și trebuie să fie adăugați la grupul de utilizatori corespunzător. Ei pot chiar să fie promovați și să li se acorde privilegii root.
Aceste sarcini comune revin echipei de administrare a sistemului. Dacă sunteți administratorul de serviciu – sau singurul din echipă – trebuie să finalizați aceste sarcini rapid și ușor.
Iată o scurtă prezentare a modului de îndeplinire a acestor sarcini comune pe Ubuntu. Deoarece folosesc instrumente standard, le puteți folosi și pe alte distribuții, dar vom prezenta Ubuntu în capturi de ecran.
Cum se creează un utilizator în Ubuntu
Există două metode de linie de comandă încorporate pentru a crea utilizatori noi. Au nume foarte asemănătoare, unul este useradd , iar celălalt este adduser .
Comanda useradd are nevoie de toate informațiile necesare pentru a crea noul cont pentru a fi furnizate pe linia de comandă. Comanda adduser are o abordare diferită. Vă solicită informațiile necesare pentru a crea noul cont.
Folosind useradd
Pentru a adăuga un utilizator nou cu useradd , utilizați o comandă în acest format.
sudo useradd -s /bin/bash -m -c "Mary Quinn" -Gdevelopment maryq

Opțiunile și parametrii pe care i-am folosit sunt:
- -s /bin/bash : Aceasta setează shell-ul implicit pentru acest utilizator nou.
- -m : Aceasta creează un director principal în directorul „/home/”, pentru noul utilizator.
- -c „Mary Quinn” : numele complet al noului utilizator. Acest lucru este opțional, dar util.
- -Gdevelopment : noul utilizator este adăugat la un grup cu același nume cu numele contului său. Opțiunea
-Gne permite să le adăugăm și la un alt grup preexistent. Grupurile trebuie să existe deja. Acest nou utilizator va fi membru al grupului „dezvoltare”. - maryq : numele de conectare al noului utilizator. Aceasta trebuie să fie unică.
Asta creează utilizatorul, dar încă trebuie să îi setăm parola. Facem acest lucru trecând numele de conectare a contului la comanda passwd .
sudo passwd maryq

Vi se solicită noua parolă, pe care trebuie să o introduceți de două ori.
Folosind adduser
Pentru a adăuga un utilizator nou cu comanda adduser , oferim numele de conectare al contului pe care îl vom crea.
sudo adduser maxn
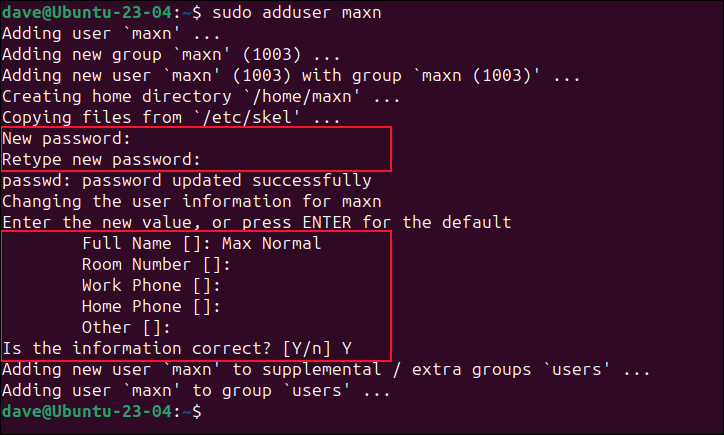
Vi se solicită parola și numele complet al noului utilizator.
Dacă doriți, puteți apăsa „Enter” când vi se solicită câmpurile opționale „Nume complet”, „Număr cameră”, „Telefon de serviciu”, „Telefon de acasă” și „Altele”. Acestea vor fi lăsate goale.
Cum să adăugați un grup de utilizatori în Ubuntu
De obicei, atunci când adăugați un utilizator la un grup în Linux, de fapt îl adăugați la un grup suplimentar . Grupul trebuie să existe deja.
Facem acest lucru folosind comanda usermod . Important este să vă asigurați că utilizați opțiunea -a (adăugați) împreună cu opțiunea -G (grup suplimentar). Dacă nu, utilizatorul devine membru al noului grup, dar celelalte apartenențe la grup sunt eliminate.
Acest lucru va cauza o mulțime de probleme, deoarece nu vor fi membri ai propriului grup principal și nu vor putea să-și acceseze propriile fișiere, dacă chiar se pot conecta.
Pentru a adăuga maxn la grupul de dezvoltare, folosim opțiunile -a (adăugați) și -G (grup suplimentar) cu numele grupului în care îi adăugăm. Vom folosi comanda groups înainte și după, astfel încât să putem vedea ce modificări au fost făcute.
grupuri maxn
sudo usermod -a -G dezvoltare maxn
grupuri maxn
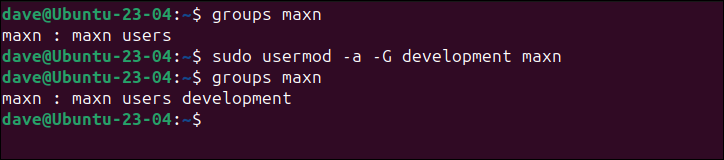
După cum putem vedea, utilizatorul maxn a fost adăugat la grupul „dezvoltare” și rămâne și el membru al celorlalte grupuri ale sale.
Cum să enumerați utilizatorii în Ubuntu
Urmărirea conturilor de utilizator face, de asemenea, parte din rolul administratorului. Din fericire, examinarea listei de conturi de utilizator existente nu este o problemă și există mai multe modalități de a face acest lucru.
Putem folosi mai puțin pentru a căuta în interiorul fișierului „/etc/passwd”, dar acesta arată toate conturile de „utilizator” de sistem și de proces, precum și cele folosite de oamenii efectivi, organici.
mai puțin /etc/passwd
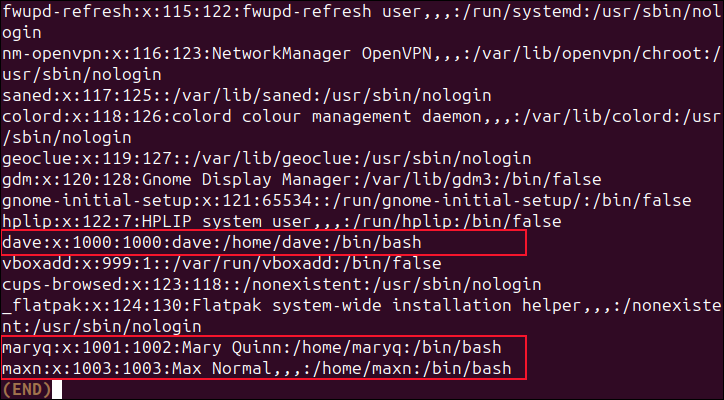
Toate conturile de utilizator au un ID unic, numeric. Cele mai mici și cele mai mari valori care pot fi utilizate ca ID sunt stocate în fișierul „/etc/login.defs”. Dacă descoperim acele valori, putem enumera conturile care au valori între aceste două limite. Aceasta va lista conturile de utilizator autentice pentru noi.
Pentru a afla limitele superioare și inferioare, vom folosi grep pentru a căuta prin fișierul „/etc/login.defs”. Căutăm linii care încep fie cu „UID_MIN” fie cu „UID_MAX”.
grep -E '^UID_MIN|^UID_MAX' /etc/login.defs


Pe acest computer, intervalul de ID-uri de cont de utilizator este de la 1000 la 60000.
Înarmați cu aceste cunoștințe, putem folosi comanda getent pentru a căuta în bazele de date de parole intrări cu valori în intervalul de la 1000 la 60000.
getent passwd {1000..60000} 
Este mult mai util, dar, pentru că verifică 59.000 de ID-uri de utilizator, rulează durează ceva timp. Putem reduce acest timp aflând cel mai mare ID de utilizator utilizat și căutând până la acea valoare.
Vom folosi comanda cut și vom folosi două puncte „ : ” ca delimitator de câmp. Vom extrage al treilea câmp din fișierul „/etc/passwd”, care este câmpul ID utilizator. Vom canaliza ieșirea prin sort și vom folosi opțiunea -g (sortare numerică generală) pentru a afișa rezultatele în ordine numerică crescătoare.
cut -d: -f3 /etc/passwd | sortare -g
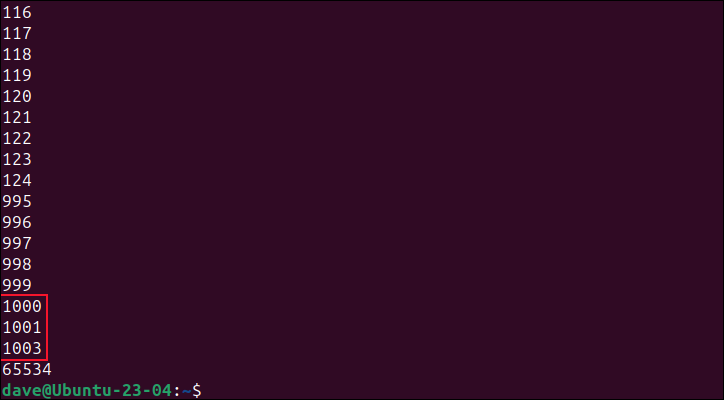
Orice între 1000 și 60000 este un cont uman valid. Cea mai mare valoare de pe acest computer care îndeplinește acele criterii 1003. Introducerea acelei valori în comanda noastră getent accelerează dramatic lucrurile.
getent passwd {1000..1003} 
Cum să adăugați un utilizator la sudo pe Ubuntu
Acei câțiva utilizatori care pot folosi comanda sudo sunt toți membri ai unui anumit grup. Pentru a acorda cuiva privilegii sudo , trebuie să-l adăugați la acel grup. Pe Ubuntu - și multe alte distribuții - numele acelui grup este „sudo”, dar ar putea fi altceva, cum ar fi „roată”, așa că cel mai bine este să verificați.
Comanda sudo visudo deschide un editor și încarcă fișierul „/etc/sudoers”. Derulați în jos până când vedeți o intrare similară cu „Permiteți membrilor grupului sudo să execute orice comandă” și notați numele grupului.
sudo visudo
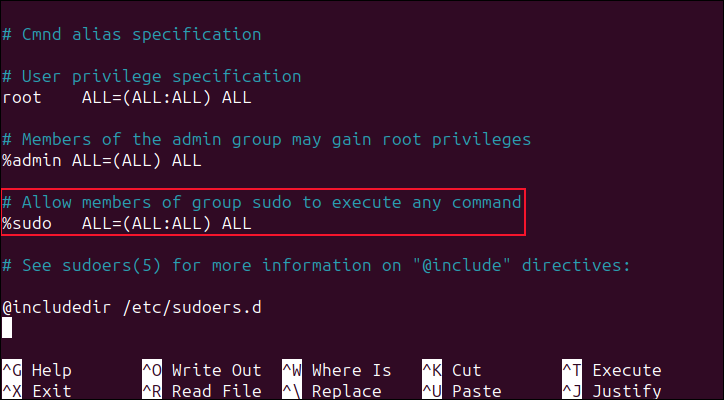
În cazul nostru, este „sudo”.
Vom adăuga utilizatorul maryq la acel grup, folosind comanda usermod pe care am folosit-o mai devreme.
grupuri maryq
sudo usermod -a -G sudo maryq
grupuri maryq
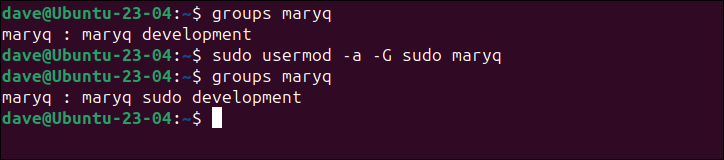
Data viitoare când Mary se va conecta, va putea folosi comanda sudo .
Dacă utilizatorul are o nevoie specifică de sudo și nu mai mult, oferindu-i acces nelimitat la sudo este exagerat. Să presupunem că Max trebuie să poată instala software folosind comanda apt , dar nu are nevoie de acces complet sudo .
Trebuie să-l adăugăm la fișierul „/etc/sudoers” și să specificăm comanda pe care o poate rula cu sudo .
sudo visudo
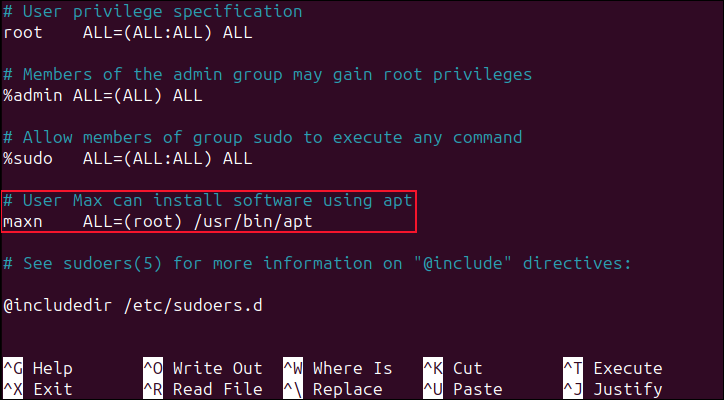
Derulați fișierul și introduceți aceste rânduri chiar deasupra ultimei intrări din fișier.
# User Max poate instala software folosind apt maxn ALL=(rădăcină) /usr/bin/apt
Prima linie este un comentariu. A doua linie începe cu numele grupului de utilizatori implicit al lui Max. Acesta se potrivește de obicei cu numele de conectare al utilizatorului. „ALL=" înseamnă că se aplică toate gazdele din această rețea. „(rădăcină)” înseamnă că membrii grupului „maxn” își pot asuma privilegii de root pentru comenzile numite, iar singura comandă numită este „ apt ”.
Rețineți că există o Tabă imediat după „maxn”, nu o serie de spații.
Salvați modificările. Când Max se va conecta următoarea, va putea rula comanda apt cu sudo . El nu va putea folosi sudo cu nicio altă comandă.
Cum se schimbă o parolă de utilizator pe Ubuntu
Schimbarea parolei unui utilizator este ușoară. Va trebui să utilizați sudo cu comanda passwd.
sudo passwd maxn

Vi se cere să introduceți parola de două ori pentru a vă asigura că este introdusă corect. Data viitoare când utilizatorul se conectează, va trebui să folosească noua parolă.
Dacă nu doriți să alegeți parola utilizatorului, utilizați opțiunea -e (expire). Acest lucru obligă utilizatorul să-și aleagă propria parolă nouă data viitoare când se conectează.
sudo passwd -e maxn
Cum să eliminați un utilizator pe Ubuntu
Ubuntu și alte distribuții derivate din Debian au comanda deluser pentru a elimina un utilizator din sistemul dvs. Distribuțiile care nu sunt bazate pe Debian folosesc în schimb comanda userdel .
Înainte de a utiliza opțiunea nucleară, chiar doriți să le ștergeți? Ai putea doar să-i blochezi. Asta vă lasă liber să le revizuiți fișierele și așa mai departe.
Dacă sunteți hotărât să le ștergeți, dar este posibil să doriți să vă referiți la fișierele și datele lor, arhivați directorul lor principal folosind un instrument precum tar .
Să folosim ca exemplu contul de utilizator maxn al lui Max.
Pentru a-l bloca, putem folosi comanda passwd cu opțiunea -l (blocare).
sudo passwd -l maxn

Pentru a-și arhiva directorul principal vom folosi tar .
sudo tar cfjv max-normal-home-folder.tar.bz /home/maxn

Rețineți că nu există cratima „-” înainte de opțiunile liniei de comandă pentru tar . Noi am folosit:
- c : Creați un fișier de arhivă.
- f : Numele fișierului pentru noul fișier arhivă.
- j : Folosiți compresia bzip2.
- v : Furnizați o ieșire detaliată pe măsură ce arhiva este creată.
Fișierul de arhivă este creat pentru noi, cu numele solicitat.
ls

Pentru a efectua ștergerea utilizatorului, vom folosi opțiunea --remove-home pentru a șterge datele acestuia în același timp.
sudo deluser --remove-home maxn
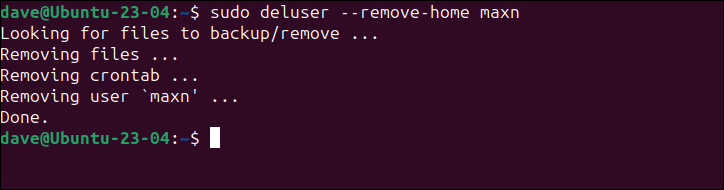
Max este istorie.
Pe o distribuție non-Debian, comanda este:
sudo userdel --remove maxn
De la leagăn la mormânt
Ca administrator de sistem, aveți putere completă asupra utilizatorilor obișnuiți. De la crearea lor, gestionarea lor și, în cele din urmă, ștergerea lor, linia de comandă vă permite să faceți totul.
