Cum să adăugați o semnătură în Outlook
Publicat: 2022-11-11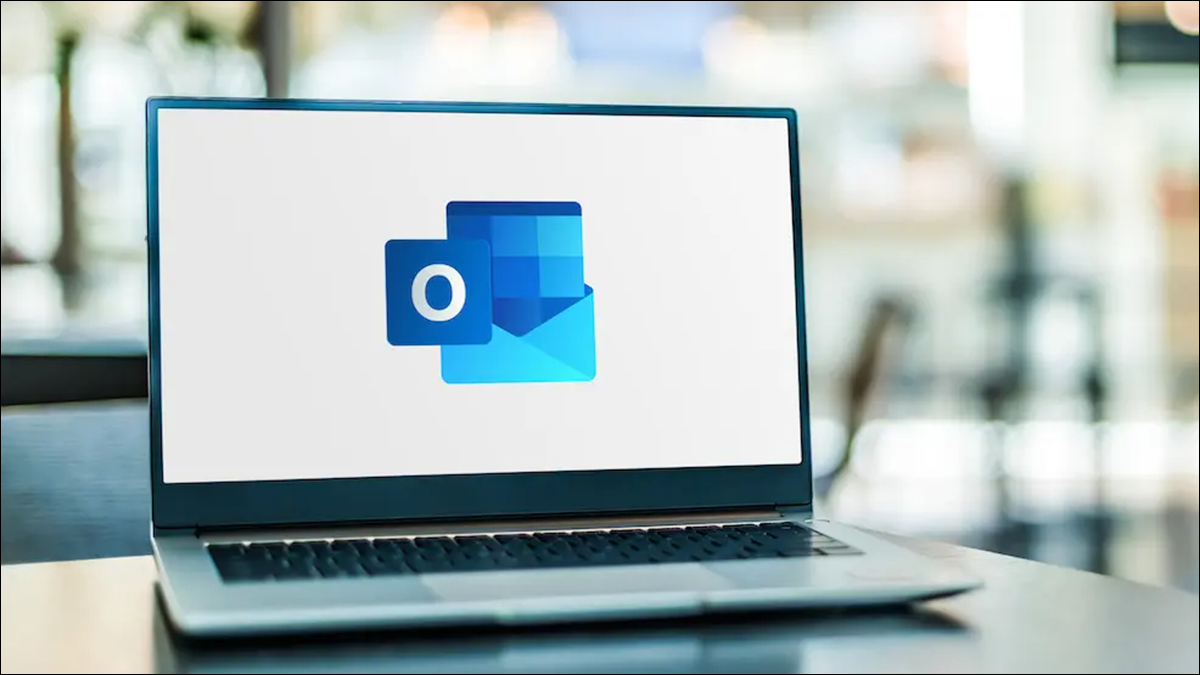
Prin configurarea unei semnături în Microsoft Outlook, vă puteți semna rapid e-mailurile fără efort suplimentar. În plus, vă puteți introduce semnătura automat sau manual. Vă vom arăta cum să adăugați o semnătură în Outlook pentru Windows, precum și pentru web, Mac, Android, iPhone și iPad.
Cum să adăugați o semnătură la Outlook pentru Windows
Cum se creează o semnătură în Outlook pentru web
Cum să setați o semnătură în Outlook pentru Mac
Configurarea semnăturii Outlook pe Android, iPhone și iPad
Cum să adăugați o semnătură la Outlook pentru Windows
Puteți începe configurarea semnăturii Outlook pe Windows din două locuri diferite:
- În noua fereastră de e-mail, selectați Semnătură > Semnături în panglică.
- În fereastra principală Outlook, selectați Fișier > Opțiuni. Alegeți „Poștă” din stânga și „Semnături” din dreapta.
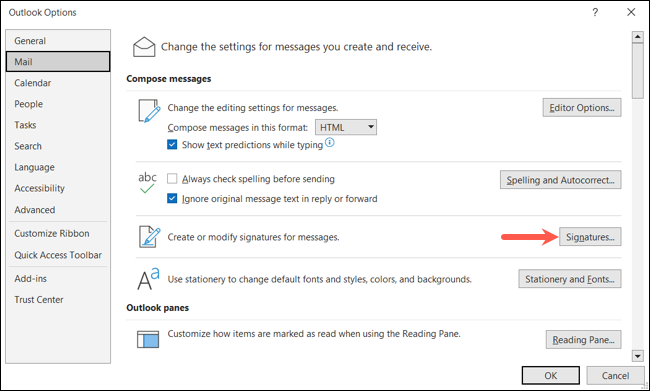
După ce ați ajuns în fereastra Semnături și papetărie, accesați fila Semnătură e-mail. În caseta derulantă din partea de sus, alegeți contul de e-mail pe care doriți să îl utilizați dacă aveți mai multe.
Selectați „Nou” în dreapta casetei cu listă de semnături. Adăugați un nume pentru semnătură și faceți clic pe „OK” pentru a vă seta semnătura în Outlook.
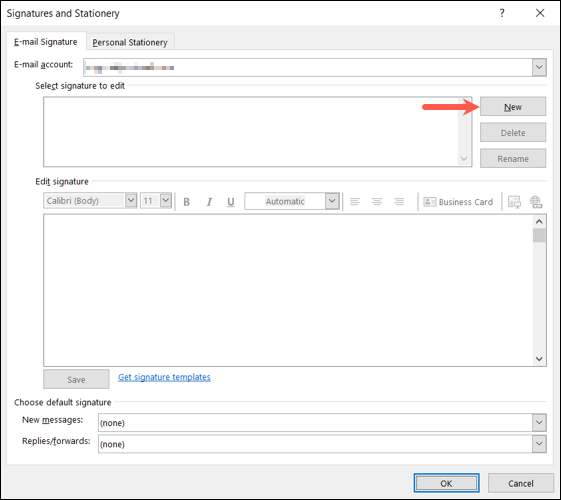
Veți vedea numele noii semnături adăugat în listă în partea de sus. Utilizați caseta de text direct de mai jos pentru a vă introduce semnătura. Puteți folosi bara de instrumente din partea de sus a editorului pentru a formata fontul, pentru a modifica alinierea sau pentru a adăuga o carte de vizită.
Când ați terminat, faceți clic pe „Salvați” sub editorul de semnături.
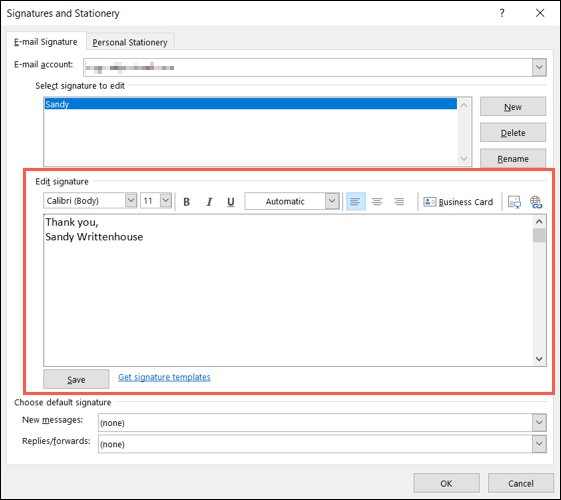
Pentru a adăuga o semnătură implicită, utilizați casetele derulante pentru „Mesaje noi” și „Răspunsuri/Redirecționări” pentru a alege una. Pentru a insera unul manual, alegeți „Niciunul” din listă.
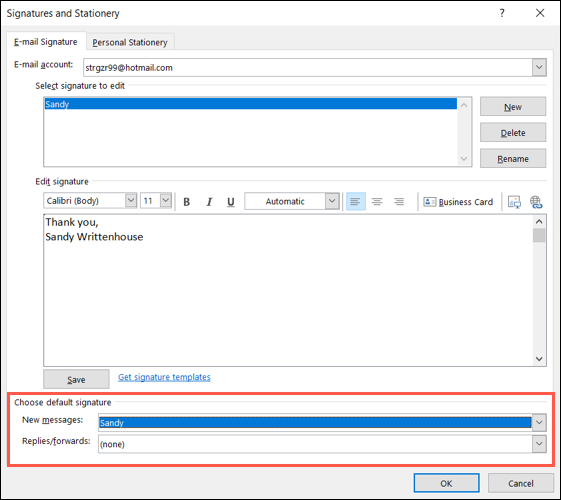
După ce ați completat semnătura, faceți clic pe „OK” în partea de jos a ferestrei.
Sfat: Dacă doriți să fiți creativ cu semnăturile dvs., puteți selecta linkul Obțineți șabloane de semnătură și puteți configura unul folosind un șablon Microsoft.
Pentru a introduce manual semnătura, selectați „Semnătură” în panglica ferestrei Mesaj nou și alegeți una din listă.
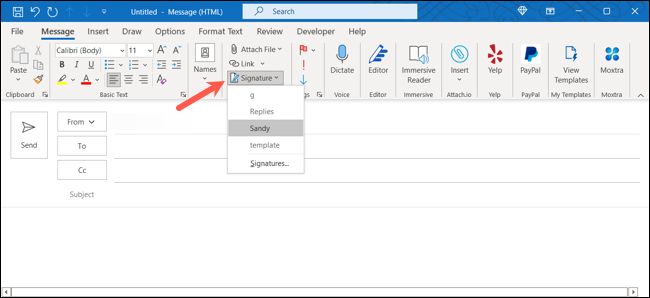
Cum se creează o semnătură în Outlook pentru web
Accesați Outlook online și conectați-vă cu contul Microsoft. Faceți clic pe pictograma roată din dreapta sus și apoi selectați „Vedeți toate setările Outlook” în partea de jos a barei laterale care apare.
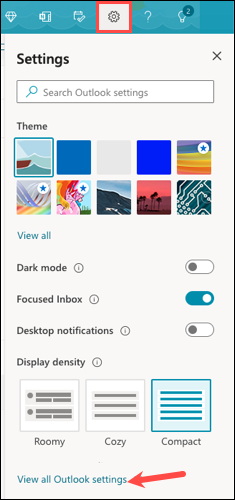
În fereastra pop-up, alegeți „Poștă” în extrema stângă și „Scrieți și răspundeți” în dreapta.
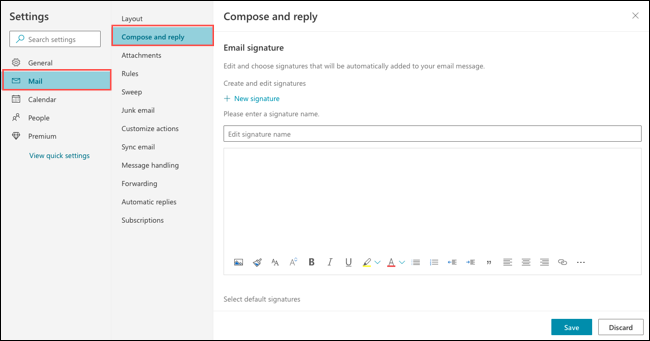
Notă: După ce ați creat prima semnătură, faceți clic pe „Semnătură nouă” pentru a configura o alta.
Începeți prin a da un nume semnăturii dvs. Apoi, introduceți semnătura în caseta de text și utilizați bara de instrumente din partea de jos pentru a formata textul, adăugați un link sau insera o imagine. Când ați terminat, selectați „Salvați” în partea de jos.
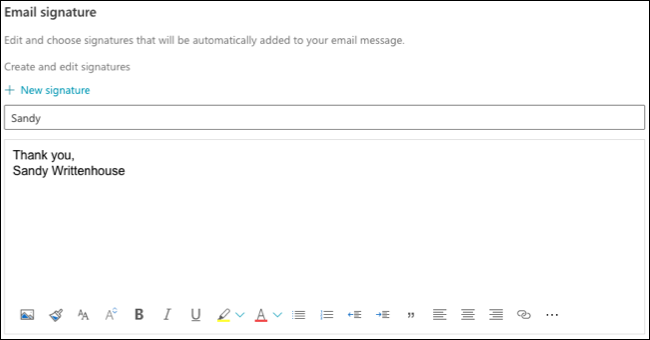
Apoi, sub Selectați semnăturile implicite, alegeți semnătura pe care doriți să o introduceți automat în casetele derulante „Pentru mesaje noi” și „Pentru răspunsuri/redirecționări”. Dacă preferați să adăugați singur semnăturile, alegeți „Fără semnătură” din lista derulantă.

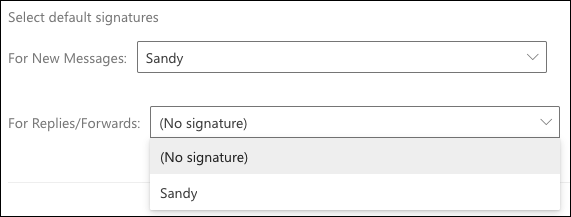
Când ați terminat, selectați „Salvați” și utilizați „X” din dreapta sus a ferestrei pentru a o închide.
Când sunteți gata să introduceți semnătura într-un e-mail, faceți clic pe meniul cu trei puncte din partea de jos a ferestrei Mesaj nou. Mutați cursorul la Inserare semnătură și alegeți semnătura din meniul pop-out.
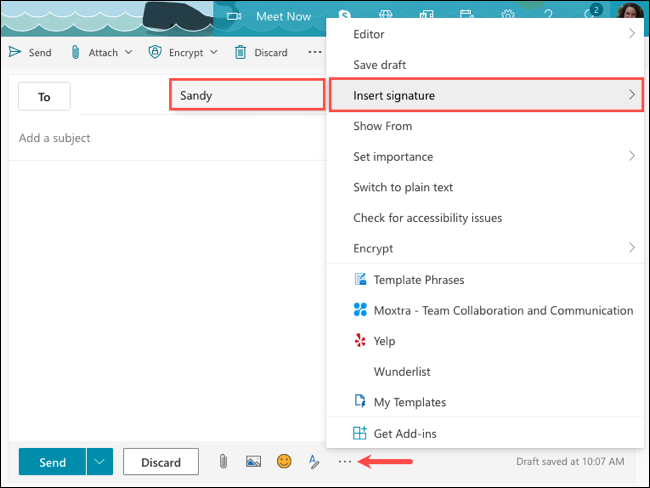
Cum să setați o semnătură în Outlook pentru Mac
Deschideți aplicația Outlook și selectați Outlook > Preferințe din bara de meniu. Apoi, alegeți „Semnături”.
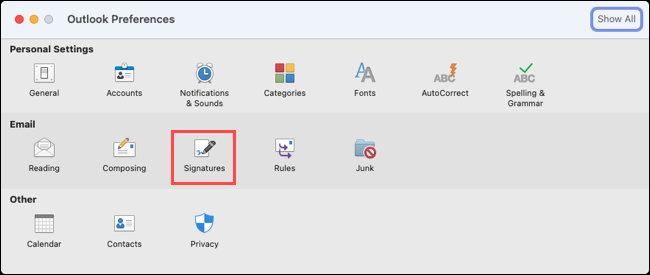
Când se deschide fereastra de configurare a semnăturii Outlook, faceți clic pe butonul semnului plus (+) din stânga.
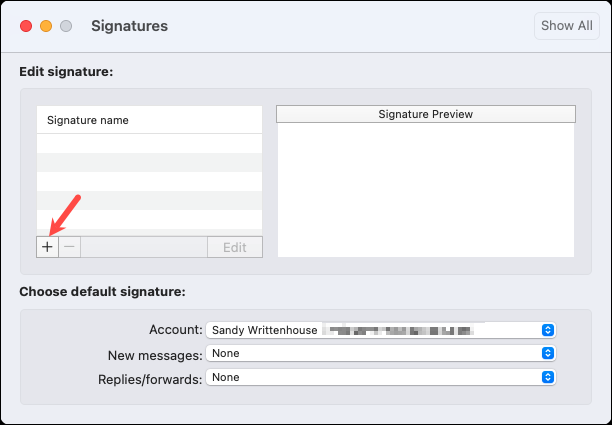
Veți vedea că apare o nouă fereastră pentru a vă crea semnătura. Puteți utiliza opțiunile de formatare din partea de sus pentru a schimba stilul fontului, dimensiunea, culoarea și multe altele.
LEGATE: Cum să adăugați o culoare de fundal sau o imagine la e-mailuri în Outlook
Denumește-ți semnătura în caseta Nume semnătură. Apoi, faceți clic pe butonul Salvare din partea de sus și utilizați „X” din stânga sus pentru a închide acea fereastră.
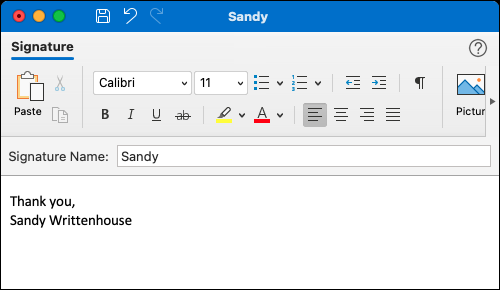
Veți vedea apoi noua semnătură în lista din stânga și o previzualizare a acesteia în dreapta. În partea de jos a ferestrei, puteți alege o semnătură implicită pentru fiecare cont în caseta derulantă de sus.
Apoi, alegeți semnătura pentru Mesaje noi și Răspunsuri/Redirecționări în casetele derulante ulterioare. Dacă preferați să adăugați manual semnătura la fiecare e-mail, alegeți „Niciuna” în aceste casete.
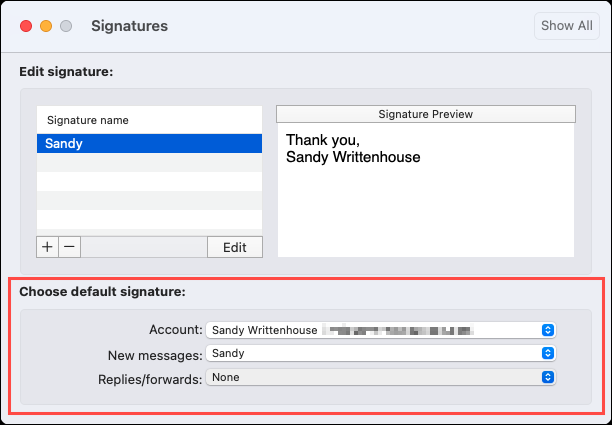
Când ați terminat, închideți pur și simplu fereastra și semnăturile sunt gata de plecare.
Pentru a insera o semnătură manual, selectați „Semnătură” în panglica ferestrei Mesaj nou și alegeți una din listă.
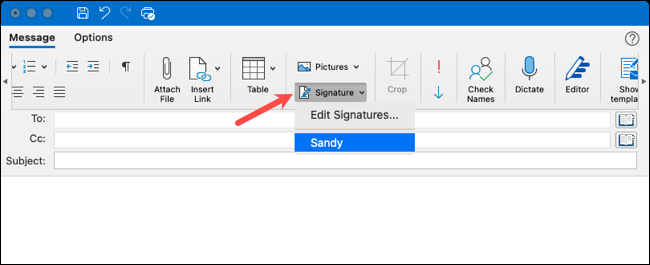
Configurarea semnăturii Outlook pe Android, iPhone și iPad
Crearea unei semnături pe dispozitivul mobil funcționează la fel în aplicația mobilă Outlook pentru Android, iPhone și iPad.
Deschideți aplicația Outlook și atingeți pictograma din stânga sus pentru a vedea meniul. Apoi, selectați pictograma roată din partea de jos.
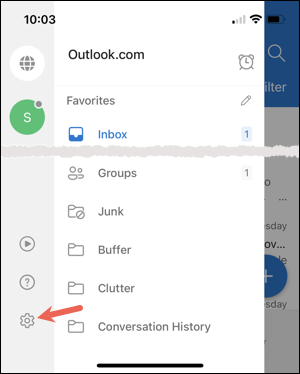
În secțiunea Mail din Setări, atingeți „Semnătură”.
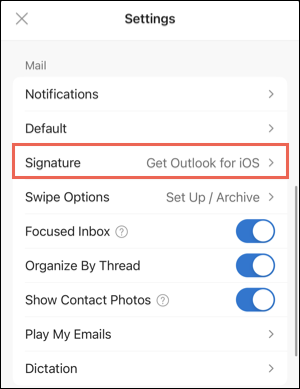
Dacă aveți mai multe conturi configurate, puteți activa comutatorul din partea de sus pentru Semnătura per cont. Acest lucru vă permite să utilizați o semnătură diferită pentru fiecare cont, dacă doriți.
Dacă ați activat comutatorul, selectați contul pe același ecran și veți vedea o semnătură implicită. În caz contrar, veți vedea o singură casetă de semnătură.
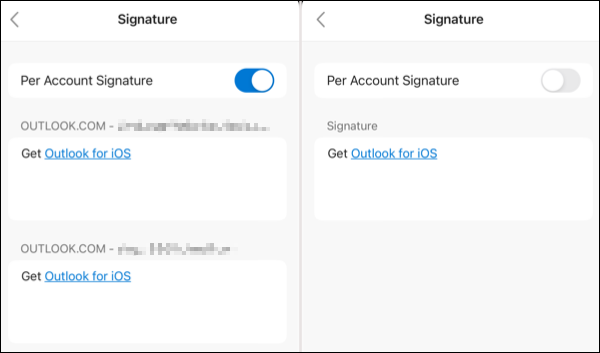
Atingeți în interiorul casetei de text care conține semnătura pentru a o edita. Când apare tastatura dispozitivului, introduceți semnătura și utilizați toate opțiunile de formatare oferite de tastatura dvs.
Când ați terminat, atingeți bifa pe Android sau utilizați butonul Înapoi de pe iPhone sau iPad pentru a salva semnătura (semnăturile). Puteți atinge săgeata sau „X” pentru a ieși din setări.
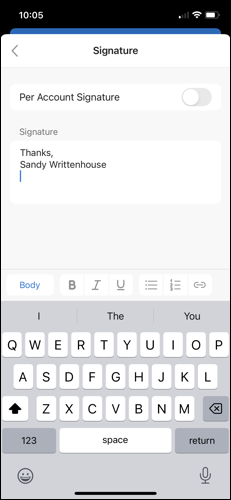
Veți vedea semnătura dvs. introdusă automat când compuneți un mesaj nou. Puteți elimina semnătura dacă preferați pur și simplu ștergând-o din corpul e-mailului sau editând-o dacă doriți.
Acum că știți cum să adăugați o semnătură în Outlook, vedeți cum să creați o semnătură pentru Gmail.
