Cum ștergeți contul Xfinity
Publicat: 2022-10-20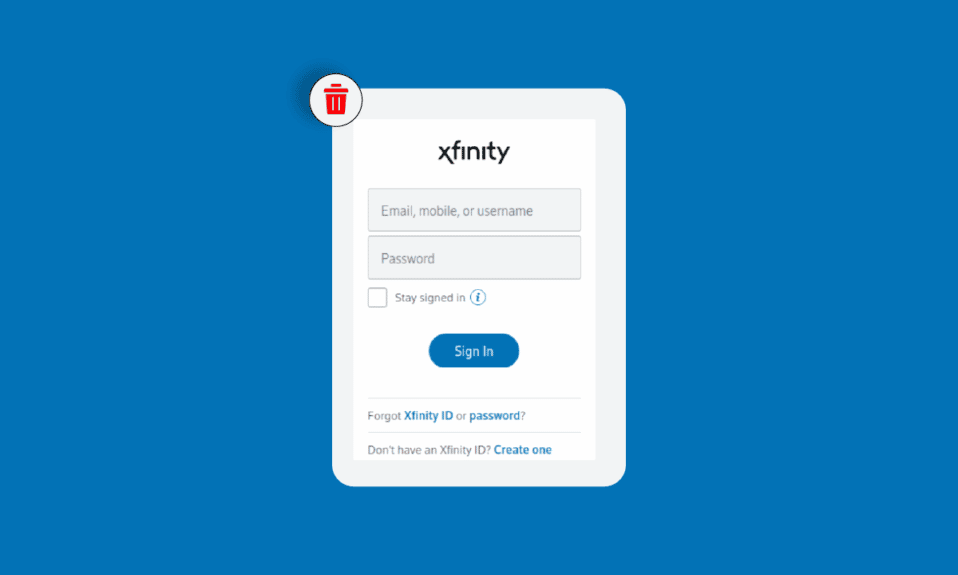
Creația Comcast Cable Communications , LLC, redenumită Xfinity , este una dintre cele mai importante companii americane de telecomunicații care oferă o gamă largă de servicii sub eticheta sa. Serviciile lor de internet sunt împrăștiate în categorii largi, cum ar fi Internet, TV și Streaming, Mobil, Acasă și Telefon. Cu toate acestea, Xfinity nu a reușit din când în când să țină pasul cu așteptările crescânde ale consumatorilor, în ciuda deservirii unei rețele extinse. În mod similar, este posibil să fi simțit de ce aplicația Xfinity nu funcționează. Așadar, suntem aici pentru a vă ajuta dacă serviciile dvs. Xfinity nu vă pot satisface nevoile de internet sau decalajul. Cu siguranță puteți șterge contul Xfinity cu acest tutorial pas cu pas. Și ești în locul potrivit pentru a învăța asta. Citiți acest articol pentru a afla cum puteți șterge contul Xfinity și vă resetați parola Xfinity. Odată ce ați terminat cu asta, puteți analiza în continuare de ce aplicația Xfinity nu funcționează și cum să vă închideți contul la Comcast.

Cuprins
- Cum ștergeți contul Xfinity
- Cum vă activați modemul Comcast fără aplicație?
- Cum vă activați Gateway-ul xFi?
- De ce aplicația Xfinity nu funcționează?
- De ce nu vă puteți conecta la Xfinity?
- Cum îți resetați parola Xfinity?
- Puteți anula Xfinity oricând?
- Cum ștergeți contul Xfinity?
- Cum vă ștergeți contul de e-mail Comcast?
- De ce sunt șterse e-mailurile tale Comcast?
- Cum vă închideți contul la Comcast?
Cum ștergeți contul Xfinity
Citiți în continuare pentru a afla de ce aplicația Xfinity nu funcționează și aflați pașii pentru a vă închide contul la Comcast în detaliu.
Cum vă activați modemul Comcast fără aplicație?
De obicei, modemurile Comcast sau Xfinity Gateway-urile sunt activate printr-un cont Xfinity în aplicația Xfinity. Cu toate acestea, vă puteți activa și Gateway-ul fără aplicație, prin intermediul site-ului web Xfinity Activation. Metodele menționate mai jos vă vor oferi detalii.
Notă : De asemenea, dacă doriți o activare fără probleme, puteți utiliza Serviciul vocal Xfinity la 1-855-955-2212 pentru a vă ajuta în timpul procedurii de activare. De asemenea, sunteți binevenit să consultați ghidul de instalare al producătorului.
Metoda 1: Utilizarea cablului coaxial
Prima metodă presupune utilizarea unui cablu coaxial și Wi-Fi. Pasul inițial ar fi să găsești priza de cablu situată central în casa ta.
Notă : Puneți-vă Xfinity Gateway într-un spațiu deschis (nu îl așezați pe podea), astfel încât semnalul dispozitivului să nu fie întrerupt de blocuri închise, cum ar fi ferestre, pereți exteriori și alte zone restrânse.
1. Conectați modemul Comcast sau Xfinity Gateway . Atașați un capăt al cablului coaxial la portul Cable In/RF In de pe gateway sau modem.
2. Apoi, atașați celălalt capăt al cablului coaxial la priza de perete a cablului .
3. După ce modemul este activat după zece minute, căutați luminile de pe modem.
Nota 1 : Luminile vor varia in functie de modelul pe care il aveti. Puteți arunca o privire la tipurile de modemuri sau Xfinity Gateway-uri disponibile.
Nota 2 : Nu deconectați modemul în timpul întregului proces de activare.
4. Apoi, căutați numele rețelei (SSID) și parola imprimate pe partea laterală, în spate sau în partea de jos a gateway-ului sau a modemului .

5. Dacă utilizați Wi-Fi, mergeți la Setări Wi-Fi pe Xfinity Gateway și selectați Numele rețelei din lista de rețele disponibile.
6. Dacă vi se solicită să introduceți un PIN în loc de o parolă , faceți clic pe linkul Conectare folosind o cheie de securitate pentru a introduce parola în câmpul Cheie de securitate .
Metoda 2: Utilizarea cablului Ethernet
A doua metodă implică utilizarea unui cablu Ethernet .
1. Atașați un capăt al cablului Ethernet la unul dintre porturile deschise de pe gateway sau modem .
2. Apoi, celălalt capăt la portul Ethernet al dispozitivului dvs. de unde doriți să generați activarea.
3. Portul se va aprinde când este conectat cu succes.
Notă : Odată ce o conexiune temporară la internet a fost stabilită, o solicitare de bun venit vă va conduce încet să efectuați procesul de activare. Dacă în cazul în care nu apare, urmați pașii următori .
4. Vizitați pagina de activare a contului Xfinity din browser și faceți clic pe linkul aici .
Notă : Dacă vă aflați într-o locație cu un gateway preinstalat, vă puteți înregistra direct și verifica contul dvs. Xfinity din acest link de aici.

5. Selectați numărul de telefon mobil sau butonul radio Xfinity ID & Password și faceți clic pe Următorul .

6. Conectați-vă la contul dvs. Xfinity urmând instrucțiunile de pe ecran pentru a începe procesul de activare.
Notă : Gateway-ul sau modemul poate reporni timp de zece minute, în funcție de timpul necesar procesării cererii de activare. Nu opriți dispozitivul sau modemul în acest interval de timp.
7A. Apoi, conectați-vă dispozitivele la numele și parola Wi-Fi pentru rețeaua de acasă, dacă gateway-ul sau modemul acceptă o conexiune fără fir.
7B. Dacă ați înlocuit gateway-ul Xfinity și ați păstrat aceleași setări în timpul activării, dispozitivele conectate anterior ar trebui să se reconnecteze automat .
Solicitarea dvs. de activare va fi emisă de Xfinity după finalizarea procedurii de autoinstalare.
Notă : Acest lucru poate dura puțin și apoi vă veți putea bucura de toate beneficiile Xfinity Wi-Fi fără probleme, fără a fi nevoie să utilizați aplicația Xfinity pentru a vă activa serviciile Xfinity.
Continuați să citiți acest articol în continuare pentru a afla cum să ștergeți contul Xfinity și de ce aplicația Xfinity nu funcționează.
Citește și : Ce este Xfinity xFi Complete?
Cum vă activați Gateway-ul xFi?
Gateway-ul xFi Fibre sau Xfinity Gateway-urile sunt dispozitive all-in-one care oferă conectivitate la internet și voce, acoperire Wi-Fi pentru întreaga casă, securitate în rețea, control și viteză pentru experiența de conectare supremă. Urmați pașii de mai jos pentru a afla cum să activați gateway-ul xFi, să mergem pas cu pas.
1. Descărcați aplicația Xfinity din App Store sau Google Play Store.
2. Lansați aplicația și conectați-vă la contul dvs. Xfinity folosind ID -ul și parola Xfinity.
Notă : trebuie să fiți principalul, membru sau manager pentru acces.
3A. Atingeți Începeți pentru a începe expertul de activare automată.
3B. Dacă nu vi se solicită automat, puteți merge la pictograma Cont din colțul din stânga sus al filei Prezentare generală din aplicația Xfinity .
4. Apăsați pe Activare xFi Gateway sau Modem sub secțiunea Dispozitive .

5. Aplicația Xfinity vă va ghida automat pentru a vă activa serviciul Xfinity Internet/Xfinity Voice . Pentru autoinstalare ulterior, puteți urma aceiași pași urmați atunci când activați modemul Comcast sau Xfinity Gateway.
Notă : Dacă aveți o singură lumină pe Gateway, dispozitivul va fi gata să se activeze atunci când devine alb și este fix sau clipește. Cu toate acestea, dacă există mai multe lumini pe Gateway, acesta va fi activat când primele trei lumini sunt fixe.

6. Apăsați pe Ready to Go pentru a continua procesul.
7. Odată ce Gateway-ul este pornit, apăsați pe Verificare conexiune pentru a verifica dacă priza de cablu este activă.
8. Odată ce priza de cablu este activă, puteți continua cu introducerea acreditărilor pentru a vă conecta dispozitivele de acasă la rețeaua Xfinity. Apoi, atingeți Următorul . Odată ce Gateway-ul dvs. este activat, puteți alege fie configurarea automată, fie configurarea manuală.
Notă : În cazul în care priza de cablu este inactivă, puteți face clic în continuare pe Încercați o altă priză pentru a vedea dacă conexiunea funcționează la celelalte prize de acasă. Dacă nu puteți face acest lucru, apăsați pe Nu am altă priză pentru a programa o vizită a tehnicianului de către asistența pentru consumatori Xfinity.
9A. Pentru configurarea automată , va trebui să urmați instrucțiunile pentru a finaliza conexiunea.
9B. Pentru configurarea manuală , copiați parola x-Fi .
10. Apoi, mergeți la Setări .
11. Accesați setările Wi-Fi de pe dispozitiv.
12. După ce conexiunea este finalizată cu succes, veți vedea numele dvs. Wi-Fi pe lista rețelelor disponibile. Lipiți parola în câmpul dat.
Apoi, puteți conecta și toate celelalte dispozitive compatibile cu Wi-Fi. Continuați să citiți acest articol în continuare pentru a afla cum să ștergeți contul Xfinity.
Citește și : Cum să ștergi contul FanFiction.Net
De ce aplicația Xfinity nu funcționează?
Aplicația Xfinity ne ajută să realizăm cu ușurință autoinstalarea gateway-ului xFi și, de asemenea, ne ajută să rezolvăm problemele noastre legate de rețea Xfinity. Cu toate acestea, întrebarea frecventă care a afectat consumatorii Xfinity este de ce aplicația Xfinity nu funcționează. Este posibil ca aplicația să nu mai funcționeze din cauza unei erori. Este posibil să nu mai răspundă sau să se închidă atunci când aplicația este lansată. De asemenea, uneori, X-Fi spune că sunteți departe de rețeaua Xfinity de acasă în timp ce sunteți încă acasă. acest lucru se poate întâmpla dacă:
- Conexiunea Wi-Fi este instabilă
- Aplicația Xfinity este învechită
Acesta este motivul pentru care aplicația Xfinity nu funcționează.
De ce nu vă puteți conecta la Xfinity?
Un motiv probabil pentru a nu vă putea conecta la Xfinity este că v-ați uitat ID-ul sau parola Xfinity sau ați introdus acreditări nevalide . Puteți reseta parola Xfinity pentru a rezolva problema.
Cum îți resetați parola Xfinity?
Urmați pașii de mai jos pentru a vă reseta parola Xfinity.
1. Vizitați pagina Xfinity Password Reset din browser.
2. Introduceți ID-ul dvs. Xfinity și faceți clic pe Continuare .

3. Apoi, finalizați verificarea rapidă de securitate și faceți clic pe Continuare .
4. Selectați metoda dorită pentru a vă reseta parola și faceți clic pe Continuare .

5. În cele din urmă, introduceți și confirmați noua parolă și faceți clic pe Continuare .
Citiți și : Conectare la router Xfinity: Cum să vă conectați la un router Comcast Xfinity
Puteți anula Xfinity oricând?
Da , vă puteți anula Xfinity în orice moment.
Cum ștergeți contul Xfinity?
Puteți șterge contul Xfinity dacă nu mai aveți acces la cont sau nu doriți să aveți un cont în primul rând. Vă vom arăta cum îl ștergeți în pașii menționați mai jos.
1. Vizitați pagina Centrul de confidențialitate Xfinity și faceți clic pe Politică de confidențialitate .

2. Derulați în jos la secțiunea Cum să accesați și să corectați informațiile din înregistrările noastre și faceți clic pe linkul Informații speciale privind drepturile de confidențialitate ale rezidenților din California .

3. Apoi, faceți clic pe linkul Solicitare drepturi individuale pentru a solicita ștergerea.

4. Bifați caseta de selectare pentru a vă asigura că sunteți rezident în California și faceți clic pe Continuare .
5. Faceți clic pe Am un cont în prezent > Continuați .
6. Faceți clic pe Solicitare de ștergere > Continuați din nou pentru a continua procesul.
7. Conectați -vă la contul dvs. Xfinity folosind acreditările.
8. Verificați-vă contul prin verificarea în doi pași sau prin verificarea multifactorială , cea pentru care ați optat.
9. Faceți clic pe Următorul .
10. Faceți clic pe Continuare după ce ați examinat solicitarea de ștergere.
11. Faceți clic pe Vizualizare conturi pentru a parcurge din nou conturile conectate la profilul dvs. Toate datele asociate vor fi eliminate complet.
12. Examinați aplicația de ștergere. După ce ați terminat, faceți clic pe Solicitare ștergere . Va apărea o casetă de dialog. Faceți clic pe Sunt sigur pentru a vă confirma solicitarea de ștergere.
Veți primi un e-mail după ce cererea dvs. de ștergere a contului Xfinity este confirmată de companie.
Citiți și : Cum puteți șterge contul Adobe
Cum vă ștergeți contul de e-mail Comcast?
Vă puteți șterge e-mailul Comcast dacă simțiți că sunteți prea mult deranjat. Pașii de mai jos vă vor ghida.
1. Conectați -vă la contul dvs. Xfinity ca utilizator principal.
2. Faceți clic pe fila CONTUL MEU .
3. Faceți clic pe fila UTILIZĂTORI .

4. Localizați utilizatorul pe care doriți să-l eliminați, apoi faceți clic pe Editare în dreapta numelui acestuia.
5. Faceți clic pe Eliminare pentru a șterge definitiv ID-ul din contul dvs.
6. Vi se va cere să confirmați eliminarea utilizatorului. Faceți clic pe Eliminare utilizator .
Continuați să citiți pentru a afla cum să vă închideți contul la Comcast.
De ce sunt șterse e-mailurile tale Comcast?
Dacă e-mailurile Comcast sunt șterse de nicăieri, nu trebuie să vă faceți griji. Poate exista o infecție cu malware sau un cont compromis . În plus, Comcast Xfinity a emis o declarație conform căreia, dacă nu vă conectați la ID-ul dvs. Xfinity timp de 12 luni , contul dvs. va fi emis pentru ștergere după alte trei luni. Așadar, conectați-vă din când în când pentru a evita ștergerea nedorită. Acum, să vedem cum să vă închideți contul la Comcast.
Cum vă închideți contul la Comcast?
Va trebui să apelați serviciul pentru clienți Comcast la 1-800-Xfinity sau 1-800-Comcast și să faceți cererea de ștergere a contului. Apoi, urmați instrucțiunile furnizate de reprezentanți pentru a vă șterge sau închide contul la Comcast cu succes.
Recomandat :
- Ce este Sedecordle? Cum să joci acest joc
- Cum să nu mai plătiți pentru AOL, dar să păstrați e-mailul
- Remediați podurile Xfinity care nu funcționează
- Cum să piratezi rapid hotspot-urile WiFi Xfinity?
Așadar, sperăm că ați înțeles cum să ștergeți contul Xfinity și să vă închideți contul la Comcast cu pașii detaliați în ajutor. Ne puteți transmite orice întrebări sau sugestii despre orice alt subiect despre care doriți să facem un articol. Trimite-le în secțiunea de comentarii de mai jos pentru ca noi să știm.
