Cum îmi repar tastatura laptopului?
Publicat: 2022-01-29Lucrezi la laptop și, dintr-o dată, tasta „I” nu mai funcționează. Sau poate că o întreagă secțiune de taste durează pentru totdeauna să răspundă. Mai rău încă, tastatura se decupează complet. Deși acest lucru poate fi o bătaie de cap, în special atunci când aveți de lucru, există câteva lucruri pe care le puteți încerca singur pentru a reveni la locul de muncă.
Problema este hardware sau software?
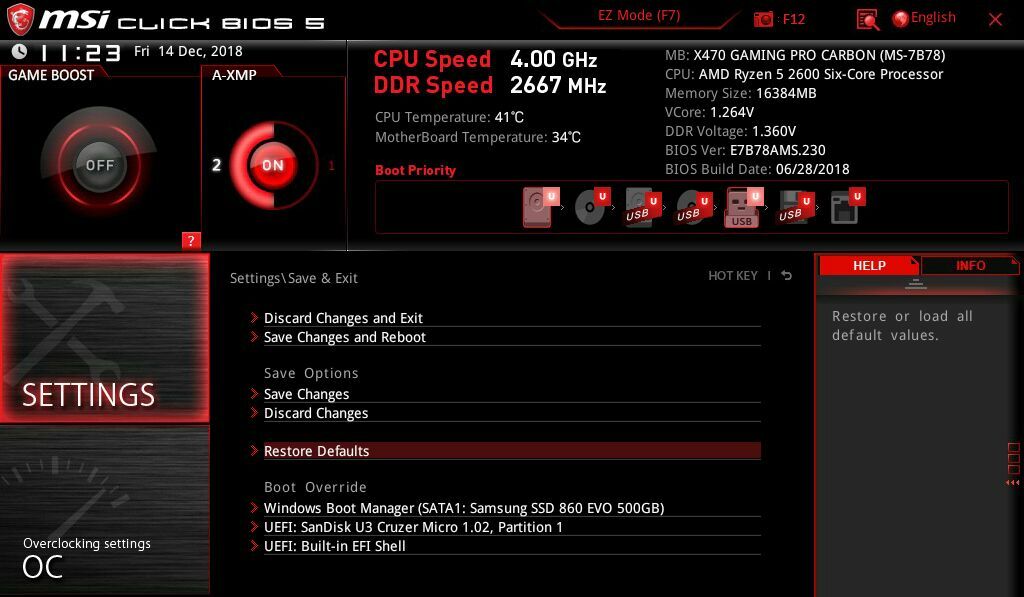
Înainte de a încerca remedieri aleatorii, încercați să restrângeți problema. Este ceva în neregulă cu hardware-ul tastaturii sau o eroare a software-ului împiedică Windows să recunoască apăsările de la taste? Înțelegerea acestui lucru vă poate economisi mult timp mai târziu.
Reporniți computerul și încercați să introduceți UEFI sau BIOS. În mod obișnuit, trebuie să apăsați Delete, Esc sau o altă tastă pe măsură ce computerul pornește. Computerul ar trebui să vă spună ce tastă să apăsați în partea de jos a ecranului.
Dacă nu reușiți să intrați în BIOS și să îl navigați cu tastatura, există șanse mari să aveți o problemă hardware. Dacă puteți intra în BIOS și cheile cu probleme funcționează bine în acel meniu, problema dvs. se află în Windows.
Ieșiți din BIOS fără a salva modificările și continuați cu unele dintre remedierea de mai jos. Poate fi necesar să conectați o tastatură USB pentru a depana.
Reporniți computerul
Dacă ați urmat sfaturile de mai sus, ați făcut deja acest lucru, dar pentru orice eventualitate, ați încercat să îl opriți și să îl porniți din nou? O repornire corectează o mie de probleme, așa cum obișnuia să spună vechiul meu manager IT. Dacă nu puteți utiliza trackpad-ul sau mouse-ul pentru a reporni computerul, țineți apăsat butonul de pornire aproximativ 10-15 secunde pentru a opri computerul, apoi porniți-l din nou.
Dacă asta nu rezolvă problema, încercați să porniți în Safe Mode și vedeți dacă funcționează - nu va rezolva problema definitiv, dar vă va ajuta să determinați dacă tastatura este defectă sau nu.
Reinstalați driverul tastaturii
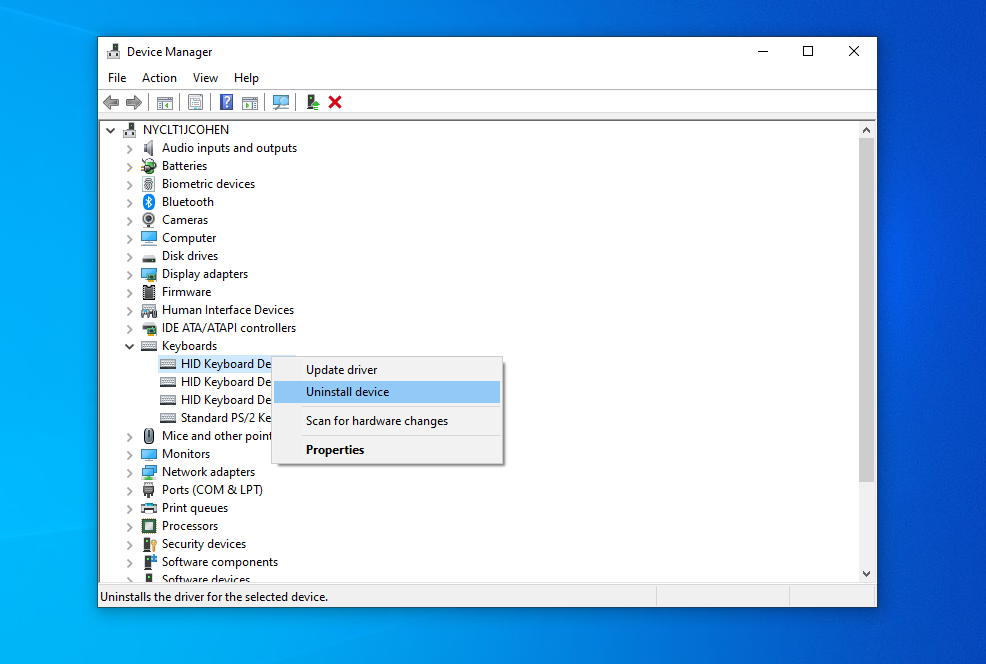
Uneori, driverul care vă gestionează tastatura poate întâmpina probleme, în special dacă instalați des software terță parte și/sau opriți aparatul tot timpul fără a utiliza comanda Închidere. Deschideți meniul Start și tastați „Manager dispozitive”. Apăsați Enter și extindeți secțiunea Tastaturi .
Dacă oricare dintre elementele din această secțiune are lângă el un semn de exclamare galben, poate indica o problemă. Chiar dacă nu vedeți un semn de exclamare, vă recomand să faceți clic dreapta pe tastatură în acest meniu și să alegeți Uninstall Driver . Reporniți computerul, iar Windows ar trebui să preia automat driverele generice pentru tastatură, ceea ce poate face ca aceasta să funcționeze din nou.
Dacă asta nu readuce la viață tastele sau dacă pictograma Tastatură nici măcar nu este vizibilă în Managerul de dispozitive, accesați pagina de asistență a producătorului laptopului și instalați cele mai recente drivere pentru tastatură. (Dacă nu există driver pentru tastatură, încercați să reinstalați chipsetul și/sau driverele USB.) Puteți citi mai multe despre descărcarea și actualizarea driverelor în acest ghid.
Ajustați setările tastaturii
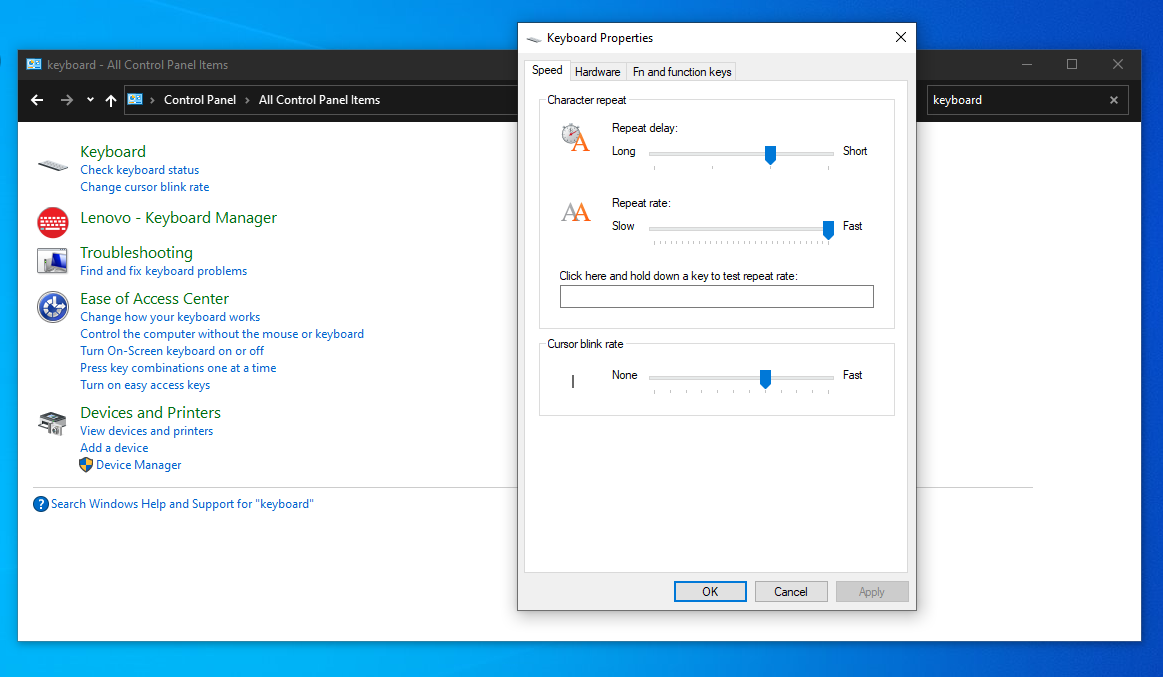
Anumite setări software pot face ca tastatura să se comporte neregulat, chiar dacă acestea s-au intenționat să fie benefice. De exemplu, dacă setarea Repeat Delay a tastaturii este prea scurtă, apăsarea unei taste poate introduce două sau mai multe caractere. Mergeți la setările tastaturii deschizând meniul Start, tastând „Panou de control” și căutând „Tastatură” în colțul din dreapta sus al ferestrei Panoului de control.
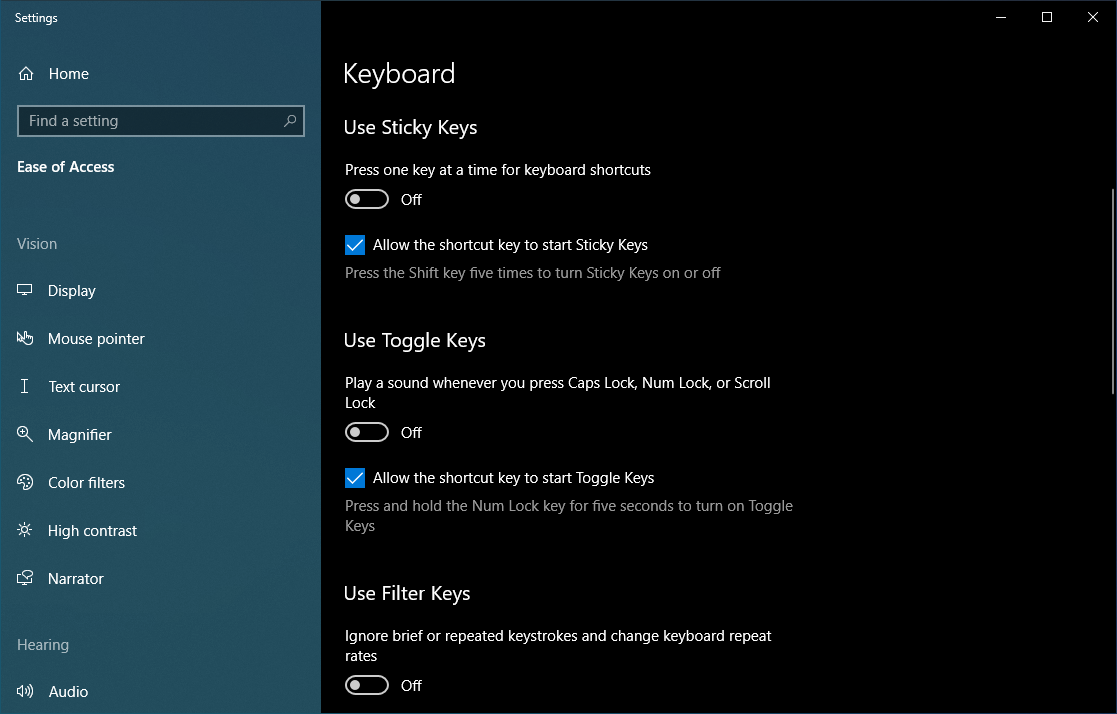
Dacă, pe de altă parte, observați o întârziere între apăsarea unei taste și acel caracter care apare pe ecran, este posibil să doriți să ajustați setarea Taselor de filtrare. Din meniul Start, căutați „Tastatură de acces ușor” și intrați în meniul respectiv. Dacă Utilizarea tastelor de filtrare este activată, dezactivați-l pentru a vedea dacă vă ajută. În mod similar, dacă tastatura dumneavoastră se comportă ciudat, asigurați-vă că Utilizarea tastelor lipicioase este, de asemenea, dezactivată în acest meniu.
Schimbați-vă aspectul tastaturii
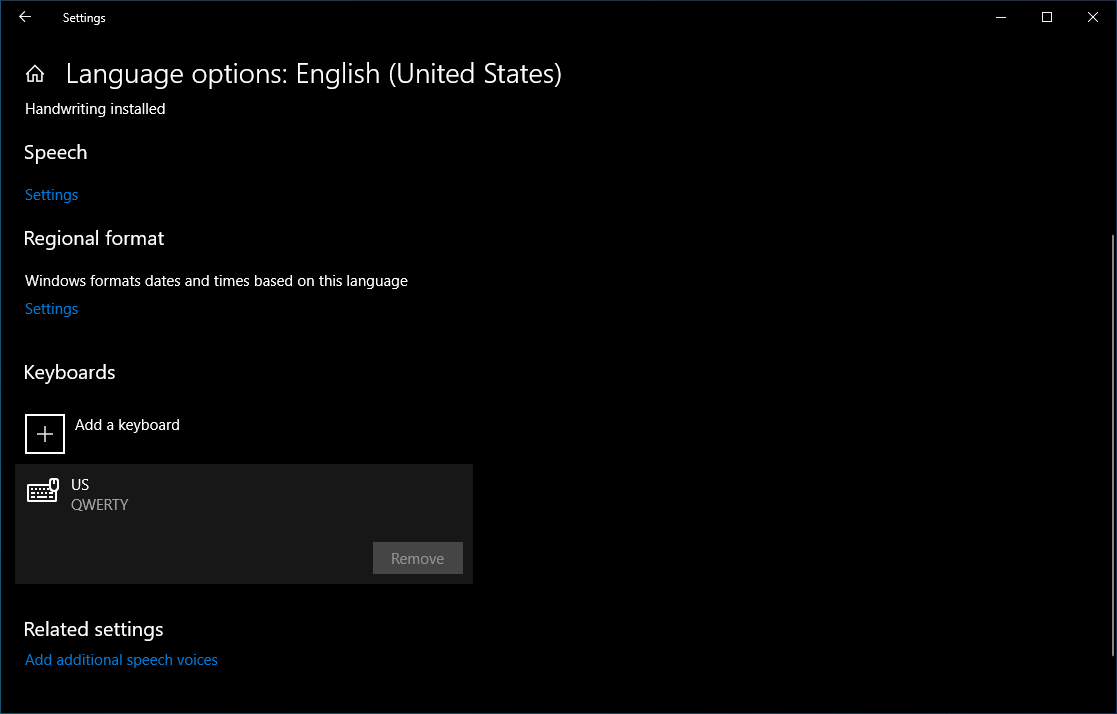
Dacă tastele de la tastatură funcționează, dar produc litere diferite decât indică tastele, este posibil ca limba sau aspectul tastaturii să fi fost schimbate accidental (sau cineva din casa ta a făcut o farsă veche de zeci de ani).

Deschideți meniul Start și tastați „Limbă” pentru a găsi panoul de setări de limbă din Windows. Faceți clic pe el, apoi mergeți la lista dvs. de limbi. Faceți clic pe cel pe care doriți să îl utilizați - pentru majoritatea utilizatorilor din SUA va fi engleză (Statele Unite) - și faceți clic pe butonul Opțiuni . Asigurați-vă că QWERTY SUA este disponibil sub Tastaturi de pe pagina următoare și eliminați toate aspectele de tastatură pe care nu le utilizați.
Devine viral
Dacă niciuna dintre soluțiile de mai sus nu rezolvă problema, este posibil ca tastatura să fie victima unui virus. Rulați o scanare a programelor malware utilizând una dintre cele mai bune alegeri ale noastre de protecție antivirus.
Verificați dacă există firimituri

Soluțiile de mai sus sunt toate bazate pe software, dar dacă ați urmat instrucțiunile noastre inițiale și bănuiți că problema dvs. este legată de hardware, va trebui să vă murdăriți mâinile... literalmente. Poate fi necesar să vă curățați tastatura.
Țineți tastatura (sau laptopul) cu capul în jos, sau cel puțin la un unghi de 45 până la 75 de grade față de orizontală și scuturați-l bine. Uneori, firimiturile de la prânzul de lucru sau ultima pauza de gustare se pot bloca sub chei. Aceasta este mai mult o problemă pentru laptopurile mai vechi, dar merită încercat chiar și pe unul nou.
Dacă aveți un aspirator de tastatură sau o cutie de aer comprimat, curățați rapid colțurile tastaturii. Dacă una sau două chei sunt blocate din cauza vărsării de sifon, scoateți capacul de pe tastatură (dacă aceasta este o opțiune) și încercați să curățați cât mai mult lichid uscat de la comutatorul cu cheie.
Tamponează puțin alcool sau apă cu săpun pe o cârpă - nu pe tastatură - și curăță reziduurile lipicioase. Un tampon de bumbac poate fi, de asemenea, la îndemână aici, doar fiți atenți și nu dezasamblați cheia decât dacă știți ce faceți.
Dacă o secțiune extinsă a tastaturii este blocată din cauza deteriorării lichidului, cum ar fi o ceașcă de sifon sau cafea vărsată, cea mai bună soluție poate fi înlocuirea ansamblului tastaturii.
Scoateți bateria (dacă puteți)

Ocazional, bateria unui laptop, care se află sub tastatură, poate cauza probleme. Dacă laptopul are o baterie detașabilă, închideți laptopul, scoateți bateria, apoi conectați cablul de alimentare. Încercați să porniți laptopul fără bateria instalată, folosind doar curent alternativ.
Dacă tastatura funcționează numai când bateria este scoasă, este posibil să aveți nevoie să înlocuiți bateria. (Asigurați-vă că obțineți o baterie oficială de la producătorul laptopului - nu recomandăm baterii de laptop de la terți din motive de siguranță).
Restabiliți conexiunile proaste
Uneori, tastatura pierde conexiunea cu placa de bază a laptopului și aveți o tastatură care fie funcționează intermitent, fie deloc. Dacă sunteți un profesionist IT, scoaterea carcasei exterioare și reconectarea cablului panglică din partea de jos a tastaturii ar trebui să fie o joacă de copii.
Dacă nu, verificați site-ul producătorului laptopului pentru instrucțiuni despre dezasamblarea laptopului, astfel încât să puteți reconecta acel cablu panglică. Dacă nu vă simțiți confortabil să vă dezasamblați laptopul, aduceți-l la un depozit de service, astfel încât un profesionist să-l poată arunca o privire.
Tastatură defectă

Dacă vă aflați încă în perioada de garanție, încercați linia de asistență tehnică a producătorului laptopului. Dacă determină că utilizați o tastatură defectă, ar trebui să o puteți înlocui la un depozit de service fără prea multe bătăi de cap.
Cu toate acestea, înainte de a trimite laptopul sau de a-l preda unui service tehnic, este întotdeauna recomandabil să faceți o copie de rezervă a hard disk-ului sau să-l scoateți complet și să păstrați-l. În acest fel, veți avea în continuare datele dvs., care este cea mai importantă parte a laptopului dvs.
A avea o tastă care să explice motivul pentru care tastatura nu mai funcționează nu înseamnă că trebuie să-ți arunci laptopul complet. Soluțiile noastre de mai sus ar trebui să abordeze majoritatea problemelor posibile, dar dacă nu o puteți face să funcționeze, utilizați deocamdată o tastatură USB și faceți-vă examinat laptopul de un profesionist când aveți timp.
