Cum (și de ce) să utilizați textul ascuns într-un document Word
Publicat: 2022-01-29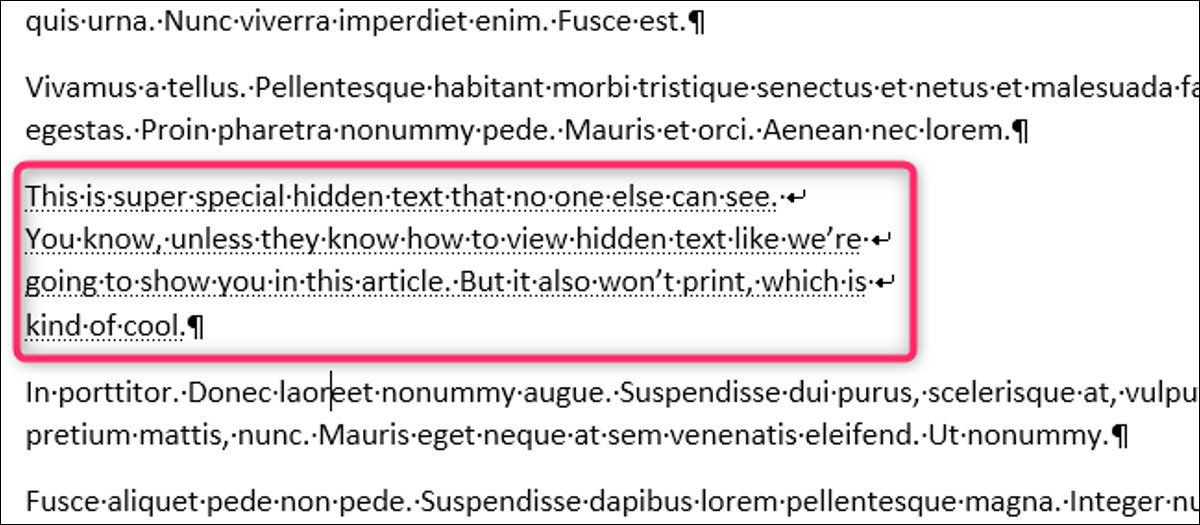
Word vă permite să ascundeți textul, astfel încât să puteți citi sau imprima documentul ca și cum textul nu ar fi acolo. Acest lucru ar putea părea inutil - de ce nu eliminați textul dacă nu doriți ca cineva să-l citească - dar textul ascuns are câteva utilizări interesante. Să aruncăm o privire la ce este textul ascuns (și ce nu), de ce ați putea dori să ascundeți textul și cum să faceți acest lucru.
Ce este textul ascuns?
Word ascunde textul utilizând semne de formatare - în același mod în care ați format textul cu aldine sau cursive. În loc să elimine textul, Word aplică un semn de formatare care înseamnă „nu afișa acest text”.
Deoarece textul ascuns este doar text standard cu marcaje de formatare aplicate, oricine poate edita documentul poate căuta text ascuns și îl poate afișa. Deci nu este o măsură de securitate și nu ar trebui să te bazezi niciodată pe text ascuns pentru a împiedica o persoană hotărâtă să citească ceva din documentul tău. Dacă nu doriți ca cineva să citească ceva ce ați scris, fie eliminați în întregime textul, fie nu îi trimiteți documentul.
De ce ați dori să ascundeți textul?
Ascunderea textului are utilizările sale. Dacă doriți să imprimați un document fără să apară text, puteți face asta cu text ascuns (deși asigurați-vă că nu ați activat opțiunea de a imprima text ascuns). O utilizare excelentă pentru aceasta este dacă ați avut un document pe care doriți să îl tipăriți și să îl înmânați unui public, dar ați vrut ca copia documentului să conțină note doar pentru dvs.
De asemenea, ați putea dori ca diferite persoane să revizuiască diferite părți ale unui document, iar textul ascuns prezintă o modalitate simplă de a afișa numai acele părți pe care trebuie să le revizuiască de către o persoană (atâta timp cât nu vă deranjează că vad textul ascuns dacă găsesc aceasta).
De asemenea, puteți ascunde imagini și alte obiecte încorporate, ceea ce poate reduce timpul și costul de imprimare, precum și să vă faceți documentul mai lizibil dacă doriți doar text pur.
Notă: Puteți face acest lucru numai în clientul Word de pe computer. Aplicațiile Word Online și Word pentru Android și iPhone nu vă permit (încă) să ascundeți text.
Cum ascundeți textul?
Ascunderea textului este cât se poate de simplă. Selectați textul pe care doriți să-l ascundeți, comutați la fila „Acasă” din Panglică, apoi faceți clic pe săgeata din dreapta jos a grupului „Font”.
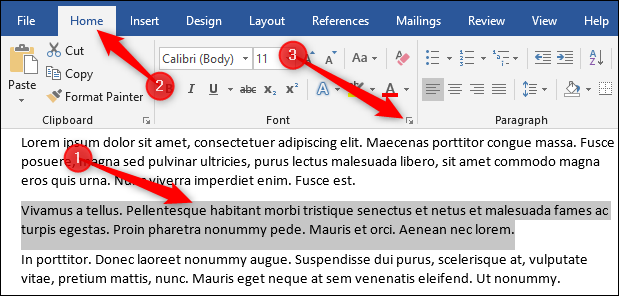
Aceasta deschide fereastra Font. Activați opțiunea „Ascuns” și apoi faceți clic pe butonul „OK”.
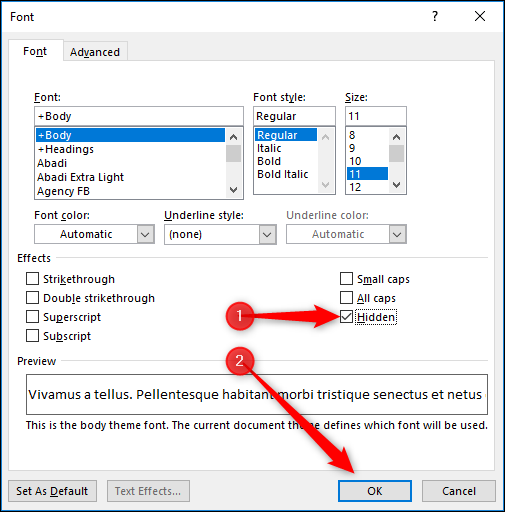
Cam despre asta e. Textul pe care l-ați selectat nu mai este vizibil ca și cum l-ați fi șters din document. Dacă toate acele clicuri ale mouse-ului sunt prea mari pentru dvs., există și o comandă rapidă de la tastatură pentru a ascunde textul - selectați textul și apăsați Ctrl+Shift+H.
Cum ascundeți obiecte precum imaginile?
Ascundeți obiectele în același mod în care ascundeți textul - selectându-le și bifând câmpul „Ascuns” din panoul Font (sau folosind Ctrl+Shift+H). Această metodă funcționează numai dacă obiectul dvs. folosește opțiunea implicită de împachetare a textului „În linie cu textul”, adică atunci când Word tratează un obiect ca doar o altă bucată de text. Dacă obiectul dvs. are o opțiune diferită de împachetare a textului, dar doriți totuși să o ascundeți, va trebui să ascundeți paragraful la care este ancorat obiectul. Acest lucru ascunde obiectul ancorat în același timp. (Nu sunteți sigur ce este un „obiect ancorat”? Nu vă faceți griji, vă oferim ghidul nostru pentru poziționarea obiectelor în Word.)
Cum afișați textul?
Pentru a afișa textul, inversați procesul. Selectați-l și apăsați Ctrl+Shift+H sau debifați câmpul „Ascuns” din panoul Font.

Dar, cum selectezi textul ascuns în primul rând dacă nu îl poți vedea? Deoarece textul ascuns este doar text normal cu marcaje de formatare aplicate, trebuie să afișați toate semnele de formatare. Aceasta arată textul dvs. ascuns.
Pentru a afișa toate marcajele de formatare, faceți clic pe Acasă > Afișare/Ascunde.
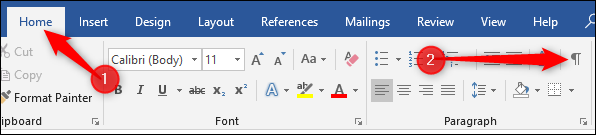
De asemenea, puteți apăsa Ctrl+Shift+8 dacă preferați. Aceasta afișează toate caracterele care nu se imprimă în documentul dvs. - lucruri precum semnele de paragraf, spațiile și caracterele de tabulație.
Textul ascuns are o linie punctată sub el pentru a-l diferenția de textul obișnuit .
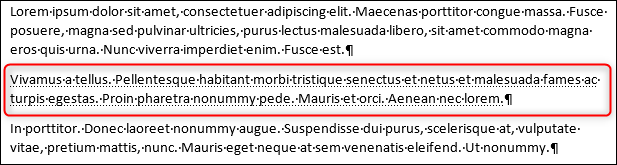
Selectați textul ascuns și utilizați Ctrl+Shift+H sau setarea Font > Ascuns pentru a afișa textul.
Dacă aveți o mulțime de text ascuns de afișat sau nu doriți să căutați text ascuns în întregul document, nicio problemă. Selectați tot textul din document apăsând Ctrl+A și apoi utilizați oricare dintre aceleași metode (Ctrl+Shift+H sau Font > Ascuns) pentru a ascunde tot textul ascuns din întregul document (cu excepția antetelor sau subsolurilor, pe care dvs." va trebui să fac separat).
Faceți clic pe Acasă > Afișare/Ascunde sau apăsați Ctrl+Shift+8 din nou pentru a ascunde semnele de formatare.
Am menționat în partea de sus a acestui articol că puteți ascunde/ascunde text doar în clientul Word și nu în Word Online. Același lucru este valabil și pentru afișarea semnelor de formatare, ceea ce puteți face în aplicația desktop Word.
Puteți șterge tot textul ascuns dintr-o dată?
Da, și v-am arătat anterior o modalitate de a face acest lucru folosind Găsiți și înlocuiți. Puteți folosi această metodă pentru a alege ce text ascuns să eliminați, dar dacă doriți doar să vă garantați că orice text ascuns este șters, accesați Fișier > Verificați probleme > Inspectați documentul.
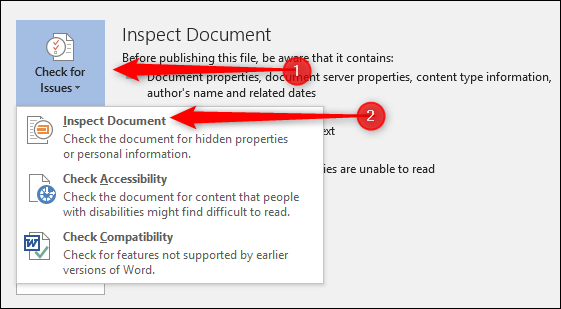
Opțiunea pe care o căutați este chiar în partea de jos și se numește „Text ascuns”. Asigurați-vă că orice alte opțiuni sunt dezactivate (cu excepția cazului în care doriți să le utilizați în același timp) și faceți clic pe butonul „Inspectați”.
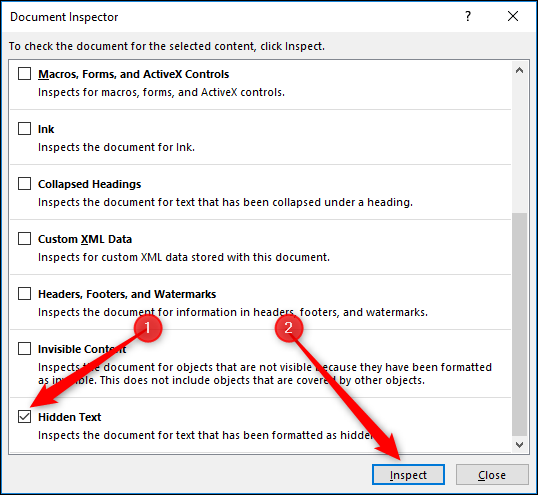
Dacă Document Inspector găsește orice text ascuns, acesta vă arată un buton „Eliminați tot”. Faceți clic pe aceasta pentru a șterge tot textul ascuns din document.
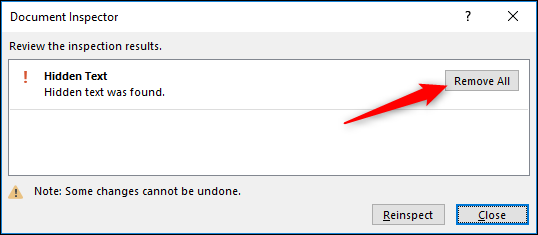
Nu puteți anula această acțiune, așa că asigurați-vă că doriți cu adevărat să eliminați tot textul ascuns sau că ați salvat mai întâi o altă copie a documentului.
Funcționează acest lucru cu documente partajate?
Dacă utilizați OneDrive sau SharePoint, puteți partaja documentele cu alte persoane. Textul ascuns este încă ascuns atunci când persoanele cu care l-ați partajat văd documentul în Word Online, deoarece Word Online nu vă permite să ascundeți/deschisați textul sau să afișați semnele de formatare. Ei pot încă descărca o copie și o pot vizualiza în aplicația Word. Când fac asta, pot face clic pe Acasă > Afișare/Ascunde și pot vedea textul ascuns. Deci, încă o dată, nu partajați un document cu text ascuns decât dacă sunteți de acord cu acei oameni care pot vedea ceea ce ați ascuns.
