Cum (și de ce) să creați un cont Windows separat doar pentru școală
Publicat: 2022-01-29Fie că ești un student care caută o limită între școală și viața personală sau un părinte care dorește un mediu fără distragere a atenției pentru copiii tăi de vârstă școlară, un cont separat numai pentru educație pe un computer Windows poate ajuta la prevenirea ciocnirii acestor lumi. Vă arătăm cum să configurați un cont secundar și să alegeți tipul de cont care se potrivește cel mai bine nevoilor dvs. De asemenea, oferim sfaturi despre cum să organizați un nou profil de utilizator, care este mai potrivit pentru educație. Acest sfat se aplică indiferent dacă dumneavoastră sau copilul dumneavoastră învățați de acasă cu normă întreagă, cu jumătate de normă sau deloc.
Puteți crea absolut conturi separate pe computerele bazate pe Chrome OS, macOS și Ubuntu, dar sfaturile din acest ghid sunt specifice utilizatorilor Windows. La urma urmei, cota Windows pe piața desktop-urilor la nivel mondial este de aproximativ 73%, conform Statcounter, la momentul actualizării. Acest ghid acoperă procesul pentru un dispozitiv Windows 10, dar Windows 11 este chiar după colț și, odată ce se lansează, vom actualiza această poveste cu orice modificări aduse procesului.
Conturile separate vă pot salva sănătatea
Dacă ești student, știi cât de dificil poate fi să te concentrezi pe temele școlare într-un mediu acasă plin de distragerile vieții. Acest lucru este valabil indiferent dacă sunteți implicat în învățarea de la distanță sau dacă încercați să faceți temele de la cursuri în persoană. În schimb, dacă cursurile te privesc în față, decomprimarea după o zi lungă de studii poate fi mai dificilă. Toată lumea are nevoie de granițe între cele două vieți digitale.
Nu toți avem luxul unui al doilea laptop sau desktop pe care să îl folosim doar pentru școală. Probabil că nici accesul la biblioteci și resursele școlii tale nu sunt opțiuni, atâta timp cât COVID-19 rămâne o amenințare serioasă pentru sănătatea ta (și a tuturor celorlalți).
Următoarea cea mai bună soluție este să creați conturi separate pentru uz școlar și personal pe computer. Fii strict și deliberat cu privire la modul în care le folosești pe fiecare. Când trebuie să faceți temele școlare sau să participați la cursuri virtual, faceți acest lucru numai când sunteți conectat la contul dvs. de școală. În timpul liber, restricționați-vă activitățile la contul personal. Dacă școala dvs. vă oferă un computer, utilizați-l numai pentru activități legate de școală. Nu știi niciodată ce fel de spyware sau software de monitorizare a traficului este preconfigurat pe un computer furnizat de instituție.
Conturile separate reduc riscurile
La un moment dat în timpul învățării virtuale, este posibil să trebuiască să partajați ecranul. Poate fi pentru lucru în grup mic prin Zoom Meeting, pentru a discuta cu un instructor sau pentru a vă adresa întregii clase. Acest lucru prezintă unele probleme potențial grave (sau cel puțin jenante). Ceea ce faci pe computer în timpul tău este treaba ta. Dacă îți partajezi ecranul, deodată este treaba tuturor celorlalți. Nu doriți ca mesajele dvs. private, notificările, documentele sau filele de navigare revelatoare să fie difuzate fiecăruia dintre colegii și profesorii dvs.
Părinții trebuie să fie îngrijorați și de partajarea ecranului. Dacă părinții setează un copil pe profilul lor personal și copilul partajează ecranul cu clasa, cine știe ce ar putea dezvălui accidental din contul părintelui.
Nici părinții, nici elevii nu știu cine ar putea fi pândit la un apel video. Deși Zoom-Bombing poate să nu fie subiectul fierbinte care a fost anul trecut, niciun software nu este perfect și nu toată lumea folosește cele mai bune practici atunci când configurează un apel video.
Un al doilea cont dedicat este o tablă goală. În plus, este gratuit și ușor de configurat. Folosiți unul pentru a reduce riscul dvs. sau al copilului dvs. de a împărtăși accidental informații personale sau de a fi surprins petrecând timp cu activități neadecvate pentru școală. Toată lumea are unele lucruri pe care doresc să le păstreze private, deși este posibil să nu știți ce este până când nu sunt expuse. Luați măsuri de precauție acum.
Cum să configurați un cont nou pe Windows 10
Doar administratorii pot crea conturi noi pe un computer Windows. Dacă nu sunteți administrator al computerului dvs., cereți celui care vă administrează aparatul să vă ajute la configurarea unui nou cont. Pentru a începe, mergeți la aplicația Setări, selectați secțiunea Conturi, apoi alegeți fila Familie și alți utilizatori din meniul din stânga.
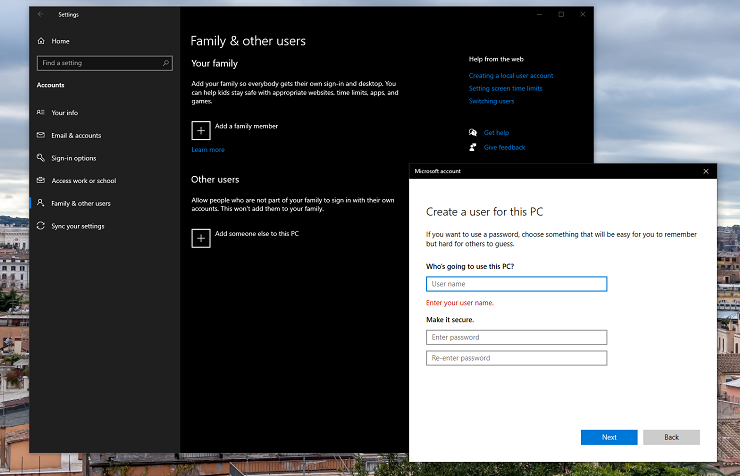
Aici, există două opțiuni: membri ai familiei sau alt utilizator. Dacă sunteți părintele unui copil mai mic, alegeți să adăugați un membru al familiei. Cu această selecție, alegeți între rolurile de membru și de organizator. Selectați Membru dacă creați un profil pentru copilul dvs. și Organizator pentru a configura un cont pentru un părinte sau îngrijitor. Organizatorii pot edita grupul și alte setări de siguranță. Ambele tipuri de cont necesită să vă conectați la un cont Microsoft.
Dacă nici dvs., nici utilizatorul vizat nu aveți un cont Microsoft, puteți crea unul din ecranul de configurare. Dacă nu doriți să creați un cont Microsoft, mergeți mai departe și treceți la secțiunea următoare. Rețineți că conturile non-Microsoft (altfel cunoscute ca conturi de utilizator locale) nu sunt supuse protecției parentale Microsoft. Microsoft Family Safety vă poate ajuta să setați limite de timp pe ecran, să filtrați conținutul și să monitorizați activitățile și locația copilului dumneavoastră.
Dacă vă gestionați propriul dispozitiv sau nu aveți chef să configurați un nou cont Microsoft pentru copilul dvs., alegeți Adăugați pe altcineva pe acest computer . Din nou, Microsoft solicită un număr de telefon sau o adresă de e-mail conectată la un cont Microsoft. Doar faceți clic pe promptul Nu am informațiile de conectare ale acestei persoane , apoi pe opțiunea Adăugați un utilizator fără un cont Microsoft . Apoi, adăugați un nume de utilizator, o parolă opțională și completați cele trei întrebări de securitate. Nu este necesară o parolă pentru acest cont nou, dar vă recomandăm serios să creați una. În mod implicit, Windows configurează noul utilizator cu un cont standard, dar îl puteți schimba într-un cont de administrator în secțiunea Familie și alți utilizatori .
Pentru studenții cu propriul computer, vă recomandăm să acordați noului cont drepturi de administrator; în caz contrar, va trebui să introduceți parola de fiecare dată când încercați să instalați un program sau să accesați fișiere din alte foldere de utilizator. Pe de altă parte, dacă sunteți părinte și creați un cont nou pentru un copil, lăsați-l ca cont Standard. În acest fel, copilul dumneavoastră nu poate efectua acele acțiuni menționate mai sus fără parola dumneavoastră.
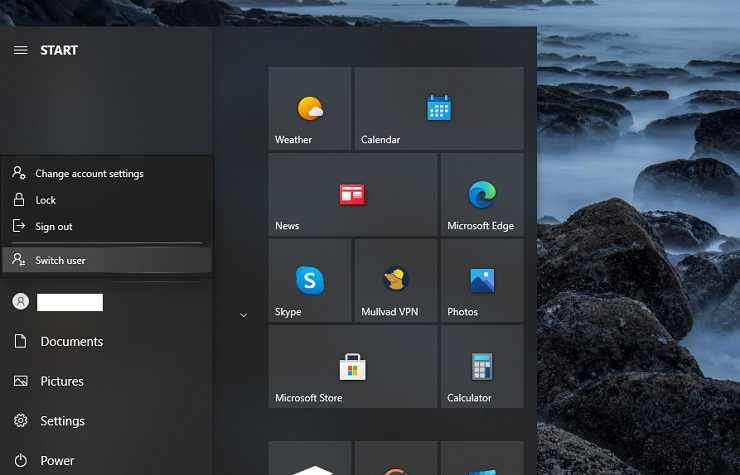
După începerea instalării, Windows adaugă noul profil ca opțiune de conectare pe ecranul de conectare. Pur și simplu faceți clic pe pictograma profilului pentru a vă conecta. În mod alternativ, dacă sunteți deja conectat la un cont Windows, deschideți Meniul Start, faceți clic pe numele contului și apoi selectați contul la care doriți să treceți. Dacă apăsați tasta Windows + X, apoi tasta U și apoi tasta I, vă deconectați de la contul curent și vă duce la ecranul de conectare Windows.
Cum să optimizați un cont Windows 10 pentru educație
Acum că ați creat un al doilea profil, cum îl puteți optimiza pentru învățare? Elevii pot începe prin a se gândi la lucrurile pe care trebuie să le facă de obicei pentru școală. Luați în considerare aplicațiile pe care le utilizați, fișierele pe care le creați și modul în care lucrați. Părinții ar trebui să ia în considerare ce nu vor să facă copilul lor în timpul orelor de școală. Înainte de a începe să impuneți restricții, citiți ghidul nostru despre ceea ce trebuie să știe părinții copiilor conectați. Și mai întâi vorbește cu copilul tău.
Cum să păstrați desktopul și exploratorul de fișiere curate
Un desktop aglomerat face o minte aglomerată. Nu cădea în obiceiul prost de a salva totul pe desktop. Procedând astfel, este mai dificil să găsești lucrurile de care ai nevoie. De fapt, studenții ar putea beneficia enorm prin păstrarea desktopului la distanță de orice . În acest fel, începeți fiecare sesiune luând orice fundal pentru desktop calmant, inspirator sau meditativ pe care l-ați ales.
Dacă nici măcar nu doriți să vedeți pictograma Coș de reciclare pe desktop (da, acest lucru enervează oamenii), accesați Setări > Personalizare > Teme, apoi faceți clic pe elementul de meniu Setări pictogramă desktop din partea dreaptă. Deselectați orice pictograme care nu doriți să apară.
Dacă nu vă puteți împiedica să salvați fișiere pe desktop, puteți înșela făcând clic dreapta oriunde pe desktop, selectând Vizualizare și dezactivând opțiunea Afișare pictograme desktop. Tot ceea ce este pe desktopul tău va fi ascuns vederii.
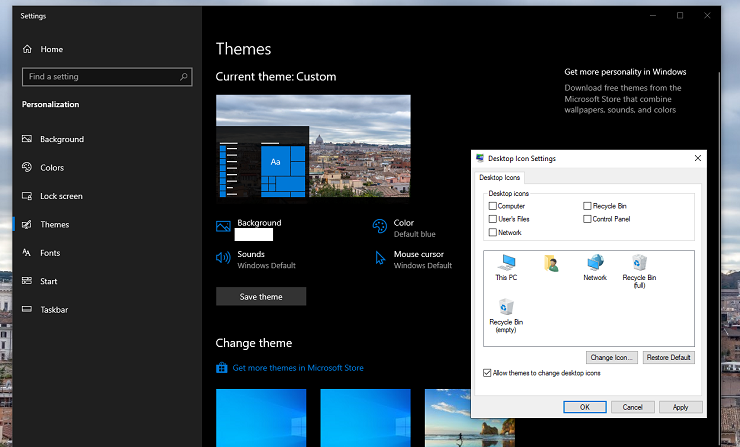
Tratați fișierul Explorer în același mod. Niciun document nu ar trebui să rămână orfan, ocupând fără scop spațiu pe unitatea C:. În schimb, creați dosare pentru toate clasele și (dacă vă simțiți ambițios) subdosare pentru a organiza teme, documente în curs și note. Convențiile de numire sunt, de asemenea, importante. Dacă scrieți mai multe schițe ale unui eseu, este posibil să nu cunoașteți distincția dintre FinalRealOne.doc și ActualRealOne.doc când este târziu și fereastra de trimitere a temei se închide. Utilizați nume și date descriptive ale fișierelor pentru a vă distinge schițele.

Pentru părinții care creează un cont pentru copilul lor, învață-i de la început importanța ierarhiilor organizate de fișiere. Începeți simplu prin adăugarea unui folder pentru fiecare dintre subiectele lor și spuneți-le să salveze orice materiale conexe în acel folder. Pentru a vă ajuta să vă păstrați la curent, mutați totul în dosarele relevante la intervale regulate, astfel încât toată lumea să știe unde să caute cerințele de atribuire.
Pentru părinții și elevii care nu doresc să păstreze fișierele locale, utilizați un serviciu de stocare și sincronizare în cloud, cum ar fi OneDrive sau Google Drive. Păstrați aceleași reguli de organizare a fișierelor pe orice platformă pe care o utilizați.
Cum să configurați un browser pentru școală
Majoritatea învățării online au loc într-un browser web. Studenți, petreceți ceva timp pentru a vă configura browserul pentru nevoile dvs. educaționale. Rețineți că, în timp ce unele extensii și marcaje sunt indispensabile pentru navigarea obișnuită, ele pot să nu fie utile pentru a finaliza temele școlare.
Pe un cont de utilizator nou, orice browser instalat pornește ca o listă curată. Depinde de tine să adaugi tot ce ai nevoie. Utilizați un portal online, cum ar fi Google Classroom sau Blackboard, pentru a vă accesa notele și a trimite teme? Marcați-l. Folosiți Microsoft Teams sau Zoom pentru cursuri online? Marcați și acele site-uri. Obțineți imaginea - favoriți fiecare pagină pe care trebuie să o utilizați pentru a trece peste ziua de școală.
Recomandat de editorii noștri



Majoritatea browserelor vă permit să fixați file în browser sau în bara de activități Windows. Dacă accesați un site în fiecare zi, luați în considerare fixarea acestuia, împreună cu orice alt site pe care îl utilizați în mod regulat. Alternativ, puteți să setați browserul să lanseze mai multe pagini la lansare. În Edge, puteți configura acest lucru în Setări > La pornire > Deschideți o anumită pagină sau pagini. Părinții care nu doresc să caute frenetic portalul de conectare al școlii în fiecare dimineață pot beneficia și de acest lucru. Edge vă permite, de asemenea, să vă gestionați filele și pe verticală, dacă preferați.
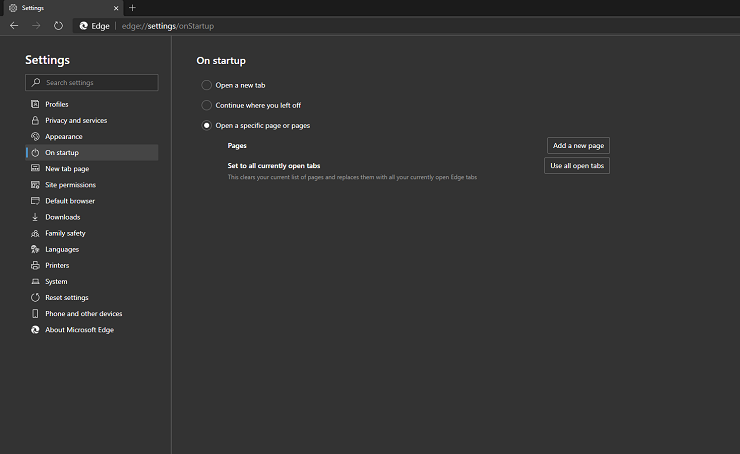
Elevii care folosesc de obicei un browser privat și îl setează să nu-și amintească niciodată istoricul și configurează totul cu extensii care îmbunătățesc confidențialitatea, ar putea fi nevoiți să-și dea jos pălăria de staniol în timpul orelor de școală. Unele extensii pot distruge site-urile interne ale școlii sau alte resurse web. Un lucru pe care nu ar trebui să-l dezactivați este un manager de parole. Școlile vă cer uneori să vă înscrieți pentru un număr exagerat de site-uri educaționale sau să aveți prea multe sisteme arhaice pentru ca oricine (atât elevii, cât și părinții) să-și amintească toate parolele asociate.
Vă recomandăm fără îndoială să lăsați browserul dvs. să vă păstreze istoricul în acest cont. Când căutați un proiect, vă recomandăm să revedeți cu ușurință o resursă utilă, un tutorial YouTube sau o lecție de la Khan Academy pe care este posibil să aveți probleme să le găsiți din nou. Utilizați funcția Colecții Microsoft Edge (pictograma barei de instrumente care arată ca hârtie stivuită cu o pictogramă plus) pentru a grupa site-uri conexe și pentru a adăuga note rapide pentru a vă ajuta să vă amintiți detaliile importante.
Dacă întâmpinați probleme la concentrare, încercați să instalați o extensie de browser pentru a limita timpul petrecut utilizând anumite site-uri, cum ar fi Stayfocusd. Ca alternativă, blocați complet site-urile care fură atenția în contul Windows axat pe școală.
Cum să personalizați meniul Start, bara de activități și Centrul de acțiuni pentru școală
Utilizați meniul Start pentru a grupa aplicațiile de care aveți nevoie pentru temele școlare. Puneți browserul dorit într-un grup, împreună cu aplicațiile școlare necesare. Organizați aplicații de creare de documente în altul. Dacă creați proiecte grafice sau multimedia, acestea pot primi un grup dedicat. Acum, puteți rearanja aceste grupuri după cum credeți de cuviință. Pentru a denumi un grup de plăci în meniul Start, plasați cursorul peste zona goală de deasupra unui set de plăci și faceți clic pe promptul Nume grup .
Nu aglomerați meniul Start cu aplicații pe care nu ar trebui să vă petreceți timp atunci când încercați să învățați. Aplicațiile centrate pe joc, cum ar fi Steam și Twitch, nu ar trebui să fie în față și în centru, de exemplu.
Cu instrumente de control parental încorporate și de la terțe părți, părinții pot, de asemenea, să păstreze un control mai bun asupra timpului de utilizare al copiilor. Puteți, de exemplu, să gestionați timpul de joc al copilului și utilizarea aplicațiilor de divertisment în timpul orelor de școală. Opțiunile terțelor părți pot, de asemenea, să impună limite de timp pe ecran, să blocheze aplicații și să restricționeze anumite categorii de site-uri web.
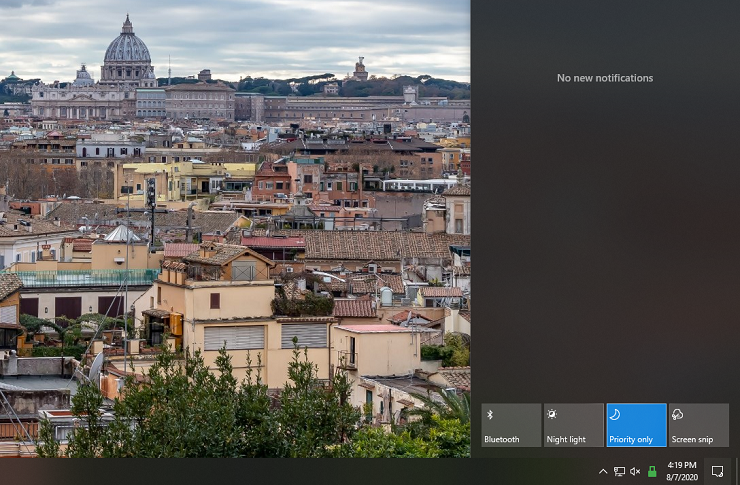
În timp ce curățați meniul Start al aplicațiilor nedorite, ar trebui să verificați și ce aplicații pornesc automat. Nu are sens să lași o aplicație să consume resurse valoroase dacă nu o vei folosi niciodată în profil.
Tratați bara de activități în mod similar cu meniul Start: fixați numai aplicațiile pe care le utilizați frecvent. Pentru a economisi spațiu orizontal, alegeți întotdeauna să combinați mai multe instanțe de rulare ale unei aplicații. Puteți seta asta și alte preferințe atât pentru meniul Start, cât și pentru bara de activități din Setări > Personalizare.
Alte instrumente din Centrul de acțiune sunt utile de explorat. De exemplu, verificați Night Light (pentru a reduce oboseala ochilor în timpul sesiunilor lungi de studiu sau video), Bluetooth (pentru conectarea căștilor și căștilor pentru activități virtuale), Focus Assist (pentru a dezactiva toate notificările de mesaje și e-mail pe care nu le aveți timpul sau lățimea de bandă cu care trebuie să vă ocupați) și Screen Snip (pentru a captura părți importante ale unei prelegeri sau detalii despre un proiect). Puteți prioritiza ce piese să ascundeți și să afișați și în vizualizarea restrânsă a Centrului de acțiune, astfel încât cele importante să fie mereu la îndemână.
Tăiați-vă puțin
Este dificil să îți ții viața personală de cea școlară separată, mai ales atunci când tu sau copilul tău poți învăța de acasă, în timp ce, foarte probabil, împărțiți spațiu cu oameni care sunt lucrand de acasa. Crearea unui cont dedicat educației este o modalitate mică atât pentru elevi, cât și pentru părinți, de a recâștiga puțin control. Nu vă supărați dacă vă aflați pe tine sau pe copilul tău lucrând la un proiect școlar dintr-un cont personal sau invers: poți oricând să muți fișierele înapoi acolo unde le aparțin. Toată lumea se luptă să separe școala și viața de acasă în cel mai bun moment, ceea ce nu este. La urma urmei, fără o schimbare de peisaj în fiecare zi, trecerea între mentalitatea de acasă și cea de la școală a devenit mai dificilă.
