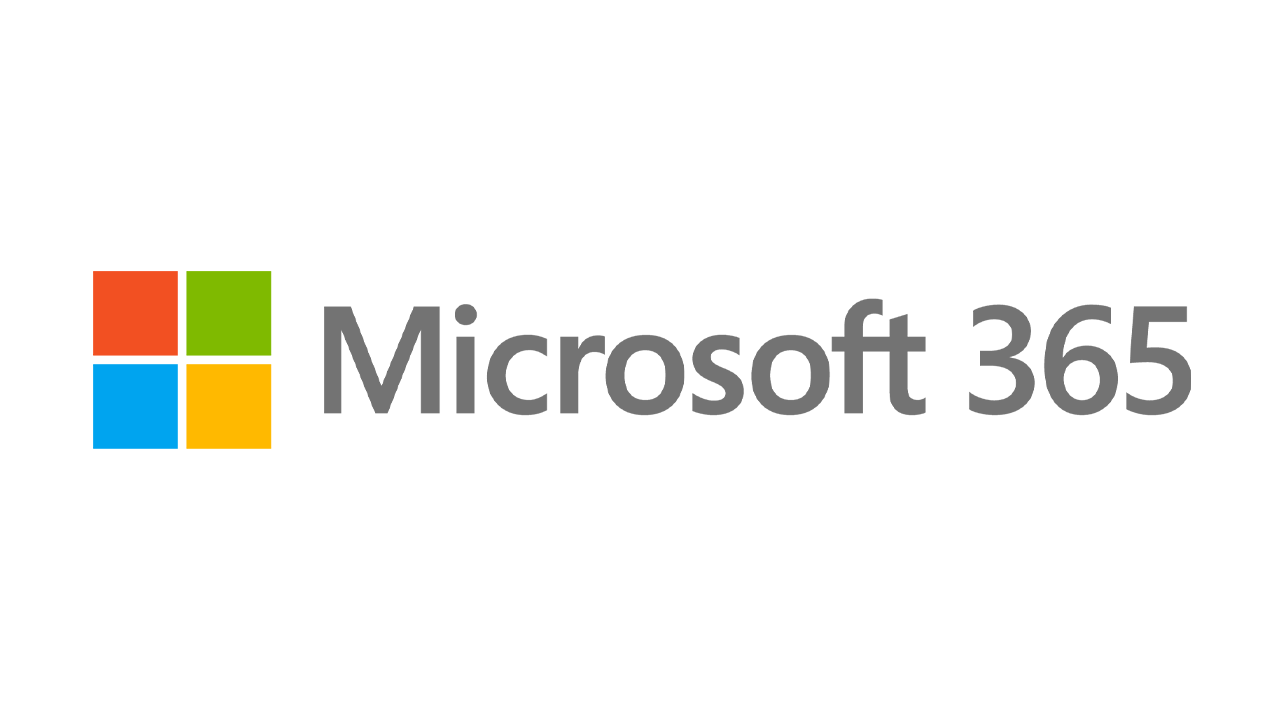Trucuri ascunse în Windows 10
Publicat: 2022-01-29Windows 10 este cel mai popular sistem de operare pentru desktop din lume și, în timp ce Windows 11 este în urmă, cei mai mulți dintre noi vor rula în continuare sistemul de operare Microsoft actual în viitorul apropiat. Și chiar dacă îl folosiți în fiecare zi, întotdeauna aveți mai multe de învățat.
Poate că nu vă considerați un utilizator puternic sau poate ați făcut saltul de la macOS la Windows. Indiferent de nivelul dvs. de confort, aceste sfaturi vă vor ajuta să profitați mai mult de experiența dvs. Windows 10. Unele dintre aceste trucuri provin dintr-o generație mai veche de Windows, în timp ce altele sunt noi în această iterație.
Meniu secret Start
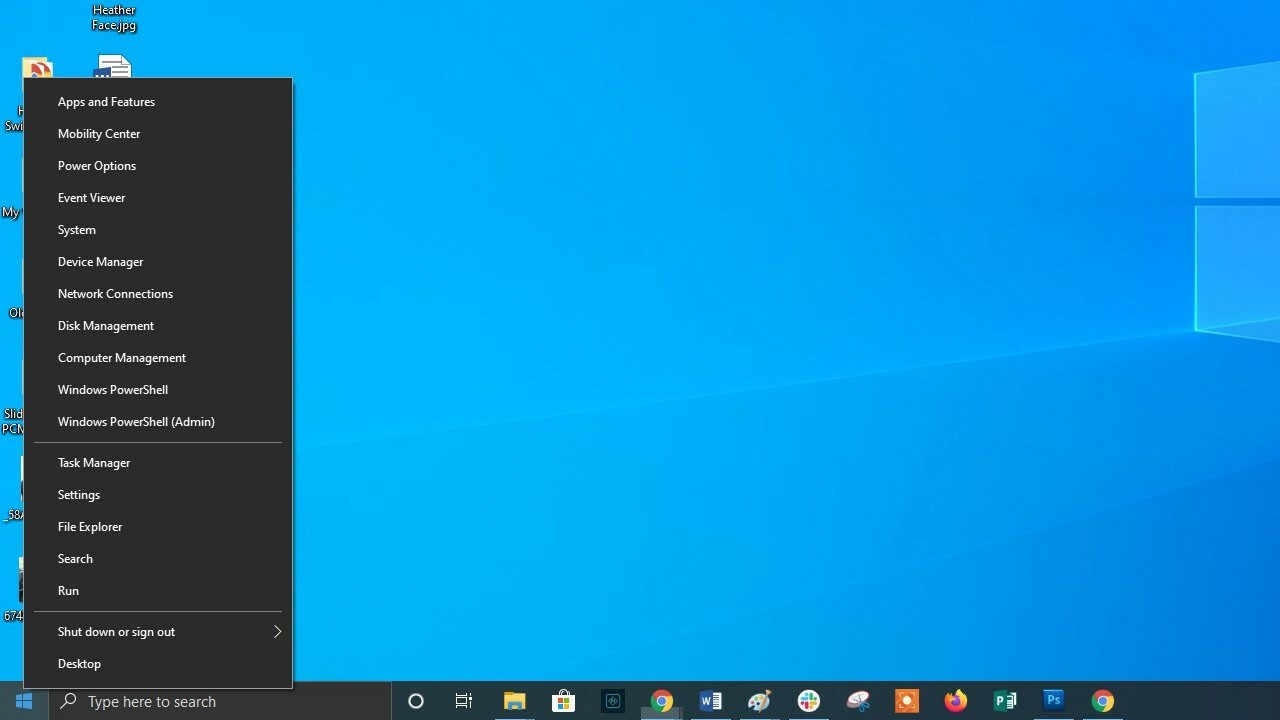
Dacă sunteți un fan al acelei experiențe din meniul Start vechi (adică fără gresie), o puteți (cumva) să o aveți. Faceți clic dreapta pe pictograma Windows din colțul din stânga jos pentru a solicita un meniu de salt textual cu o serie de destinații familiare, inclusiv Aplicații și caracteristici, Căutare și Rulare. Toate aceste opțiuni sunt disponibile prin interfața standard de meniu, dar le puteți accesa mai rapid aici.
Afișează butonul de pe desktop
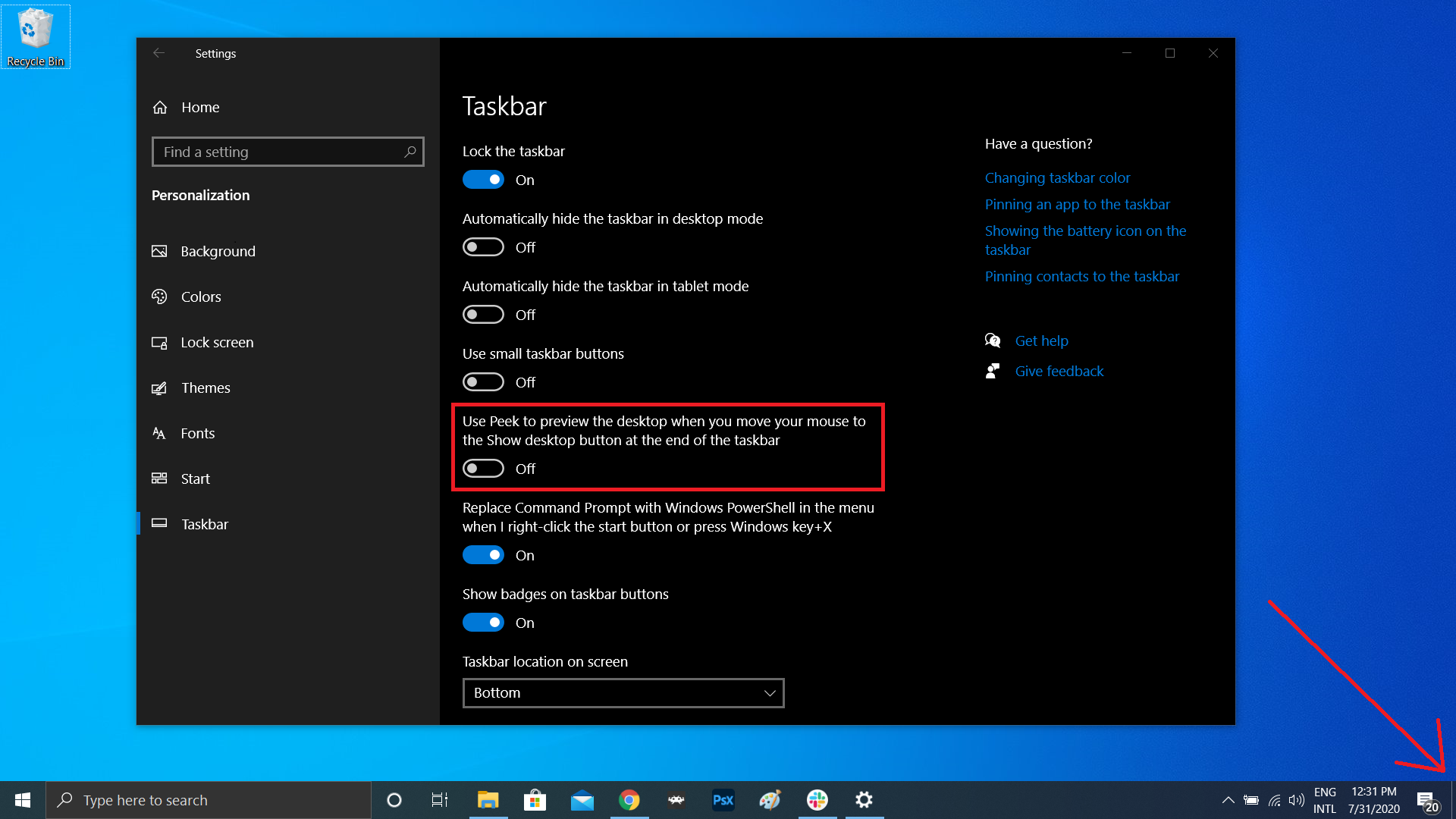
Nu trebuie să minimizați toate ferestrele deschise doar pentru a vă uita la desktop. Există un buton secret în colțul din dreapta jos al barei de activități. Nu-l vezi? Privește până în jos și în dreapta, dincolo de dată și oră. Acolo, vei găsi o mică fărâmă dintr-un buton invizibil. Faceți clic pe el pentru a minimiza toate ferestrele deschise simultan; faceți clic din nou pentru a aduce totul înapoi.
Există, de asemenea, opțiunea de a minimiza ferestrele atunci când treceți cu mouse-ul peste acest buton, în loc să faceți clic. Selectați preferințele dvs. în Setări > Personalizare > Bara de activități , apoi apăsați comutatorul de sub Utilizați peek pentru a previzualiza desktopul .
Căutare Windows îmbunătățită
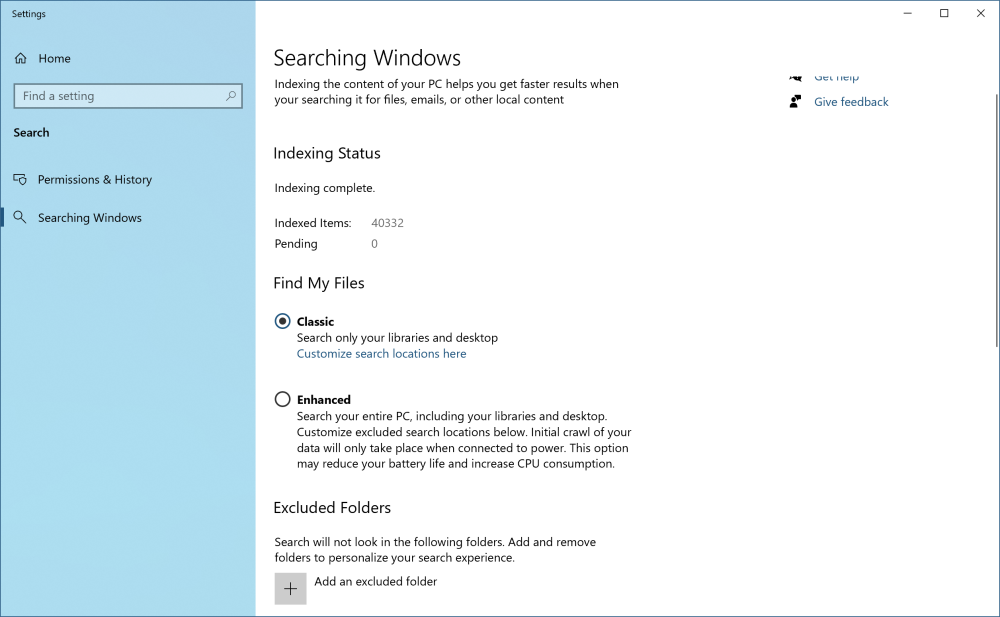
Dacă căutările pe computer durează prea mult în Windows, restrângeți lucrurile în Setări > Căutare > Căutare în Windows . Setați căutarea la Clasic , care aplică căutările numai bibliotecilor și desktopului dvs. Opțiunea îmbunătățită indexează întregul computer, care poate dura mai mult și consumă mai multă energie. Puteți restrânge și mai mult căutarea marcând anumite dosare ca fiind excluse.
Accesorii Windows recomandate de PCMag
Scuturați mizeria
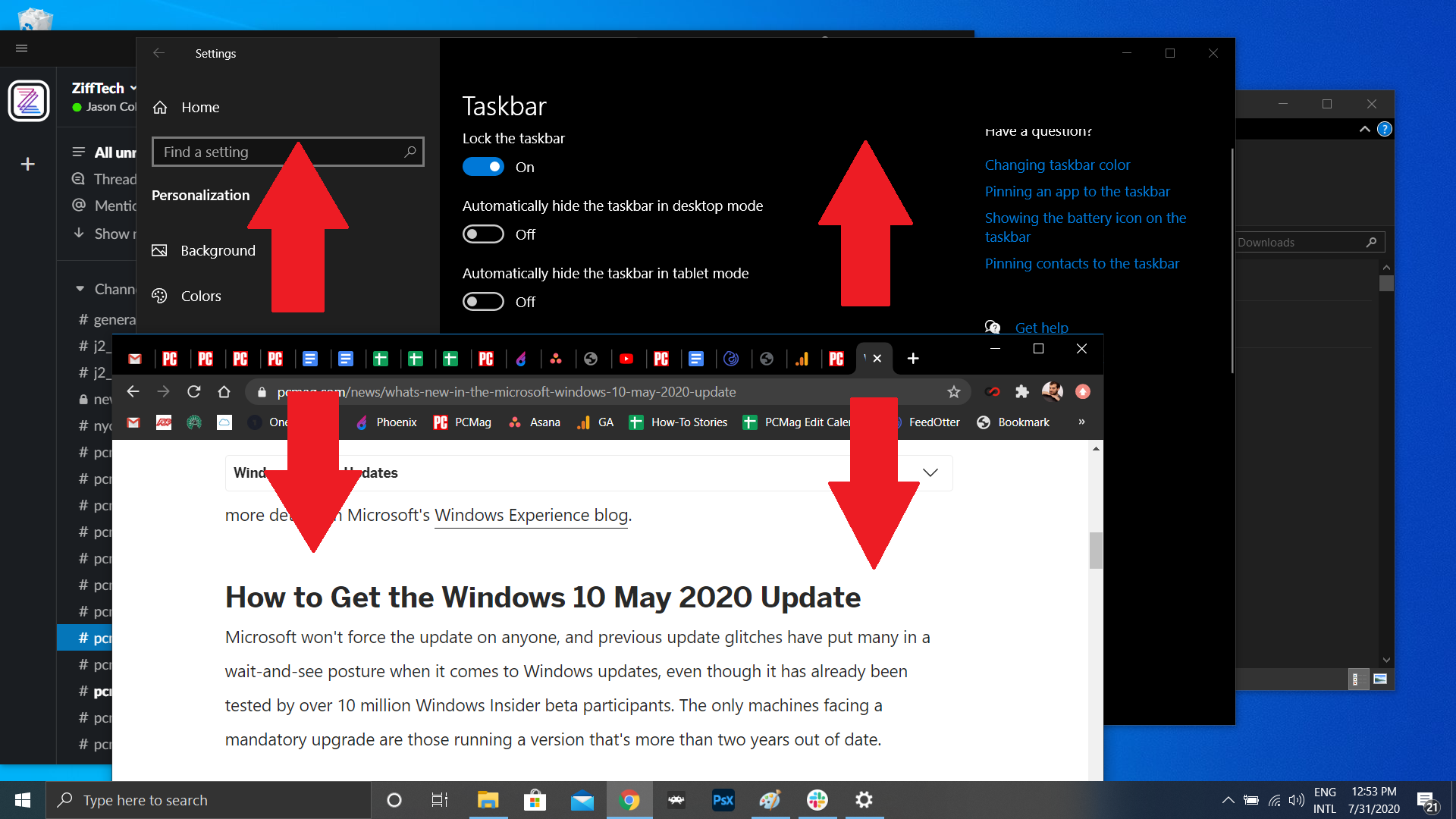
Utilizatorii Windows 7 ar trebui să știe despre acest mic truc. Dacă aveți un afișaj plin de ferestre, curățați dezordinea apucând partea de sus a ferestrei care vă place și „agitându-l” pe ecran pentru a minimiza toate celelalte ferestre. Dintr-o dată ai remuşcări ale lui Shaker? Agitați din nou și ferestrele se vor întoarce.

Activați Slide pentru a închide
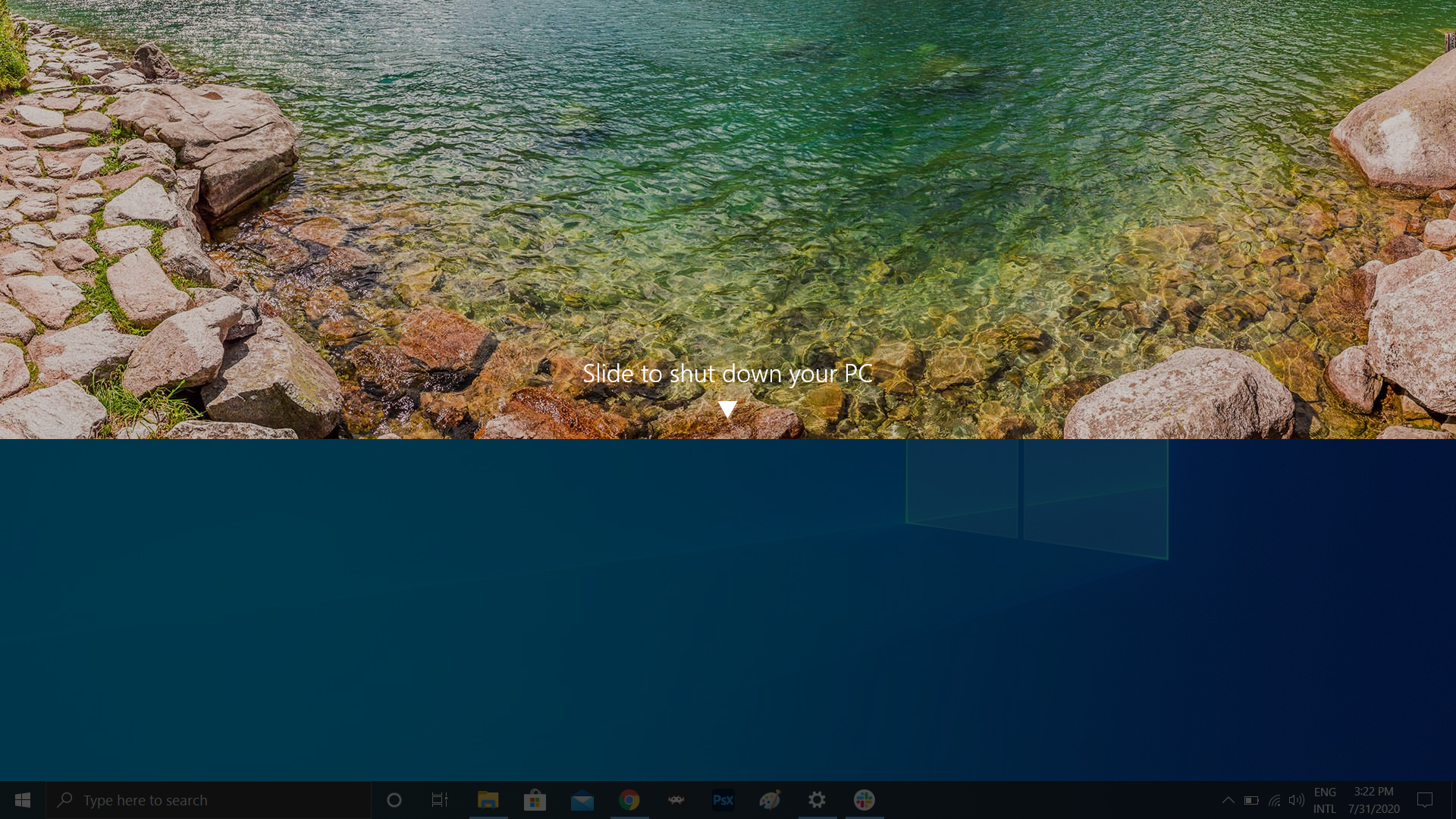
Cei cu tablete Windows 10 sau computere cu ecran tactil au o funcție cool de glisare pentru a opri, dar capacitatea este ascunsă în orice PC care rulează sistemul de operare. Există câteva moduri diferite de a rula caracteristica ca fișier executabil, dar crearea unei comenzi rapide pe desktop are probabil cel mai logic aici.
Faceți clic dreapta pe desktop și selectați Nou > Comandă rapidă . În fereastra pop-up care urmează, tastați SlideToShutDown ca locație a fișierului. Redenumiți fișierul și faceți clic pe Terminare pentru a crea o pictogramă pe care se poate face clic pe desktop. Acum faceți clic dreapta pe fișier și selectați Proprietăți . Introduceți o cheie în caseta Tastă de comandă rapidă și faceți clic pe Aplicare .
Puteți apoi să faceți dublu clic pe comandă rapidă sau să introduceți comanda rapidă de la tastatură pentru a solicita să apară o nuanță derulantă. Folosiți mouse-ul pentru a trage umbra în jos în partea de jos a ecranului pentru a opri computerul. Rețineți că aceasta este o oprire, nu somn.
Activați „Modul Dumnezeu”
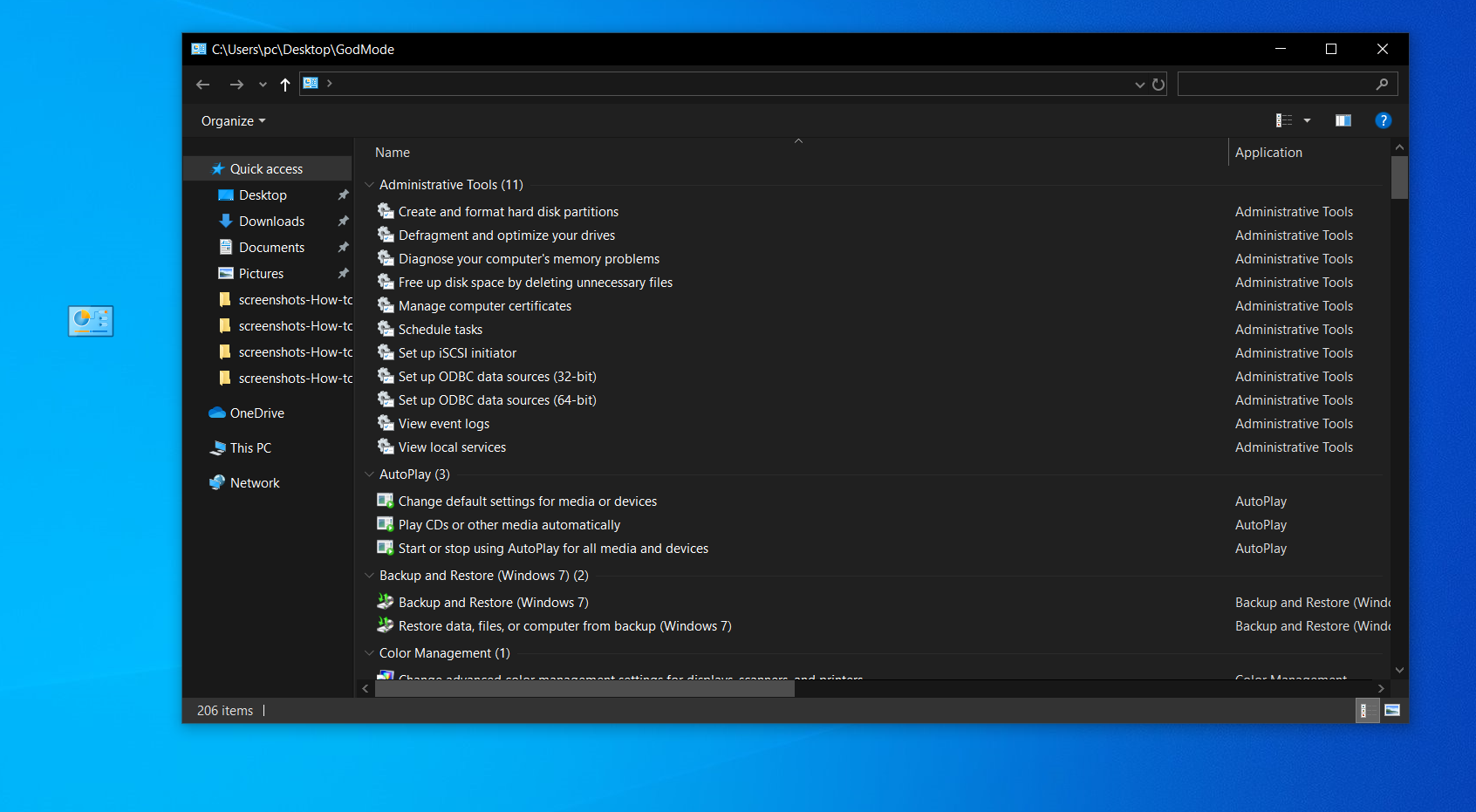
Acest lucru poate fi puțin prea de nișă pentru majoritatea utilizatorilor, dar dacă sunteți un utilizator cu putere sau un profesionist IT care dorește acces la toate panourile de control Windows dintr-un singur folder, God Mode este pentru dvs. Faceți clic dreapta pe desktop și selectați Nou > Folder . Redenumiți noul folder cu acest bit de cod:
GodMode.{ED7BA470-8E54-465E-825C-99712043E01C}Pentru a intra în modul Dumnezeu – sau în comanda rapidă Windows Master Control Panel, așa cum se numește oficial – faceți dublu clic pe folder și înnebuniți.
Trageți pentru Fixați Windows
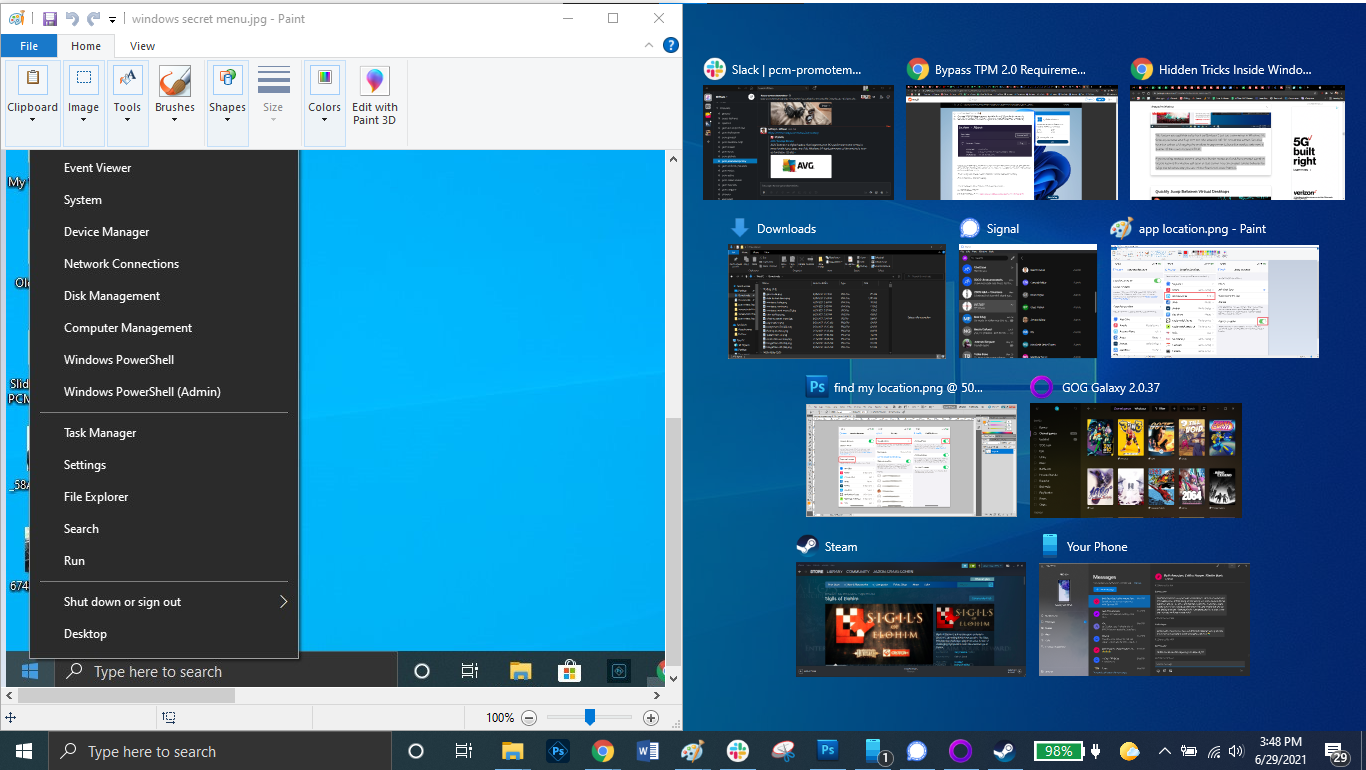
Cu toții facem mai multe sarcini, iar Windows 10 simplifică, permițându-vă să fixați ferestrele în diferite părți ale ecranului. Luați orice fereastră și trageți-o spre limita din stânga sau din dreapta a ecranului și se va „potri” în acea jumătate a ecranului. De asemenea, puteți muta o fereastră în oricare dintre cele patru colțuri ale ecranului pentru a o bloca în acel colț. Puteți solicita un comportament similar cu o fereastră selectată combinând tasta Windows și oricare dintre săgețile direcționale. De exemplu, mutați o fereastră în partea stângă a ecranului cu comanda rapidă Win + săgeată stânga . Apoi folosiți Win + săgeata sus sau jos și fereastra se va aprinde în colț.
Salt rapid între desktopurile virtuale
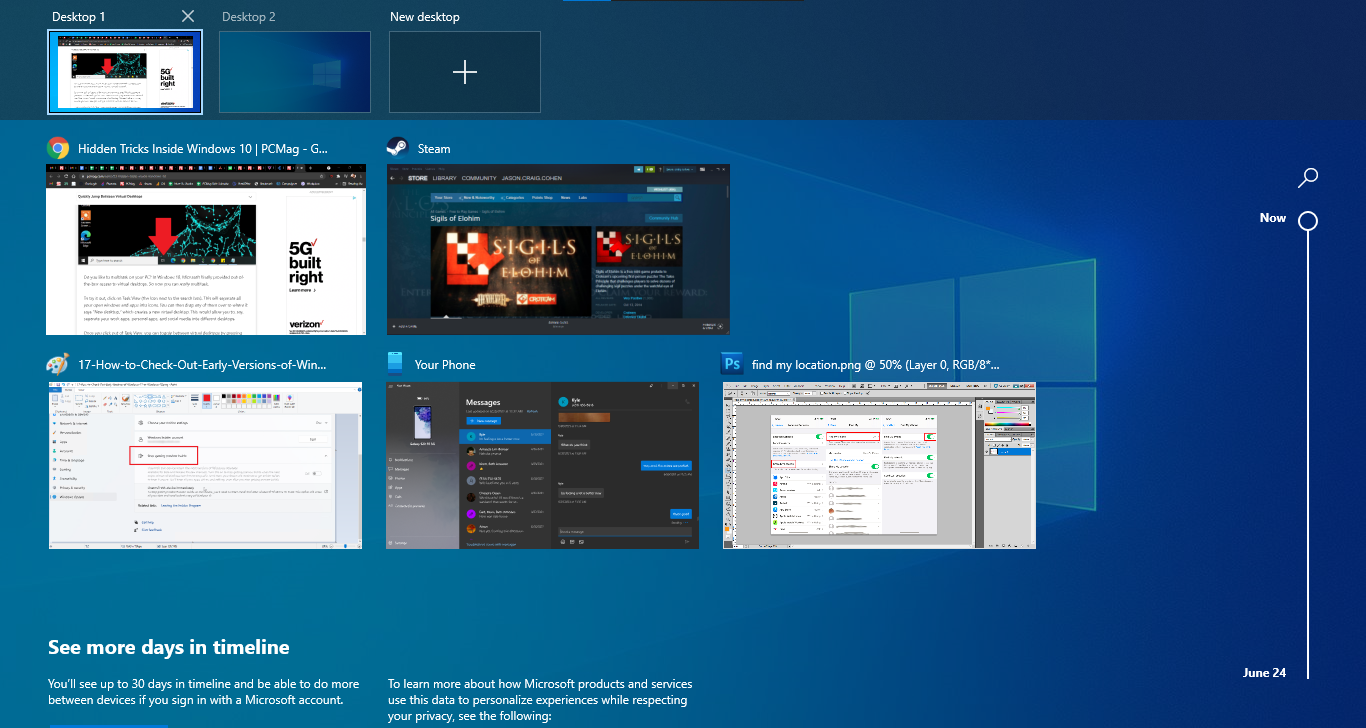
Comutați rapid între desktopurile virtuale pentru a separa, de exemplu, aplicațiile de lucru, aplicațiile personale și rețelele sociale în diferite desktop-uri. Doar faceți clic pe pictograma Vizualizare activități din bara de activități (cea care arată ca niște casete mici) pentru a vedea toate ferestrele și desktopurile deschise.
Puteți apoi să trageți oricare dintre ele acolo unde scrie Nou desktop , care creează un nou desktop virtual. După ce faceți clic în afara Vizualizării sarcini, puteți comuta între desktopurile virtuale apăsând tasta Windows + Ctrl + săgețile dreapta/stânga .
Personalizați promptul de comandă
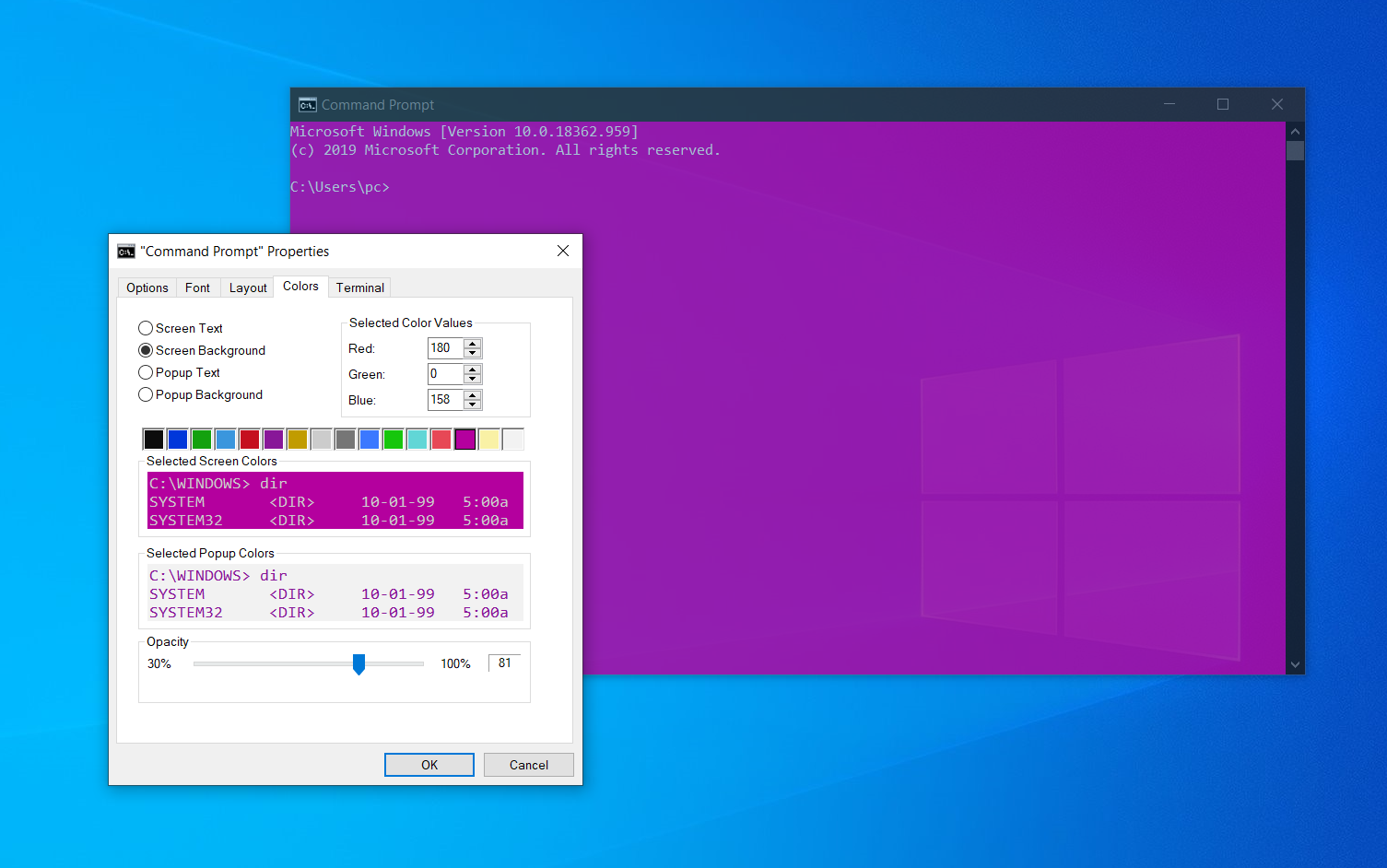
Dacă vă place să explorați în interiorul Windows cu linia de comandă, veți fi bucuroși să aflați că puteți personaliza instrumentul în sine. Deschideți linia de comandă, faceți clic dreapta pe bara de sus a ferestrei și selectați Proprietăți pentru a vă personaliza experiența.
Fereastra Proprietăți vă permite să schimbați controalele, fontul, aspectul, culorile și cursorul în linia de comandă. De asemenea, puteți transforma fereastra transparentă deschizând fila Culori și mutând glisorul Opacitate. Acest lucru vă permite să codificați în timp ce observați simultan desktopul.
Silence notificările cu Focus Assist
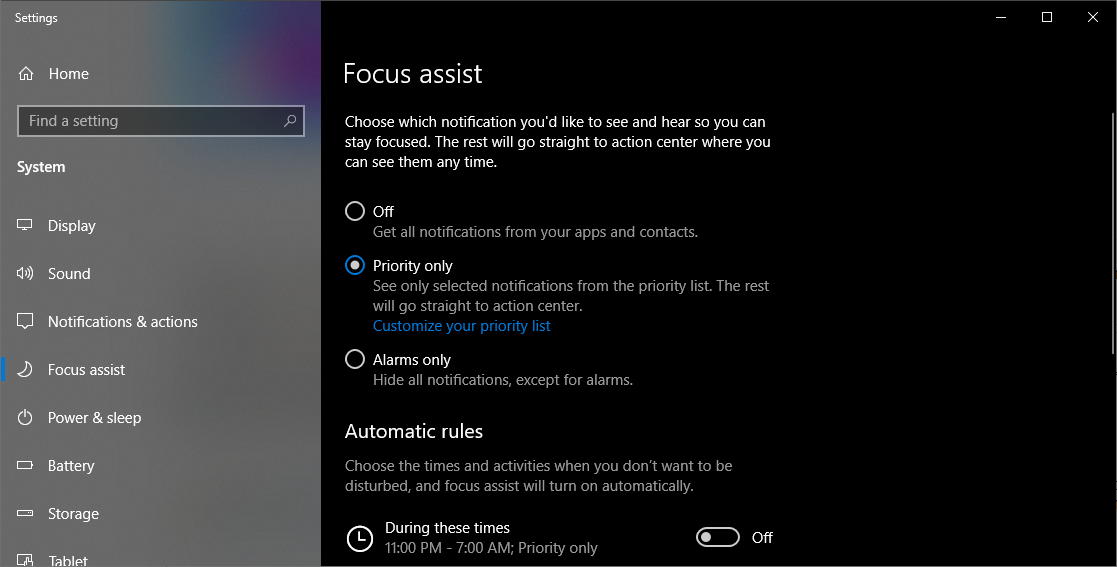
Focus Assist vă oferă un control mai mare asupra notificărilor care apar pe computer. Accesați Setări > Sistem > Asistență la focalizare și dezactivați cele mai enervante notificări pentru a putea lucra în liniște. Puteți chiar să setați Focus Assist să pornească la anumite momente, să lăsați să treacă doar anumite notificări sau să funcționeze în anumite condiții. Consultați ghidul nostru Focus Assist pentru mai multe despre personalizarea notificărilor.
Partajare în apropiere
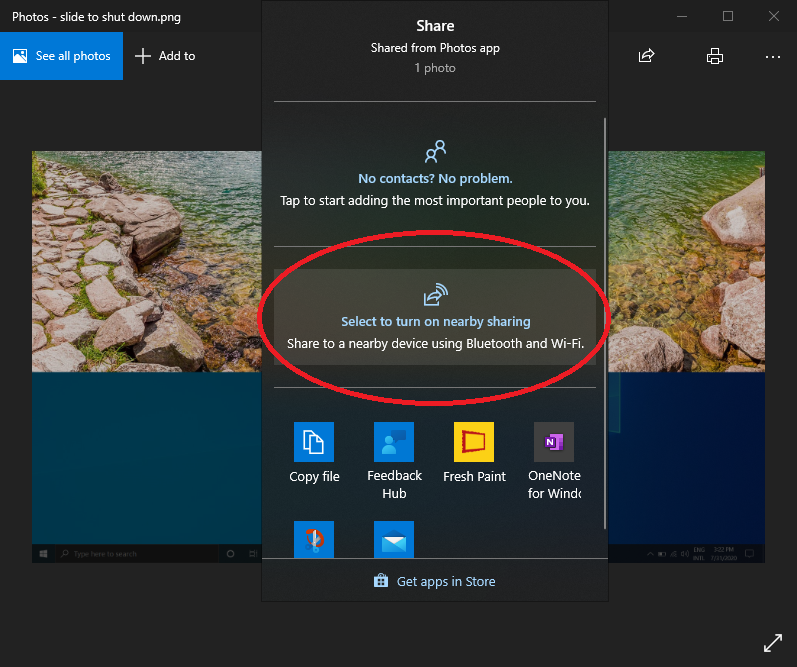
Într-un document sau o fotografie deschisă, puteți partaja fișierul direct cu dispozitivele din apropiere, în același mod în care funcționează AirDrop de la Apple. Faceți clic pe pictograma Partajare de deasupra barei de instrumente pentru documente sau fotografii pentru a deschide panoul, apoi faceți clic pe Activare Partajare în apropiere pentru a trimite fișiere către alt computer utilizând Partajare în apropiere. Controlați această funcție accesând Setări > Sistem > Experiențe partajate pentru a activa și dezactiva Partajarea în apropiere. De asemenea, îl puteți seta să partajeze oricui sau numai dispozitivele dvs.
Nu mai scrieți, începeți să dictați
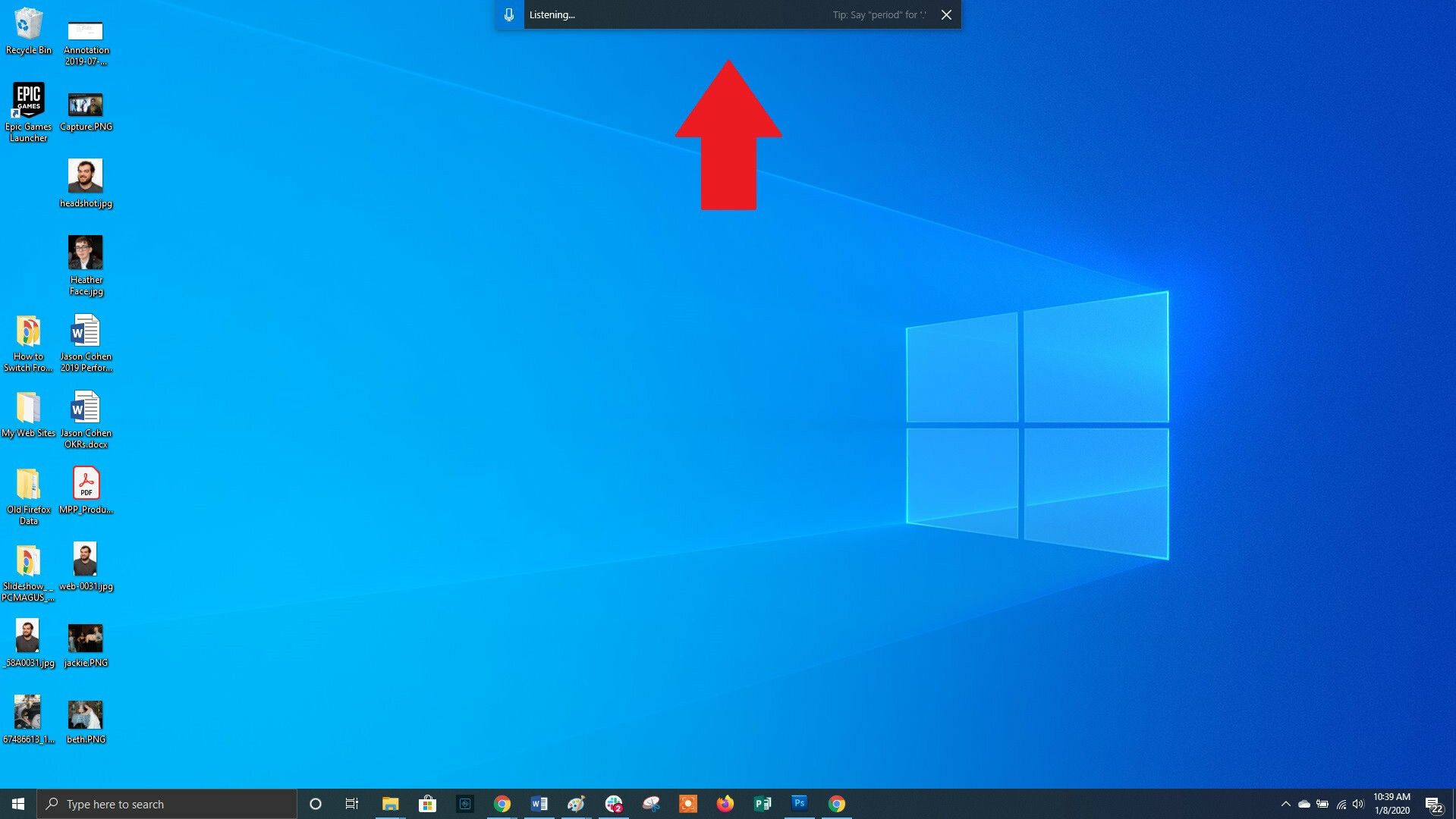
Microsoft iubește recunoașterea vorbirii atunci când vine vorba de Windows și Office. În orice moment, puteți utiliza combinația de taste rapide Win + H pentru a afișa o casetă care vă înregistrează vocea prin microfonul computerului și dictează vorbirea în câmpul de text curent. Va trebui totuși să introduceți semne de punctuație manuală, dar economisiți ceva tastând dictand e-mailuri, mesaje și multe altele.
Modul întunecat și modul lumină
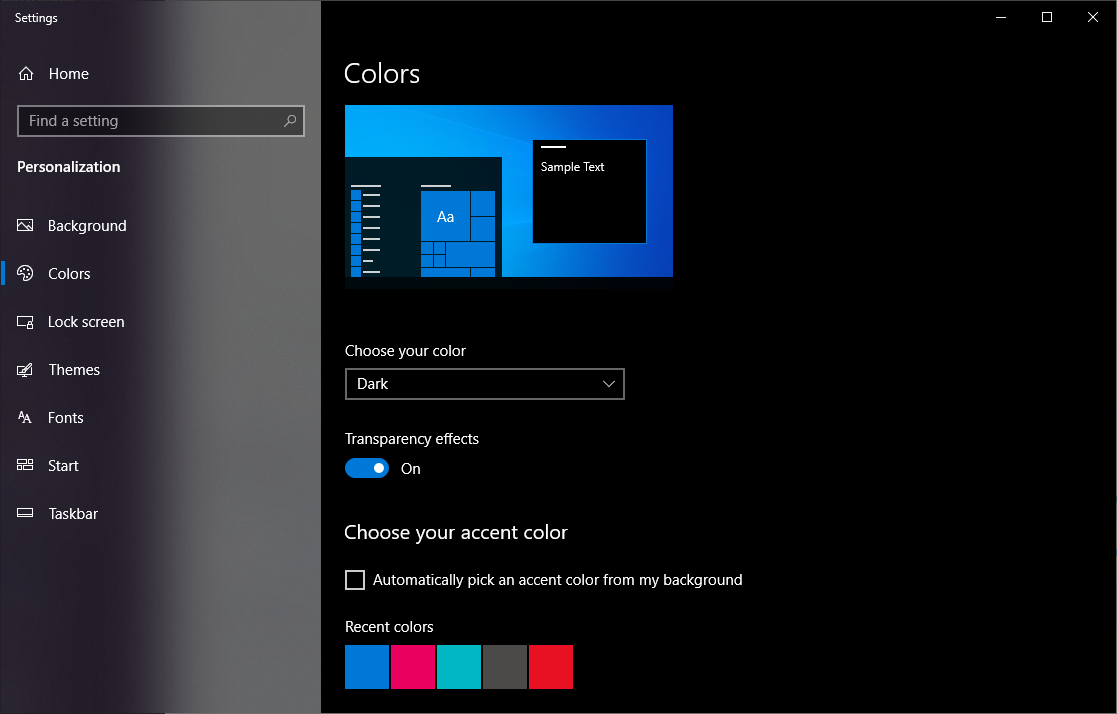
Windows 10 vă oferă un control semnificativ asupra temelor de culoare. Deschideți Setări > Personalizare > Culori și puteți seta sistemul de operare fie în modul întunecat, fie în modul luminos. Aceste teme schimbă culoarea meniului Start, a barei de activități, a centrului de acțiuni, a Exploratorului de fișiere, a meniurilor de setări și a oricăror alte programe compatibile.
Există, de asemenea, o opțiune personalizată care vă va permite să setați o temă pentru meniurile Windows și alta pentru aplicații. Vrei puțin mai multă culoare? Există mostre de teme de culoare disponibile din care puteți alege, care vă pot ajuta meniurile și barele de activități să apară cu adevărat.
Clipboard Cloud
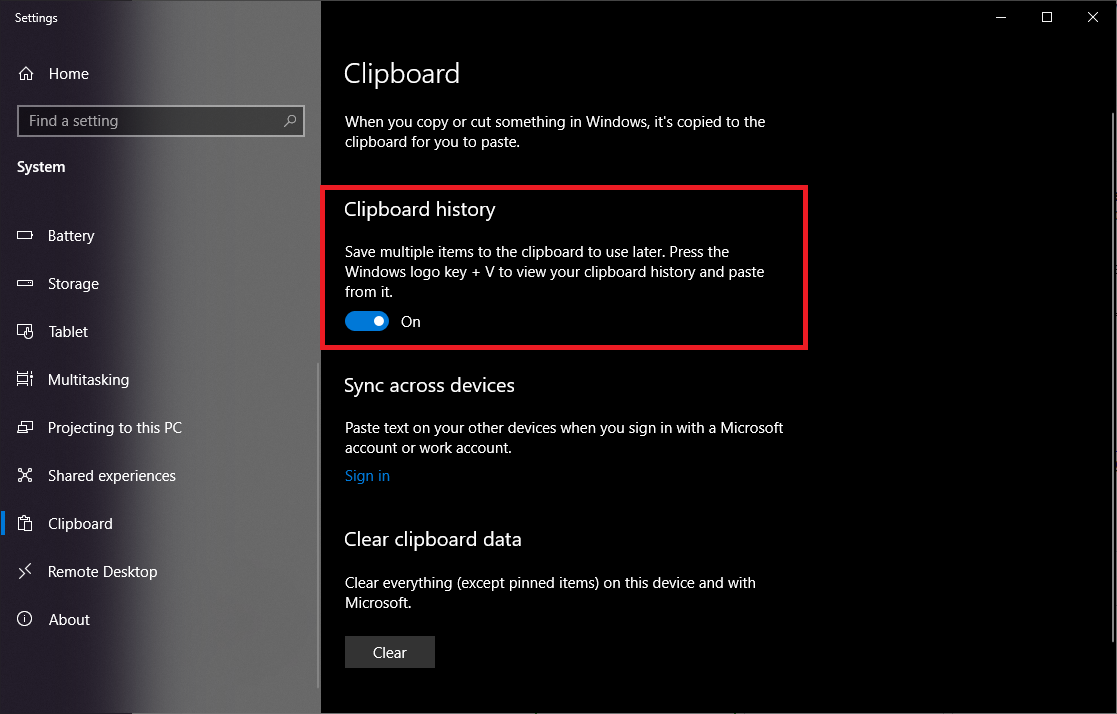
Cu toții folosim clipboard-ul Windows pentru a decupa și a lipi, dar știai că poți salva mai multe elemente simultan și să lipim pe dispozitive? Utilizați comanda Win + V pentru a vizualiza decuparea recentă salvată în clipboard. Accesați Setări > Sistem > Clipboard pentru a controla această funcție și pentru a vă conecta la Contul Microsoft pentru utilizarea pe mai multe dispozitive.
Recomandat de editorii noștri

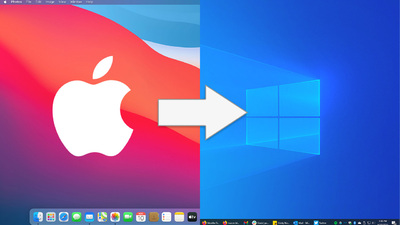
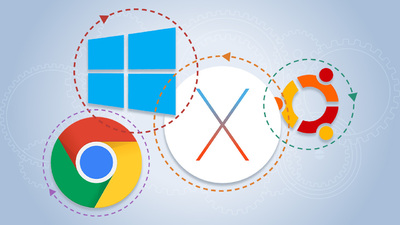
Instrument de captură a ecranului reînnoit
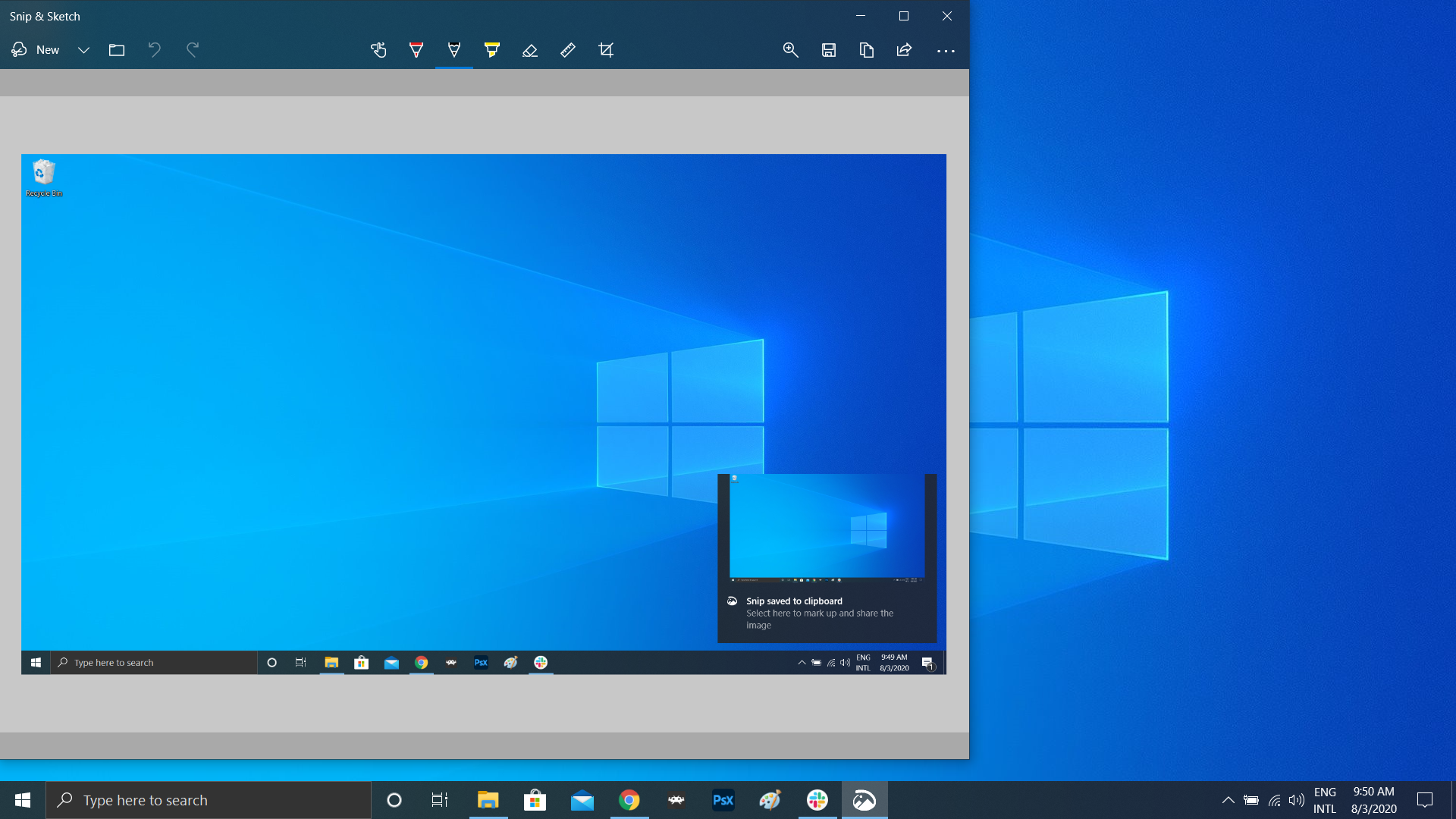
De ani de zile, Instrumentul Snipping a fost singurul software de captură de ecran integrat în Windows, dar aplicația Snip & Sketch a schimbat capturile de ecran în Windows 10 pentru totdeauna. Folosiți comanda rapidă Shift + Win + S pentru a alege între dreptunghiular, formă liberă, fereastră sau decupare pe ecran complet. Veți descoperi apoi că instrumentul are un editor de imagini încorporat separat de Microsoft Paint.
Testați fișierele și aplicațiile în Sandbox
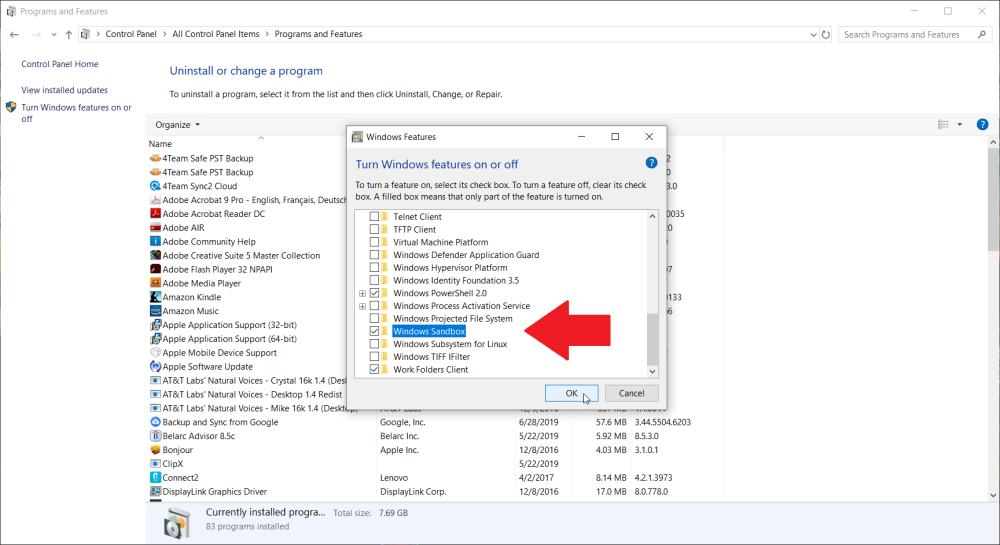
Utilizatorii Windows 10 Pro au un activ suplimentar pentru a-i proteja împotriva aplicațiilor și fișierelor periculoase. Dacă activați Windows Sandbox în Panoul de control, acesta va crea o instanță virtuală a Windows în interiorul Windows. Puteți apoi să deschideți în siguranță orice despre care nu sunteți sigur înainte de a-l introduce în instalarea Windows reală. Odată ce închideți Sandbox, totul din interior dispare fără să vă răniți computerul.
Bara de jocuri Xbox
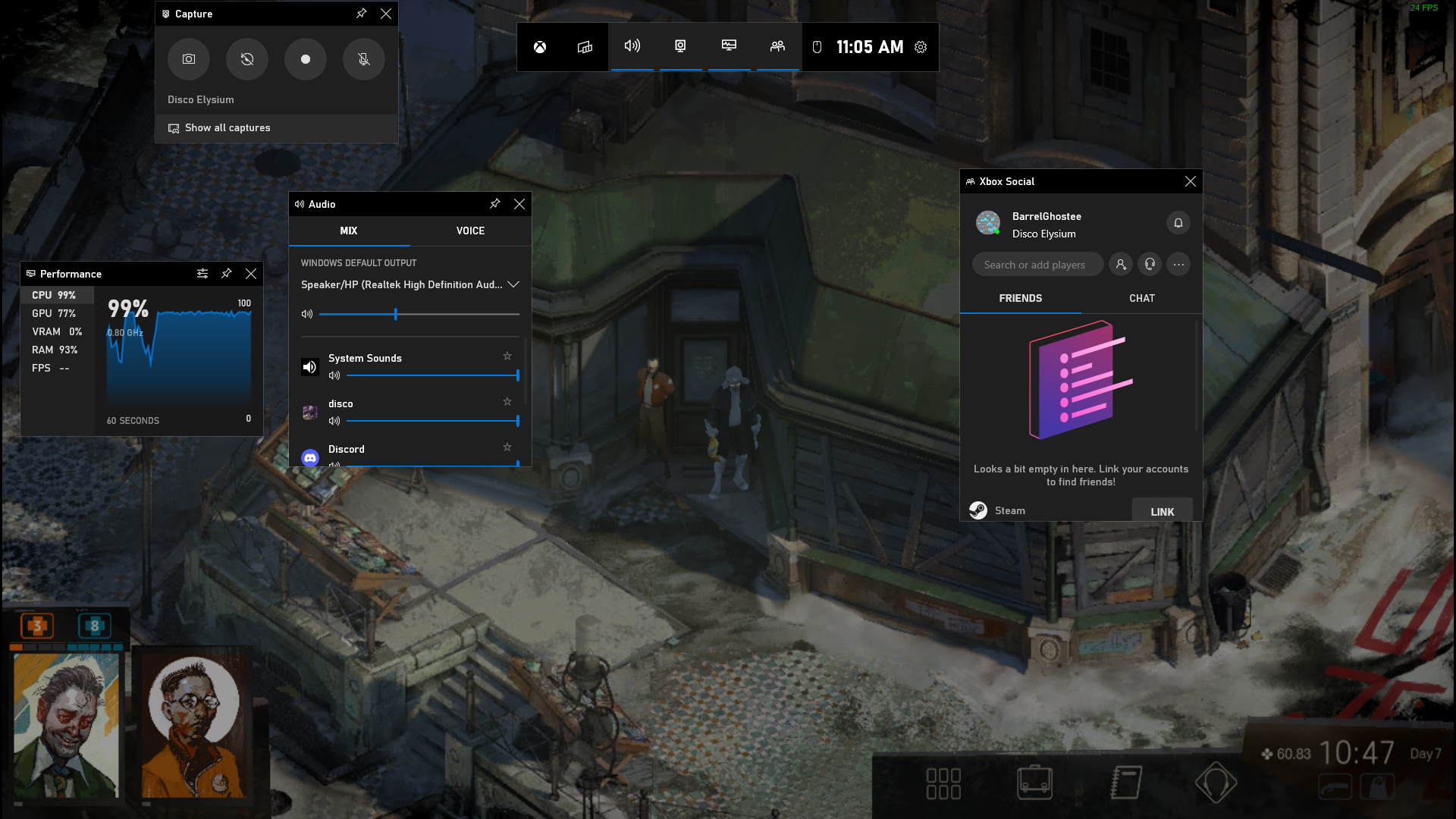
Folosind comanda Win + G , puteți deschide bara de jocuri Xbox, care vă permite să înregistrați și să difuzați sesiunile de joc, să vă controlați sunetul, să monitorizați utilizarea procesorului, să conectați conturi terță parte, să vizualizați lista de prieteni Xbox și să faceți atât de multe Mai Mult.
Puteți, de asemenea, să accesați Setări > Jocuri și să configurați comenzi rapide personalizate de la tastatură pentru a activa și dezactiva microfonul, captura de ecran, temporizatorul de înregistrare și multe altele în timpul jocului. Există, de asemenea, setări pentru capturarea gameplay-ului, activarea modului de joc pentru o performanță sporită și monitorizarea rețelei.
Apăsați pe Pauză la actualizări
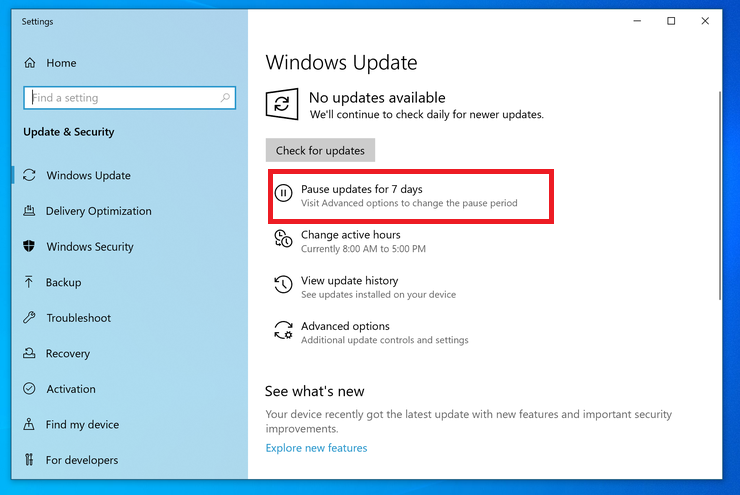
Știm cu toții că actualizările sunt importante. Acestea oferă sistemului de operare cele mai recente funcții, corecții de securitate și multe altele. Dar uneori vrei doar ca Windows să te lase în pace fără acele pop-up-uri necontenite. Accesați Setări > Actualizări și securitate > Actualizare Windows și puteți întrerupe actualizările viitoare ale caracteristicilor. Utilizatorii Home și Pro vor avea opțiuni diferite, dar iată o scurtă descriere.
Resetare cloud
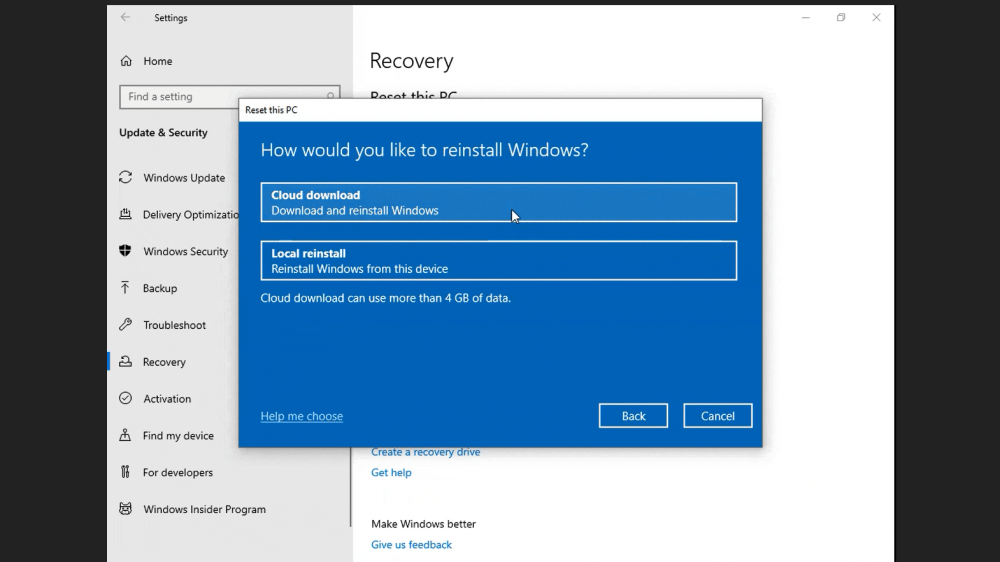
Trebuie să resetați computerul cu Windows 10? Funcția de resetare bazată pe cloud a Microsoft ar trebui să ajute utilizatorii atunci când Windows se blochează și nu există o unitate de recuperare sau o unitate USB pentru a reseta sistemul de operare. Această opțiune de la distanță reinstalează aceeași versiune de Windows care rula anterior, dar va necesita în continuare eliminarea tuturor aplicațiilor și fișierelor personale. Găsiți această opțiune în Setări > Actualizare și securitate > Recuperare .
Deblocați Kaimoji și simboluri
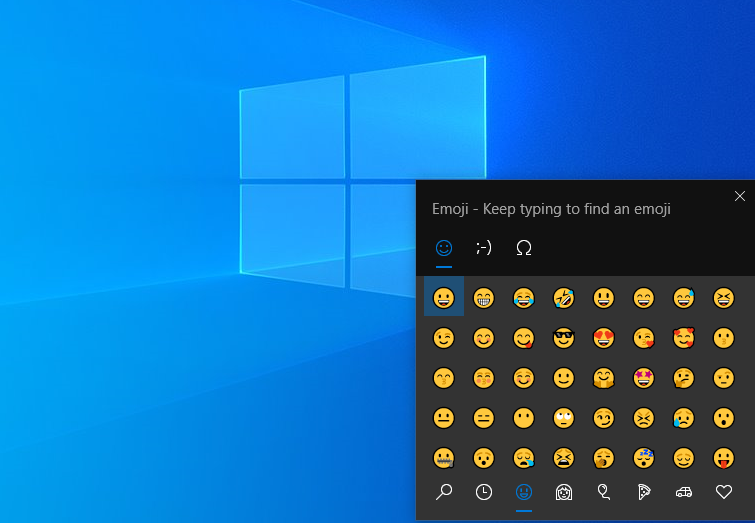
Apăsați pe Windows Key-Period(.) pentru a afișa un meniu extins din dreapta jos de emoji, caractere „Kaimoji” construite din caractere Unicode și o gamă largă de simboluri diverse.
Luați măsurători
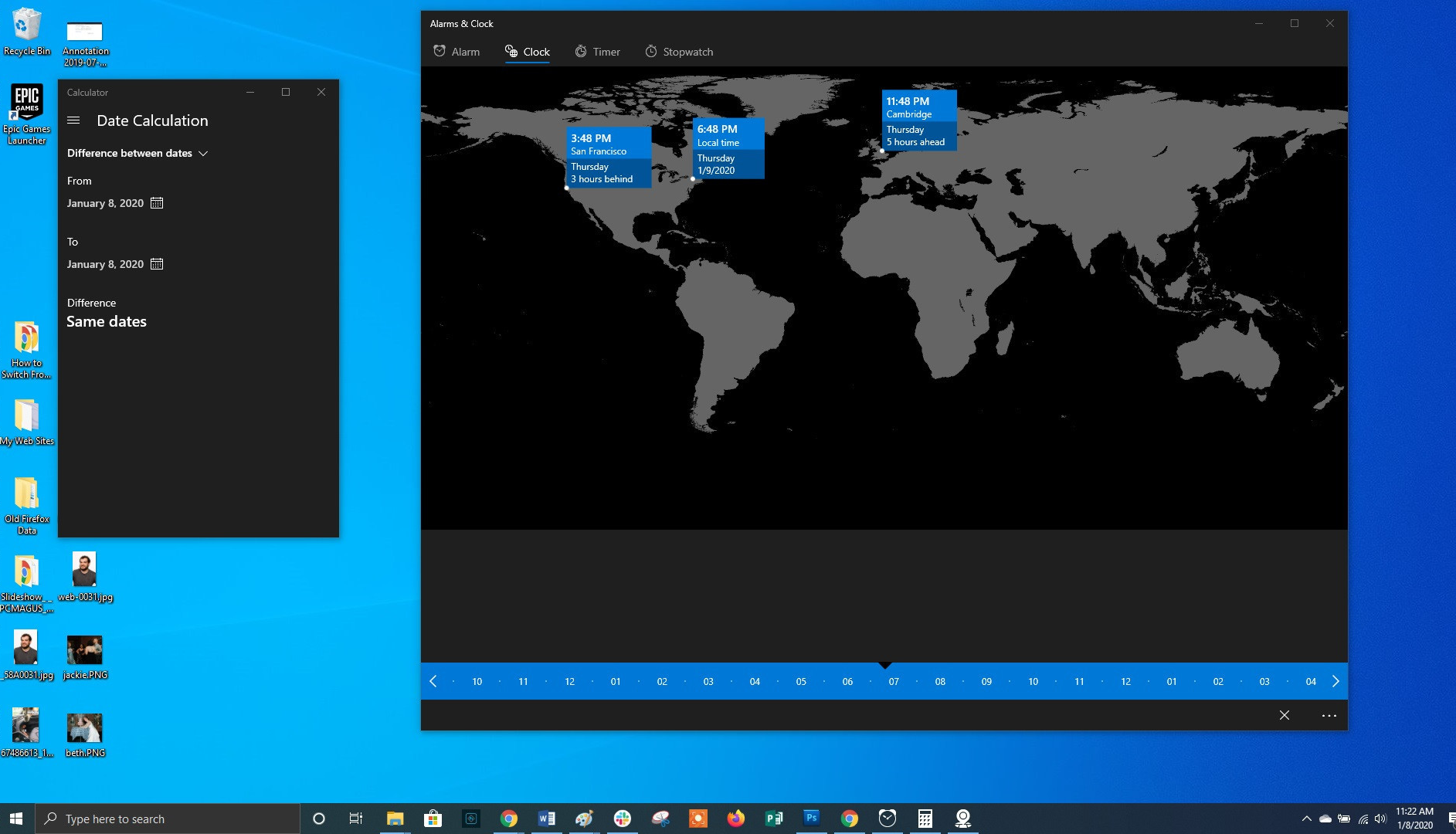
Windows are câteva aplicații încorporate care pot părea inutile, dar oferă funcții ascunse utile. De exemplu, aplicația Calculator poate calcula și diferența dintre două date și poate converti practic orice unitate de măsură, inclusiv timpul, energia, temperatura, masa și chiar moneda.
Aplicația Alarme și ceas poate calcula diferența de timp dintre două locații, chiar și în viitor. Deschideți aplicația, faceți clic pe fila Ceas și selectați pictograma plus (+) din partea de jos pentru a adăuga locații. Faceți clic pe pictograma Comparare pentru a deschide o cronologie. Pe măsură ce parcurgeți cronologia, timpul se schimbă pe punctele hărții, permițându-vă să urmăriți mai ușor diferențele de timp.
Vizualizați extensiile de fișiere
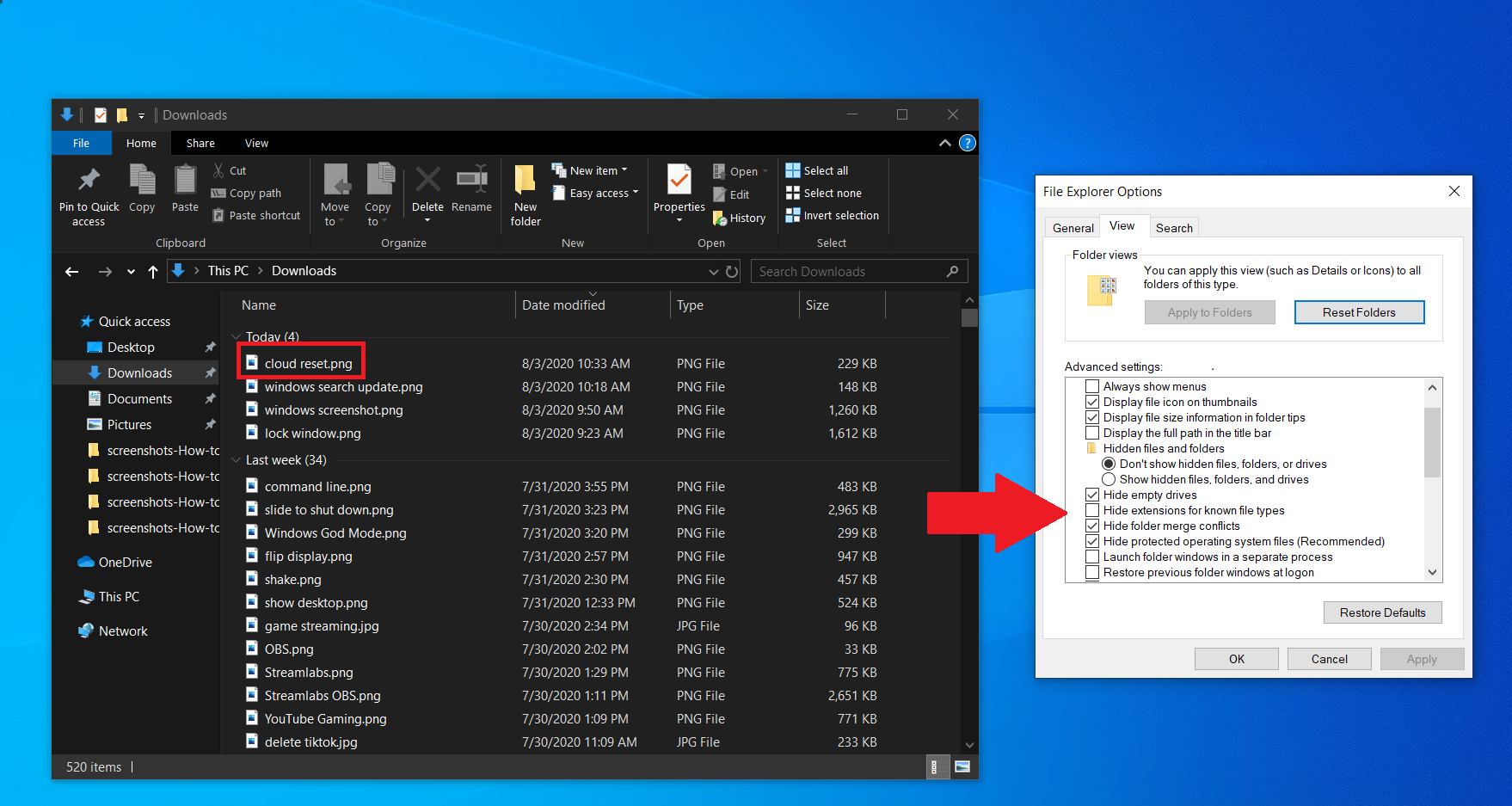
În mod implicit, Windows ascunde extensiile de fișiere în File Explorer, solicitându-vă să cercetați proprietățile fișierului pentru a vedea dacă este un fișier .jpg sau .png. Dar îl puteți seta astfel încât Windows să vă arate automat extensia fișierului. Deschideți File Explorer și faceți clic pe Vizualizare > Opțiuni și deschideți fila Vizualizare . Derulați în jos la opțiunea pentru Ascundeți extensia pentru tipurile de fișiere cunoscute și debifați caseta. Faceți clic pe Aplicare și acum tipurile de fișiere vor fi listate la sfârșitul tuturor numelor de fișiere din Explorer.