21 de trucuri ascunse în browserul Safari al Apple
Publicat: 2022-01-29Safari este browserul web implicit al Apple pe iPhone și iPad, ceea ce înseamnă că îl puteți lua de la sine înțeles. Dar te-ai aprofundat în toate funcțiile și setările Safari? Opțiunile standard precum navigarea privată, vizualizarea Reader și descărcarea fișierelor fac parte din pachet, dar există multe alte lucruri pe care le puteți face.
Dacă faceți upgrade la iOS 15 sau iPadOS 15, obțineți câteva trucuri noi, inclusiv o gestionare mai bună a filelor, o pagină de pornire personalizabilă și suport pentru extensii. Accesați Setări > General > Actualizare software pe dispozitivul dvs. mobil. Vi se va spune că sistemul de operare este actualizat sau vi se va cere să descărcați și să instalați cea mai recentă actualizare.
Iată cum să utilizați aceste funcții și să vă modificați setările pentru o experiență Safari mai bună.
1. Gestionați locația barei de file
Trecerea la iOS 15 mută bara de adrese a Safari în partea de jos a ecranului, ceea ce, teoretic, face filele deschise mai ușor de accesat. Pentru a naviga prin aceste file deschise, glisați la stânga și la dreapta pe bara de file pentru a parcurge ele.
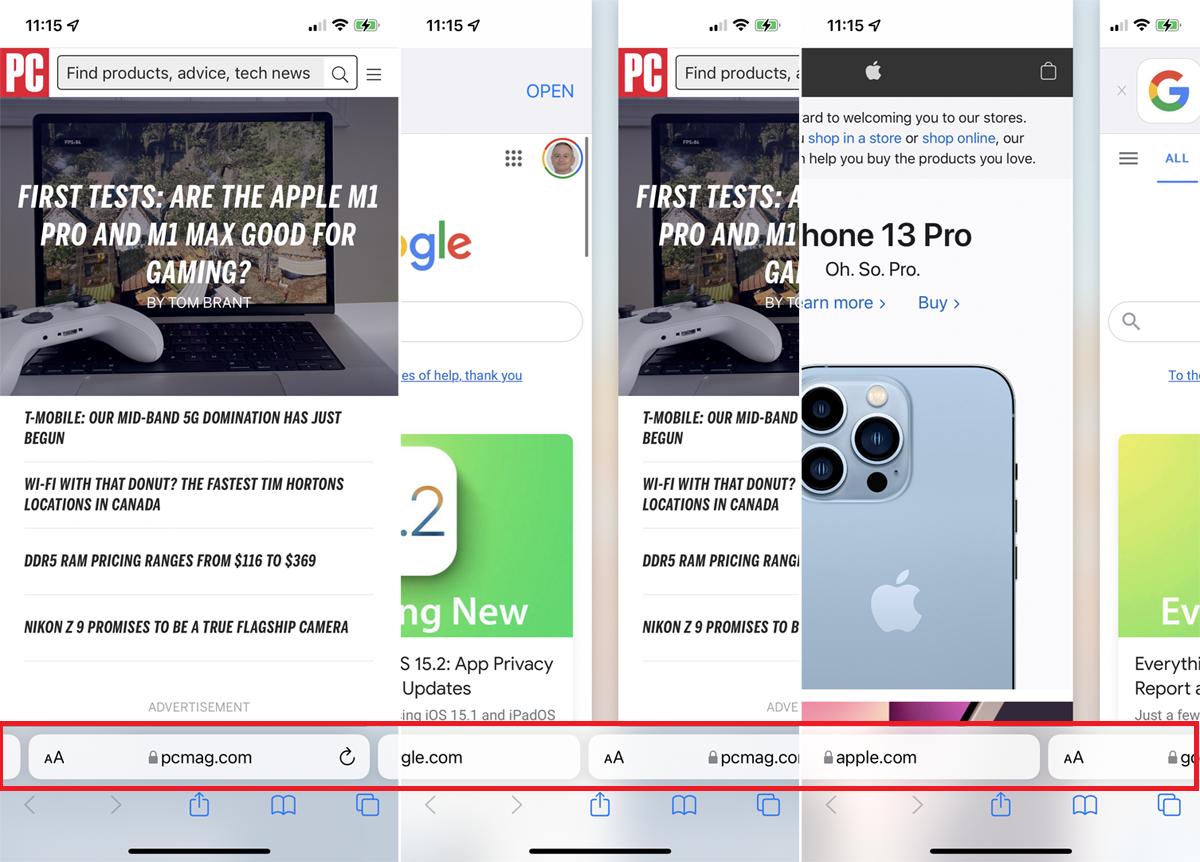
Puteți seta filele să apară în partea de sus a ecranului iPhone-ului când vă aflați în modul Peisaj, sub Setări > Safari . Activați comutatorul pentru Bara de file Peisaj . Apoi, când poziționați iPhone-ul în modul Peisaj, toate filele apar în partea de sus.
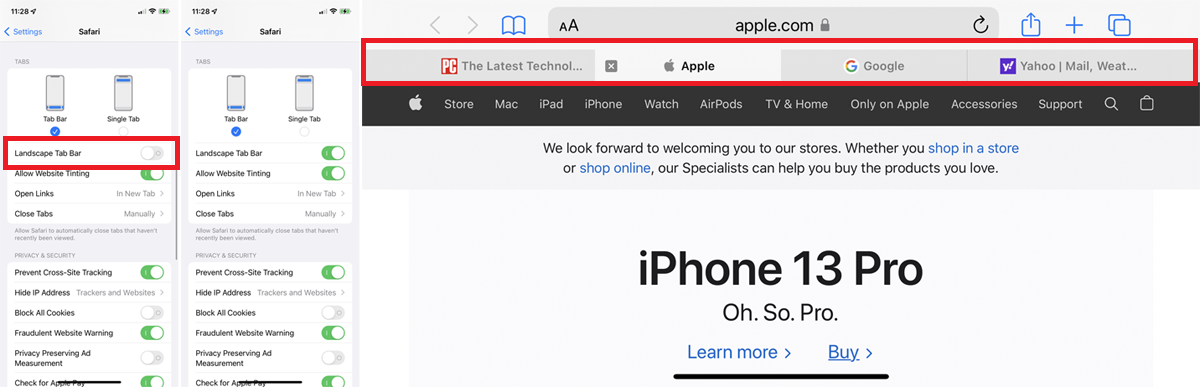
Dacă preferați să păstrați bara de adrese în locația sa tradițională, selectați opțiunea Filă unică . De asemenea, puteți să atingeți pictograma AA din bara de adrese și să selectați Afișare bară de adrese de sus sau Afișare bară de file inferioară pentru a comuta înainte și înapoi.
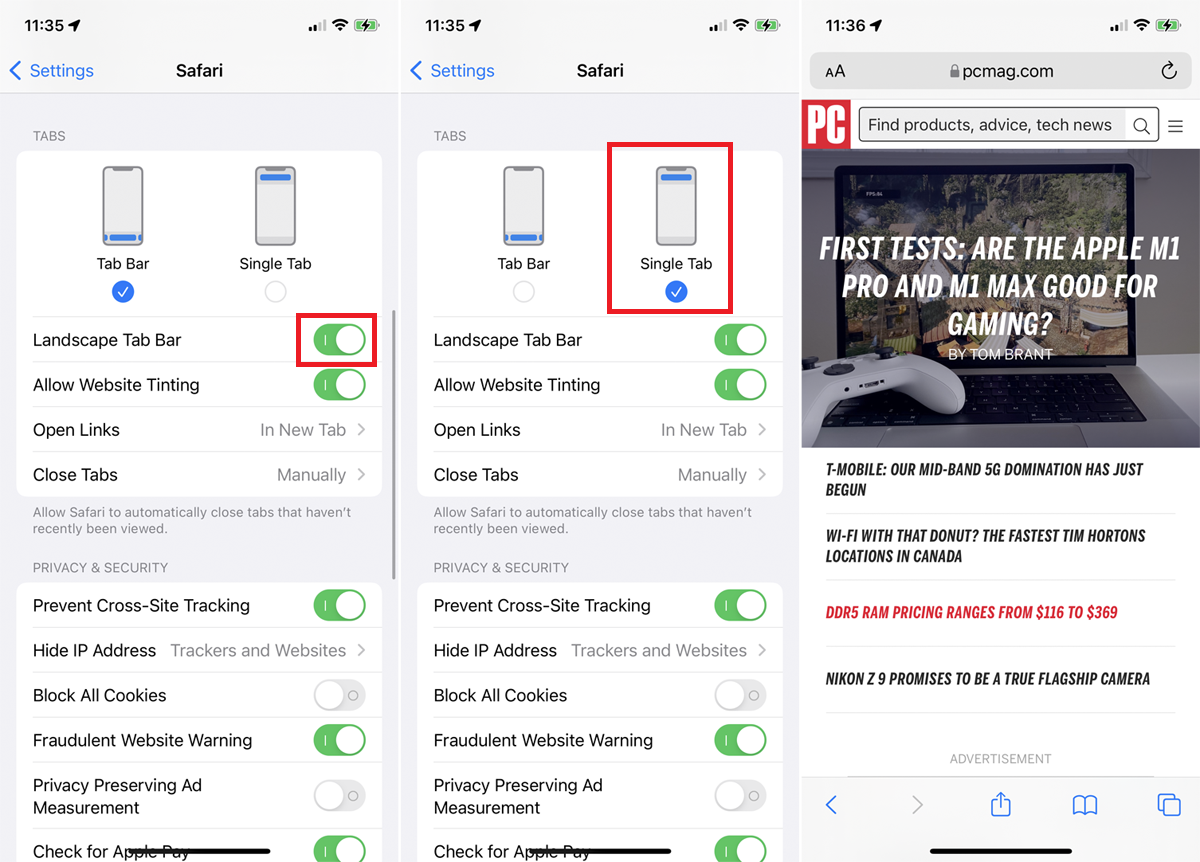
Dacă sunteți pe un iPad și doriți să modificați modul în care sunt afișate filele în Safari, deschideți Setări > Safari . Faceți clic pe Compact Tab Bar pentru a micșora spațiul pe care îl ocupă filele în partea de sus a ecranului.
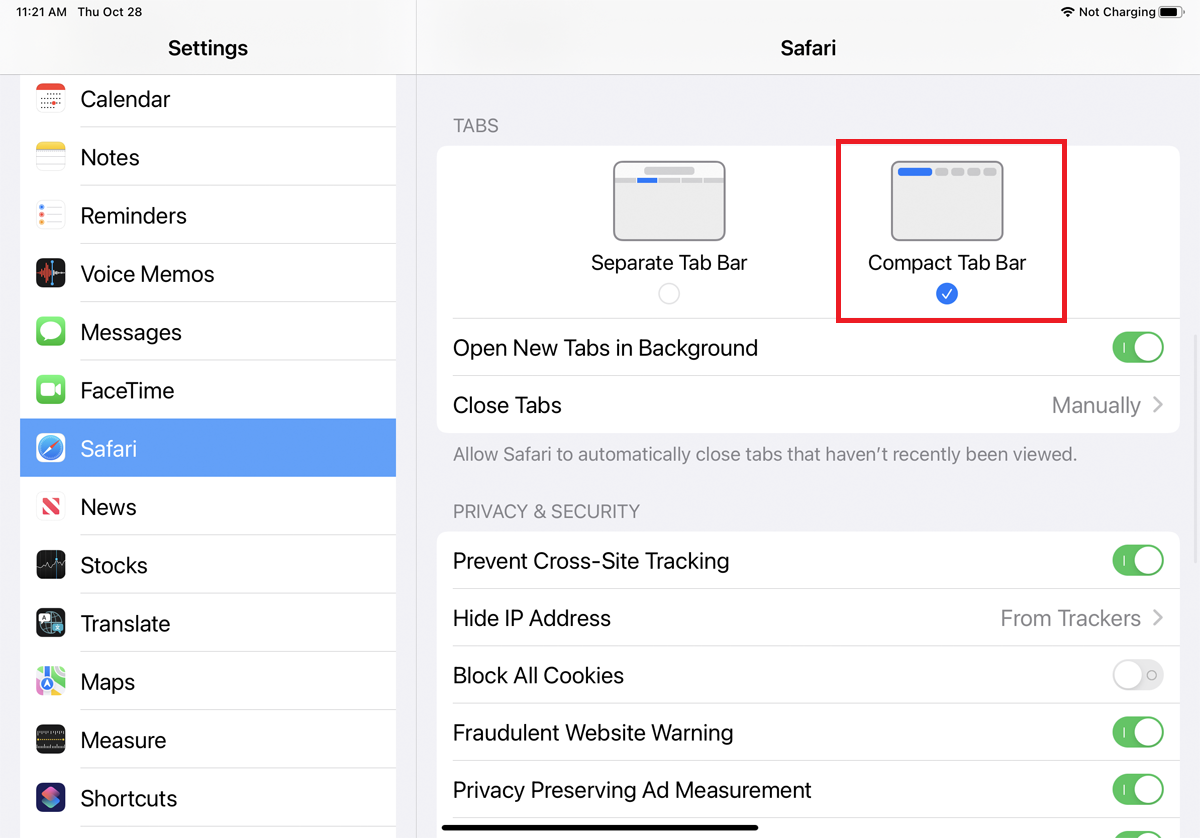
2. Organizați filele în grupuri
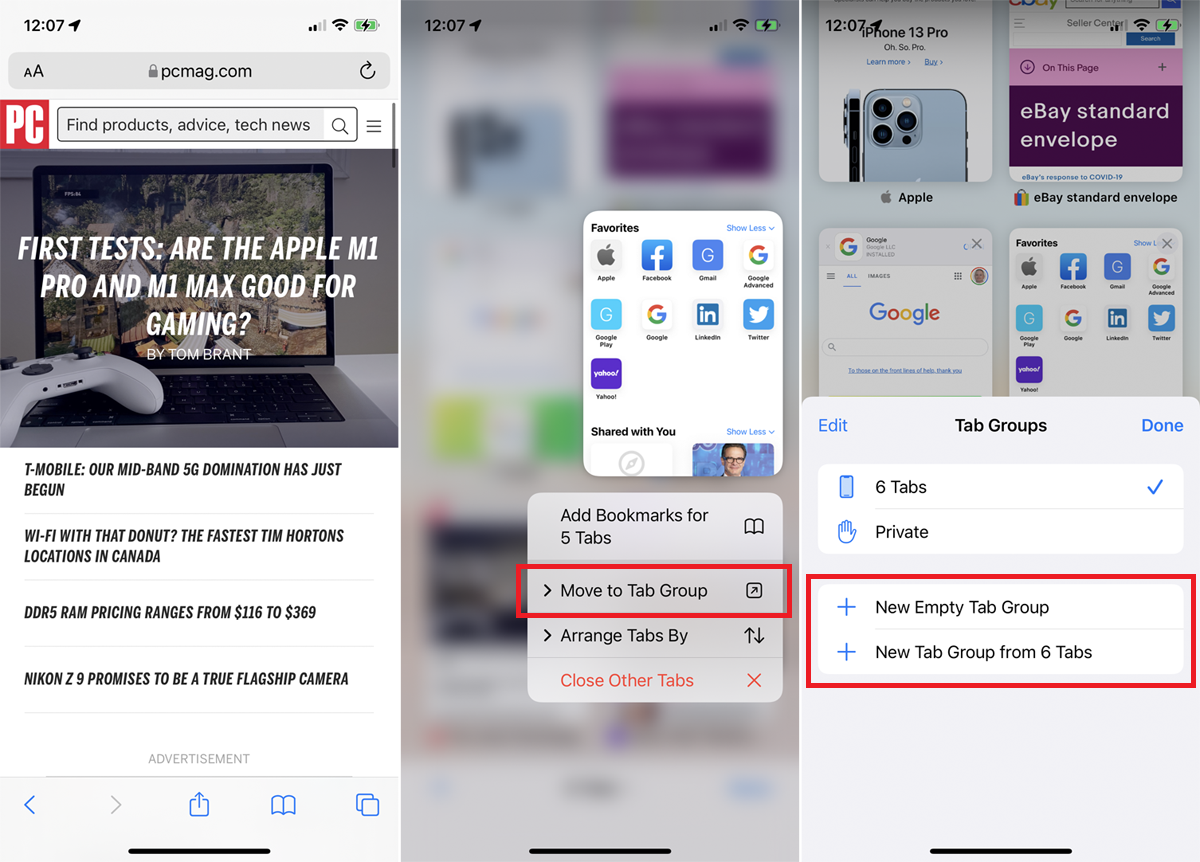
Prea multe file? Organizați-le în grupuri. Procesul este ușor diferit în funcție de dispozitivul ales. Pe un iPhone, atingeți pictograma File , apoi selectați intrarea „X Tabs” din partea de jos. Pe un iPad, atingeți pictograma Bară laterală și apoi selectați pictograma File .
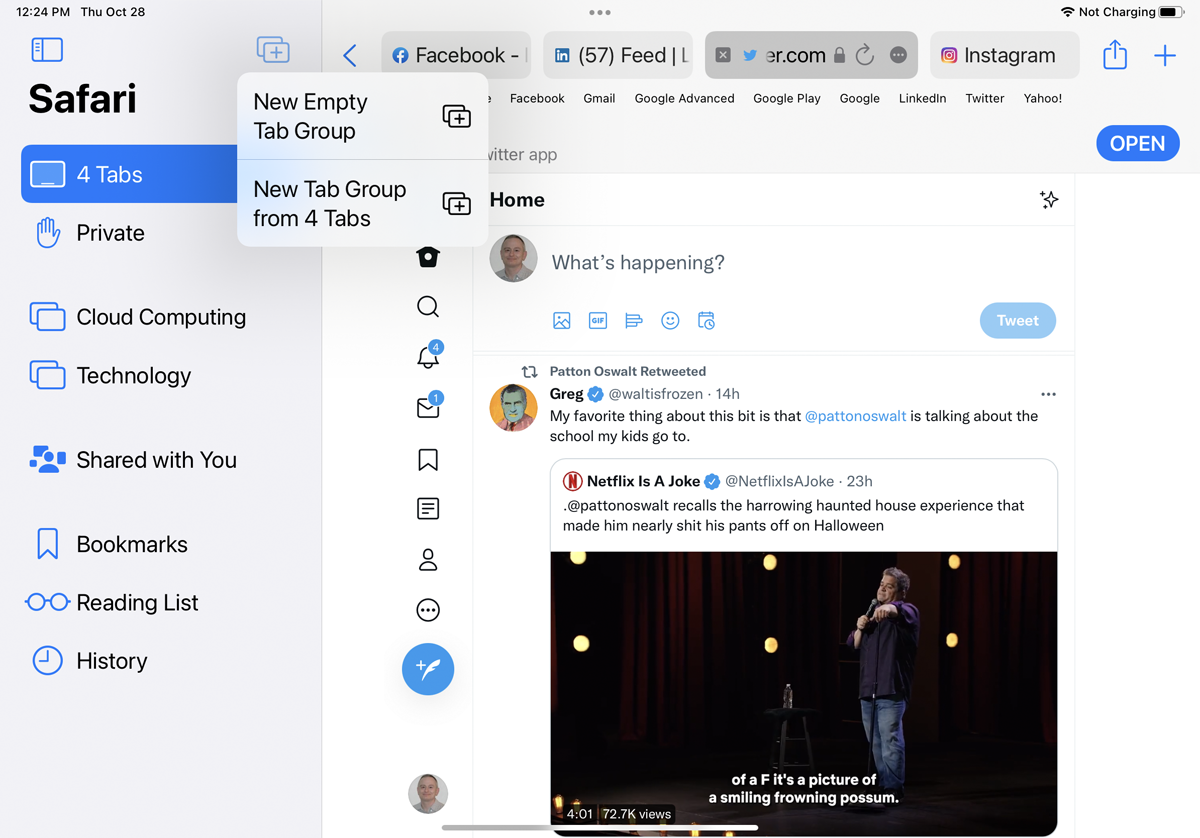
Puteți apoi să atingeți Grup nou de file goale pentru a crea un grup nou sau Grup de file noi din filele X pentru a crea un grup din toate filele existente. Odată ce îți denumești noul grup, acesta va deveni selectabil din acest meniu.
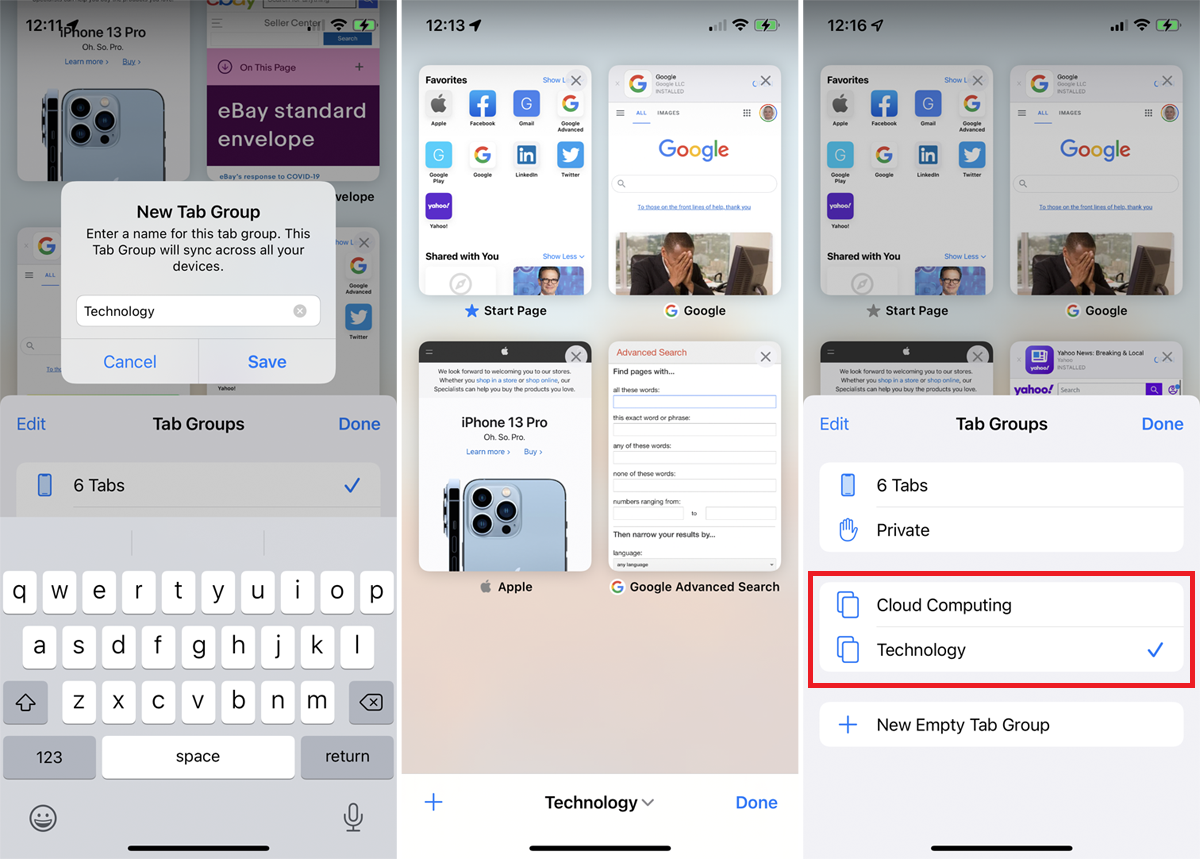
Puteți, de asemenea, să apăsați direct pe o miniatură și să atingeți Mutați în grupul de file pentru a crea un nou grup pentru aceasta sau pentru a-l muta într-un grup existent. O metodă și mai ușoară este să apăsați lung pe pictograma File și să atingeți Mutare în grupul de file pentru a accesa opțiunile grupului de file.
3. Personalizați pagina de pornire
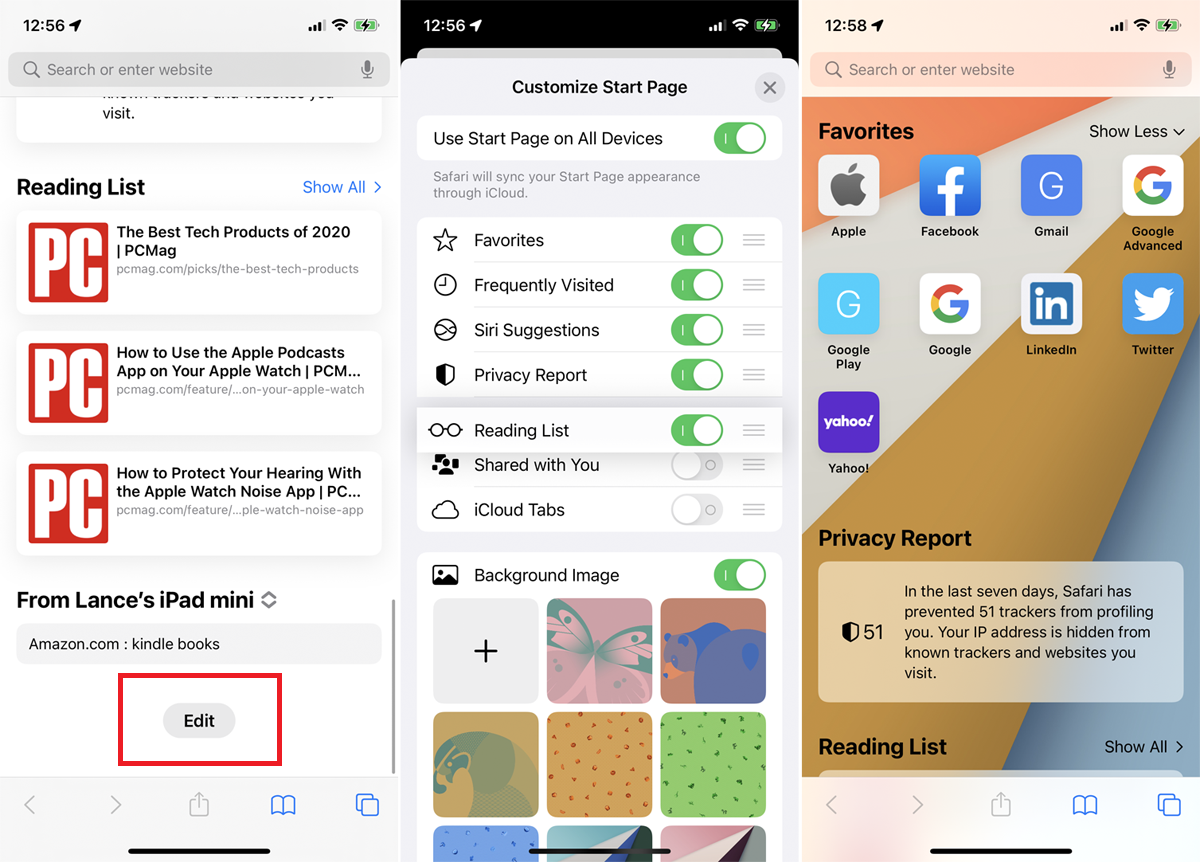
Puteți modifica pagina de pornire Safari adăugând, eliminând sau mutând anumite secțiuni și alegând o imagine de fundal. Glisați în partea de jos a paginii de pornire și faceți clic pe butonul Editați .
Puteți să dezactivați orice secțiuni pe care nu doriți să le vedeți sau să trageți și să plasați secțiuni pentru a le rearanja pe pagină. Sub secțiunea Imagine de fundal, selectați un fundal sau încărcați-l pe al dvs., apoi atingeți butonul X pentru a vedea noua pagină de pornire.
4. Încercați câteva extensii
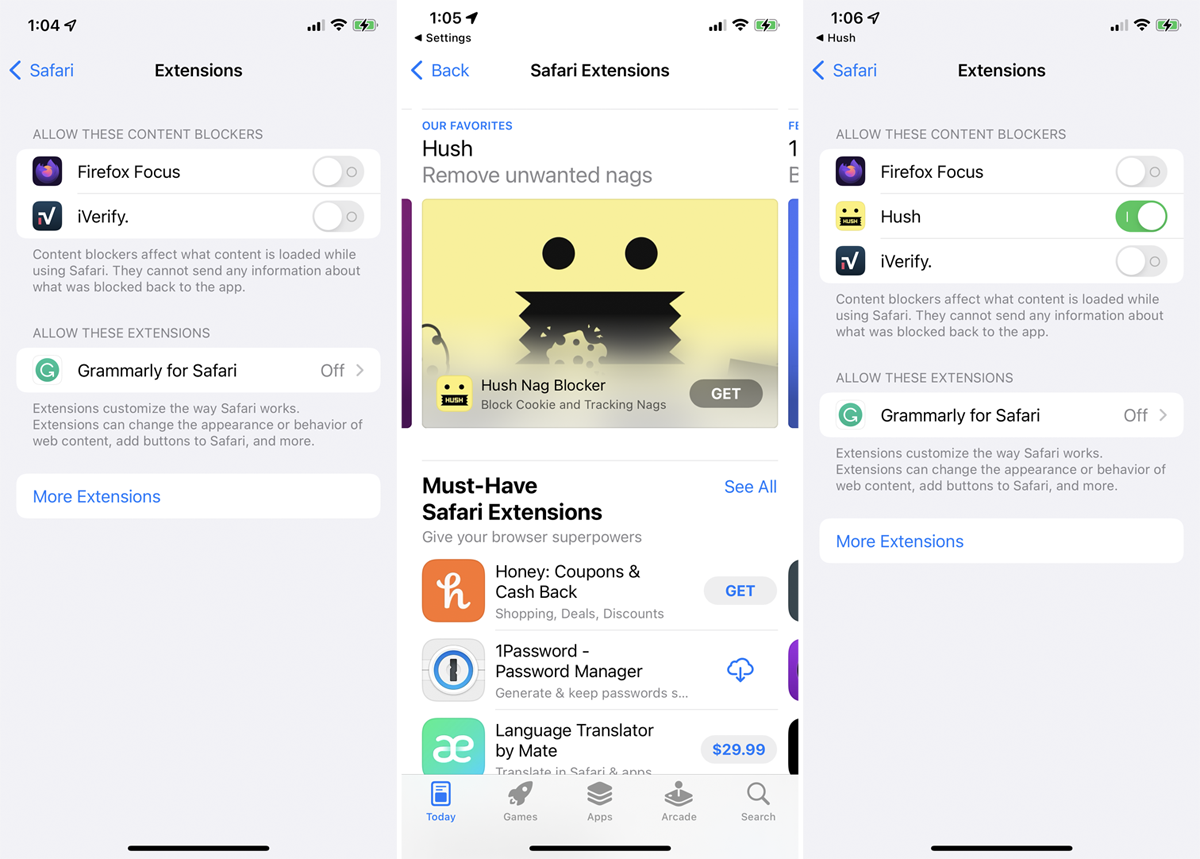
Safari acceptă acum extensii cu actualizarea la iOS 15 și iPadOS 15. Încercați unele deschizând Setări > Safari > General > Extensii > Mai multe extensii . Atingeți butonul Obțineți sau butonul de preț pentru orice extensie pe care doriți să le instalați. Puteți apoi să vizualizați extensiile instalate pe ecranul Extensii și să le activați sau să le dezactivați pe cele pe care doriți să le utilizați.
5. Navigare privată
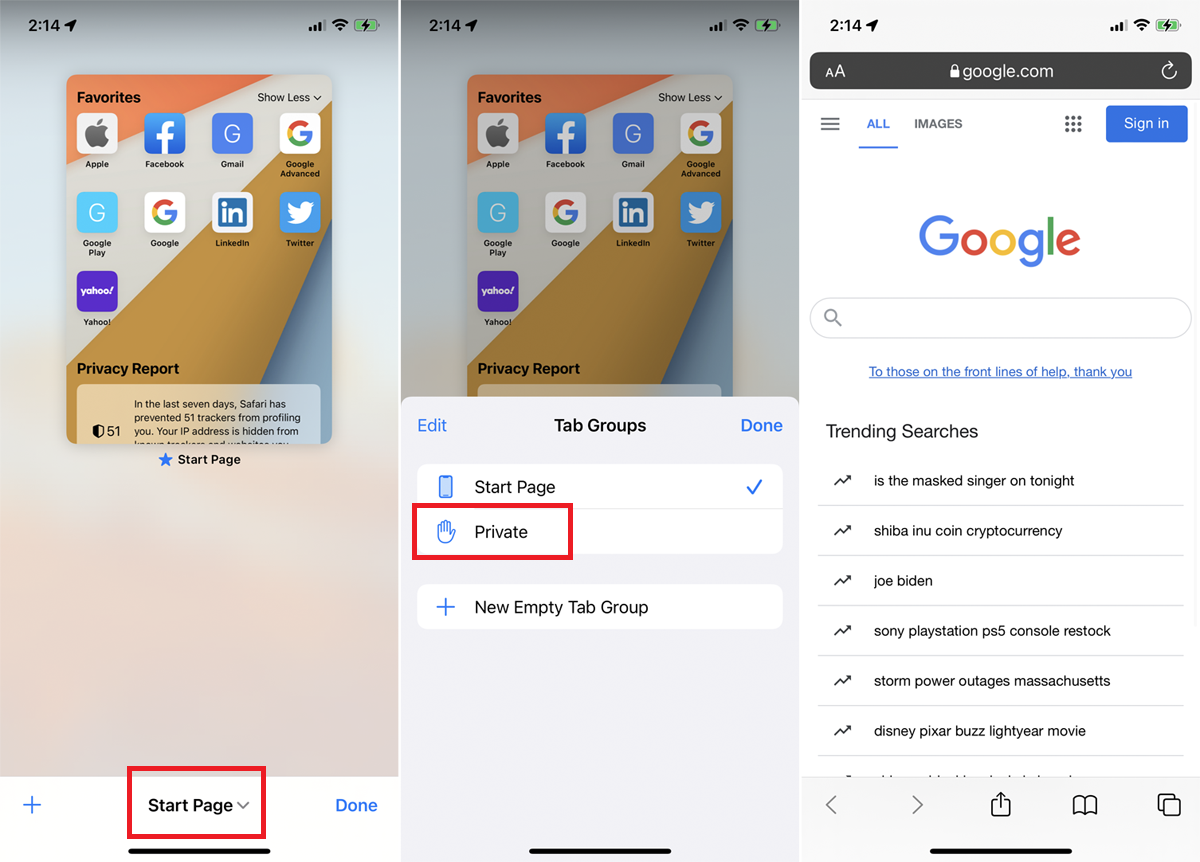
Dacă nu doriți ca Safari să urmărească site-urile pe care le vizitați, istoricul căutărilor sau informațiile de completare automată pe care le introduceți, modul Navigare privată va păstra aceste informații ascunse (deși nu veți fi complet anonim).
Pe un iPhone, atingeți pictograma File , apoi selectați Pagina de pornire / Filele X din partea de jos și selectați Privat . De asemenea, puteți apăsa lung pictograma File și alege Privat . Pe un iPad, deschideți bara laterală și selectați Privat . Acum, orice pagină pe care o lansați se deschide în modul privat. Ieșiți din modul privat revenind la ecranul File și selectând filele sau pagina anterioară.
6. Sortați filele deschise
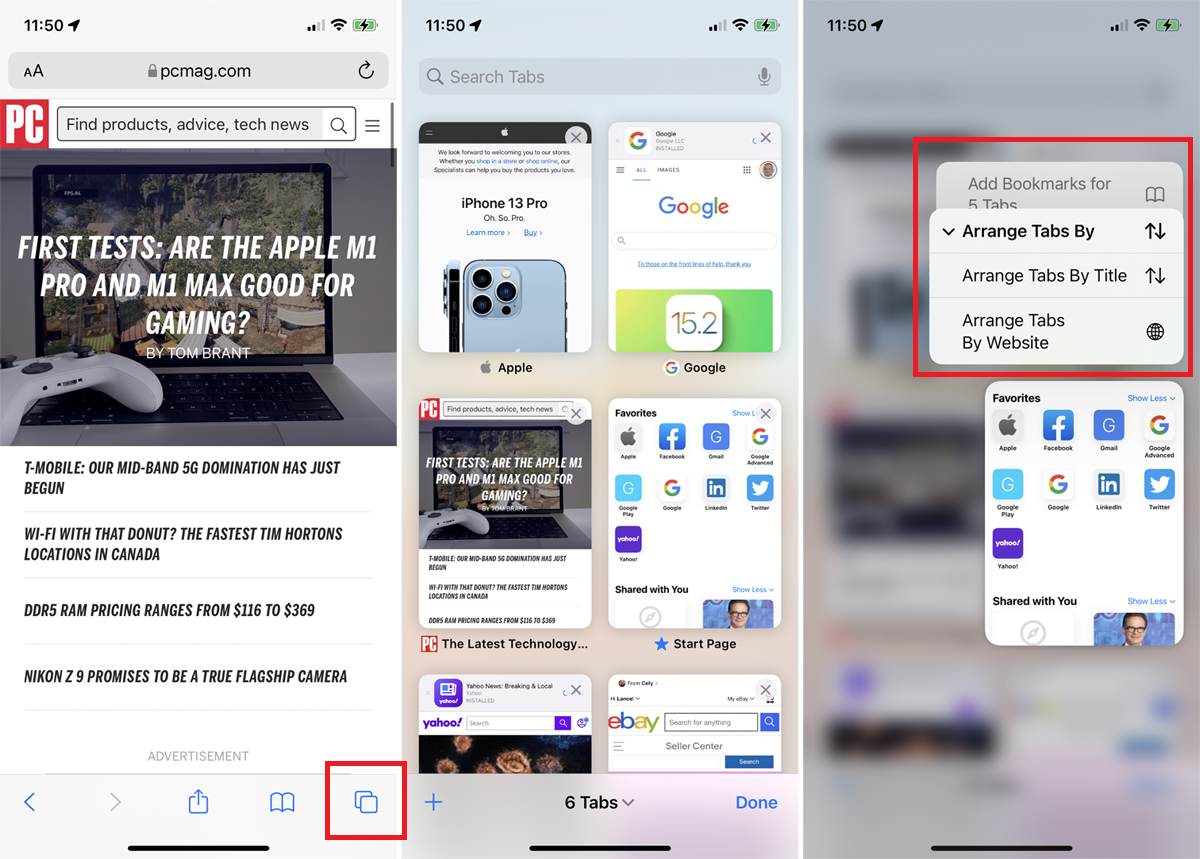
Pentru a sorta mai multe ferestre cu file, atingeți pictograma File din bara de file pentru a vizualiza filele deschise. Apăsați în jos pe una dintre miniaturile filelor și selectați Aranjați filele după , apoi alegeți să le sortați după titlu sau site web.
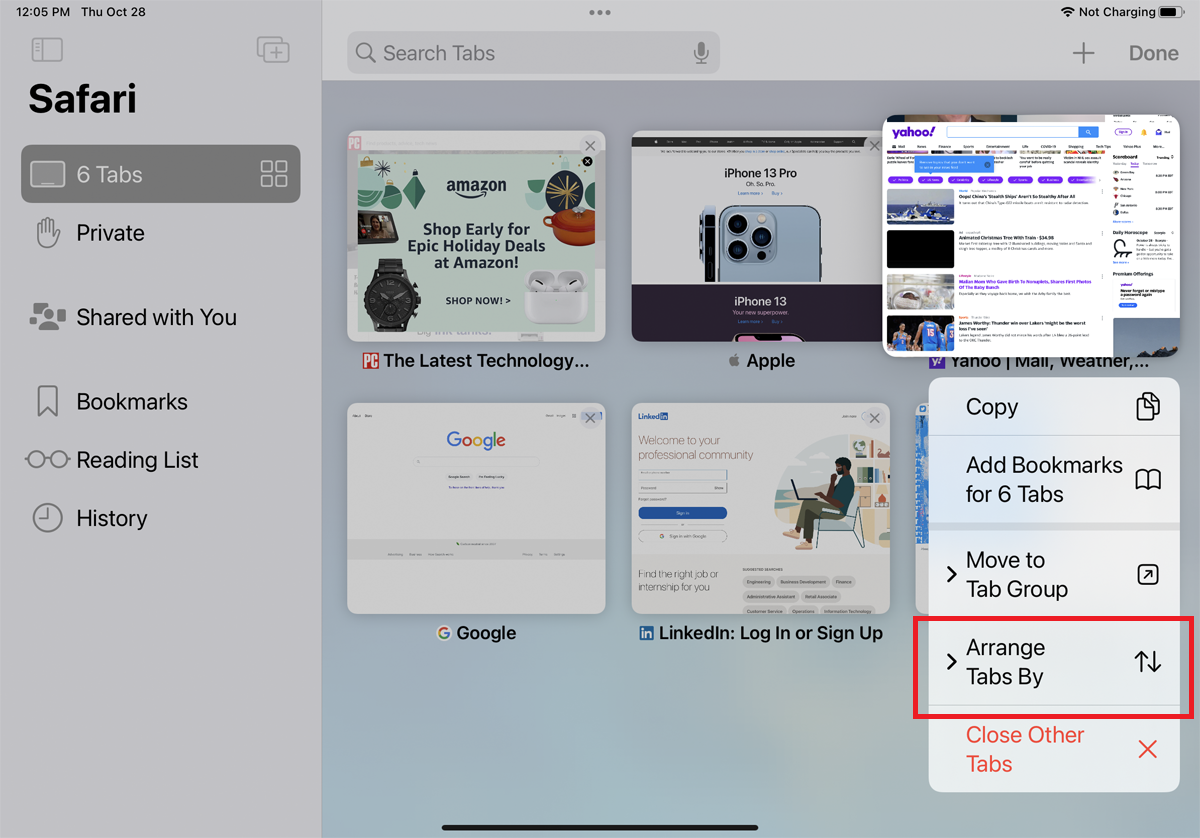
Utilizatorii iPad pot vizualiza filele deschise din pictograma Sidebar. Apăsați lung pe opțiunea File și selectați Afișare prezentare generală a filei . Apăsați în jos pe orice miniatură și alegeți Aranjați filele după pentru a sorta după titlu sau site web.
7. Verificați un raport de confidențialitate
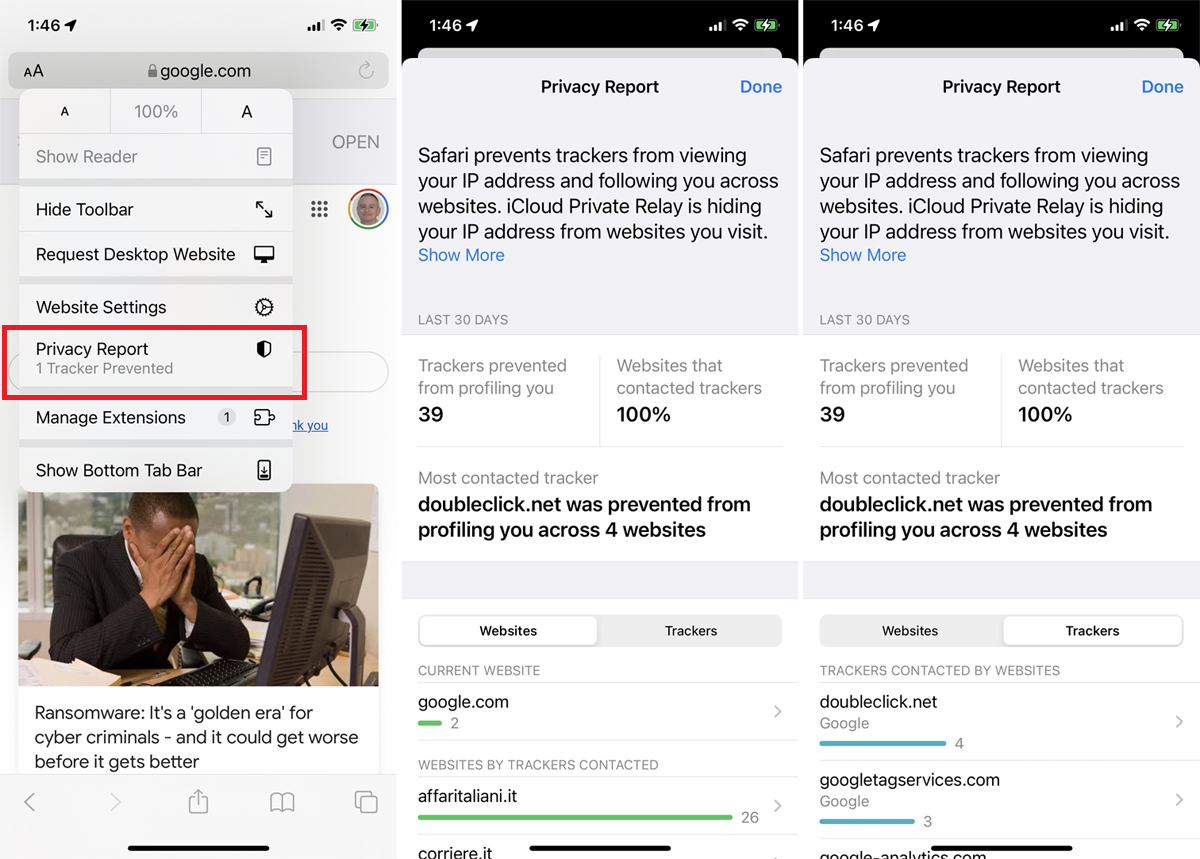
Sistemele de urmărire pe mai multe site-uri vă monitorizează activitățile pe web pe măsură ce vă mutați de la un site la altul. Dacă sunteți îngrijorat de confidențialitatea dvs. online, Safari blochează aceste instrumente de urmărire să vă profileze în mod implicit. De asemenea, puteți vedea ce site-uri și trackere au fost blocate.
Atingeți pictograma AA pe un iPhone (pictograma cu puncte de suspensie pe un iPad) și selectați Raport de confidențialitate . Fereastra arată câți trackeri au fost împiedicați să vă profileze și câte site-uri au contactat astfel de trackeri. În fila Site -uri web, puteți vedea o defalcare a site-urilor web care au contactat urmăritorii. Atingeți Trackers pentru a vedea ce anume trackere au fost blocate.
8. Salvați filele deschise ca marcaje
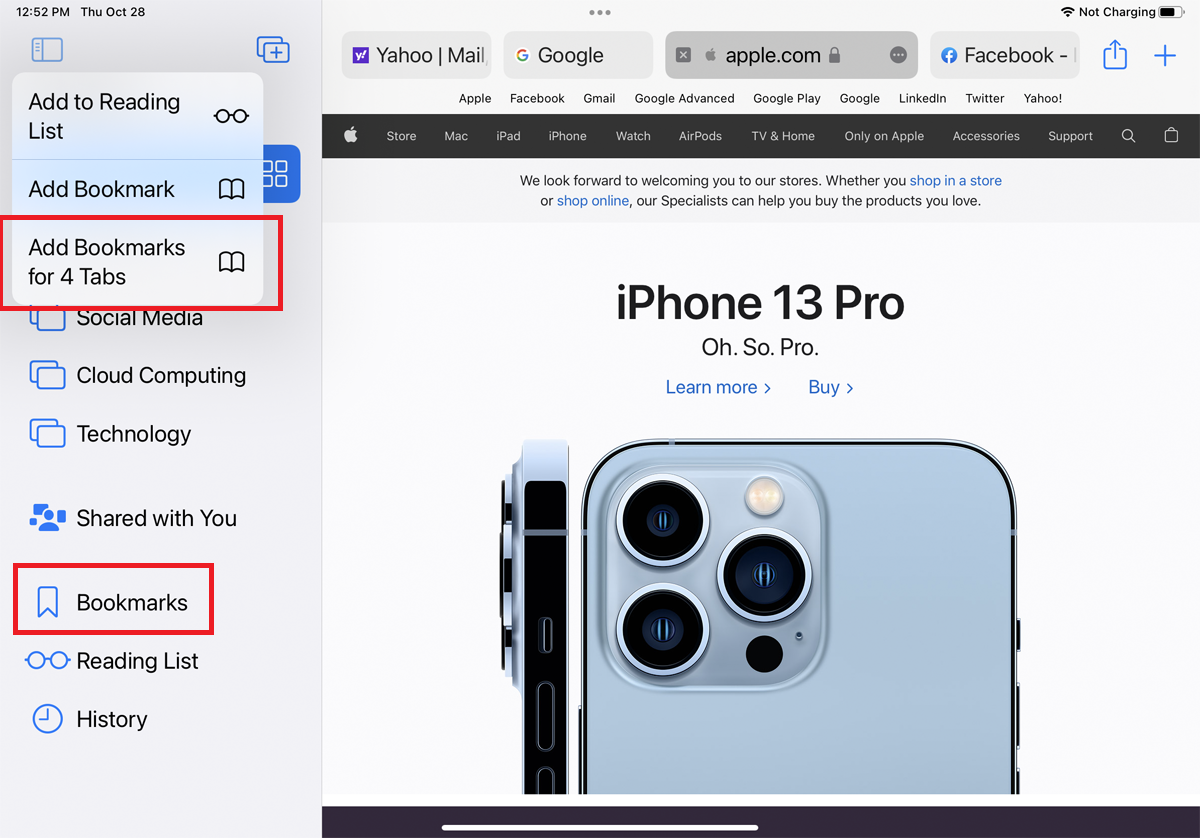
În loc să salvați fiecare filă deschisă individuală ca marcaj, salvați-le pe toate odată. Apăsați pe pictograma Marcaj din partea de sus sau de jos a ecranului. Din meniu, atingeți Adăugați marcaje pentru file X , iar paginile dvs. cu file sunt salvate.
9. Traduceți site-uri web
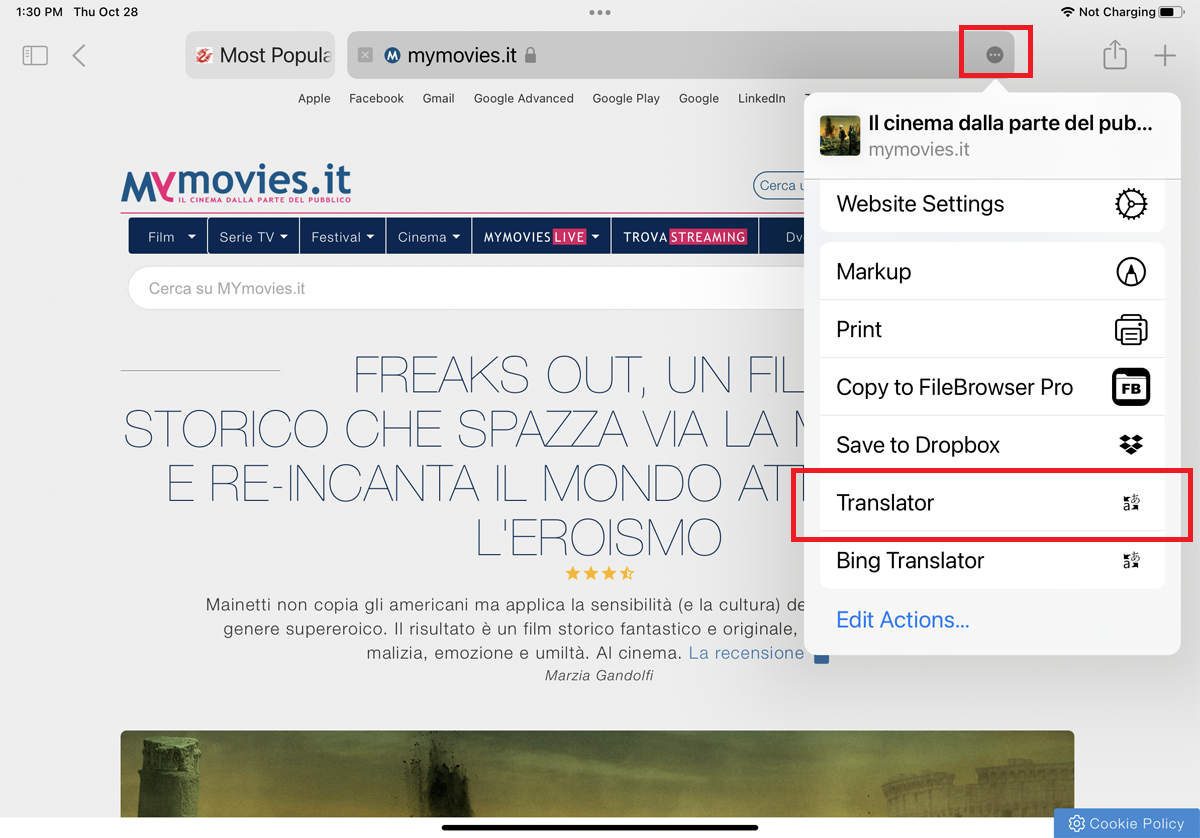
Safari vă permite să traduceți site-uri web afișate într-o limbă străină. Funcția acceptă engleză, spaniolă, franceză, italiană, germană, rusă, coreeană, portugheză, portugheză braziliană, arabă și chineză simplificată.
Deschideți un site web într-una dintre aceste limbi. Pe un iPad, atingeți pictograma puncte suspensie din dreapta barei de adrese și selectați Translator din meniu. Pe un iPhone, atingeți pictograma AA și selectați Traduceți în [limba dvs.] . Site-ul va fi apoi tradus automat.

10. Vizualizați parolele compromise sau reutilizate
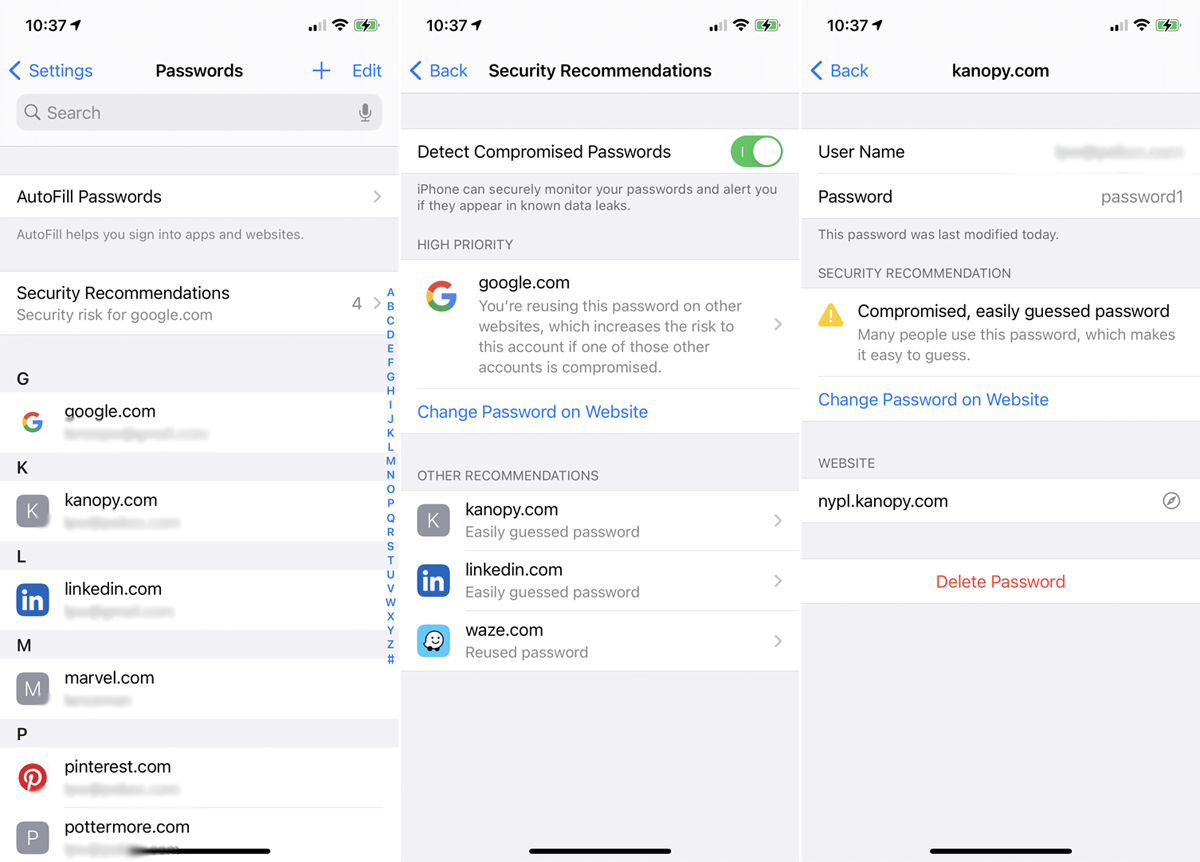
Deschideți Setări > Parole > Recomandări de securitate pentru a vedea orice parole iCloud Keychain care au fost scurse într-o încălcare a datelor, sunt reutilizate pentru mai multe acreditări de conectare sau sunt considerate slabe. Atingeți orice intrare pentru a-și șterge sau schimba parola.
11. Închidere automată a filelor deschise
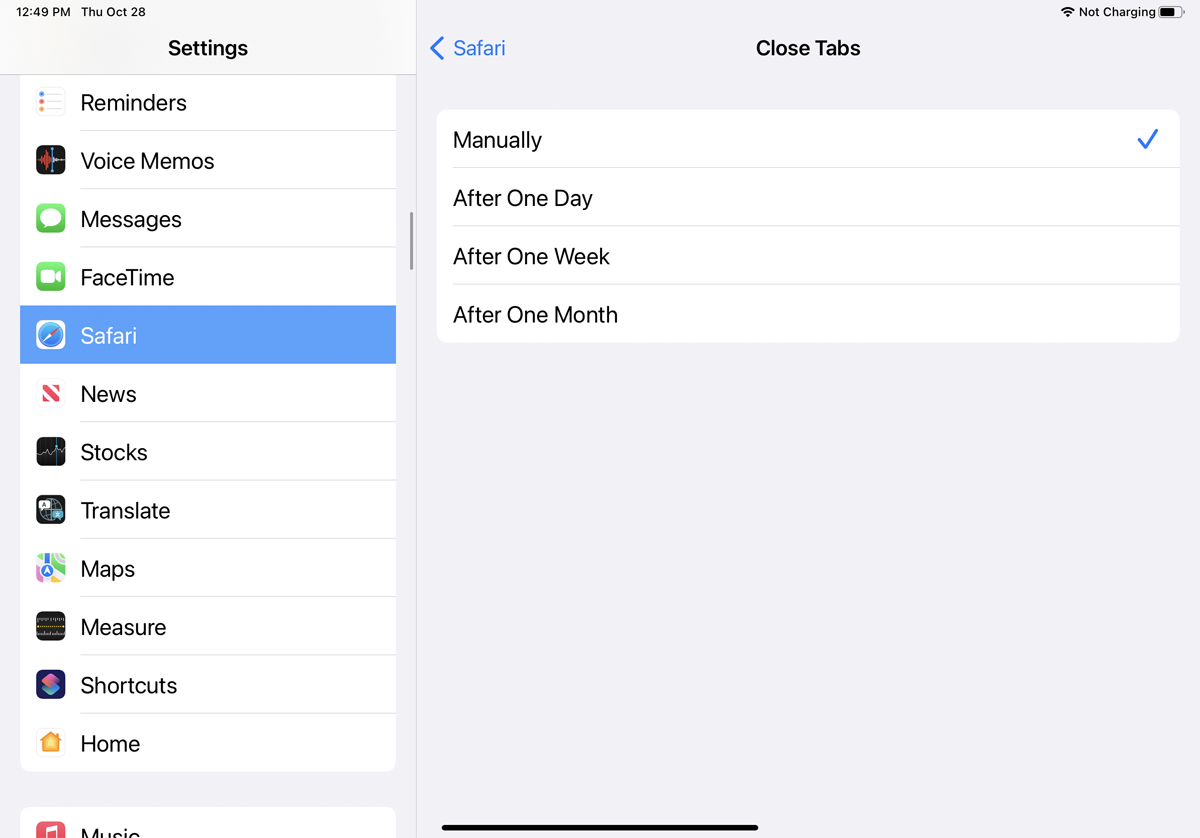
Paginile pe care le deschideți în Safari au un mod de a crește și de a crește până când browserul este aglomerat cu zeci de file deschise. Pentru a preveni acest lucru, setați un anumit interval de timp înainte ca filele să fie închise automat. Accesați Setări > Safari > Închideți filele pentru a seta ca filele să se închidă după o zi, o săptămână sau o lună.
12. Vizionați videoclipuri Picture-in-Picture
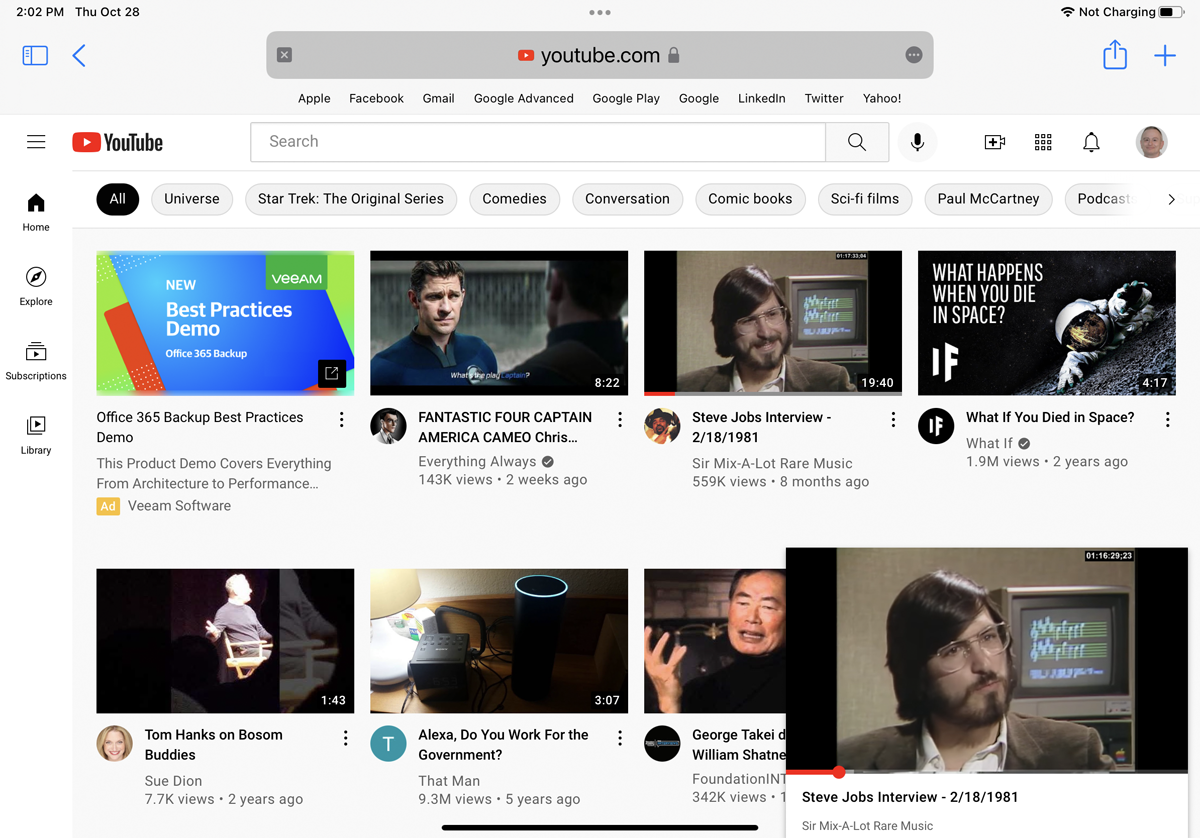
Similar cu câte aplicații video în flux vă permit să vizionați videoclipurile lor într-o fereastră mai mică, în timp ce vă ocupați de alte sarcini, Safari acceptă pe deplin videoclipurile imagine în imagine. Dacă vizionați un videoclip pe YouTube sau Vimeo, puteți începe redarea unui videoclip pe ecran complet, apoi selectați pictograma Picture-in-Picture . Videoclipul se micșorează la o fereastră mai mică pe care o puteți muta în orice colț al ecranului. Pentru a vedea din nou videoclipul în modul ecran complet, atingeți fereastra mică și selectați încă o dată pictograma Picture-in-Picture .
13. Citiți Offline
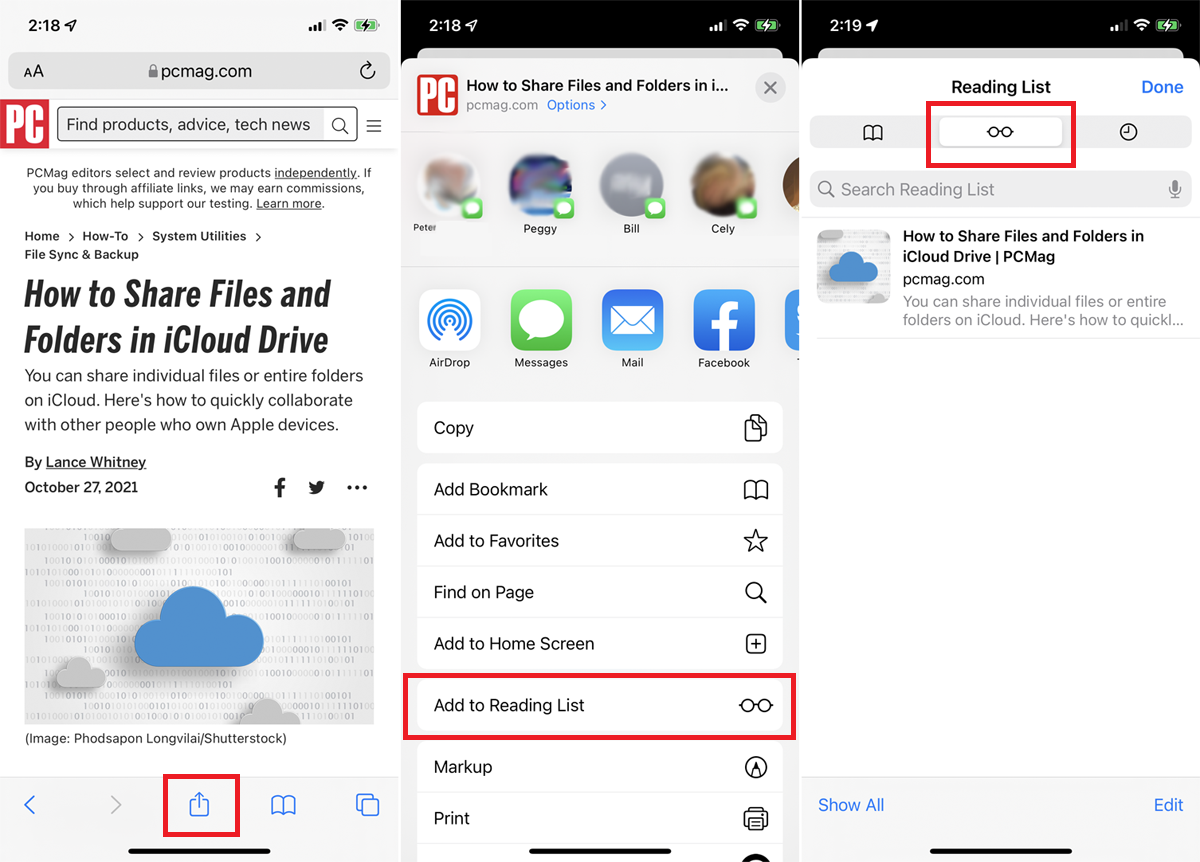
Doriți să savurați acea citire lungă de 5.000 de cuvinte pentru o călătorie cu avionul sau o zi leneșă pe lac, unde serviciul de telefonie mobilă este neregulat? Salvați-l pentru a citi offline. În pagina pe care doriți să o salvați, atingeți pictograma Partajare , apoi atingeți Adăugați la lista de lectură . Pentru a accesa paginile din lista de citire, online sau dezactivată, atingeți pictograma Marcaje , selectați pictograma Ochelari și atingeți pagina pe care doriți să o citiți.
În mod implicit, pagina dispare din lista de citire după ce ați citit-o. Pentru a vedea toate paginile, inclusiv pe cele pe care le-ați citit deja, atingeți Afișați toate în partea de jos a meniului. Selectați Afișare necitite pentru a reveni la o listă de articole necitite.
14. Modul cititor
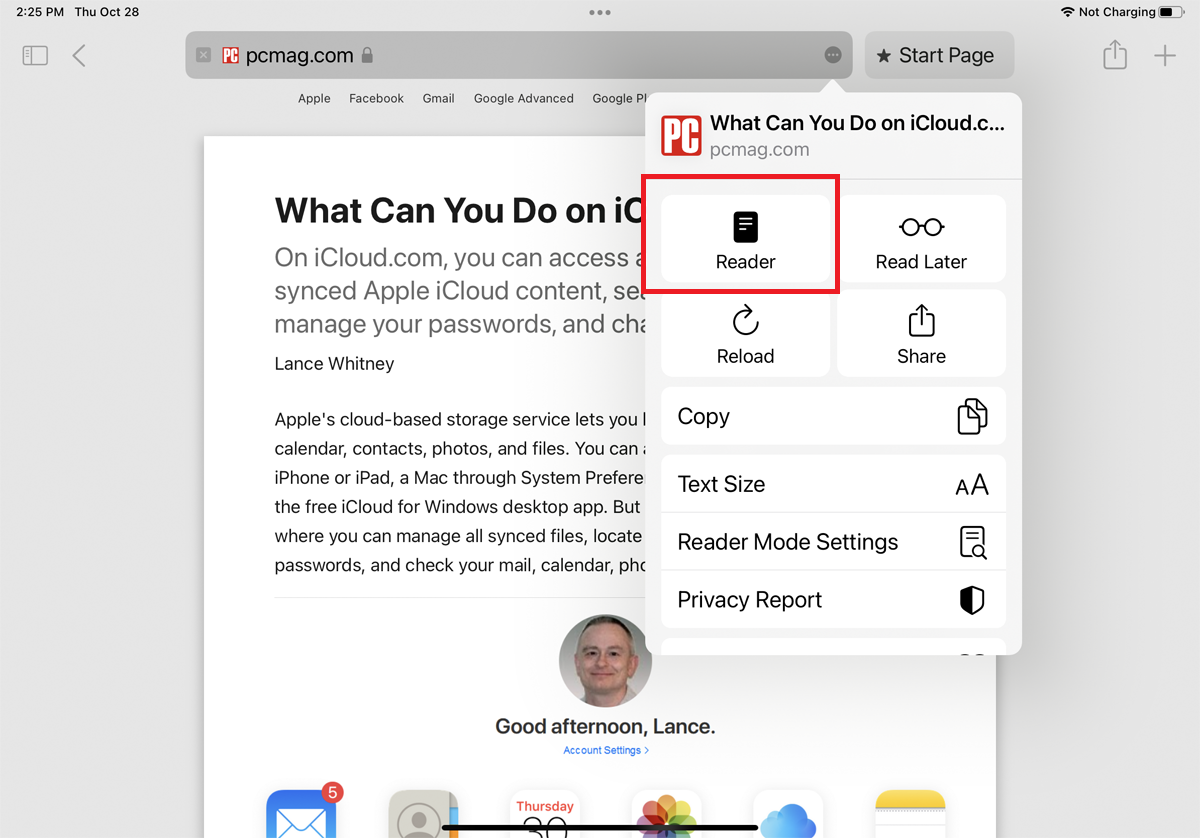
Modul cititor, așa cum indică și numele, face o pagină web mai ușor de citit. Atingeți pictograma AA și alegeți Afișați cititorul (iPhone) sau atingeți pictograma cu puncte de suspensie și alegeți Cititor (iPad) pentru a elimina elementele care distrag atenția, cum ar fi reclamele și formatarea excesivă din pagină. Atingeți pictograma din nou pentru a modifica dimensiunea textului sau a ieși la vizualizarea normală.
15. Vizualizați două pagini una lângă alta
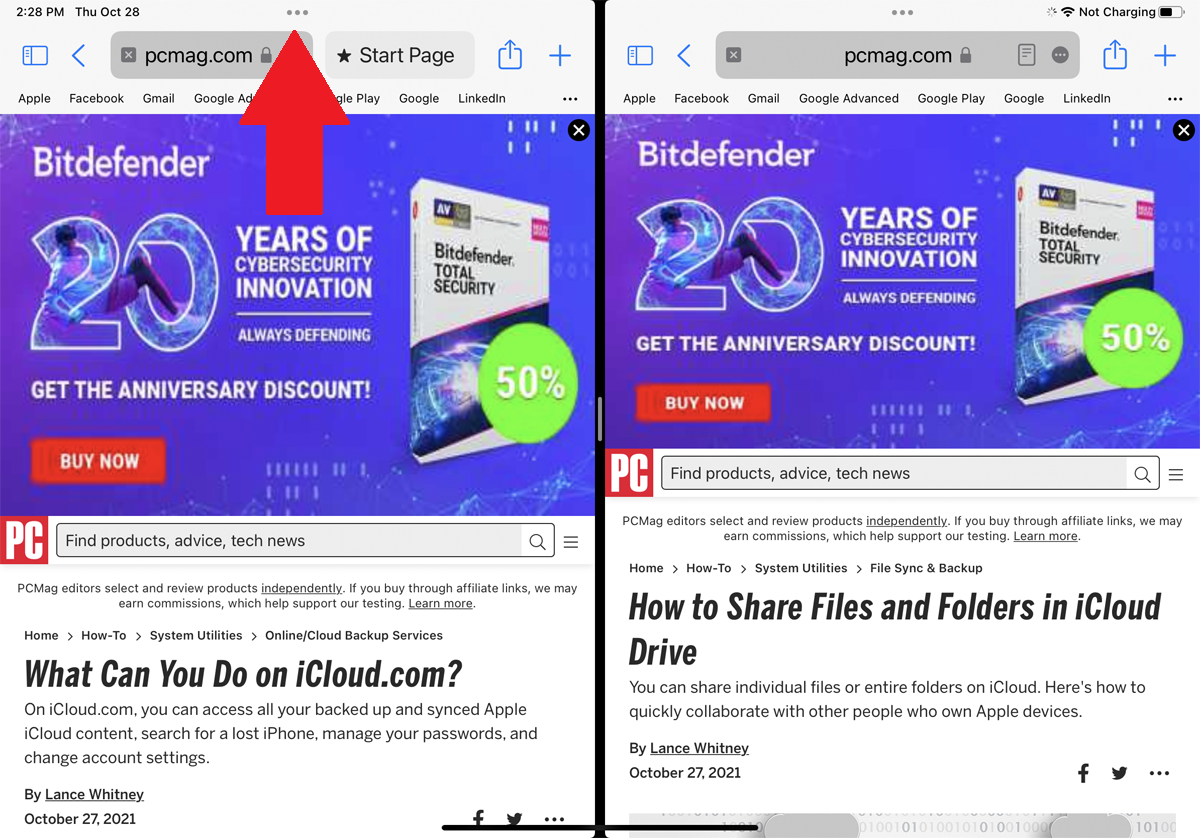
Faceți mai multe în Safari cu funcțiile multitasking ale iPad-ului, care acceptă vizualizarea a două pagini web una lângă alta. Deschideți prima pagină, apoi atingeți pictograma puncte suspensie din partea de sus pentru a accesa bara de instrumente multitasking și selectați a doua pictogramă pentru modul Vizualizare divizată. Apoi deschideți oa doua instanță a Safari și navigați la un alt site. Repoziționați a doua fereastră astfel încât ambele pagini să fie în vizualizare divizată și utilizați bara verticală pentru a modifica lățimea fiecărei ferestre.
16. Setări de acces rapid
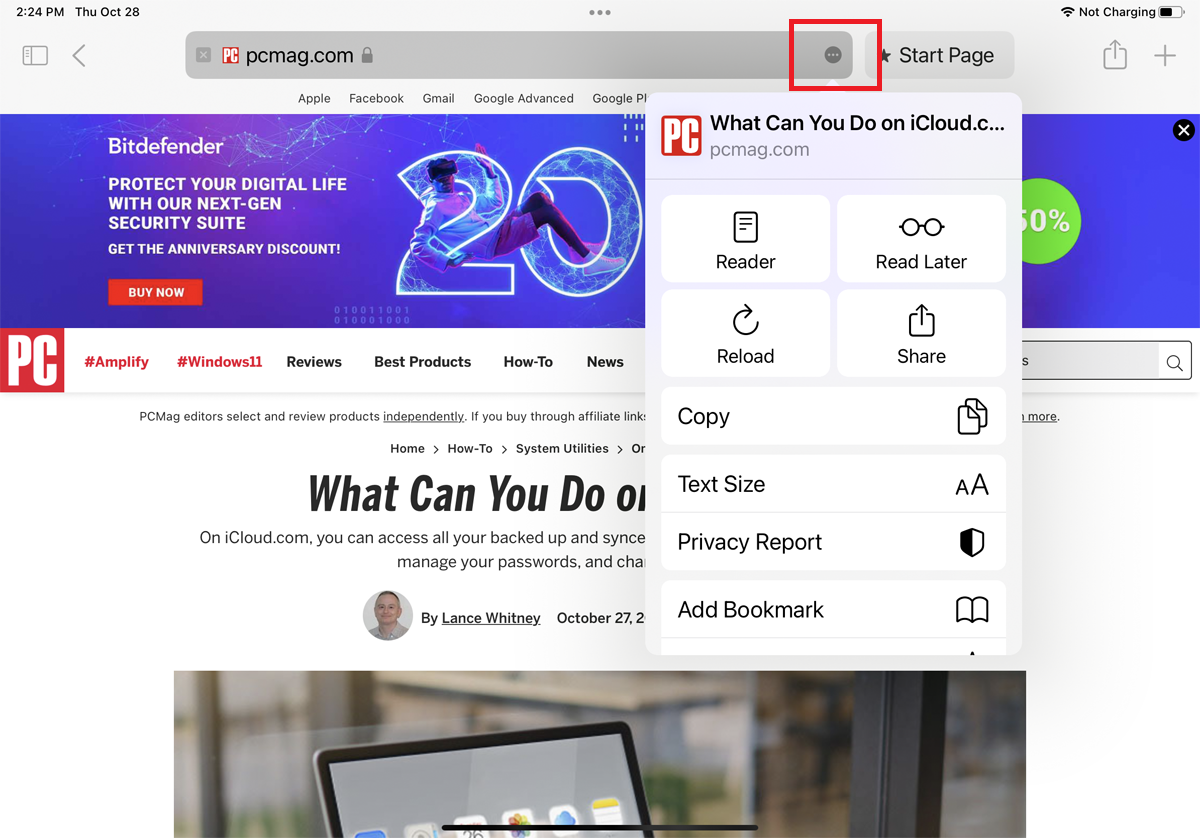
Pe un iPhone, anumite setări sunt ascunse sub pictograma AA de lângă bara de adrese, în timp ce un iPad ascunde acele setări în spatele pictogramei puncte suspensie. Atingeți pictograma pentru a deschide un meniu care oferă comenzi pentru a schimba nivelul de zoom, a afișa pagina curentă în Reader View, a solicita versiunea pentru desktop sau mobil a site-ului, a vizualiza Raportul de confidențialitate și a accesa și mai multe setări.
17. Opțiuni de partajare
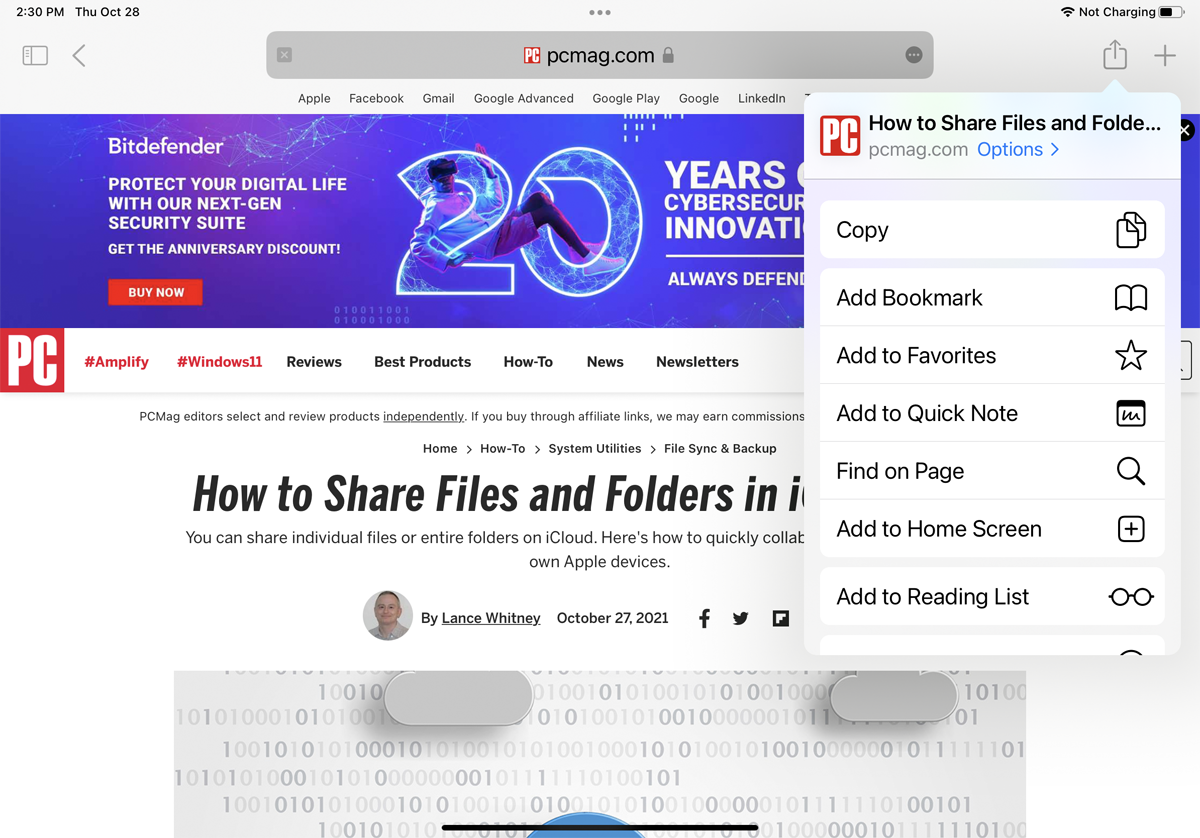
Atingând pictograma Partajare , puteți trimite un link pentru pagina web curentă către o altă aplicație prin mesaj text, e-mail, memento sau aplicații precum Facebook și Twitter. De aici, puteți, de asemenea, să adăugați pagina pe ecranul de pornire sau să o imprimați. Pictograma Partajare va afișa și un link Opțiuni ; atingeți-l pentru a trimite pagina ca PDF, Reader PDF sau Web Archive.
18. Gestionați descărcări
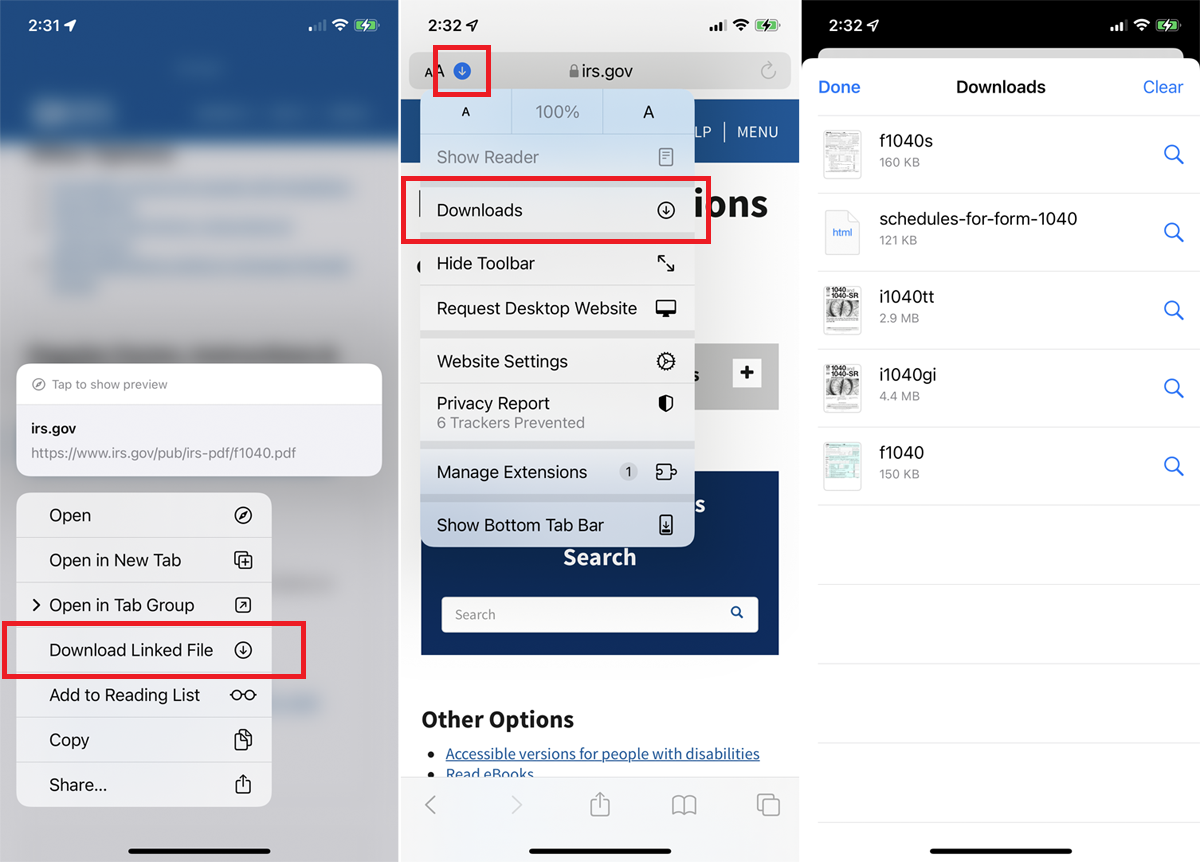
Safari are un manager de descărcare, astfel încât să puteți gestiona mai ușor fișierele pe care le descărcați de pe web. Descărcați un fișier apăsând în jos pe element și atingând Descărcare fișier legat din meniul pop-up.
Pentru a vedea toate fișierele descărcate, atingeți butonul săgeată în jos din partea de sus și apoi selectați Descărcări . De asemenea, puteți accesa fișierele descărcate din aplicația Fișiere selectând locația pentru iPhone sau iPad și apoi navigând la dosarul Descărcări.
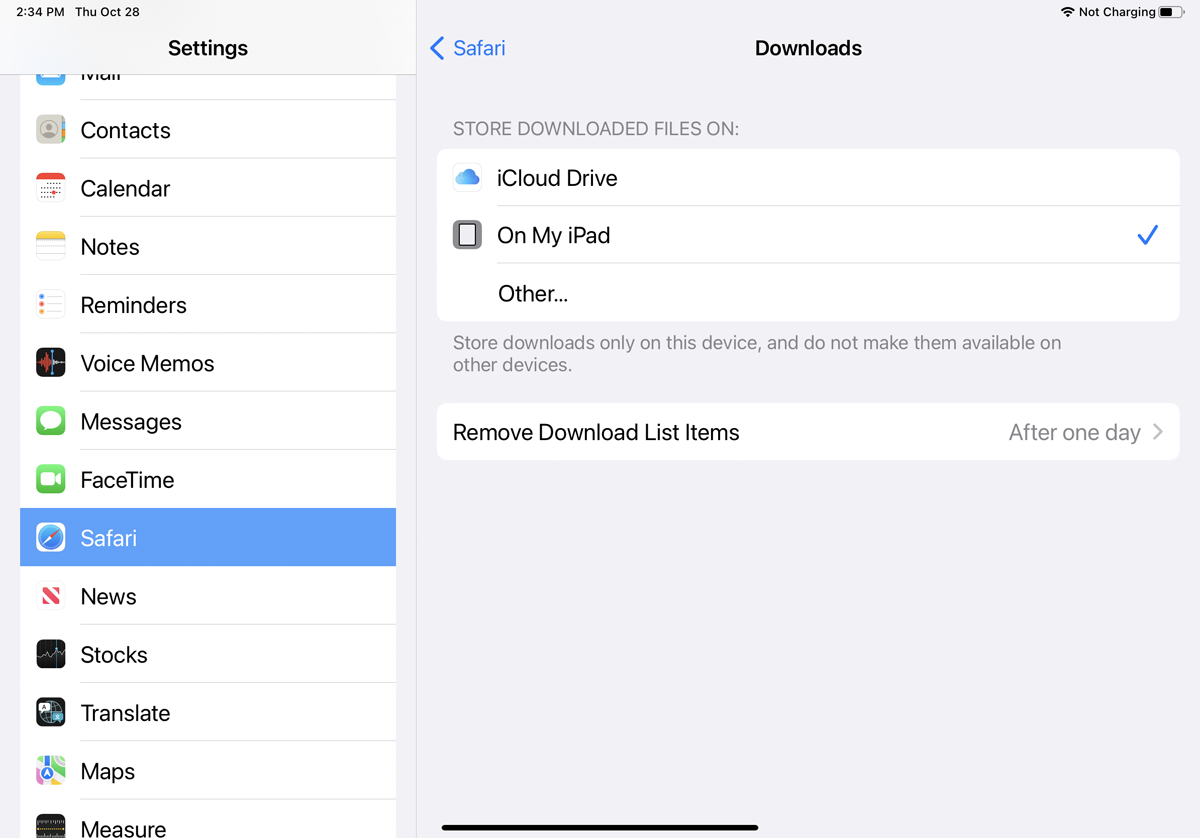
În mod implicit, Safari salvează fișierele în dosarul Descărcări de pe iCloud, dar puteți schimba locația. Deschide Setări > Safari > Descărcări și trimite-le pe iPhone, iPad sau în altă locație. Aici, puteți opta și pentru a elimina articolele descărcate după o zi, după o descărcare cu succes sau manual.
19. Faceți o captură de ecran a întregii pagini web
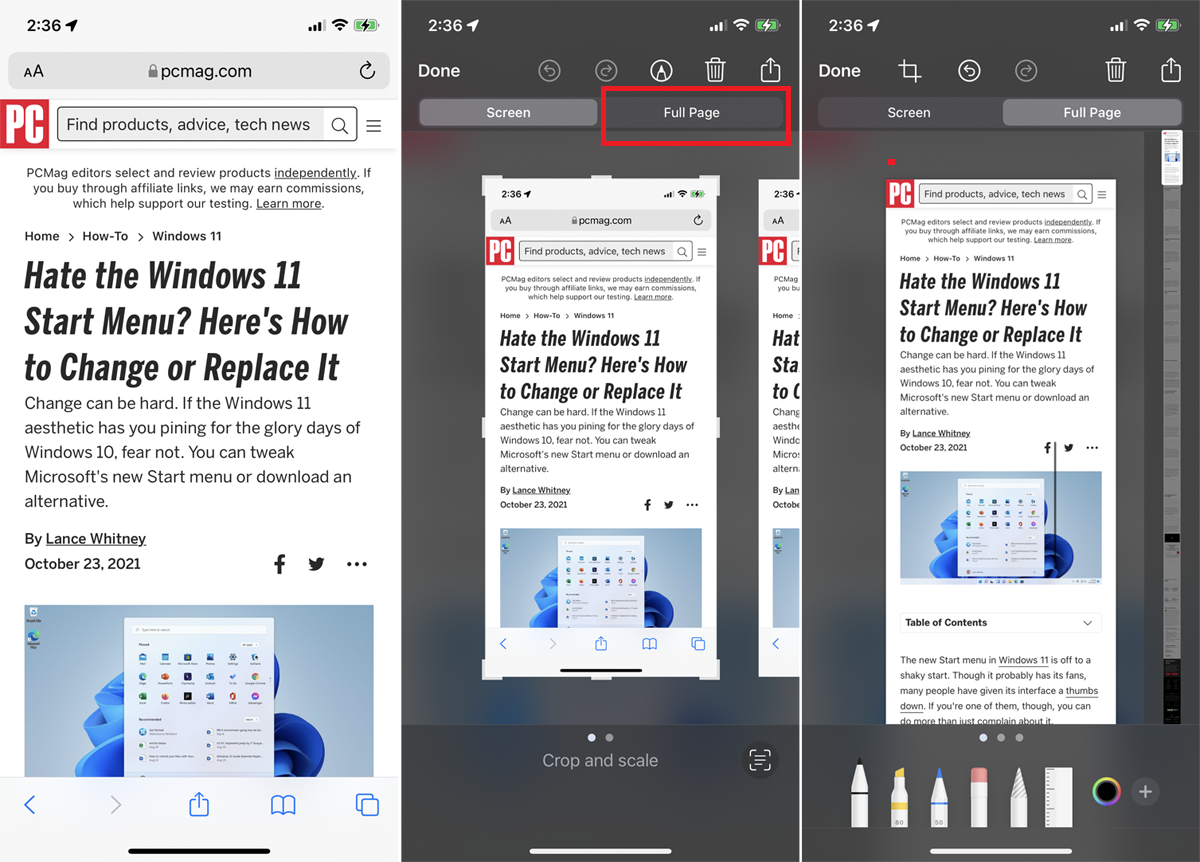
Versiunile mai vechi de Safari permiteau ca funcția de captură de ecran de pe dispozitivul dvs. mobil să facă doar o imagine a părții vizibile a unei pagini web, dar acum puteți captura întreaga pagină. Faceți o captură de ecran ca de obicei, apoi deschideți miniatura de previzualizare a fotografiei. Atingeți fila Pagina completă din partea de sus a previzualizării pentru a vedea întreaga pagină web, chiar dacă nu era vizibilă în fotografia inițială.
20. Modificați setările Core Safari
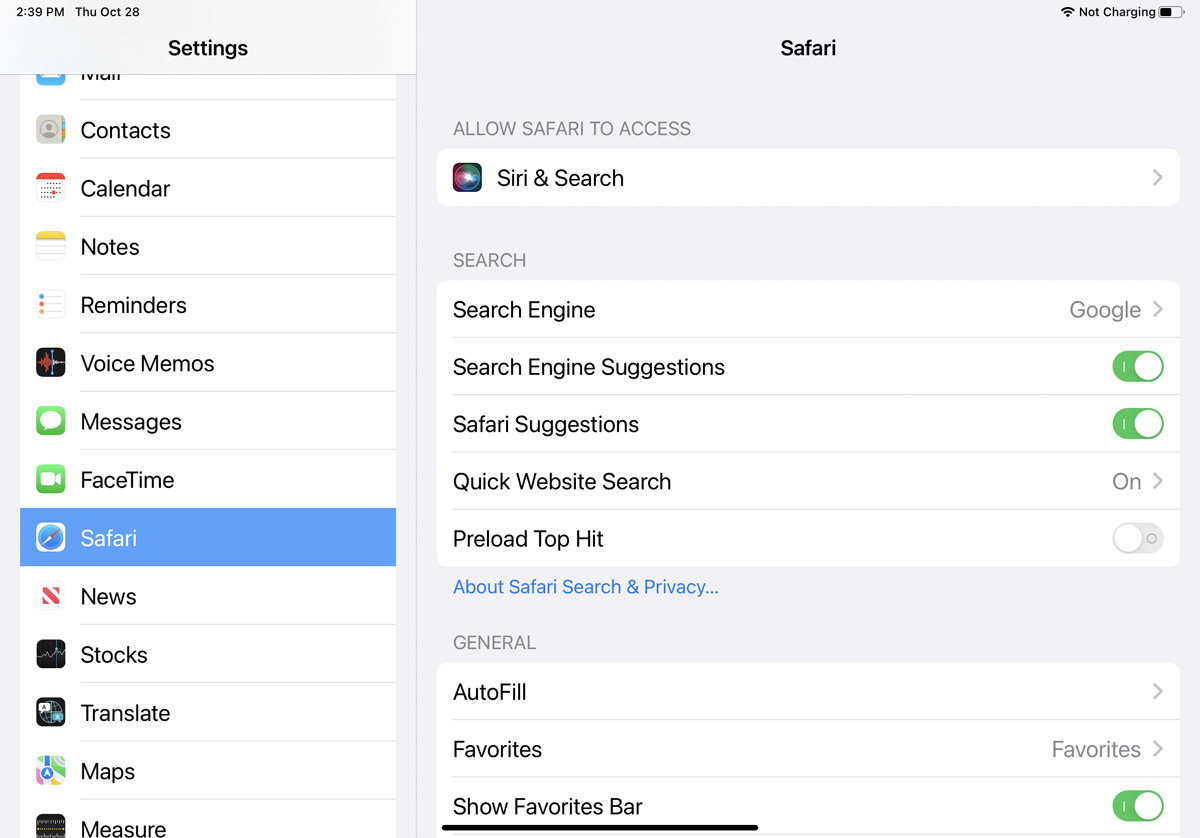
Pentru a modifica unele dintre setările de bază ale Safari, deschide Setări > Safari . Aici, puteți schimba motorul de căutare implicit și puteți alege ce informații sunt completate automat pe site-uri web. Funcția de completare automată a Safari permite ca informațiile dvs. de contact să fie completate într-un formular online, dar nu numele, parolele sau detaliile cărții de credit.
Puteți, de asemenea, să îi spuneți lui Safari să țină evidența site-urilor vizitate frecvent, să permită accesarea Favoritelor dvs. atunci când efectuați o căutare sau creați o filă nouă, să deschidă noi file în fundal, să afișeze bara de Favorite, să afișeze bara cu file și să blocați pop-ul -UPS.
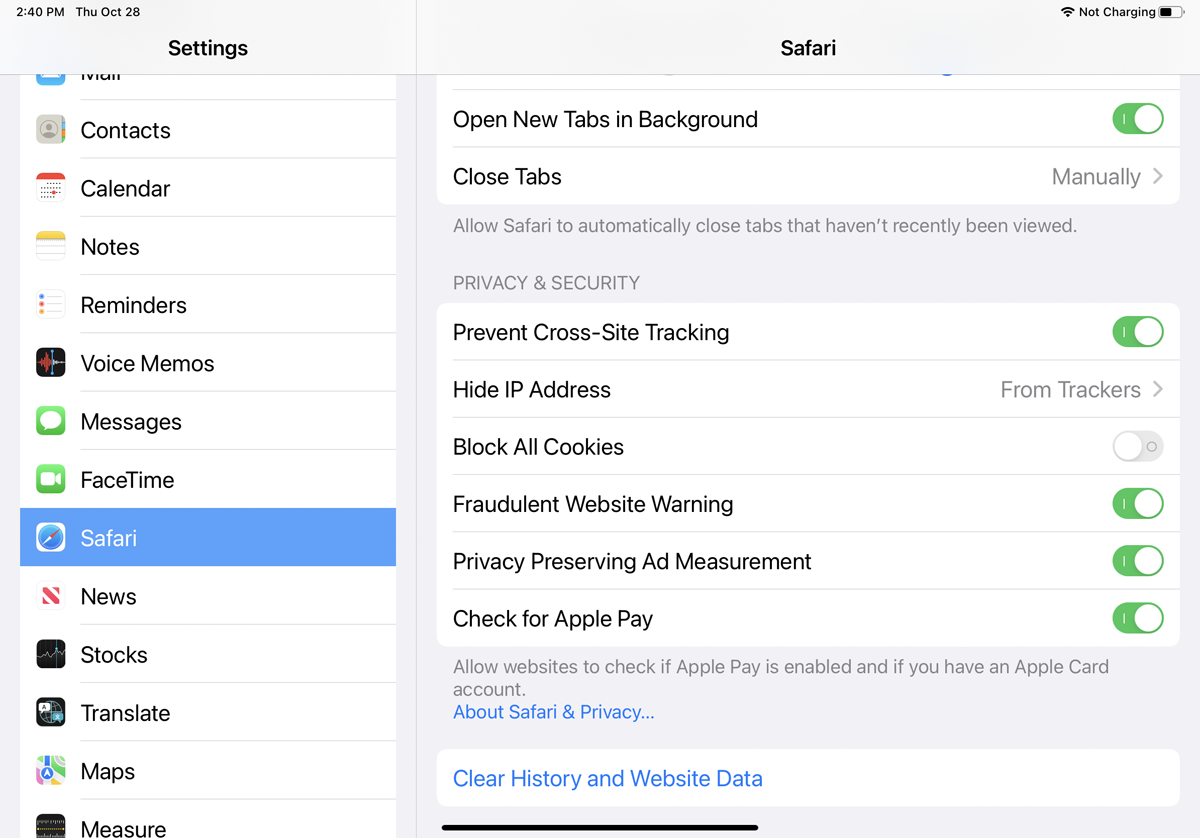
Derulați în jos la secțiunea Confidențialitate și securitate , unde cookie-urile colectate de browser pot fi șterse și orice colectare de date viitoare poate fi blocată.
21. Schimbați browserul implicit
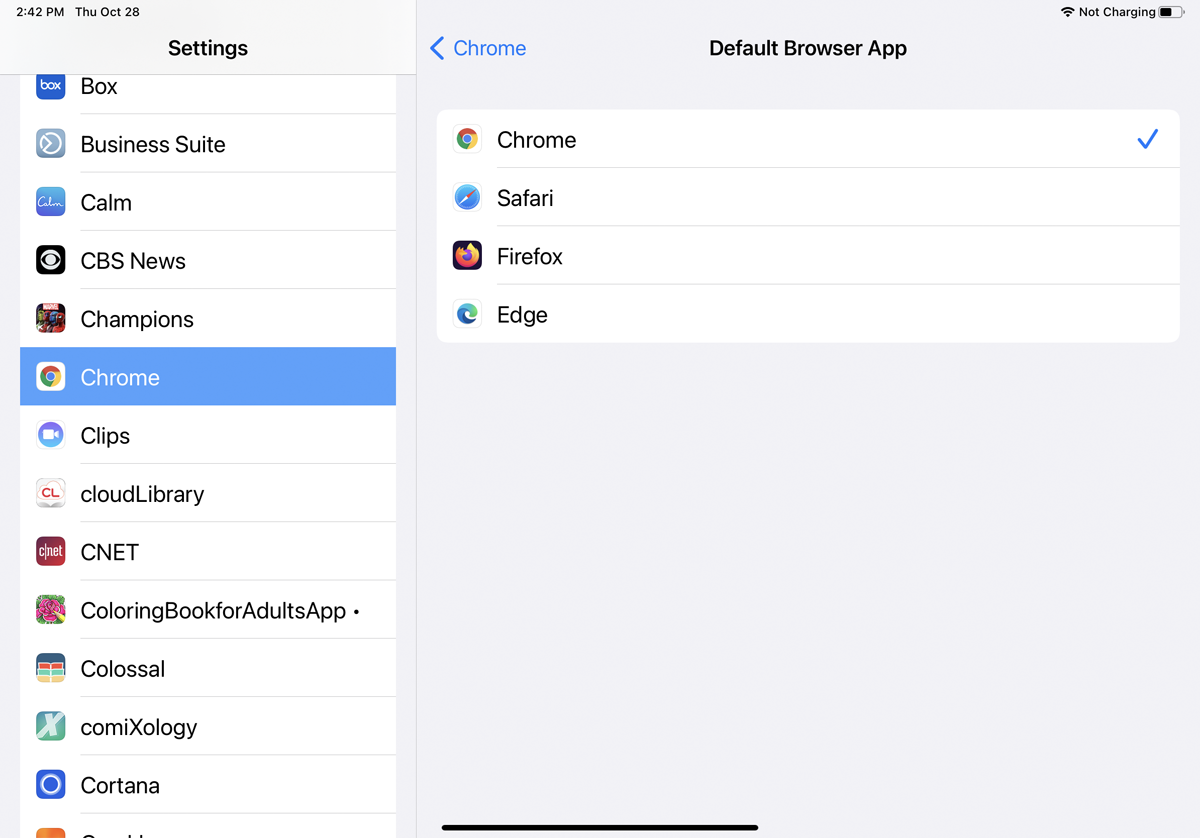
Dacă încă nu sunteți înnebunit după Safari și preferați să utilizați un alt browser mobil ca implicit, accesați Setări și selectați aplicația de browser pe care doriți să o utilizați. Atingeți Aplicația browser implicită și schimbați-o în browserul preferat. Acum, când faceți clic pe un link web, acesta se va deschide în noul browser implicit în loc de Safari.
