Funcții Chrome ascunse care îți vor face viața mai ușoară
Publicat: 2022-01-29Dacă motoarele de căutare sunt fereastra noastră către internet, un browser web este cadrul ferestrei. Un browser bun ar trebui să accepte funcții de căutare de bază, dar cele mai populare opțiuni acționează ca propriul sistem de operare pentru accesarea webului. Cu toate acestea, nicio opțiune nu a devenit mai omniprezentă în viața online decât browserul Google Chrome, care deține aproximativ 65% din piață.
Deși există încă o mulțime de dezbateri cu privire la care browser web este cel mai bun, există un motiv pentru care multe alternative la Chrome, inclusiv Microsoft Edge și Opera, se bazează pe proiectul Chromium open-source al Google.
Unul dintre motivele popularității Chrome este interfața sa de utilizare curată și șlefuită și versatilitatea sa. În timp ce abilitățile Chrome se înmulțesc foarte mult atunci când luați în considerare biblioteca de extensii aproape fără fund, există o mulțime de funcționalități stoc încorporate în Chrome despre care poate nici nu știți. Și Google adaugă noi funcționalități tot timpul.
Consultați lista de mai jos pentru trucuri ascunse în Chrome pe care chiar trebuie să le utilizați.
Ascundeți cu modul incognito
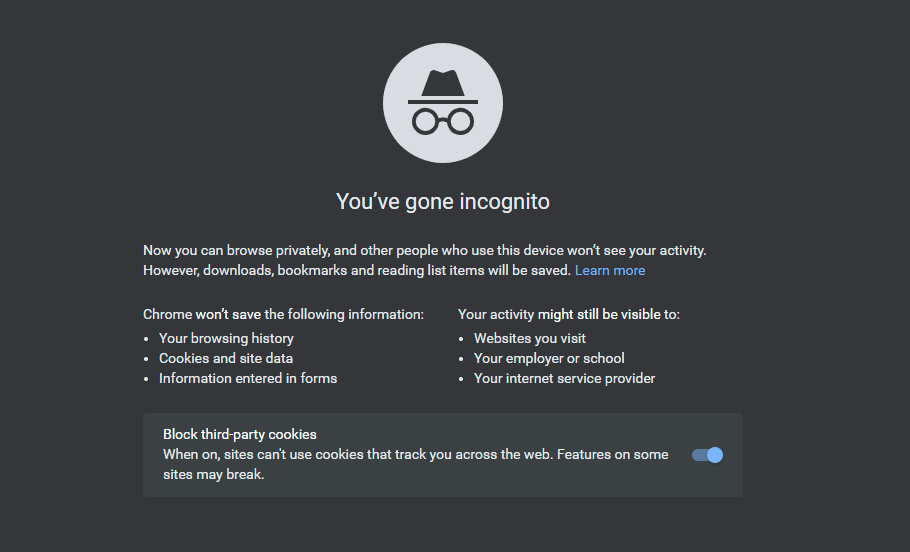
Dacă nu doriți ca Chrome să vă înregistreze istoricul de navigare sau site-urile web să vă urmărească activitatea, intrați în modul incognito. Este o opțiune bună atunci când căutați lucruri despre care s-ar putea să nu doriți să știe lumea, fie că este vorba despre cumpărături de cadouri de sărbători sau mai multe activități pentru adulți.
Pentru a deschide o fereastră incognito în Chrome, dați clic pe pictograma cu trei puncte din colțul din dreapta sus al browserului și selectați Fereastră incognito nouă . Pe mobil, atingeți pictograma cu trei puncte din dreapta jos (iOS) sau din dreapta sus (Android) și selectați Filă nouă incognito .
Ar trebui să reținem că modul incognito nu va bloca comportamentul dvs. de a fi monitorizat de serviciu sau de site-urile web pe care le vizitați (ele pot înregistra în continuare adresa dvs. IP). Dacă sunteți serios în privința confidențialității online, luați în considerare un serviciu VPN.
Proiectați-vă ecranul
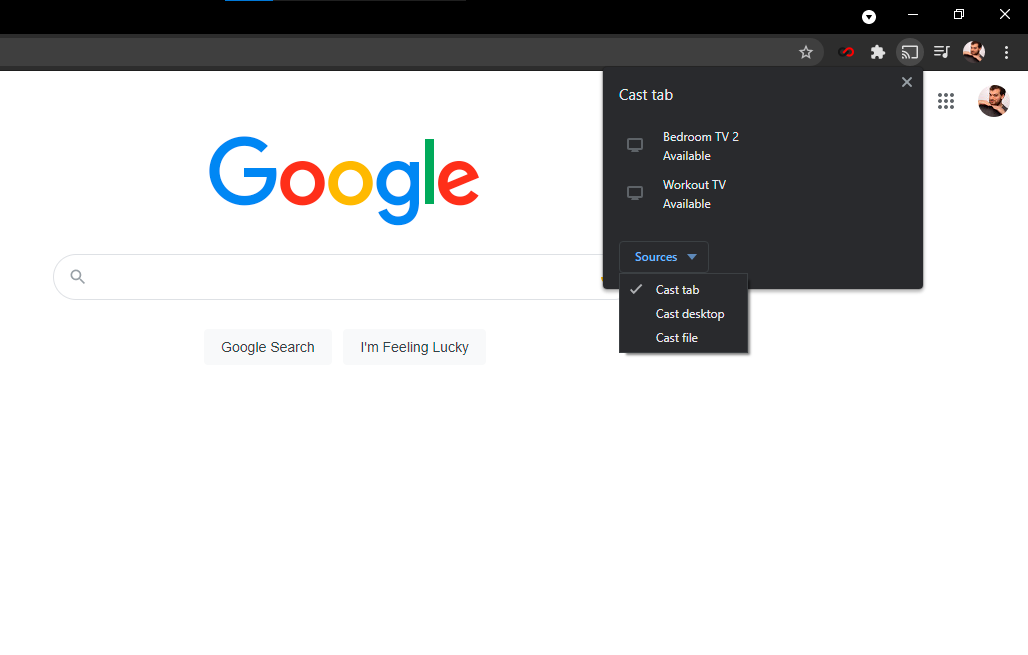
Știi că poți folosi Chromecastul pentru a proiecta conținut de la servicii de streaming video precum Netflix și Hulu de pe telefon pe televizor. Dar, de asemenea, puteți transmite ceea ce vedeți pe ecranul computerului dvs. către televizor cu funcționalitatea încorporată Chrome Cast. Cel mai direct mod de a face acest lucru este să faceți clic dreapta oriunde în Google Chrome și să selectați Cast. Puteți ajunge la el și prin pictograma cu trei puncte din dreapta sus.
În fereastra pop-up, selectați dispozitivul compatibil Chromecast pe care doriți să apară fereastra browserului. De asemenea, puteți alege dacă proiectați o filă, întregul desktop sau un anumit fișier pe televizorul țintă.
Control integrat al muzicii
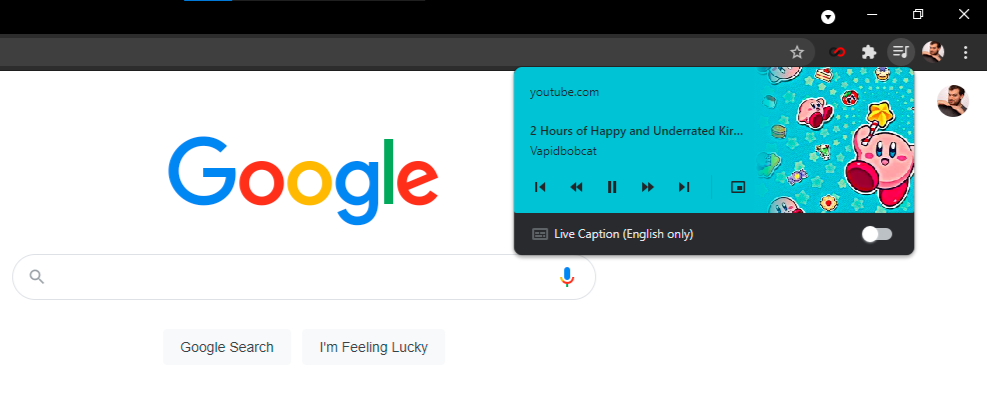
Dacă citiți un articol într-o filă și ascultați muzică în alta, nu trebuie să vă îndepărtați doar pentru a apăsa pe pauză. Chrome are un controler de muzică încorporat care poate fi accesat din pictograma notă muzicală din bara de meniu. Faceți clic pe butonul și puteți reda/întrerupe, căutați înapoi și înainte și săriți sau reveniți la o piesă. Dacă este un videoclip YouTube, puteți activa modul imagine în imagine pentru a viziona din orice filă sau puteți activa subtitrările live.
Folosește Magia Omnibox-ului
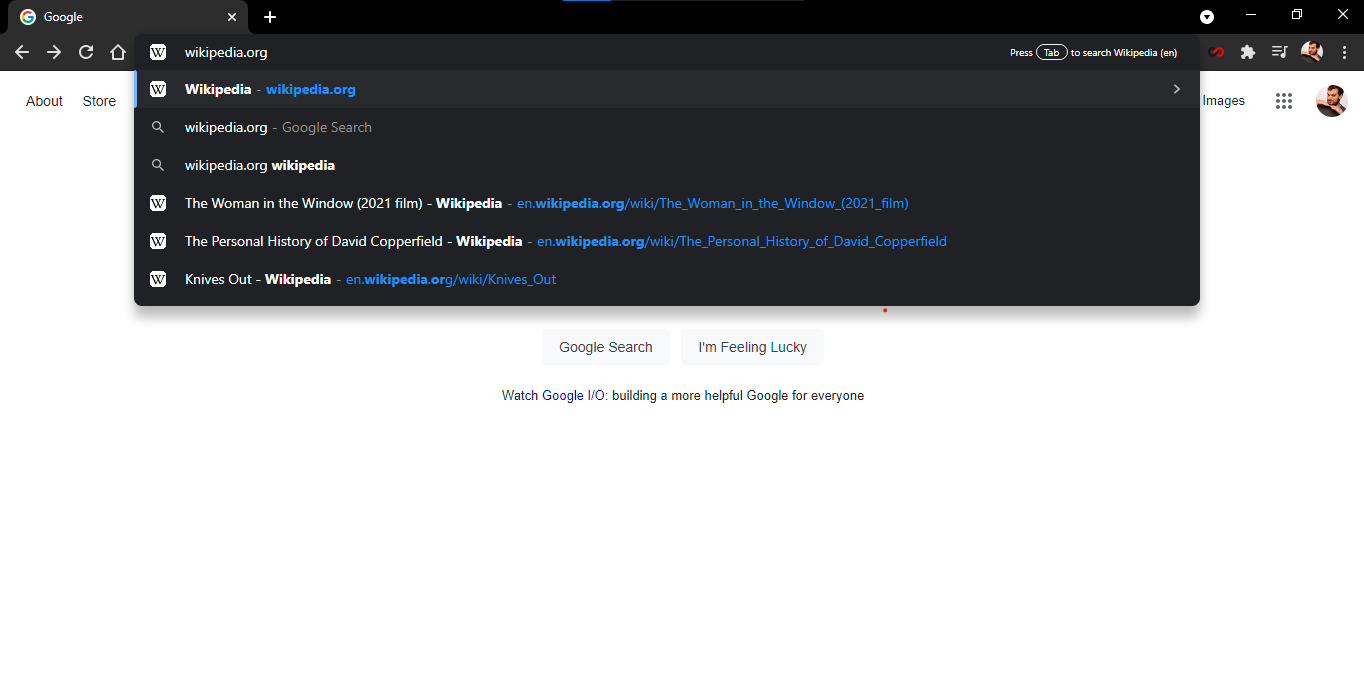
Cutia polivalentă a Chrome – ceea ce Google numește bara de adrese – este ca o pagină de căutare Google încorporată. Poate efectua multe dintre aceleași trucuri; rezolvați probleme de matematică, răspundeți la întrebări de bază și efectuați conversii — totul înainte de a termina de tastat căutarea. Puteți chiar să căutați pe site-urile dvs. web preferate fără a naviga chiar la ele.
Acest truc este benefic dacă ai vrut, de exemplu, să mergi direct la articolul Wikipedia despre urangutani fără a vizita Google.com sau prima pagină a Wikipedia. Pentru a configura această abilitate, accesați mai întâi Setări > Motor de căutare > Gestionați motoarele de căutare . Acolo, veți vedea motorul dvs. de căutare prestabilit (cel pe care Chrome îl folosește ori de câte ori introduceți o interogare în caseta polivalentă) și alte site-uri deja disponibile pentru căutări rapide.
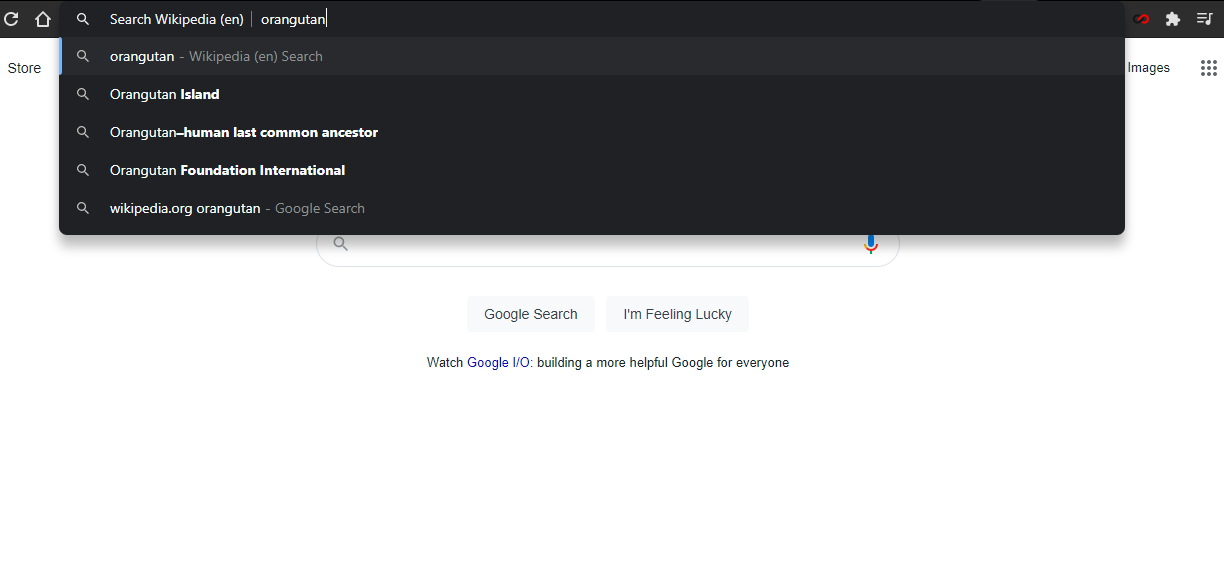
Așadar, pentru căutări rapide pe Wikipedia, faceți clic pe Adăugați sub Gestionați motoarele de căutare și adăugați adresa URL a site-ului. Apoi, data viitoare când tastați „Wikipedia.org” în caseta polivalentă, în extrema dreaptă, veți vedea o solicitare care vă va spune să apăsați Tab pentru a căuta în site.
După ce apăsați butonul de filă, caseta polivalentă va indica că acum căutați pe site-ul respectiv în loc de Google. Când apăsați Enter la o căutare, veți fi direcționat direct la pagina respectivă, în loc de un rezultat al căutării Google.
Această funcție nu este specifică site-urilor de referință sau de căutare. Puteți folosi caseta polivalentă pentru a căuta direct prin aproape orice site, chiar și PCMag.com, atâta timp cât este inclus în lista dvs. gestionată de motoare de căutare. Chrome va adăuga automat aceste „căutări de cuvinte cheie” pentru orice site pe care îl vizitați.
Cautare rapida
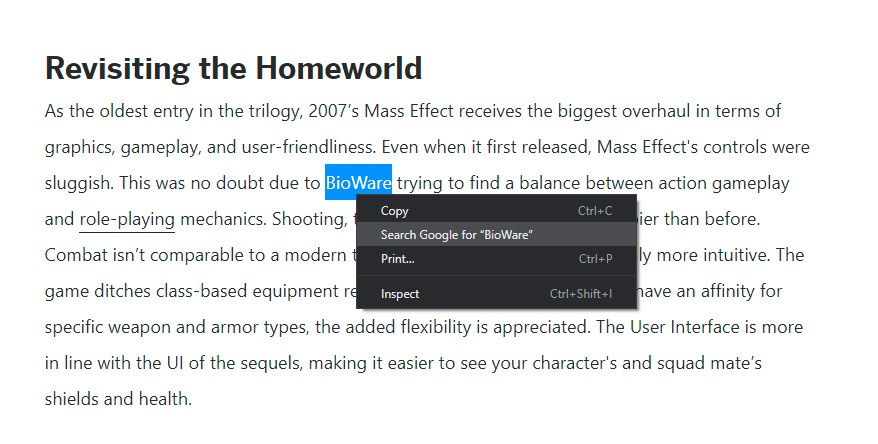
Dacă vă aflați vreodată pe o pagină web și întâlniți un cuvânt sau o expresie despre care doriți să aflați mai multe, Chrome oferă o opțiune de căutare simplă, încorporată. Evidențiați cuvântul (cuvintele) pe care doriți să le căutați, faceți clic dreapta și selectați Căutați pe Google [text evidențiat] . Se va deschide o filă nouă și va apărea căutarea dvs. pe Google. Alternativ, puteți evidenția un cuvânt sau o expresie, apoi trageți și plasați-l direct în caseta polivalentă Chrome pentru a efectua o căutare pe web.
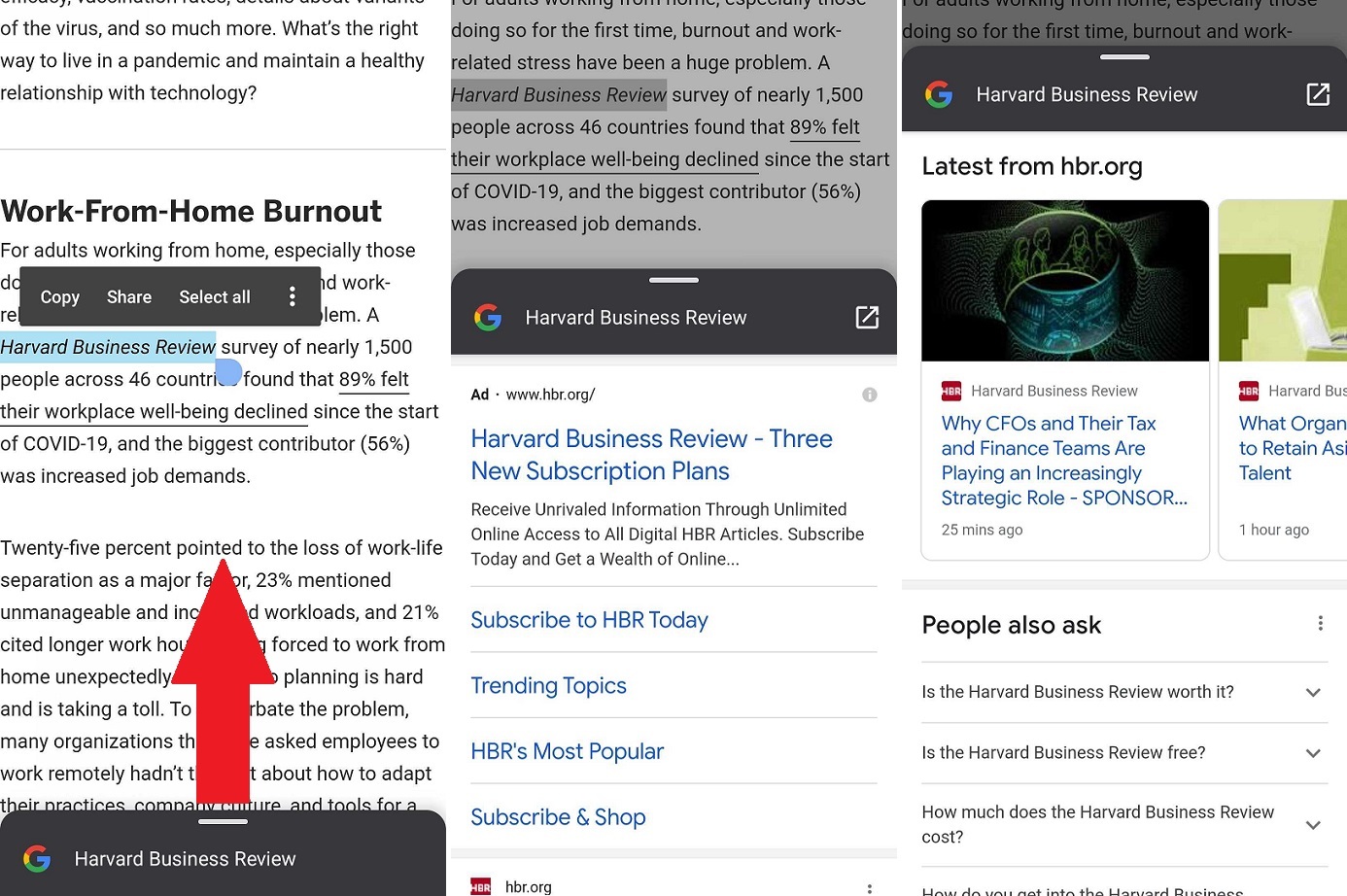
Pentru a căuta un cuvânt sau o expresie pe un dispozitiv Android, evidențiați orice selecție de text printr-o apăsare lungă și Chrome va genera un card de căutare pentru termenul respectiv. Trageți în sus cardul care apare în partea de jos a ecranului pentru a vedea rezultatele căutării Google pentru acel cuvânt sau expresie.
Pe iOS, evidențierea unui cuvânt sau a unei expresii va produce o fereastră pop-up cu opțiunea „Căutați în sus”; derulați în partea de jos și atingeți Căutare pe web pentru mai multe.
Gestionați grupurile de file
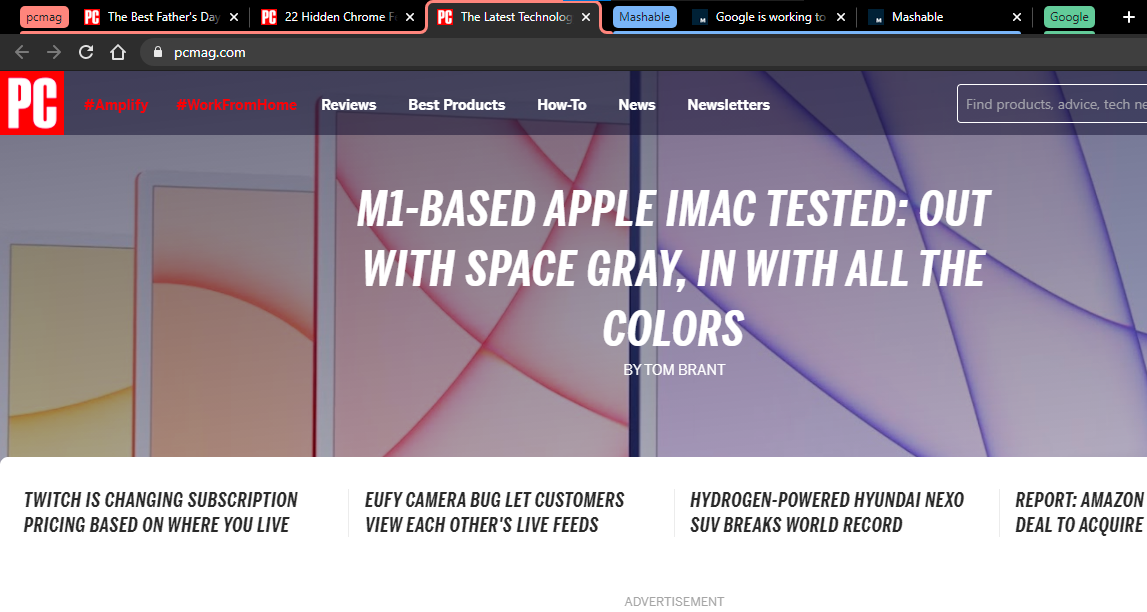
Există multe modalități de a gestiona filele deschise, dar poate fi dificil să navighezi pe internet dacă ai atât de multe file deschise și nu știi unde se află totul. Chrome vă permite să creați grupuri de file pentru a menține totul ordonat și ușor de găsit. Faceți clic dreapta pe o filă și alegeți Adăugare filă la grupul nou pentru a crea un grup.
Din meniul pop-up, puteți apoi denumi grupul, aloca o culoare, adăugați o filă nouă, împărțiți grupul, închideți toate filele din grup și deschideți toate filele într-o fereastră nouă. De asemenea, puteți trage file pentru a rearanja grupul, adăuga file noi sau chiar elimina pagini. Faceți clic dreapta pe o filă din interiorul unui grup pentru a adăuga o filă nouă, a elimina fila din grup sau a o muta într-un grup nou sau existent.
După ce ați compilat filele în grupuri, puteți face clic pe numele unui grup pentru a ascunde toate filele din interior până când sunteți gata să le utilizați. Acest lucru face mult mai ușor să găsiți toate filele deschise în Chrome.
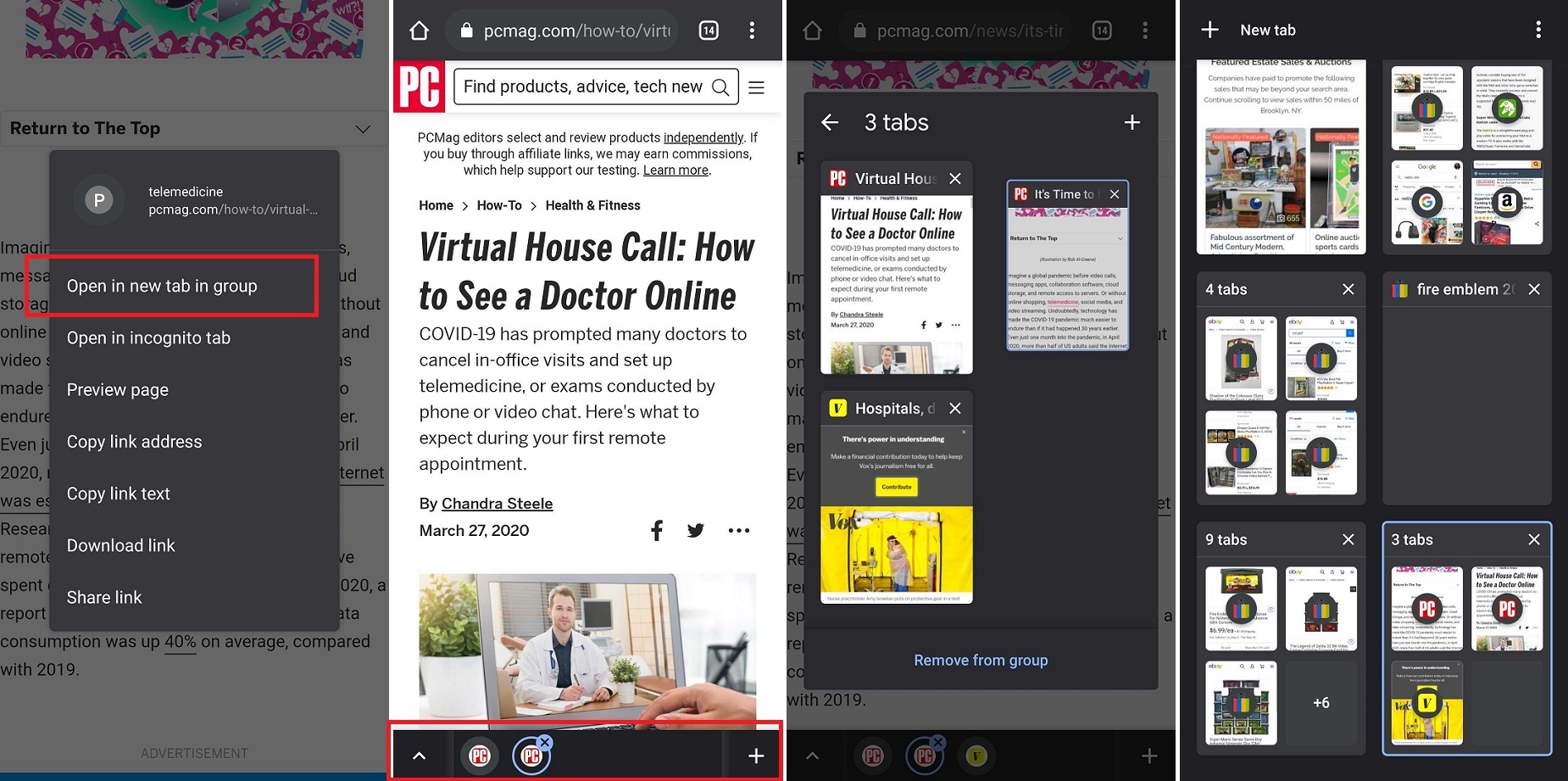
Utilizatorii Android au o funcție similară cu Chrome. Apăsați lung pe un link pe care îl puteți găsi pe o pagină web și alegeți Deschideți în filă nouă în grup din meniul pop-up pentru a crea un grup. Veți vedea o bară de meniu în partea de jos a paginii care arată filele deschise. Atingeți pictograma plus (+) pentru a deschide o filă nouă în grup. Atingeți butonul săgeată pentru a vizualiza și reorganiza toate filele din grup.
Puteți să atingeți în continuare pictograma filă din colțul din dreapta sus pentru a vedea toate filele (și grupurile de file) împreună pe o singură pagină. Puteți crea grupuri noi din această pagină apăsând lung pe o filă și trăgând-o peste alta până se încadrează în interior. De asemenea, puteți să atingeți pictograma cu trei puncte și să alegeți Filele Grupați pentru a alege mai multe file de grupat simultan.

Căutați în filele dvs
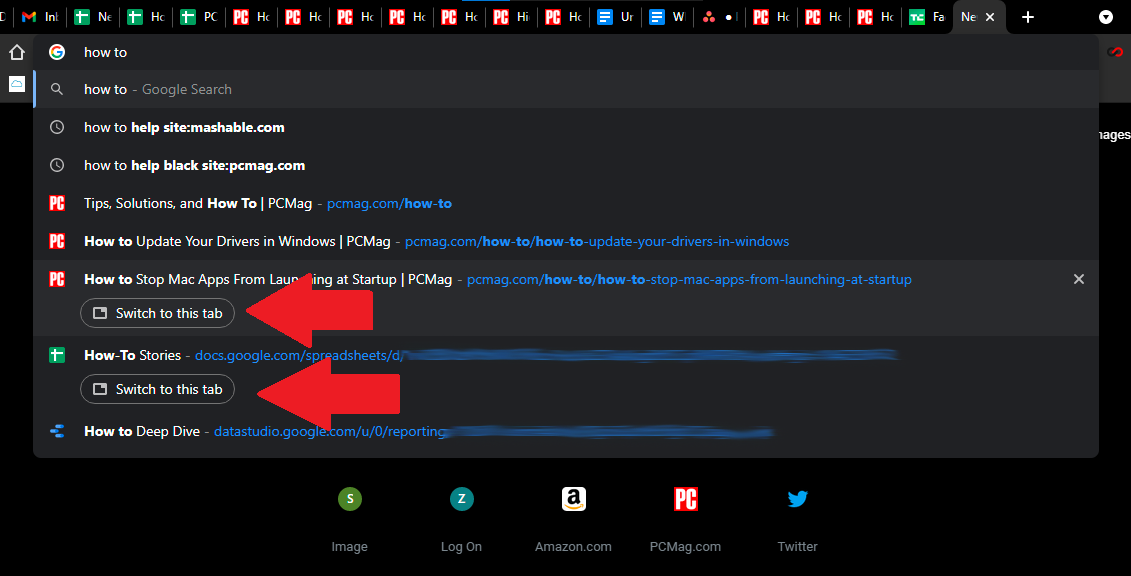
De asemenea, Chrome vă permite să căutați file deschise, astfel încât să puteți sări rapid la pagina web de care aveți nevoie. Faceți acest lucru căutând titlul unei file deschise în caseta polivalentă. Când introduceți titlul, Chrome va completa automat rezultatele și va afișa filele utilizate recent care se potrivesc cu interogarea. Faceți clic pe butonul Comutare la această filă de sub rezultatul potrivit pentru a fi transferat la filă.
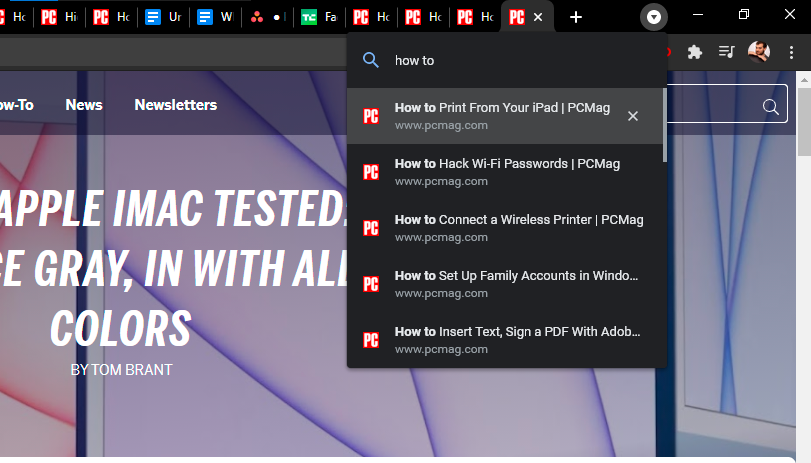
Cu toate acestea, puteți, de asemenea, să dați clic pe pictograma săgeată din colțul din dreapta sus al Chrome pentru a deschide un câmp de căutare și a căuta de acolo, ceea ce s-ar putea să găsiți a fi o modalitate mai fiabilă de a căuta file deschise.
Deschideți filele închise accidental
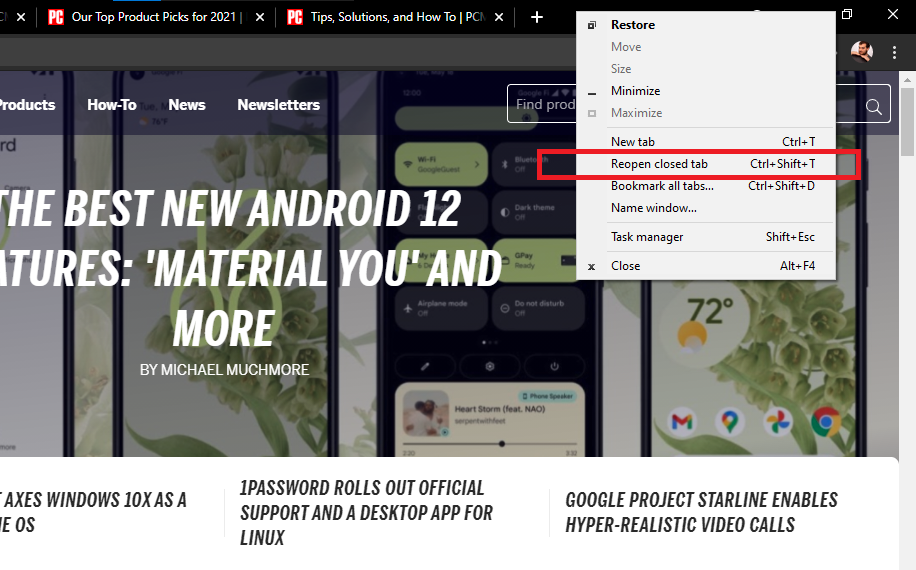
Cu toții am închis accidental o filă și am intrat în panică. Google a făcut un pic mai greu să recupereze acea filă pierdută, deoarece a eliminat opțiunea „Redeschideți fereastra închisă” din meniul filei Chrome. Cu toate acestea, puteți utiliza în continuare comanda rapidă de la tastatură Control/Command + Shift + T pentru a readuce cea mai recent filă închisă.
În caz contrar, vă puteți baza și pe Windows sau macOS pentru a ajuta. Dacă închideți accidental o filă, faceți clic dreapta pe bara de meniu (nu pe fila în sine) și meniul pop-up va oferi opțiunea de a redeschide o filă închisă.
Când sunteți pe mobil, Chrome vă oferă o a doua șansă cu un mic mesaj pop-up în partea de jos a ecranului. Dacă sunteți suficient de rapid, atingeți Anulați și fila va reveni. În caz contrar, puteți atinge meniul cu trei puncte și puteți alege Filele recente din meniu pentru a vedea o listă cu cele mai recente file închise.
Adăugați articole la lista de lectură
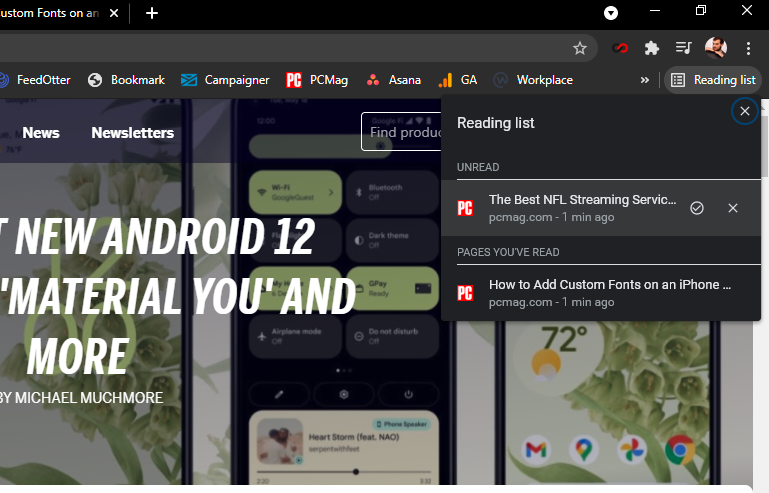
Nu ai timp să citești totul acum? Salvați-l în lista de citire și citiți pagina mai târziu. Această nouă funcție se sincronizează cu Contul dvs. Google, astfel încât să puteți deschide articolele salvate pe toate dispozitivele. Puteți chiar să deschideți paginile salvate fără a fi nevoie de o conexiune la internet.
Faceți clic pe pictograma marcaj și selectați Adăugați la lista de lectură pentru a salva pagina, apoi faceți clic pe butonul Listă de lectură din bara de marcaje pentru a accesa toate articolele salvate. Paginile sunt împărțite între Citite și Necitite și pot fi marcate în consecință sau eliminate complet.
Deși utilizatorii de Android nu au încă această funcție (oficial, oricum), oricine are un iPhone sau iPad poate atinge pictograma Partajare, apoi selectează Citiți mai târziu din meniul pop-up. Atingeți pictograma cu trei puncte și selectați Lista de citire pentru a vedea paginile salvate.
Setați paginile de pornire
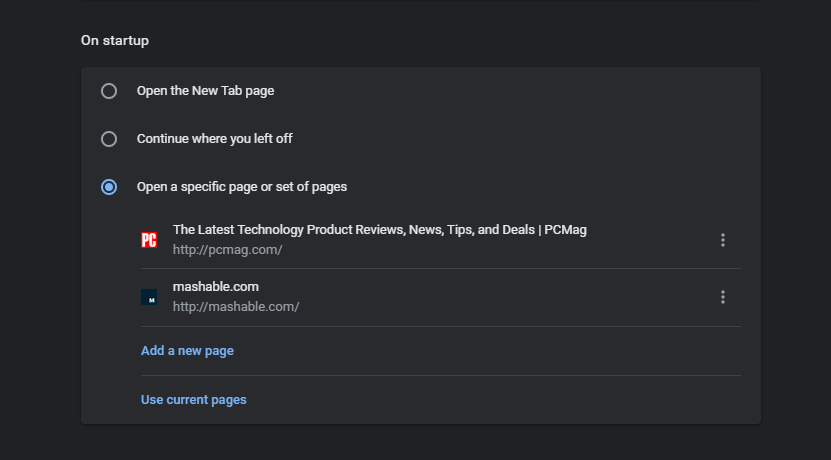
Dacă navigați întotdeauna la aceleași pagini de pe web, Chrome facilitează deschiderea acestora de fiecare dată când porniți browserul Google. În meniul Setări, faceți clic pe La pornire și alegeți ce doriți să deschideți data viitoare când redeschideți Chrome.
Chrome vă oferă posibilitatea de a deschide pagina implicită Filă nouă, de a deschide toate filele pe care le-ați deschis ultima dată sau de a alege anumite pagini de deschis. Dacă alegeți Deschideți o anumită pagină sau un set de pagini , puteți fie să adăugați anumite pagini, fie să salvați toate filele pe care le aveți deschise în prezent.
Schimbați destinația de descărcare
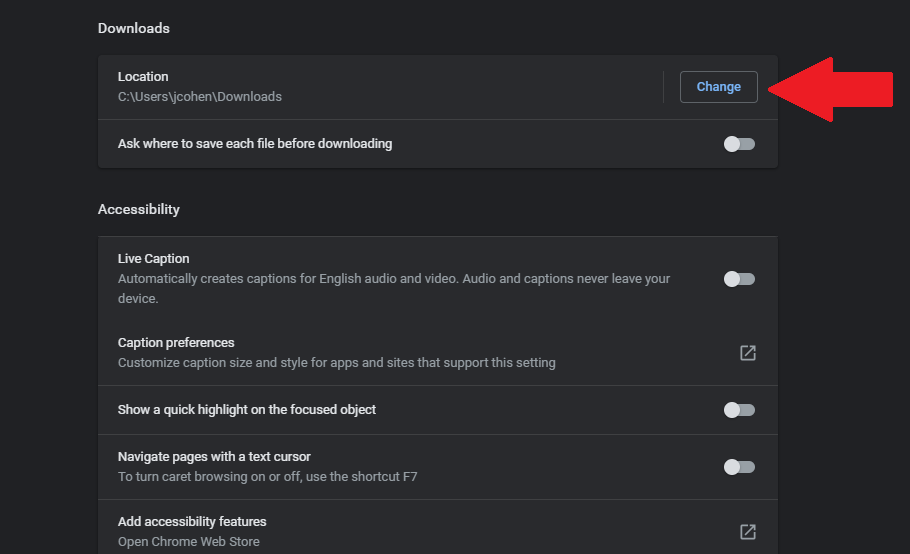
Dacă nu puteți găsi niciodată fișierele descărcate pe computer, Chrome vă permite să desemnați unde sunt stocate. Navigați la Setări > Avansat > Descărcări . Sub locație, dați clic pe Modificare . În caseta pop-up, setați descărcările să fie salvate într-un anumit folder.
Lăsați Chrome să vă creeze și să vă gestioneze parolele
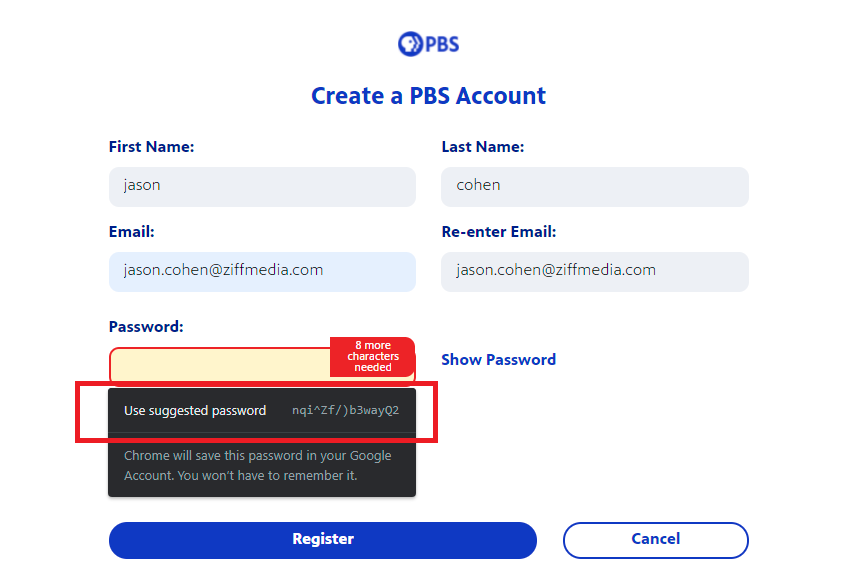
Crearea de parole puternice și unice pentru fiecare site web – și apoi amintirea lor pe toate – poate fi dificilă. Dar Chrome vă poate ajuta aici generând parole aleatorii ori de câte ori încercați să creați un cont nou și salvându-le pentru mai târziu.
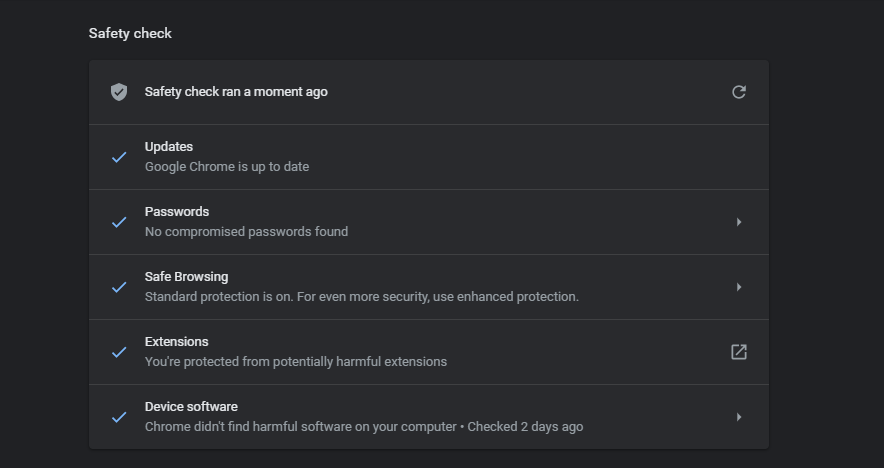
Și mai bine este faptul că Google vă va spune dacă și când una dintre parolele dvs. a fost compromisă, apoi vă va ghida prin modificarea acesteia. De asemenea, puteți efectua o verificare manuală a siguranței din meniul Setări din Chrome. În Setări, navigați la secțiunea Verificare siguranță, apoi faceți clic pe Verificare acum pentru a verifica actualizările de securitate, încălcări ale datelor, extensii proaste și multe altele.
Manager de activități Chrome
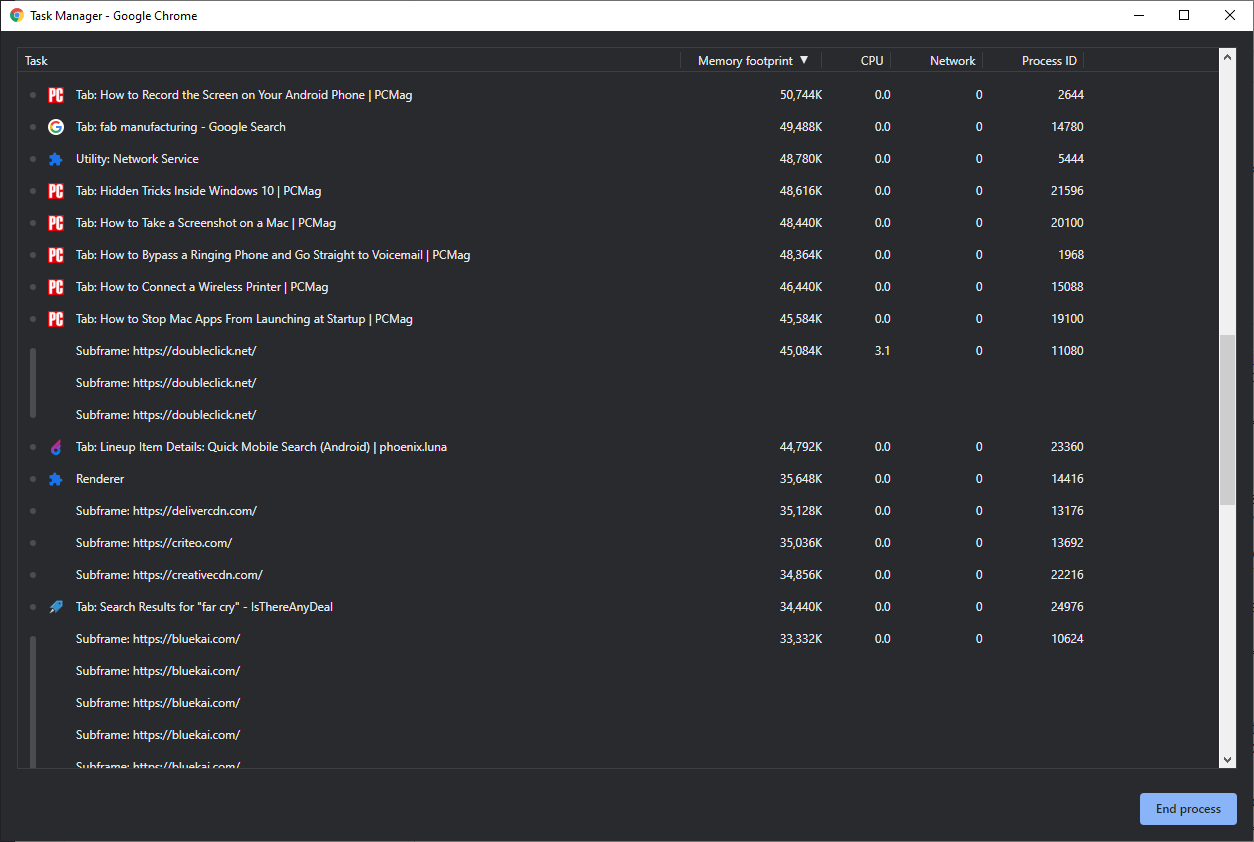
La fel ca PC-ul cu Windows, browserul desktop are propriul său manager de activități, pe care îl puteți utiliza pentru a monitoriza diferitele procese pe care le întreprinde și câte resurse consumă fiecare. Pentru a-l accesa, faceți clic pe pictograma cu trei puncte din colțul din dreapta sus și selectați Mai multe instrumente > Manager de activități (sau selectați Shift + Esc).
Fereastra pop-up va afișa toate pluginurile, extensiile și filele deschise în prezent, precum și cât de mult din resursele browserului dvs. utilizează fiecare (lucruri precum memoria și memoria cache). Dacă cineva pare să încetinească sau să blocheze browserul, puteți închide acea fereastră direct din managerul de activități.
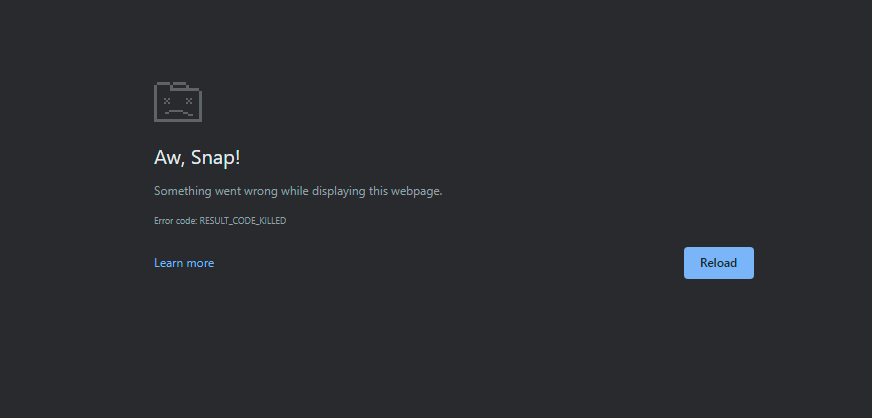
Faceți clic pe un element din listă și selectați butonul Terminare proces pentru a închide intrarea. Intrarea va dispărea din fereastra managerului de activități, iar fila sau extensia se va bloca efectiv, permițându-vă să o reîncărcați corect sau să o mențineți oprită pentru moment.
Vizualizator rapid de imagini
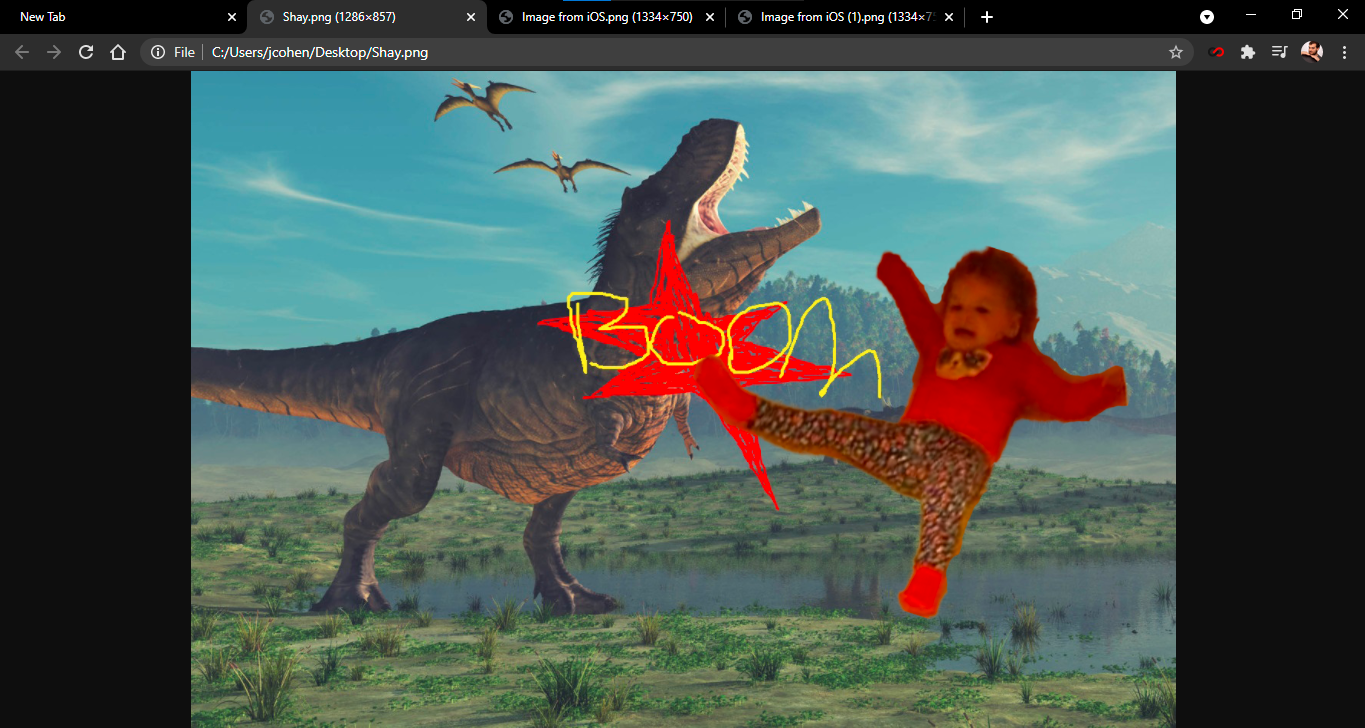
Aveți o imagine sau un fișier media pe care doriți să îl verificați rapid? Trageți-l în Chrome și browserul vă va afișa imaginea, va reda videoclipul sau vă va permite să ascultați muzica.
Curățați Chrome
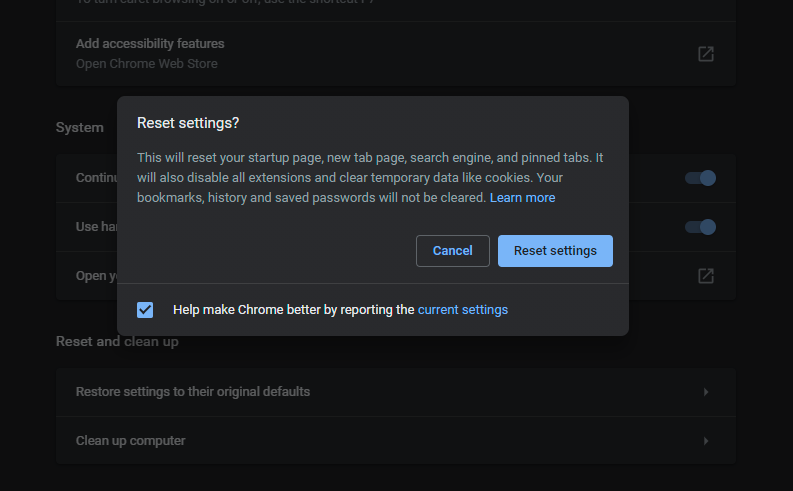
Chrome este, de obicei, un browser rapid, dar dacă ceva îngreunează funcționarea, browserul are câteva instrumente încorporate pentru a ajuta la rezolvarea problemei. Sub Setări > Avansat > Resetați și curățați , faceți clic pe Curățare computer pentru a utiliza antivirusul intern Chrome pentru a găsi și elimina orice software dăunător care ar putea interfera cu browserul.
Dacă acest lucru nu funcționează, dați clic pe Resetați setările la valorile implicite inițiale , care vă va reseta pagina de pornire, pagina de filă nouă, motorul de căutare și filele fixate, precum și dezactivarea extensiilor și ștergerea datelor temporare, cum ar fi cookie-urile. Marcajele, istoricul și parolele salvate nu vor fi șterse.
Îmbunătățiți Chrome cu steaguri
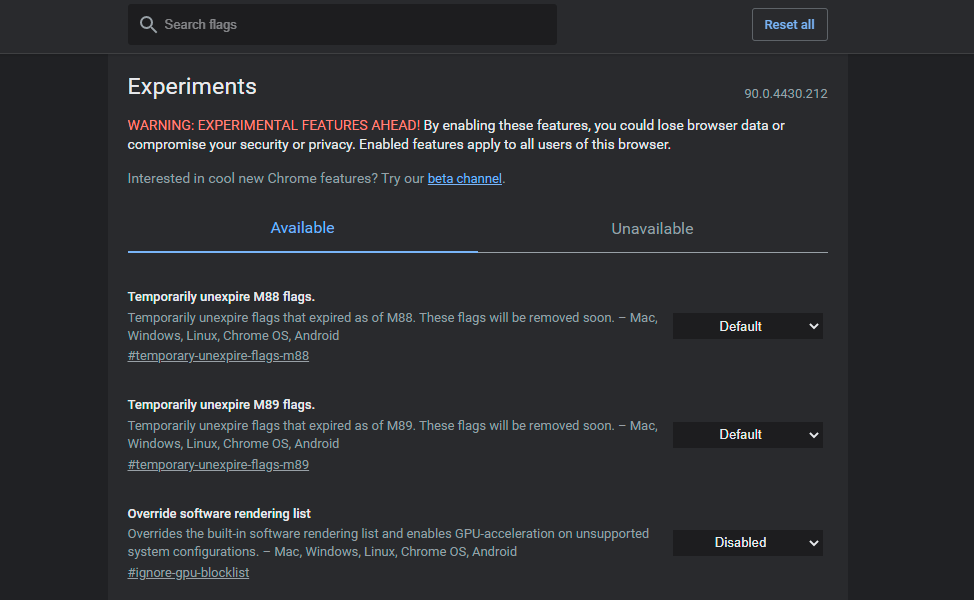
Chrome vine cu o sursă semnificativă de capabilități încorporate, dar dacă doriți să mai strângeți câteva, consultați pagina Flags. Introduceți chrome://flags în câmpul de adresă pentru a vedea o pagină Chrome secretă cu funcții experimentale, care fac lucruri precum activarea modului de citire, permiterea unei derulări mai fluide și multe altele.
Derulați prin pagină sau căutați o anumită funcționalitate, apoi activați steagurile dorite. În timp ce unele steaguri sunt în cele din urmă transformate în funcții Chrome complete, multe sunt în mare parte experimentale și pot avea erori. Încercați să le activați pe rând pentru a vă asigura că totul funcționează fără probleme.
