Întâmpinați probleme la a vedea ecranul iPhone sau iPad? Utilizați aceste instrumente
Publicat: 2022-01-29Întâmpinați probleme la vizualizarea ecranului de pe iPhone sau la observarea obiectelor din jurul vostru? Dacă da, smartphone-ul și tableta Apple pot ajuta persoanele cu vedere limitată sau cu probleme asociate cu mai multe funcții încorporate, inclusiv setări de text și culoare, un mod Zoom și un instrument de lupă.
Atât iPhone-ul, cât și iPad-ul vă permit să schimbați dimensiunea textului și să modificați setările de culoare pentru a face ecranele mai lizibile. Modul întunecat introdus în iOS 13 și iPadOS pictează ecranele și aplicațiile cu o nuanță mai închisă pentru a le face mai ușor de citit în condiții de lumină scăzută. Instrumentul Zoom este o opțiune personalizabilă prin care măriți zonele ecranului pentru a vedea mai bine textul, imaginile și alt conținut. O lupă nouă și îmbunătățită, prezentată cu iOS/iPadOS 14, vă permite să vedeți mai bine obiectele de aproape prin camera dispozitivului dvs.
Modul întunecat
De la iOS/iPadOS 13, iPhone-urile și iPad-urile au capacitatea de a comuta la un mod întunecat la nivelul întregului sistem, care transformă ecranul de la alb strălucitor obișnuit la un ton mai închis și schimbă textul din spate în alb. Modul întunecat funcționează și cu aplicații încorporate și cu multe aplicații terță parte.
Această caracteristică poate face deseori ecranul mai ușor de văzut și de citit, mai ales noaptea sau în condiții de lumină scăzută. Pentru a activa manual Modul întunecat, accesați Setări > Afișare și luminozitate și atingeți pictograma pentru Întuneric.
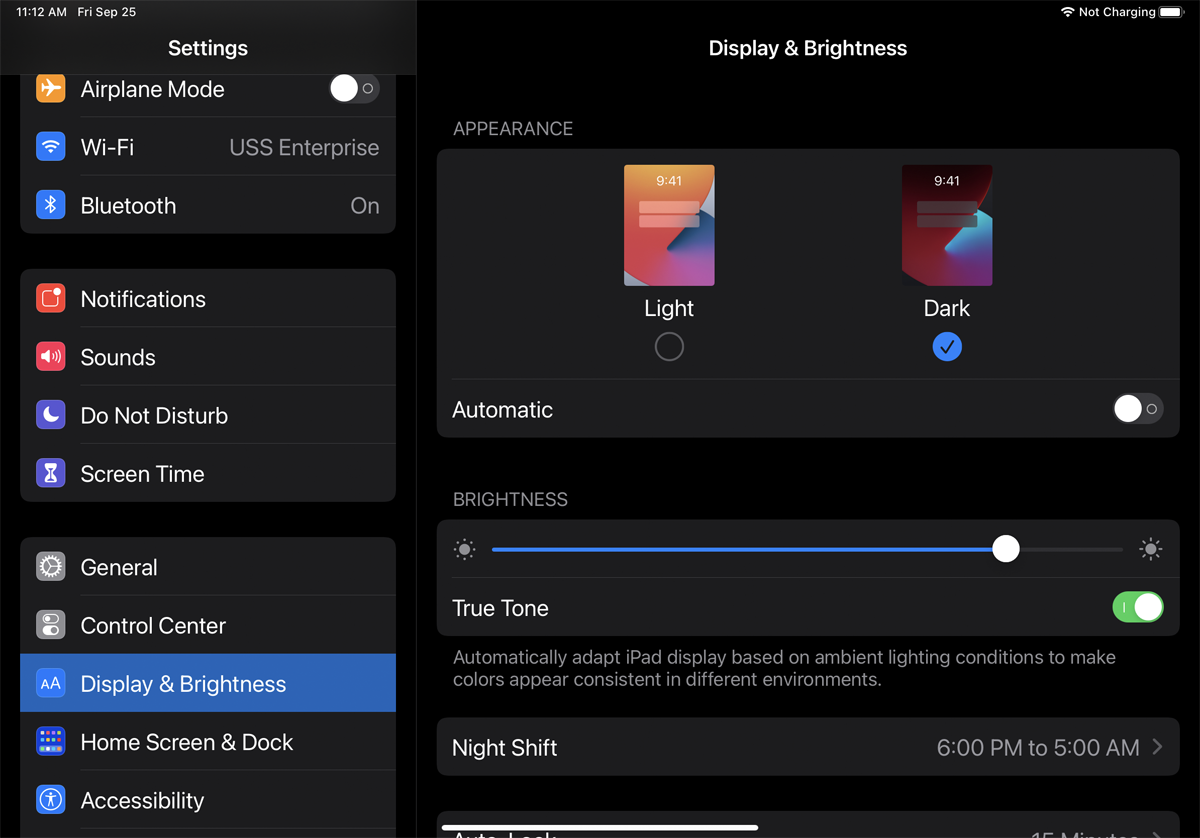
Alternativ, puteți activa și dezactiva modul întunecat din Centrul de control. Pentru a deschide Centrul de control pe un iPhone X sau mai recent sau pe orice iPad, glisați în jos din colțul din dreapta sus al ecranului. Pentru a-l declanșa pe un iPhone mai vechi, glisați în sus din partea de jos a ecranului. Apăsați pe butonul de control al luminozității și atingeți opțiunea pentru Modul întunecat sau atingeți pictograma Mod întunecat dacă apare în Centrul de control.
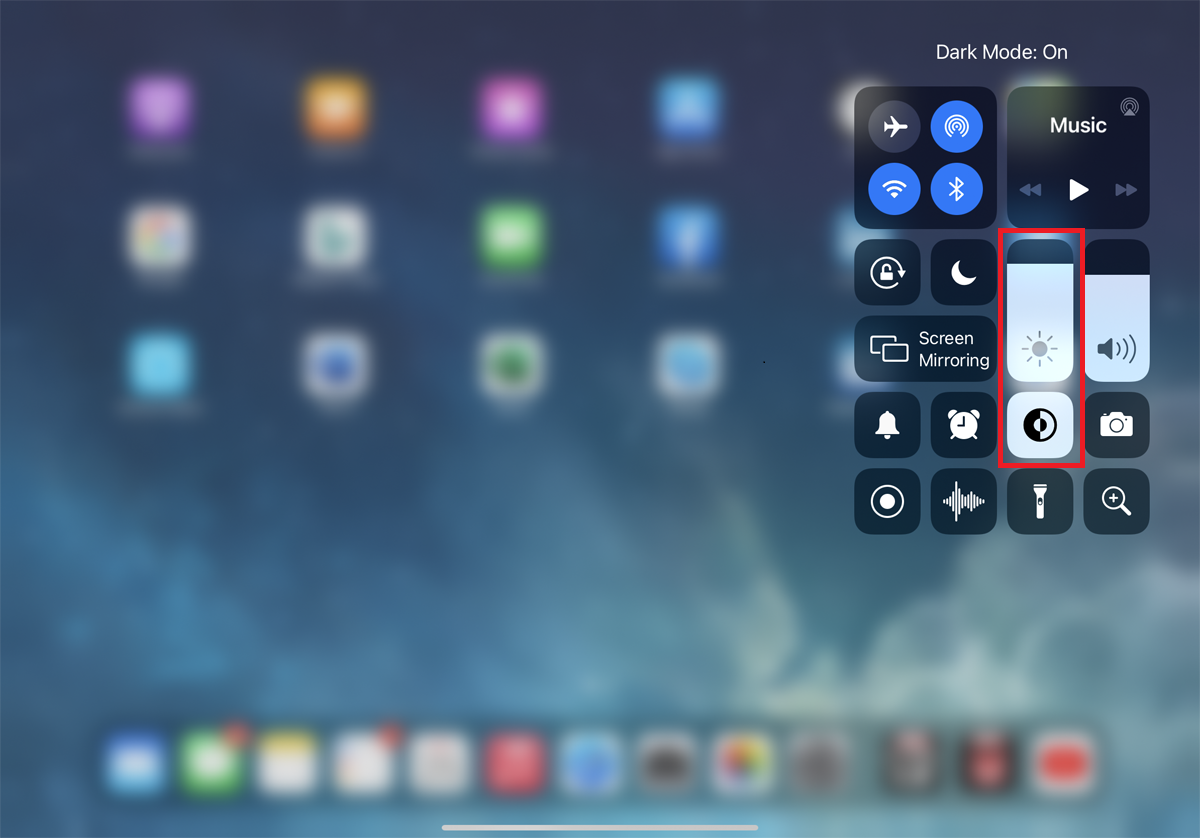
Acum, deschideți unele dintre aplicațiile încorporate, cum ar fi e-mail, muzică, mesaje, calendar, contacte, mementouri și note pentru a vedea cum este afectată fiecare. Veți vedea că ecranul este negru și textul este alb. Veți observa, de asemenea, că unele dintre aplicațiile dvs. terță parte s-au schimbat. Încercați-l pentru a vedea dacă și când preferați modul întunecat decât modul luminos.
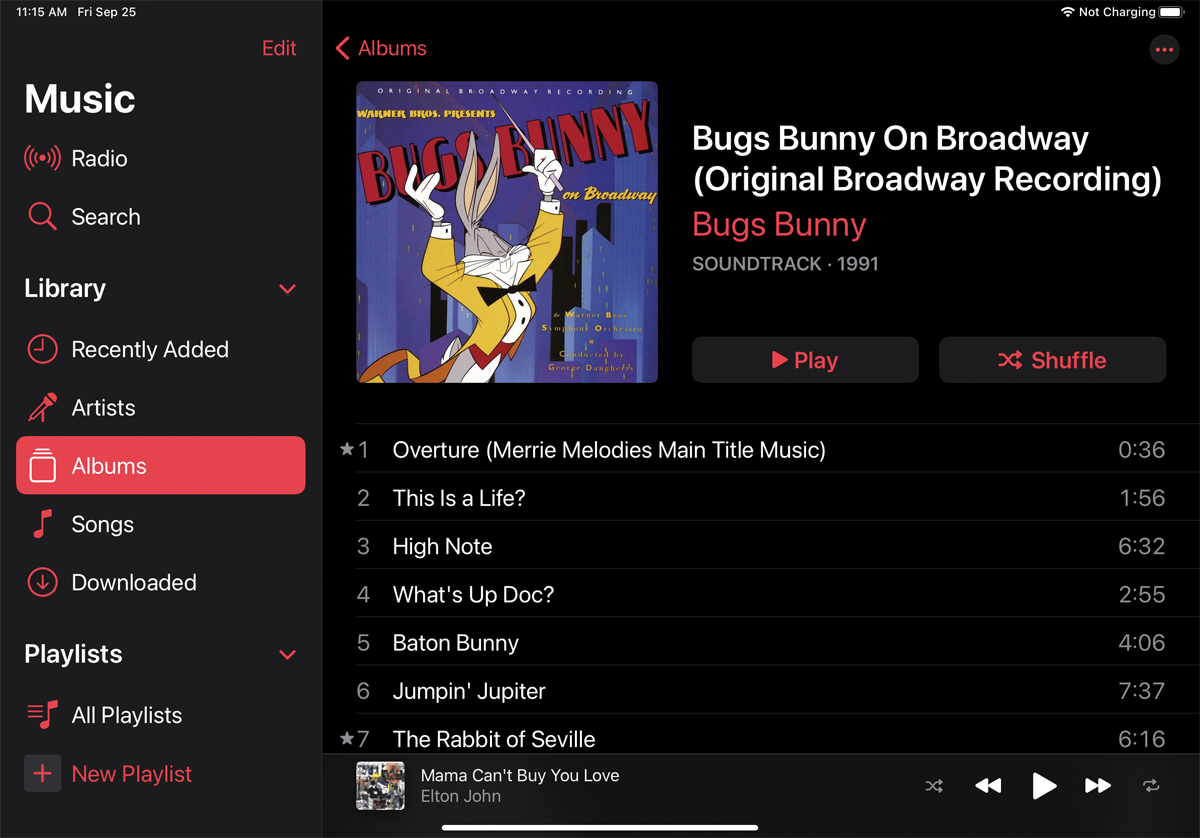
S-ar putea să vă placă Modul întunecat, dar preferați să îl utilizați numai în anumite condiții, cum ar fi noaptea într-o cameră mai întunecată. Dacă da, îl puteți seta să pornească și să se oprească automat. Reveniți la Setări > Afișare și luminozitate . Porniți comutatorul pentru automat. Atingeți intrarea pentru Opțiuni. Aici, puteți seta programul pentru a merge de la apus până la răsărit.
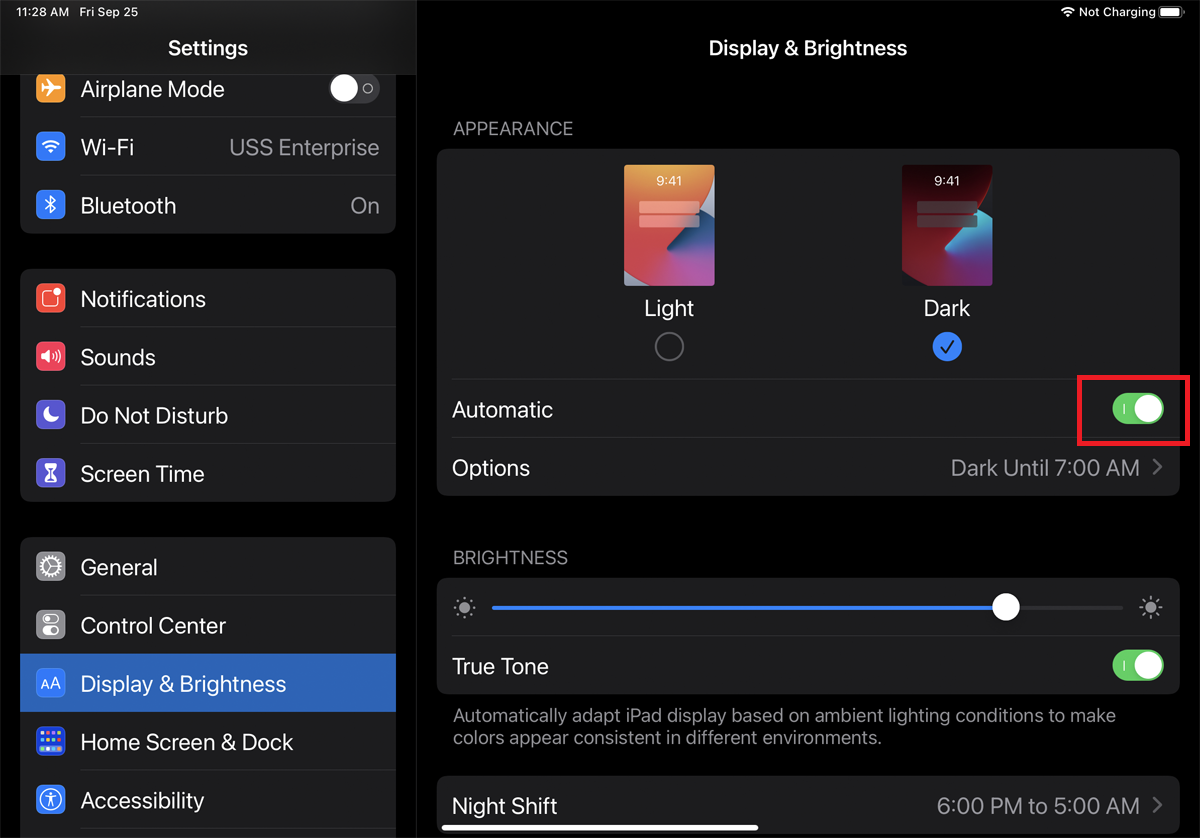
Pentru un control mai mare, selectați opțiunea pentru Programare personalizată și alegeți orele în care doriți să activați și apoi să dezactivați Modul întunecat. Reveniți la ecranul anterior pentru a revizui și a confirma orele setate pentru Modul întunecat.
Schimbați dimensiunea textului
Dacă întâmpinați probleme în a vedea textul de pe ecran, îl puteți face mai mare și mai ușor de citit. Pentru a face acest lucru, accesați Setări > Afișare și luminozitate > Dimensiune text . În ecranul Dimensiune text, deplasați glisorul spre dreapta pentru a mări dimensiunea. De asemenea, puteți face tot textul îngroșat în meniul Afișare și luminozitate.
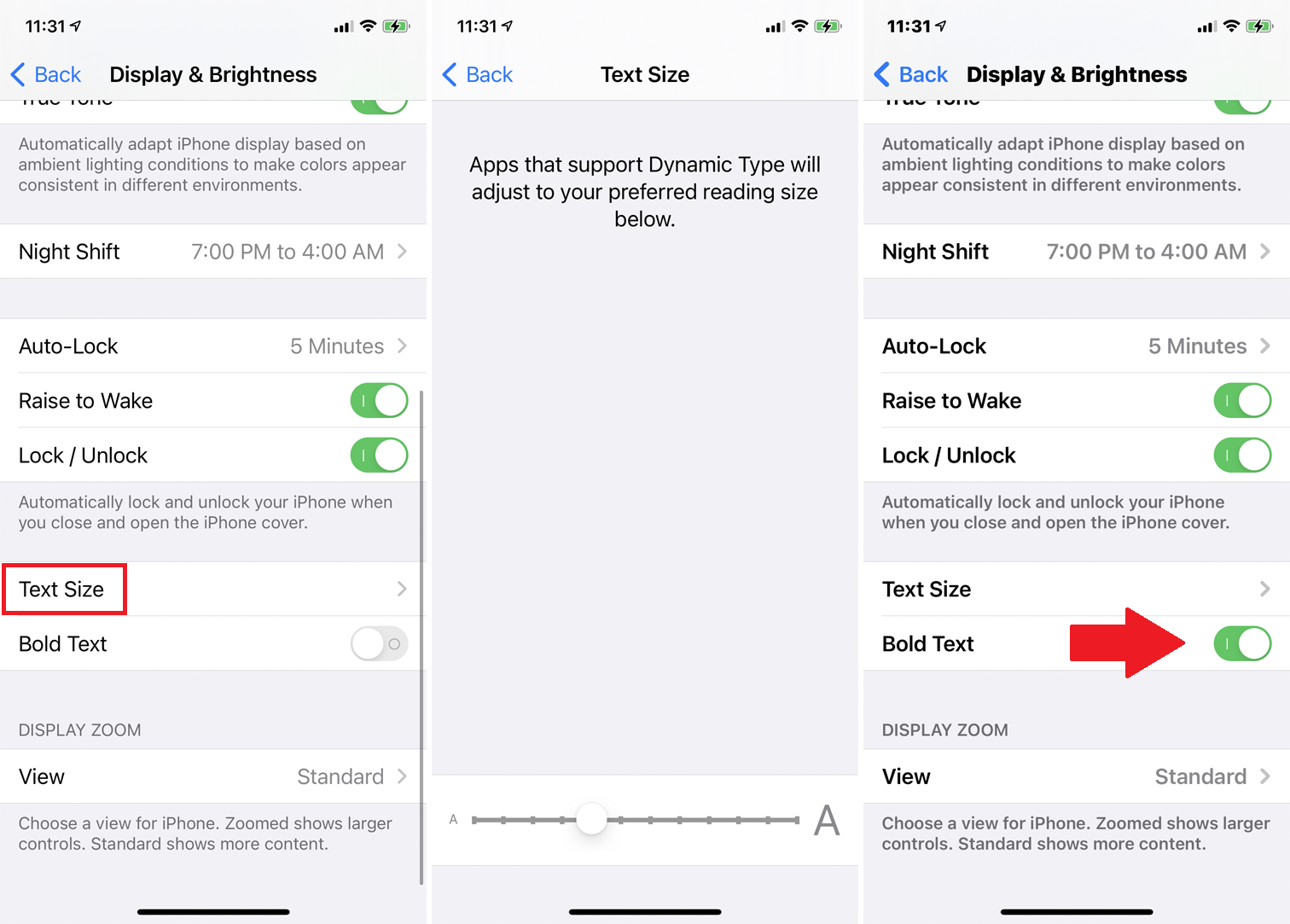
Puteți vedea efectele pe care le au modificările dvs. vizualizând textul eșantion, dar pentru a obține efectul complet, treceți prin diferite ecrane și deschideți diverse aplicații. Probabil că veți dori să vă jucați cu dimensiunea textului până când este potrivit pentru ochii dvs.
Contrast de culoare
O altă modalitate de a face ecranul mai ușor pentru ochi este ajustarea contrastului de culoare. Pentru a examina diferitele opțiuni, accesați Setări > Accesibilitate > Dimensiune afișaj și text . Acest ecran oferă comutatoare pentru a modifica dimensiunea textului și pentru a aplica un aspect îndrăzneț. Dar ar trebui să verificați opțiunile suplimentare disponibile.
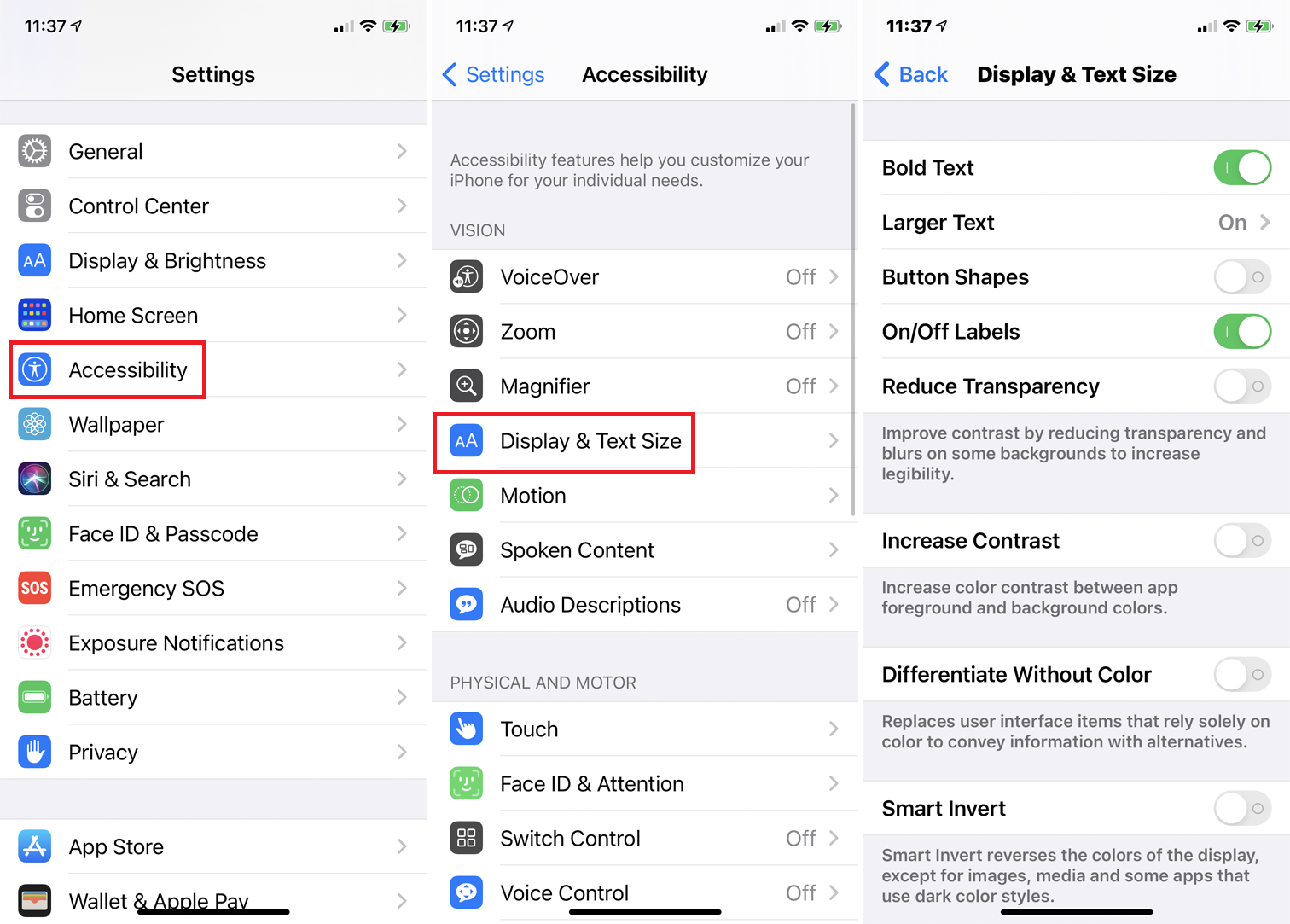
Activați comutatorul de lângă Creștere contrast pentru a îmbunătăți intensitatea culorilor dintre prim-plan și fundal. Comutatorul pentru Diferențiere fără culoare oferă alternative la elementele interfeței cu utilizatorul care se bazează doar pe culoare, ceea ce poate ajuta persoanele cu diferite tipuri de daltonism.
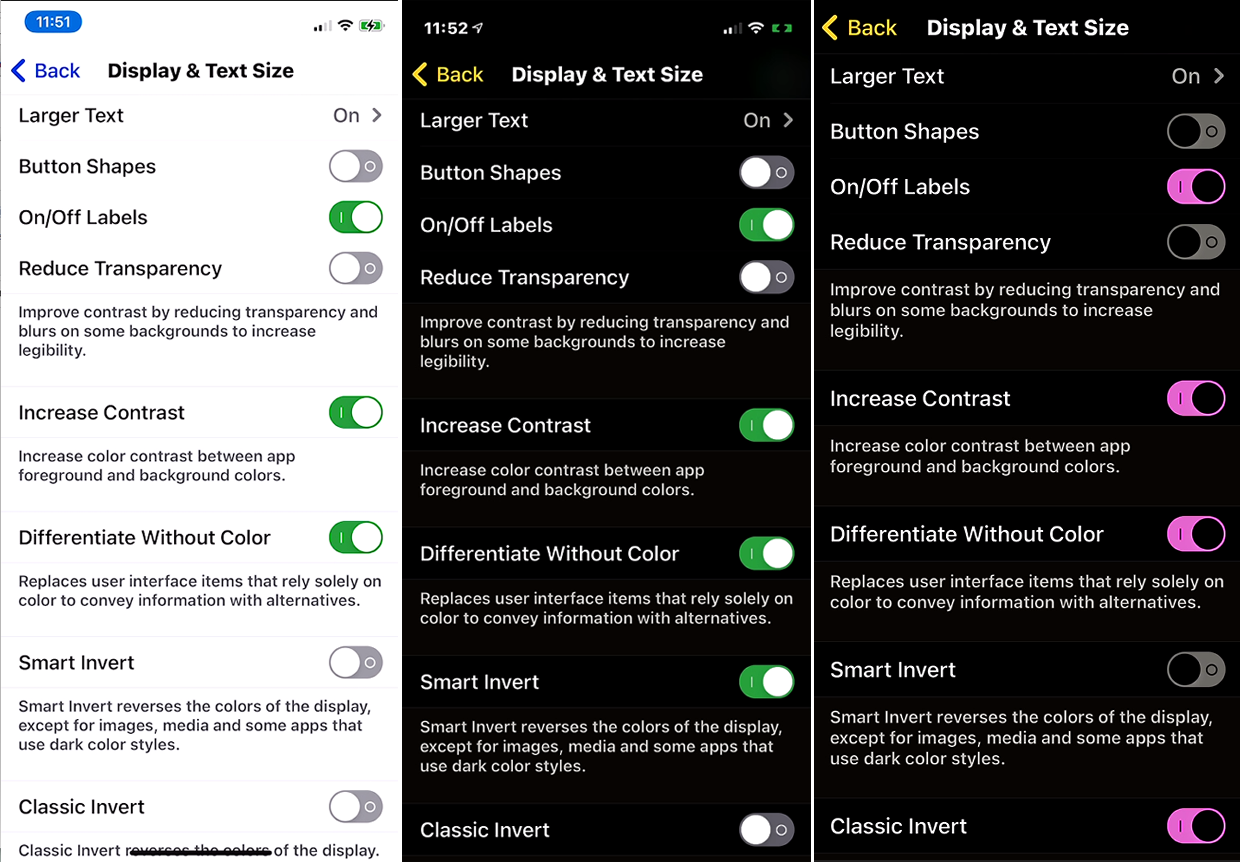
Opțiuni precum Smart Invert și Classic Invert modifică culorile de pe ecran într-un mod similar cu modul întunecat.
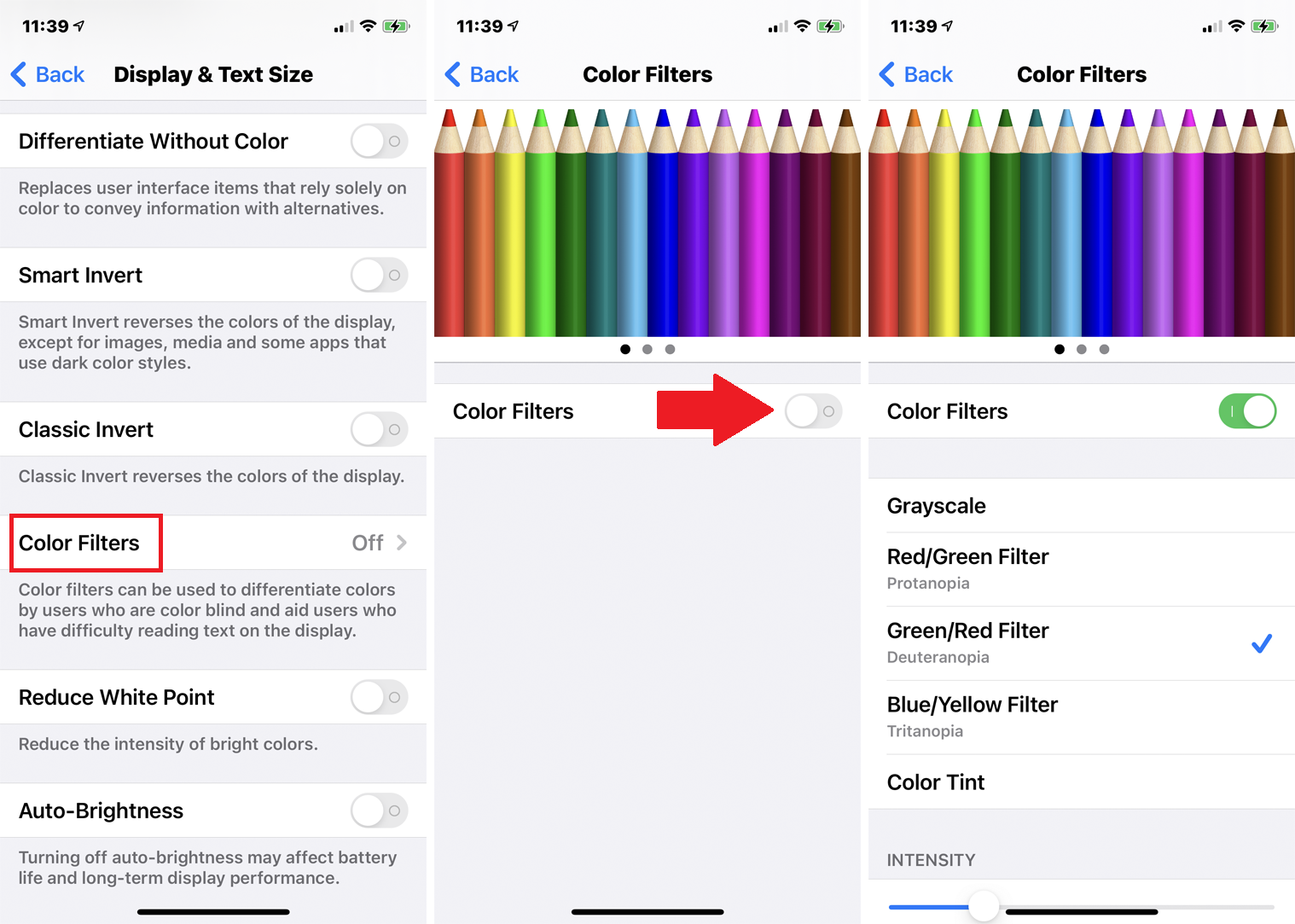
Atingeți Filtre de culoare pentru modalități suplimentare de a distinge diferite culori, care îi pot ajuta pe cei cu anumite tipuri de daltonism. Activați comutatorul pentru Filtre de culori și puteți alege un filtru pentru culorile specifice pe care nu le vedeți. De asemenea, puteți crește sau micșora intensitatea filtrului.

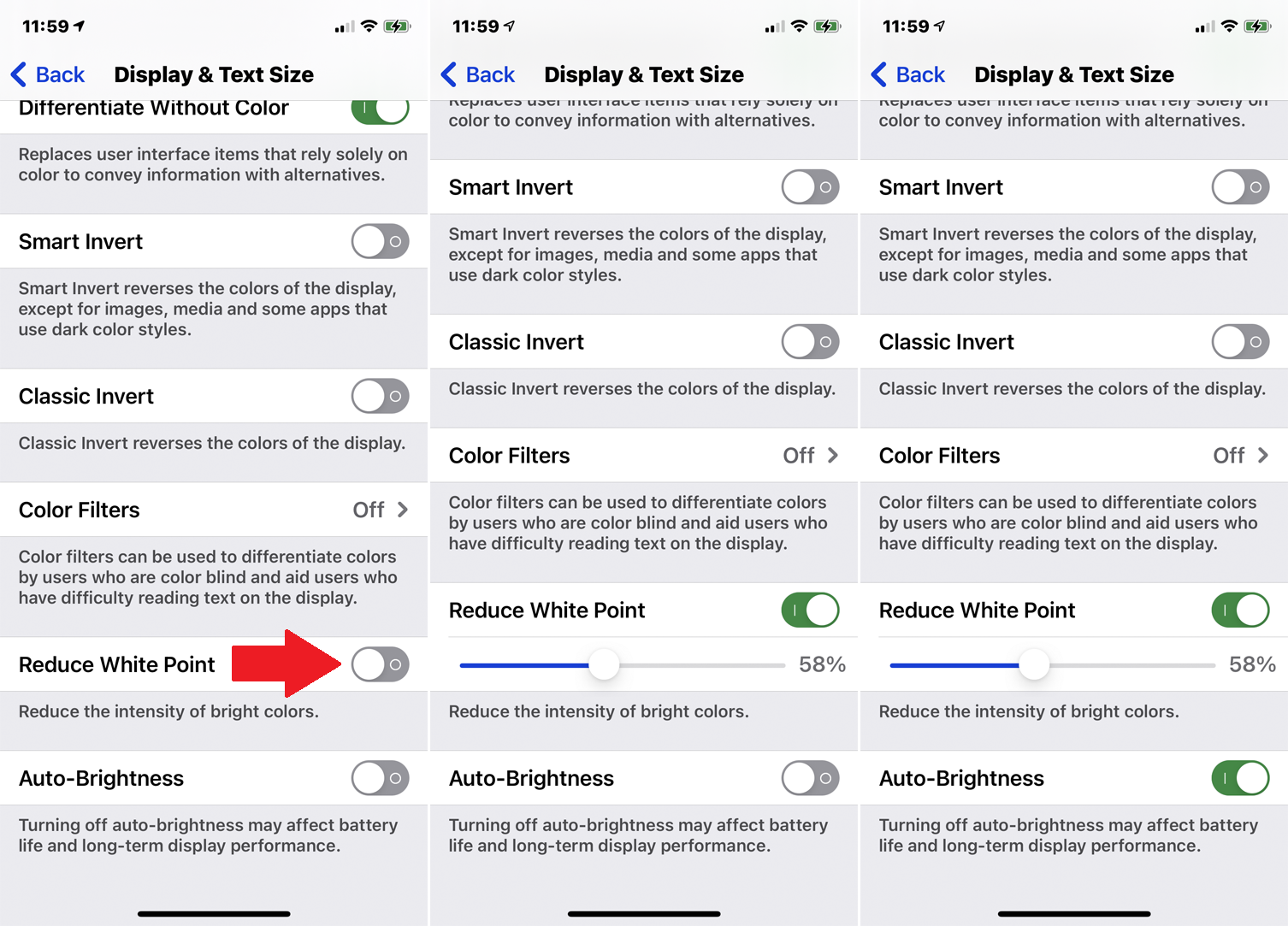
Reduceți intensitatea culorilor strălucitoare folosind comutatorul și glisorul Reducere punct alb. Iar luminozitatea automată modifică luminozitatea ecranului în funcție de mediul înconjurător.
Zoom
Încă nu poți citi amprenta minusculă de pe ecran? Dispozitivul dvs. oferă un instrument de mărire încorporat numit Zoom. Vă permite să vă apropiați de ecran pentru a vedea mai bine textul și imaginile. Pentru a activa funcția, accesați Setări > Accesibilitate > Zoom . Activați comutatorul pentru Zoom.
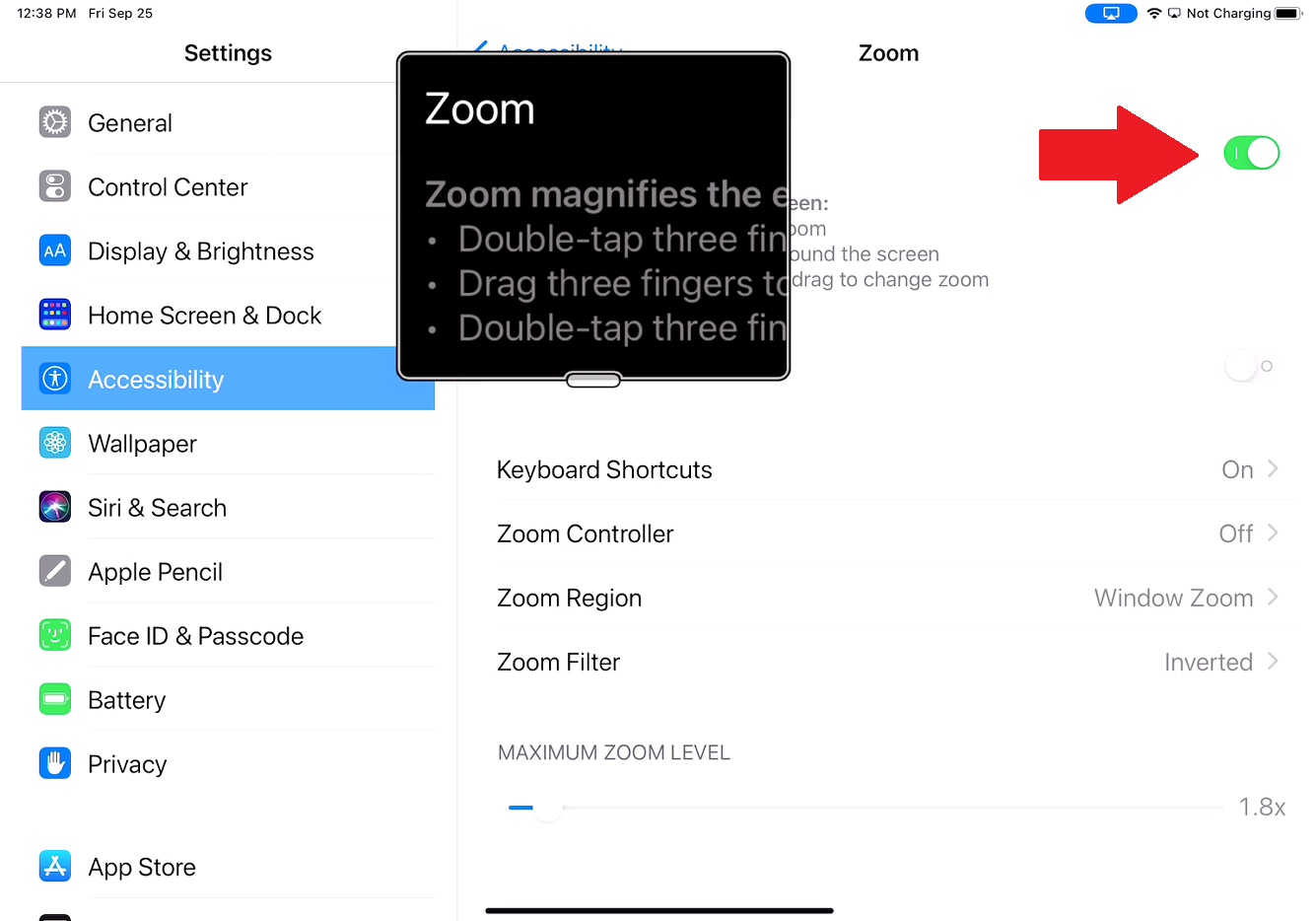
Apare o fereastră mică care mărește partea de ecran pe care se sprijină fereastra. Puteți muta fereastra Zoom trăgând bara mică care apare în partea de jos din mijloc a ferestrei. De asemenea, puteți glisa în sus și în jos pe ecran pentru a schimba secțiunea care este mărită.
Activarea butonului Urmărire focalizare mută fereastra Zoom la textul pe care îl tastați și va urma pe măsură ce tastați. Activarea Tastare inteligentă mută fereastra Zoom atunci când apare o tastatură, astfel încât textul să fie mărit, dar tastatura nu.
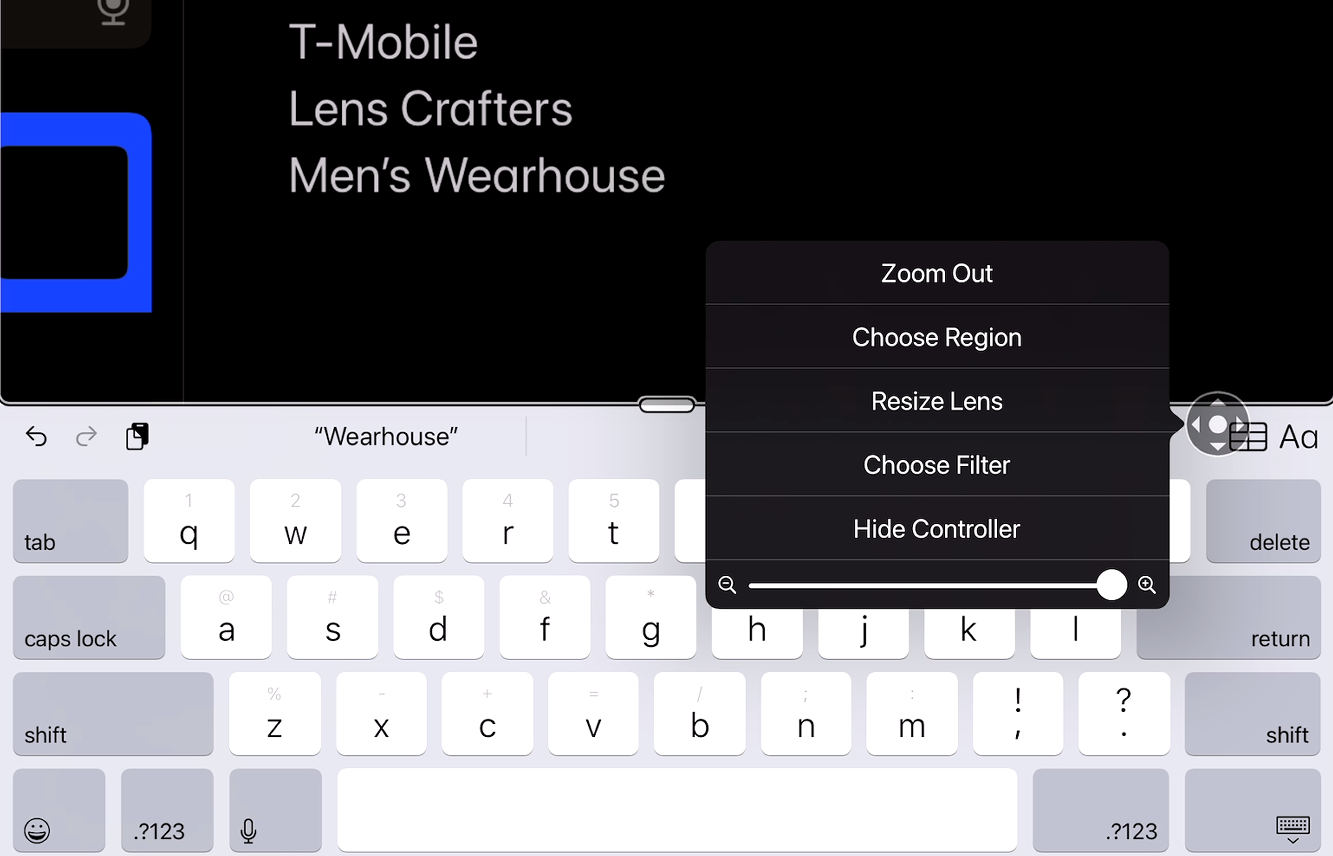
Show Controller afișează un controler rotund pe ecran pe care îl puteți utiliza pentru a muta fereastra Zoom în jurul ecranului. Atingeți controlerul pentru a afișa un meniu cu opțiuni de micșorare, alege regiunea de zoom, redimensiona obiectivul de zoom, alege un filtru sau ascunde controlerul.
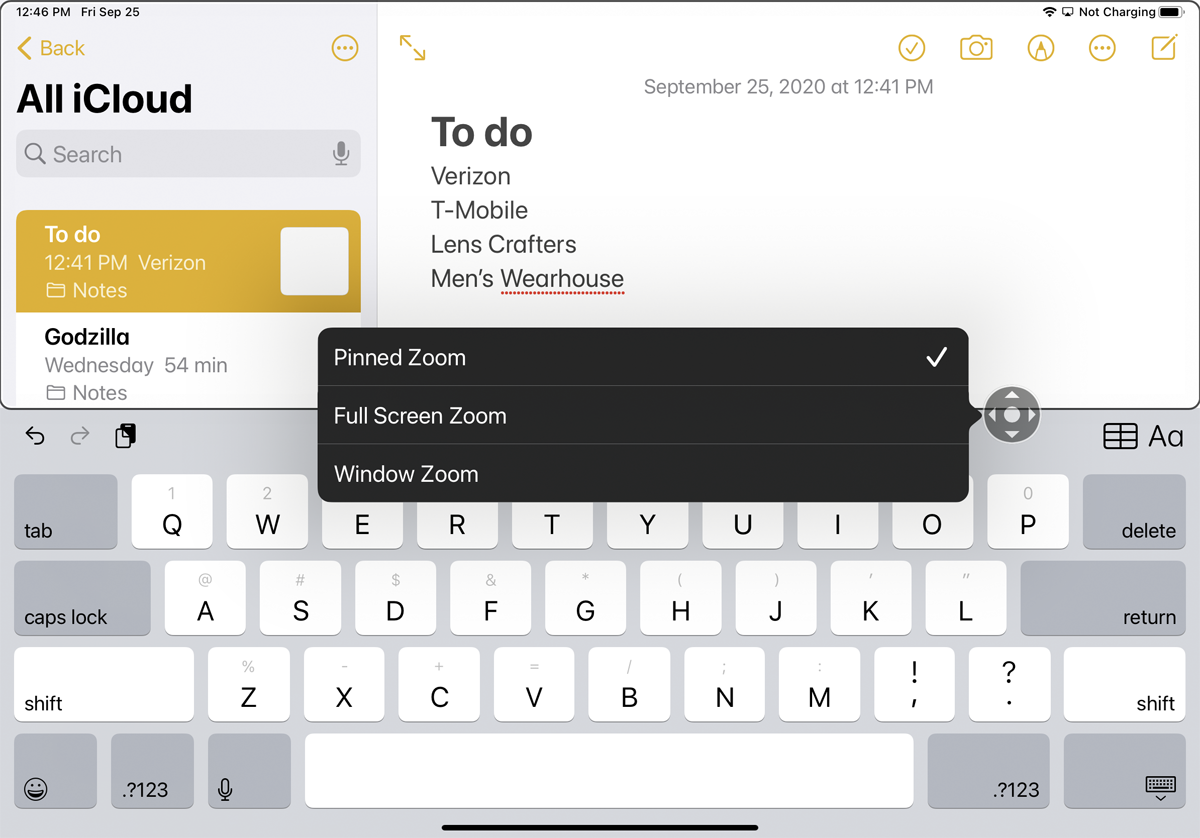
Puteți mări sau micșora cu prima opțiune de meniu. Alegerea regiunii vă permite să alegeți între un zoom fixat, un zoom pe ecran complet și un zoom cu fereastră. Cu Zoom fixat, fereastra de zoom fixează în partea de sus, stânga, dreapta sau de jos a ecranului pentru a mări conținutul care apare în cealaltă jumătate.
Zoom pe ecran complet face ca fereastra de zoom să dispară, în timp ce întregul ecran este mărit. Cu Window Zoom, utilizați fereastra Zoom pentru a mări o mică secțiune a ecranului pe măsură ce o deplasați.
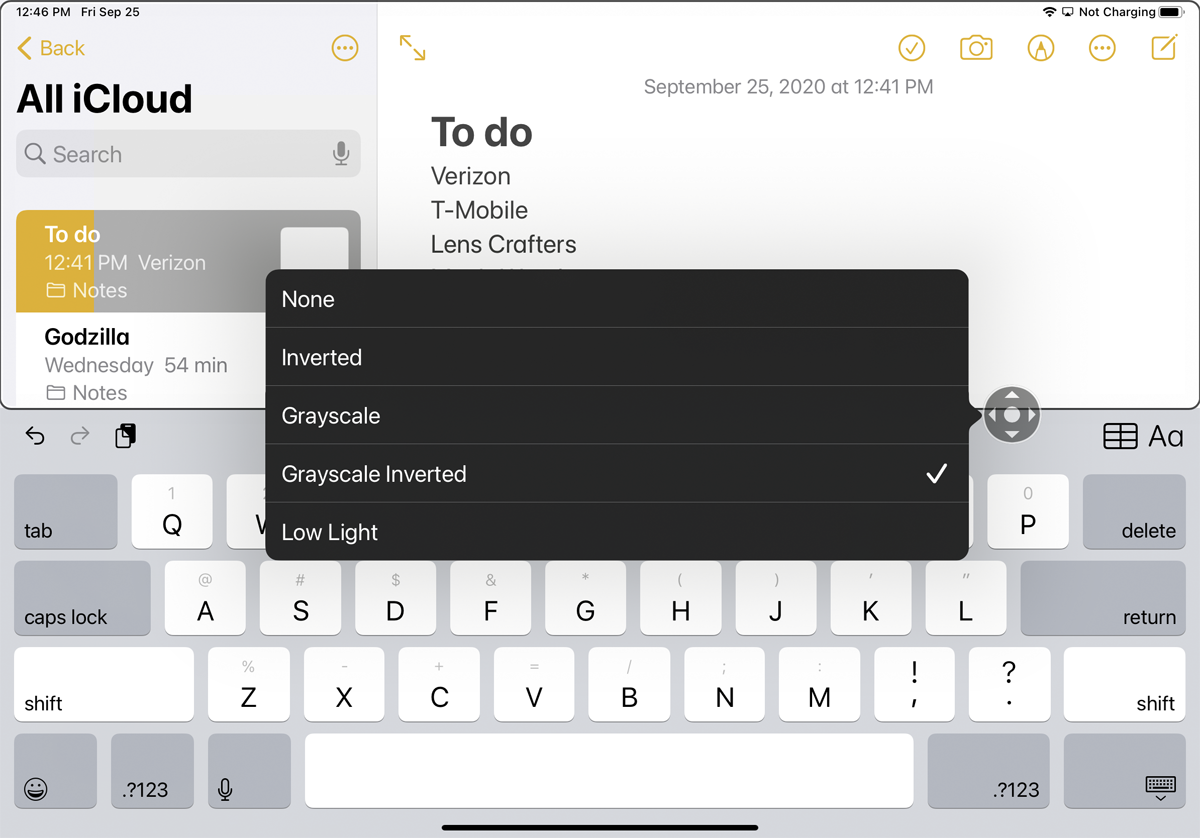
În cele din urmă, opțiunea de a alege filtrul aplică un filtru de culoare specific ferestrei Zoom în încercarea de a face textul mai ușor de citit.
Lupă
Dispozitivul poate servi drept lupă, astfel încât să puteți vedea mai bine lumea din jurul vostru. Instrumentul de lupă încorporat folosește camera pentru a mări ca o lupă. Puteți folosi Lupa pentru a vedea mai bine obiectele îndepărtate sau pentru a mări elementele care sunt mai aproape de dvs., cum ar fi textul dintr-o carte sau pe ecranul unui computer. Pentru a vă bucura de cele mai recente funcții ale Lupă, actualizați dispozitivul la iOS/iPadOS 14 sau o versiune ulterioară.
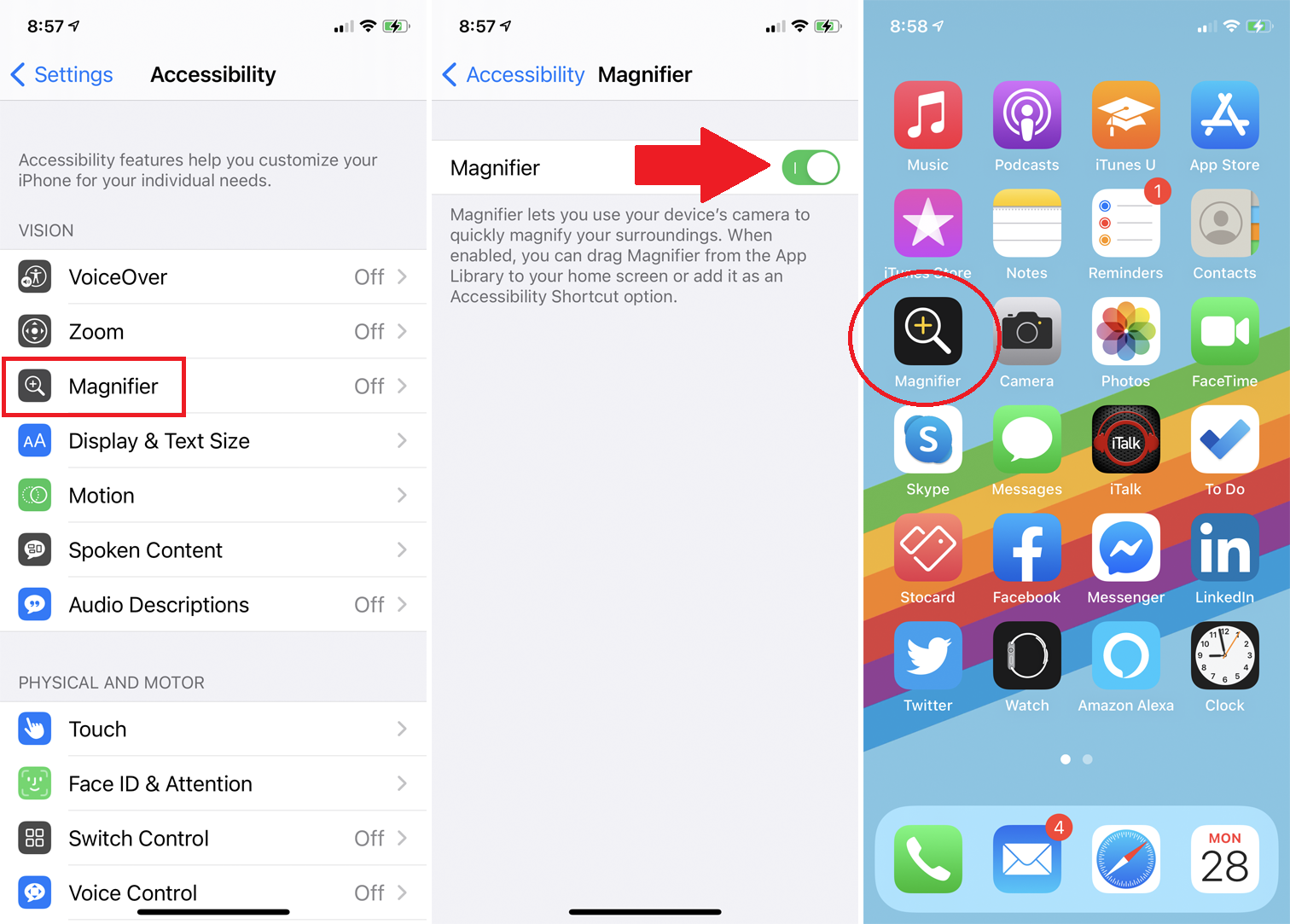
Pe iPhone sau iPad, activați Lupa în Setări > Accesibilitate > Lupă . Lupa nouă și îmbunătățită apare apoi pe ecranul de pornire ca aplicație. Atingeți pictograma pentru a lansa instrumentul.
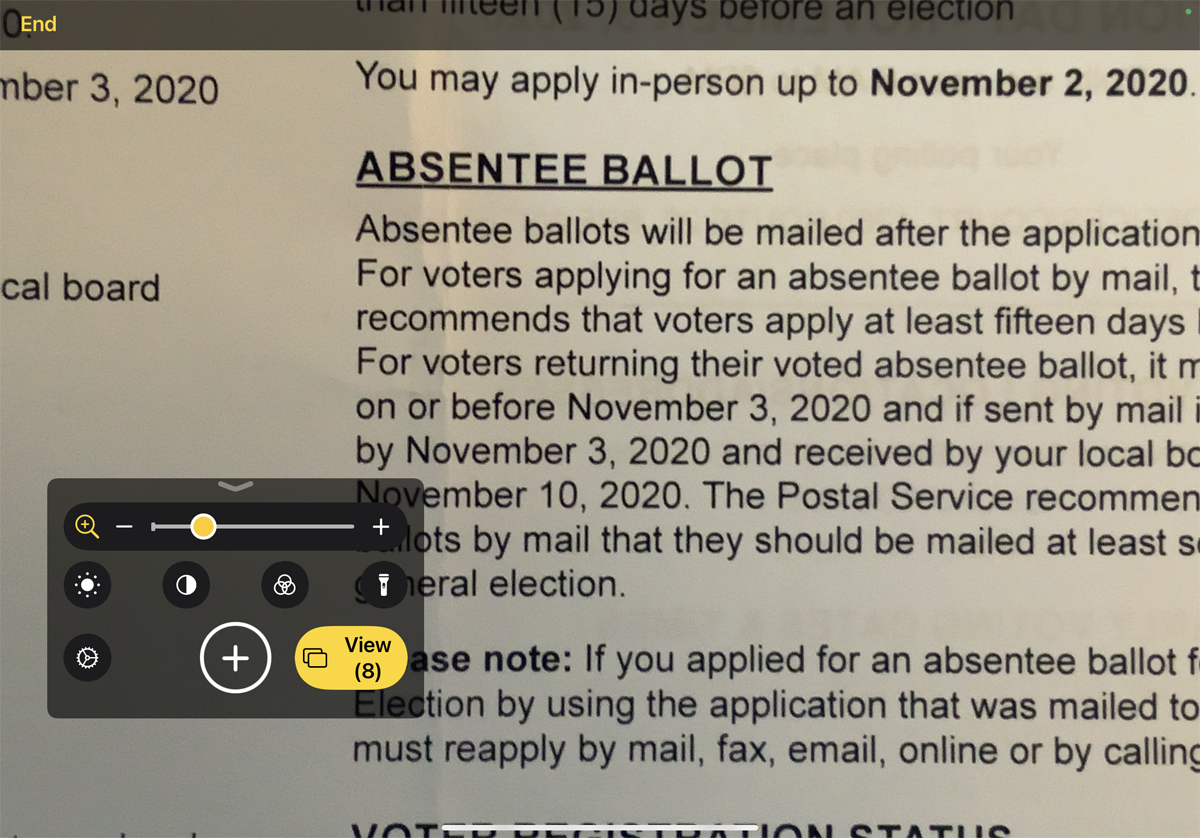
Observați că obiectele din vizorul camerei dvs. sunt mărite în vizor. Folosind panoul Lupă, trageți glisorul sau prindeți și micșorați degetele pentru a mări și micșora obiectul. Puteți muta panoul Lupă în jurul ecranului trăgând orice zonă goală a acestuia cu degetul.
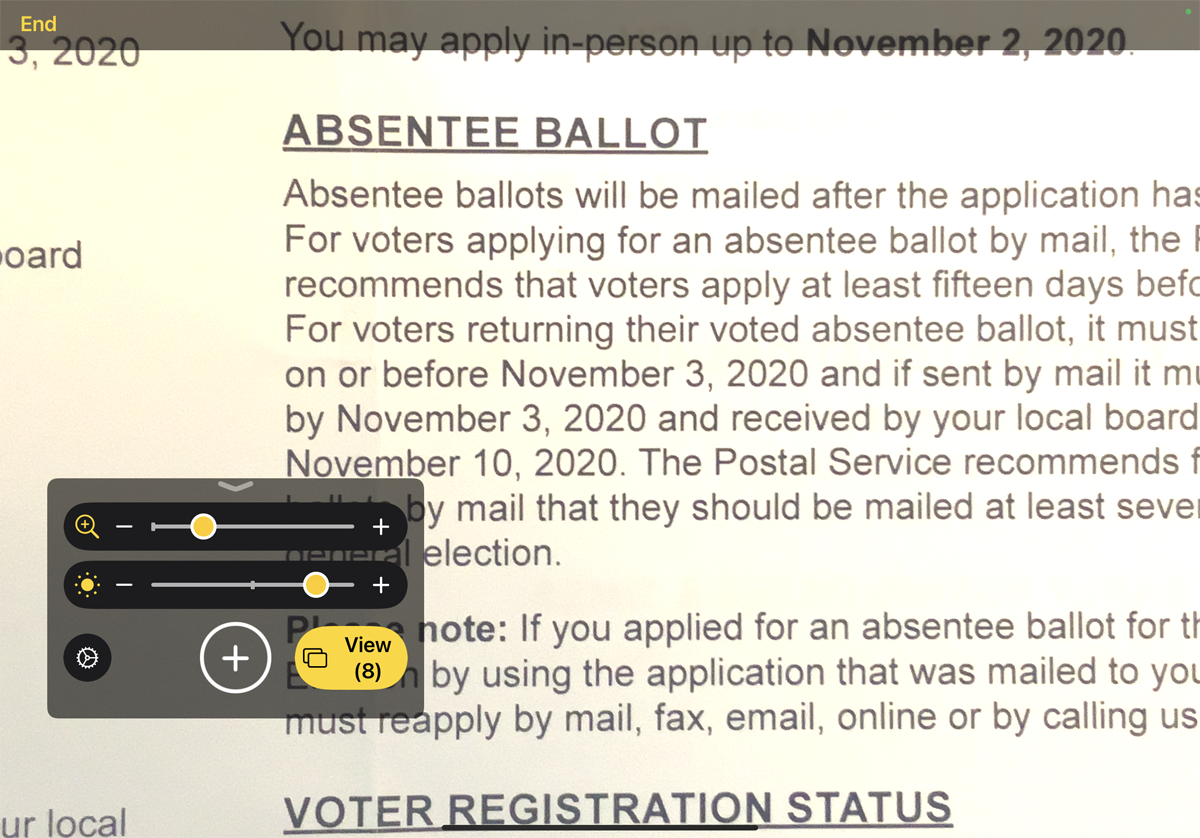
Atingeți pictograma pentru Luminozitate și apoi glisați glisorul pentru a crește sau a reduce luminozitatea. Atingeți pictograma din nou pentru a dezactiva glisorul Luminozitate.
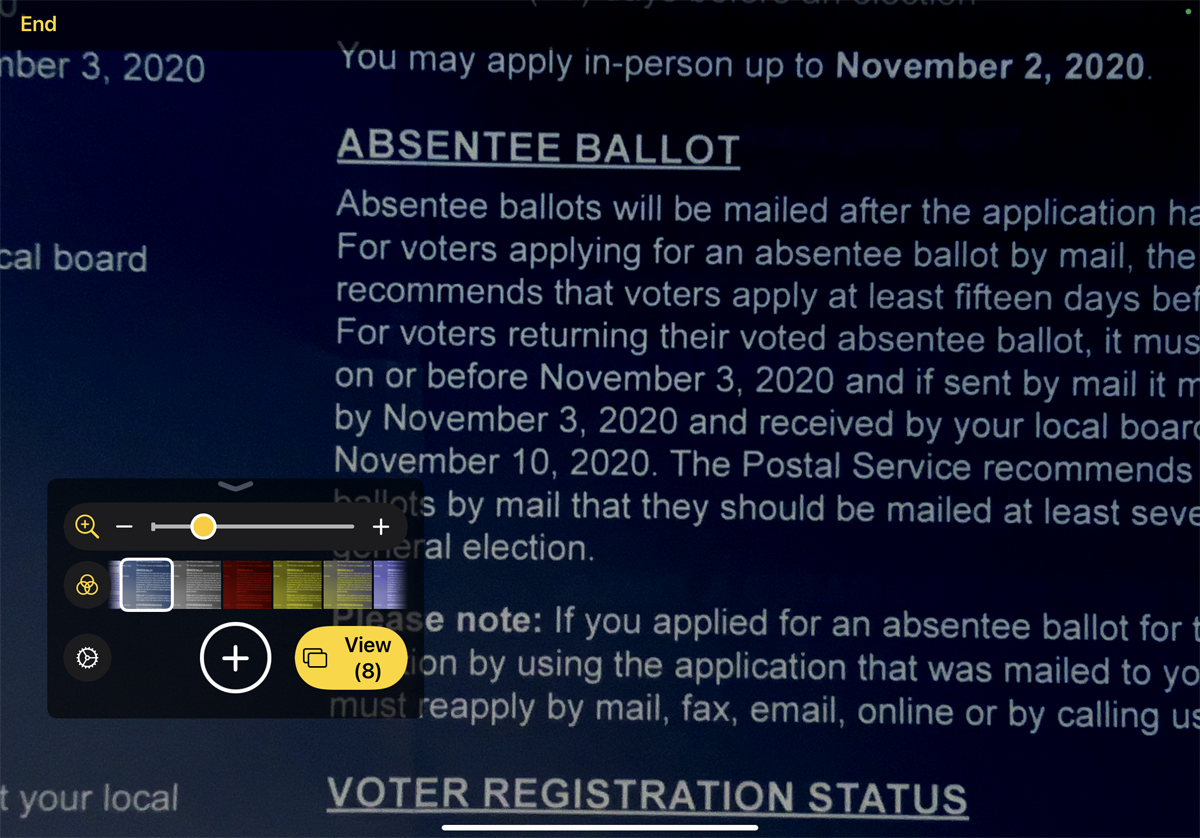
Atingeți pictograma Filtru pentru a alege între diferite filtre și pentru a găsi unul care îmbunătățește claritatea obiectului. Atingeți pictograma din nou pentru a dezactiva galeria Filtre. Atingeți pictograma Lanternă pentru a porni lanterna dispozitivului și pentru a arunca mai multă lumină asupra obiectului.
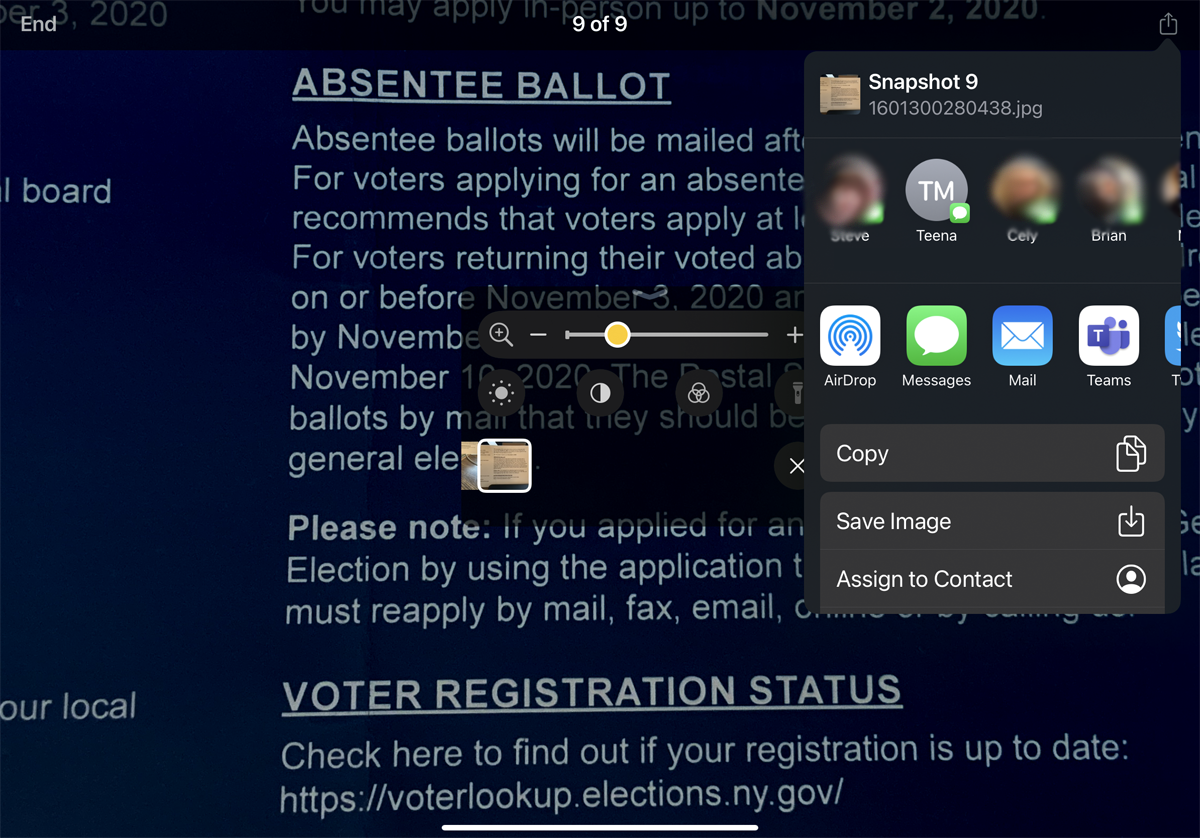
Pentru a captura o imagine a obiectului pe care îl vizualizați, apăsați butonul Declanșator. Puteți vizualiza apoi orice imagini capturate atingând butonul Vizualizare. Glisați prin miniaturile imaginilor capturate și atingeți o anumită imagine pentru a o vizualiza. De aici, puteți, de asemenea, să atingeți pictograma Partajare pentru a partaja o imagine cu altcineva printr-o aplicație sau serviciu. Atingeți linkul Sfârșit pentru a reveni la ecranul Lupă.
