7 caracteristici utile Microsoft Excel pe care este posibil să le fi ratat
Publicat: 2022-07-03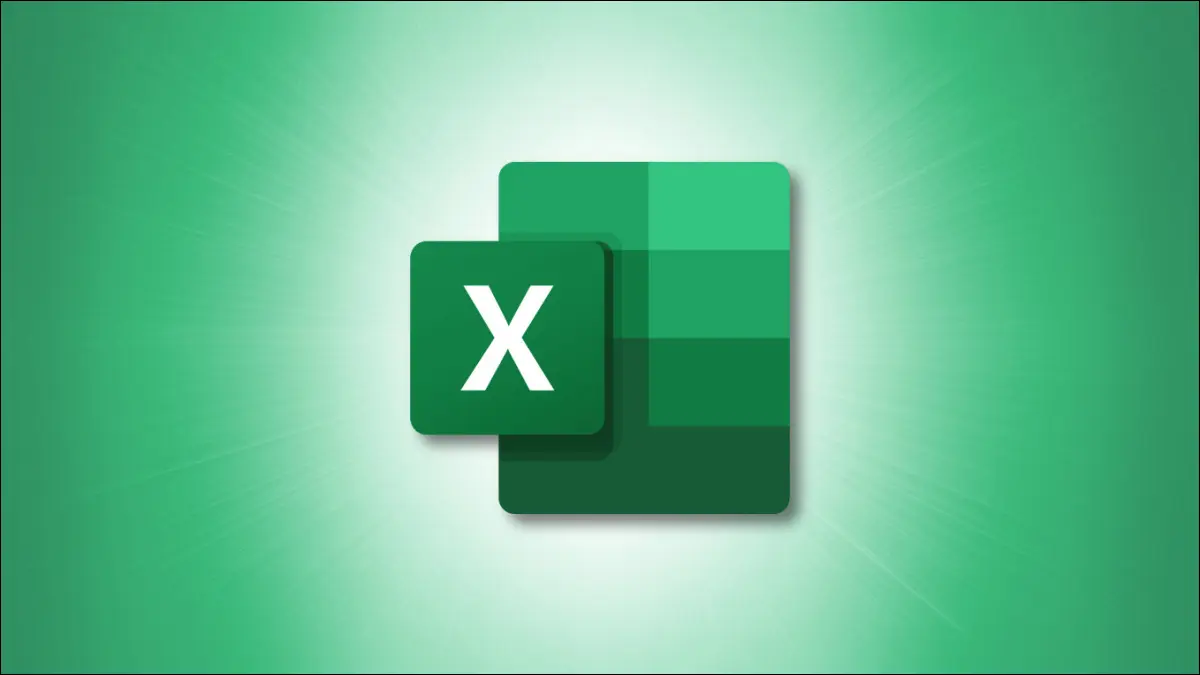
Uneori, când utilizați aplicații în fiecare zi, noile funcții pot trece neobservate. Pentru a fi la curent cu instrumente utile pentru foile de calcul, aruncați o privire la aceste funcții Microsoft Excel pe care este posibil să le fi ratat.
1. Sparkline pentru mici grafice rapide
2. Validarea datelor pentru eliminarea intrărilor incorecte
3. Bara de stare pentru a vedea (și a copia) calcule fără formule
4. Umplere rapidă pentru umplerea celulelor
5. Eliminați duplicatele cu un clic
6. Fereastra de urmărire pentru rezultate rapide ale formulei
7. Analizați datele fără a lucra
1. Sparkline pentru mici grafice rapide
Deși puteți crea multe tipuri diferite de diagrame și grafice în Excel, opțiunea sparkline este una pe care ați putea să vă uitați dincolo. Cu acesta, puteți insera un grafic util într-o singură celulă fără a distrage atenția de la date.
Selectați celula în care doriți să adăugați linia sparkline. Mergeți la fila Inserare și alegeți un grafic Linie, Coloană sau Câștig/Pierdere, în funcție de stilul dorit, în secțiunea Sparklines a panglicii.

În fereastra pop-up, introduceți intervalul de celule sau selectați-l pe foaia dvs. pentru a completa caseta Interval de date. Confirmați sau modificați intrarea în caseta Interval de locație pentru plasarea liniei sparkline. Faceți clic pe „OK”.
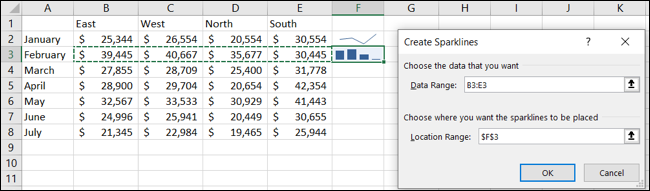
Veți avea apoi un mic grafic frumos într-o celulă individuală pentru a arăta rapid o imagine a datelor dvs. fără toate pufurile.
2. Validarea datelor pentru eliminarea intrărilor incorecte
Când creați o foaie pe care alții să o completeze sau să colaboreze la o foaie de calcul, puteți ajunge să aveți date greșite în locuri greșite. Folosind validarea datelor, vă puteți asigura că informațiile pe care toată lumea le introduce sunt cele care aparțin.
RELATE: Cum se restricționează introducerea datelor în Excel cu validarea datelor
Selectați celula în care doriți să adăugați validarea. Accesați fila Date și faceți clic pe butonul Validare date din secțiunea Instrumente de date a panglicii sau utilizați săgeata derulantă pentru a selecta opțiunea respectivă.
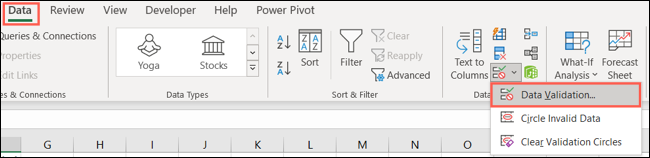
Când se deschide caseta, alegeți tipul de validare pe care doriți să îl utilizați. Puteți selecta dintre text, dată, oră, număr întreg, zecimal, listă sau un tip de date personalizat. Completați câmpurile rămase în funcție de tipul de date pe care îl alegeți.
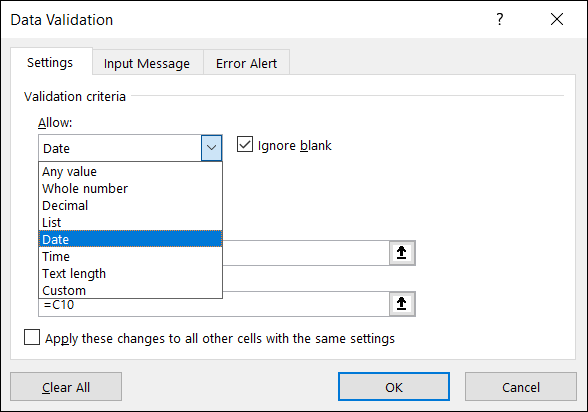
Opțional, puteți utiliza filele Mesaj de intrare și Alertă de eroare pentru a personaliza instrucțiunile sau mesajul de eroare. Faceți clic pe „OK” când ați terminat.
În continuare, atunci când cineva adaugă date în acea celulă, va trebui să introducă datele pe care Excel le așteaptă după validare. Dacă nu o fac, vor primi o eroare.
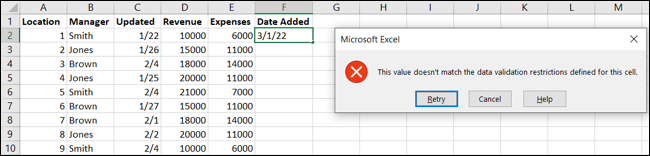
Funcția de validare a datelor este o modalitate grozavă de a crea liste derulante în foaia dvs. și pentru introducerea datelor.
3. Bara de stare pentru a vedea (și a copia) calcule fără formule
Poate doriți să faceți un calcul rapid, cum ar fi suma sau media câtorva numere, dar nu aveți neapărat nevoie de formula adăugată în foaia dvs. Folosind bara de stare, puteți vedea calculele într-un mod rapid și ușor.
Selectați celulele care conțin valorile pe care doriți să le calculați. Apoi, priviți în jos la bara de stare. Veți vedea Suma, Medie, Minim, Maxim și Număr.
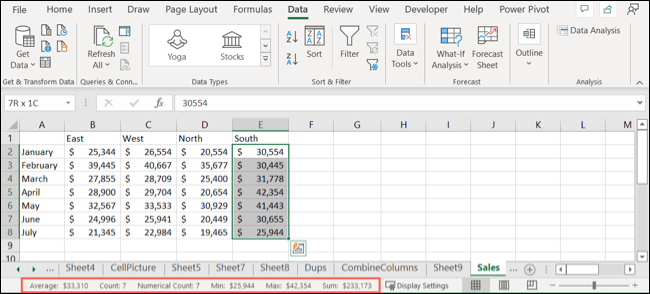
Pentru a ajusta calculele care se afișează în bara de stare, faceți clic dreapta pe el și selectați-le pe cele pe care doriți să le plasați bifa lângă ele.
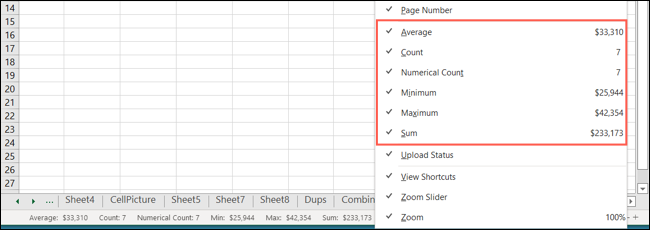
Pentru utilizatorii de Windows, puteți copia o valoare direct din bara de stare. Doar selectați-l pe cel pe care îl doriți și acesta va fi plasat în clipboard. Apoi îl puteți introduce în foaia dvs. sau îl puteți lipi într-o altă aplicație.
LEGATE: Cum să copiați valori din bara de stare în Microsoft Excel
4. Umplere rapidă pentru umplerea celulelor
Dacă aveți multe date de completat, funcția Flash Fill vă poate ajuta să faceți acest lucru prin recunoașterea modelelor. De exemplu, este posibil să aveți o listă de nume și prenume într-o singură coloană pe care doriți să o împărțiți în două coloane. Prin introducerea unei singure date, Flash Fill poate completa restul.

Adăugați o parte de date într-o celulă. Pentru exemplul nostru, vom introduce prenumele. Apoi, accesați fila Date și faceți clic pe butonul Flash Fill din secțiunea Instrumente de date a panglicii.
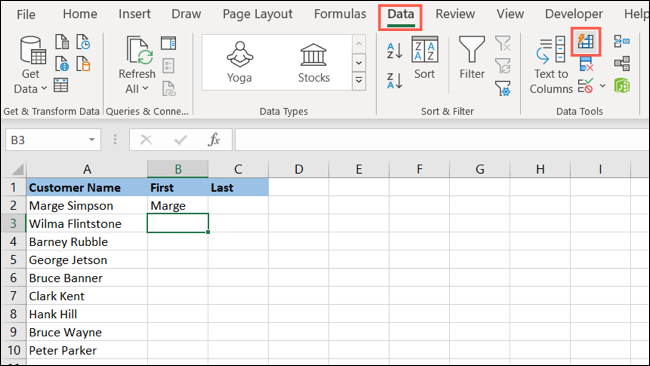
Ar trebui să vedeți Excel completând restul celulelor cu acele prenume. Puteți face același lucru pentru numele de familie. Introduceți unul în celula de sus și apăsați butonul Flash Fill. Bum, unu și gata!
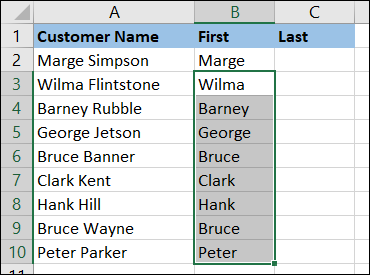
5. Eliminați duplicatele cu un clic
Se întâmplă duplicate. Acest lucru este valabil mai ales dacă importați date în Excel dintr-o altă sursă. Este posibil să aveți nevoie de timp pentru a curăța datele care se repetă. În Excel, puteți elimina duplicatele în doar câteva secunde.
Selectați datele pe care doriți să le evaluați pentru duplicate. Accesați fila Date și faceți clic pe butonul Eliminați duplicatele din secțiunea Instrumente de date a panglicii.
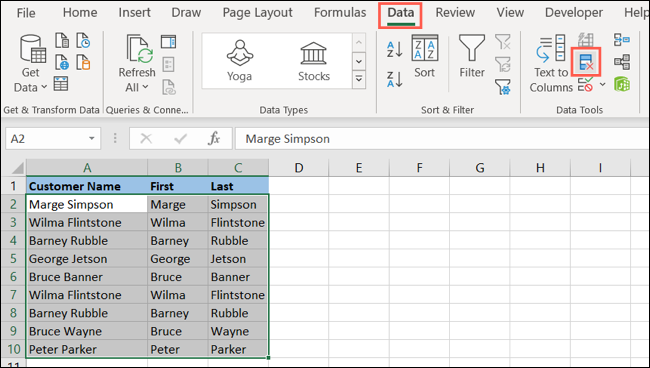
În caseta care se deschide, confirmați coloanele pe care doriți să le verificați și faceți clic pe „OK”.
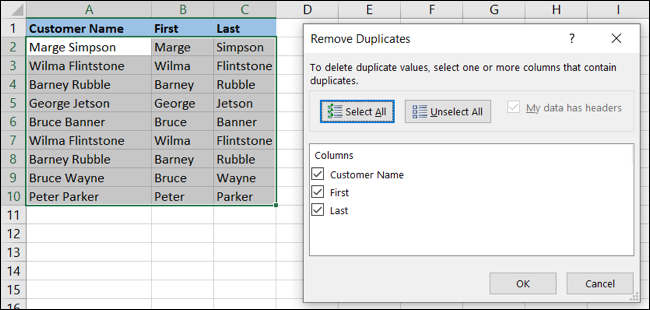
Veți vedea apoi duplicatele dvs. dispărând cu un mesaj care vă anunță câte au fost eliminate.
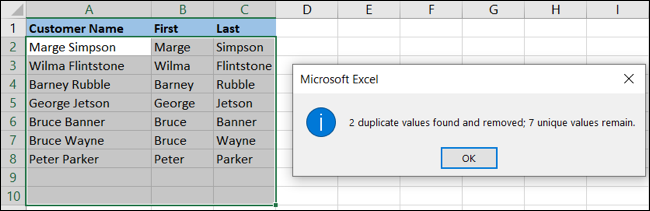
6. Fereastra de urmărire pentru rezultate rapide ale formulei
Dacă aveți un registru mare de lucru cu multe foi și tone de date, fereastra de urmărire vă ajută să urmăriți formulele. În loc să căutați acele rezultate care se schimbă în foile de calcul și în datele dvs., trebuie doar să adăugați formula în instrument și să vedeți rezultatele rapid.
LEGATE: Cum să utilizați fereastra de urmărire Microsoft Excel pentru formule
Selectați o celulă care conține formula pe care doriți să o urmăriți. Accesați fila Formule și selectați „Fereastra de vizionare” în secțiunea Auditare formule a panglicii.

Faceți clic pe „Adăugați ceas” pentru a adăuga o formulă la listă.
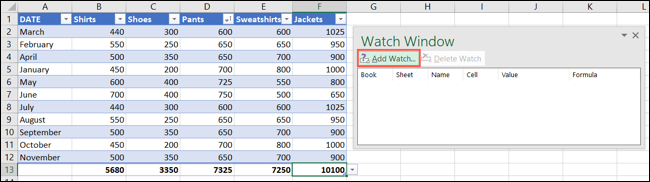
Confirmați că celula selectată este corectă și faceți clic pe „Adăugați”.
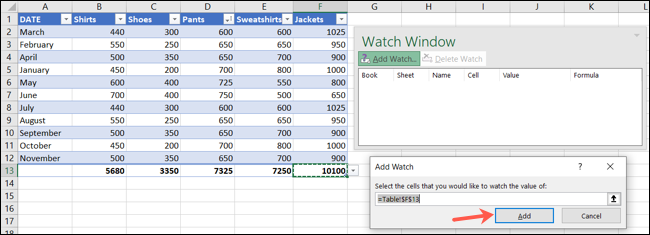
Acum puteți deschide fereastra de urmărire din fila Formule oricând pentru a vedea rezultatele schimbătoare ale formulelor dvs. fără a le căuta.
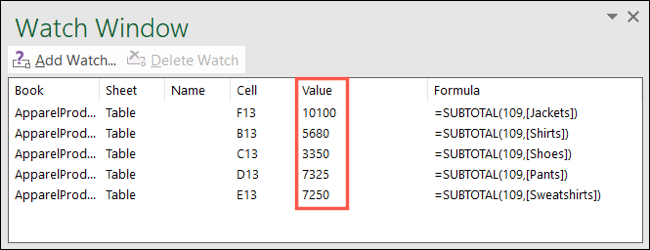
7. Analizați datele fără a lucra
Microsoft Excel oferă o funcție utilă pentru analiza automată a datelor. Numită corespunzător, funcția Analizați datele vă poate economisi timp atunci când aveți nevoie de o analiză rapidă.
LEGATE: Cum să utilizați funcția de analiză a datelor în Microsoft Excel
Selectați foaia cu care doriți să lucrați și mergeți la fila Acasă. Faceți clic pe „Analizați datele” în secțiunea Analiză a panglicii.

Veți vedea o bară laterală deschisă în partea dreaptă, care vă permite să puneți întrebări despre datele dvs., să descoperiți informații, să vedeți frecvențele și modelele și să inserați elemente precum diagrame și tabele pivot.
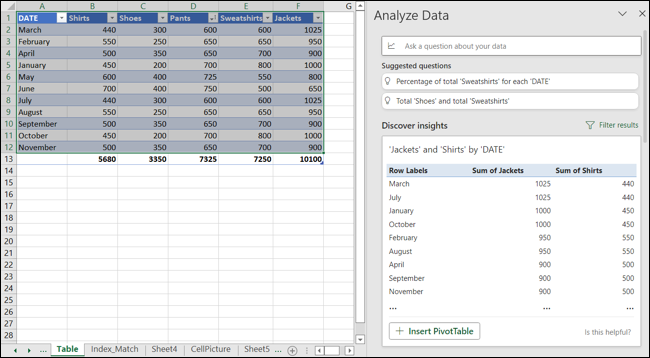
Asigurați-vă că derulați în partea de jos a barei laterale și faceți clic pe link pentru a vedea toate rezultatele analizei disponibile pentru datele dvs.
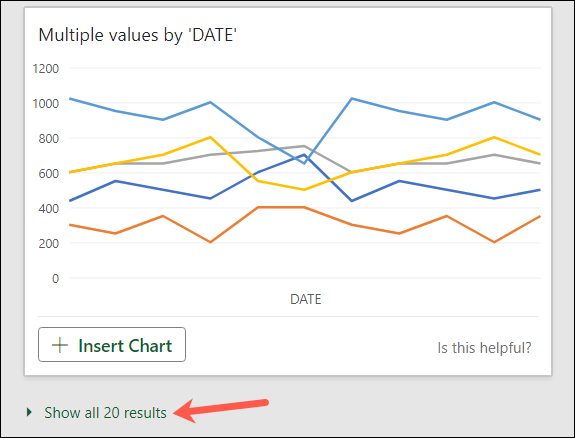
Sperăm că aceste funcții Excel sunt unele pe care le veți începe să le utilizați pentru a economisi timp, a reduce erorile și a ține pasul cu datele în evoluție. Dacă doriți să continuați să învățați de ce este capabil tot Excel, asigurați-vă că consultați ghidul nostru pentru funcțiile Excel de bază pe care toată lumea ar trebui să le cunoască.
