Cele mai bune instrumente de colaborare Google în Documente, Foi de calcul și Prezentări
Publicat: 2022-10-04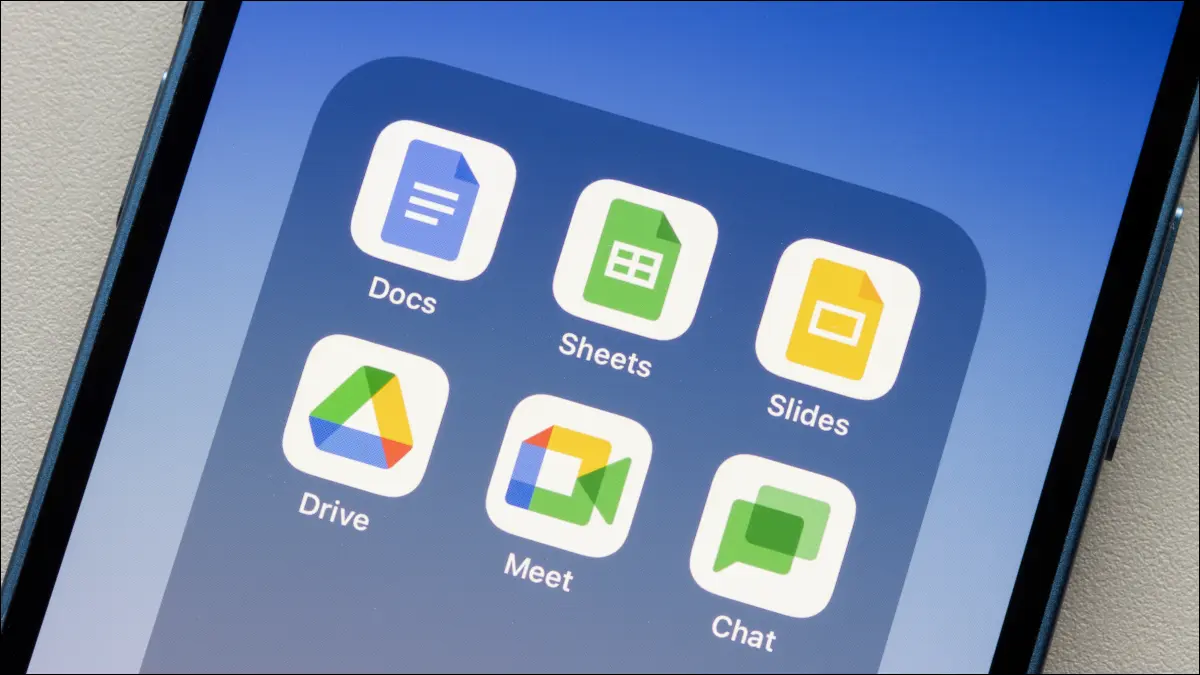
Suita Google de aplicații de productivitate include unele dintre cele mai utile instrumente de colaborare. Puteți lucra împreună la un document în timp real, puteți adăuga și rezolva comentarii, puteți atribui sarcini și multe altele în Documente, Foi de calcul și Prezentări Google.
Partajarea documentelor
Comentarii și opțiuni
Menționați colaboratorii și atribuiți sarcini
Reacții emoji
Modul de sugestie
Versiunea istorică
Notificări de modificări și comentarii
E-mail colaboratorilor
Aprobarea documentelor
Partajarea documentelor
Colaborarea într-una dintre aplicațiile Google începe cu partajarea documentului. Puteți să adăugați colaboratori și să le alegeți permisiunile pentru vizualizare și editare.
LEGATE: Cum să partajați documente pe Documente, Foi de calcul și Prezentări Google
Selectați „Partajare” în dreapta sus și apoi introduceți persoanele sau grupurile în fereastra pop-up.
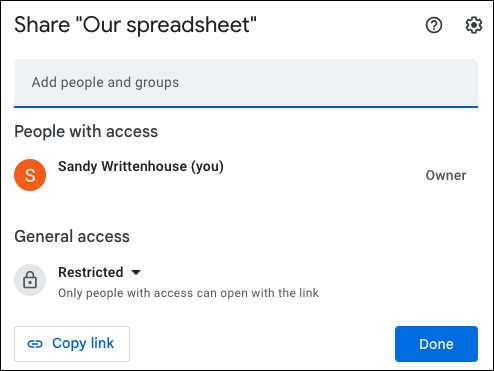
Lângă grupul de pe ecranul următor, selectați privilegiul pe care doriți să îl aibă, cum ar fi Vizualizator, Comentator sau Editor. Puteți ajusta acest lucru pentru fiecare persoană după ce trimiteți notificarea de partajare folosind butonul Partajare din dreapta sus.
Opțional, adăugați un mesaj, bifați caseta pentru a notifica pe toată lumea și faceți clic pe „Trimite”.
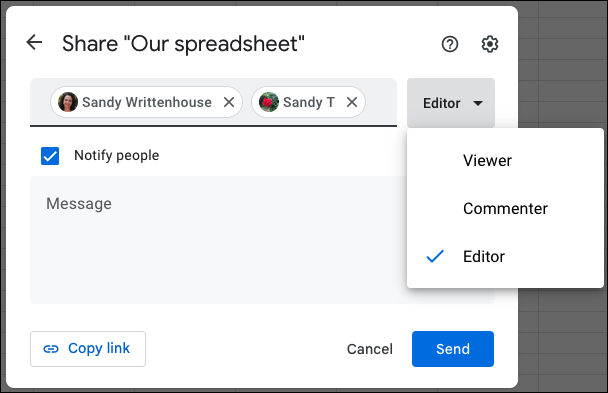
Pentru opțiuni suplimentare, faceți clic pe pictograma roată din dreapta sus. Apoi puteți decide ce pot sau nu pot face editorii, spectatorii și comentatorii.
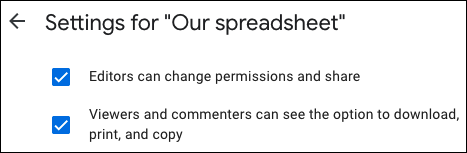
Faceți clic pe „Terminat” când ați terminat și apoi profitați de următoarele funcții de colaborare din Documente, Foi de calcul și Prezentări Google.
Comentarii și opțiuni
Folosind comentarii, tu și colaboratorii tăi poți lucra împreună cu ușurință. Selectați textul sau alt element la care se referă comentariul dvs. și apoi efectuați una dintre următoarele:
- Selectați Inserare > Comentariu în meniu.
- Faceți clic dreapta și alegeți „Comentariu”.
- Faceți clic pe pictograma Comentariu din dreapta sus și selectați semnul plus.
- Selectați pictograma Comentariu din bara de instrumente plutitoare.
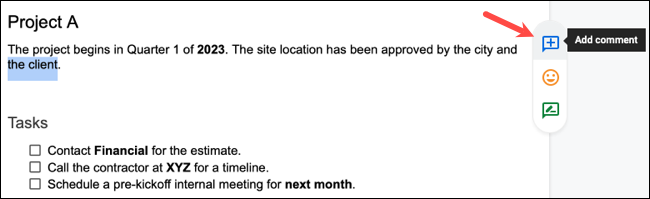
Introduceți textul în caseta care apare și faceți clic pe „Comentați”.
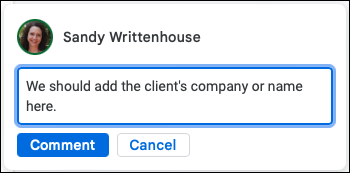
După ce adăugați un comentariu, puteți utiliza bifa pentru a-l marca ca rezolvat când sarcina, actualizarea sau adăugarea este finalizată.
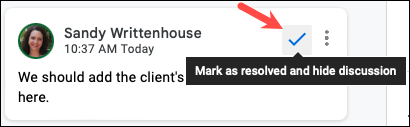
Menționați colaboratorii și atribuiți sarcini
Pe lângă adăugarea și rezolvarea comentariilor, puteți menționa un anumit colaborator și îi puteți atribui o sarcină din comentariu.
LEGATE: Cum să atribuiți sarcini de document în Documente, Foi de calcul și Prezentări Google
Pentru a atrage atenția asupra unui anume colaborator, îi poți menționa în comentariul tău. Pur și simplu introduceți simbolul @ (At) urmat de numele sau adresa lor de e-mail și apoi selectați-le din lista de sugestii.
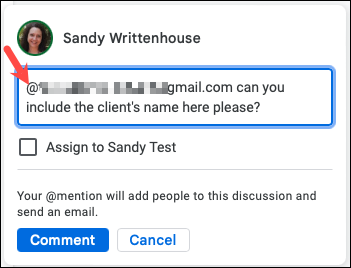
Pentru a crea o sarcină pentru colaboratorul dvs. din comentariu, menționați-le mai întâi și apoi bifați caseta pentru „Atribuiți la [nume]”. Sarcina rămâne deschisă până când colaboratorul o marchează finalizată.
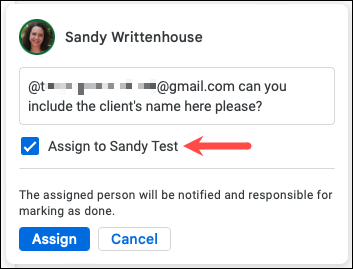
Reacții emoji
O altă modalitate de a vă arăta aprobarea, dezaprobarea sau o altă reacție la ceva dintr-un document este cu un emoji. Selectați elementul din documentul la care reacționați și faceți clic pe pictograma Emoji din bara de instrumente plutitoare.
Notă: din septembrie 2022, această funcție este disponibilă numai în Google Docs, nu în Foi de calcul sau în Prezentări.
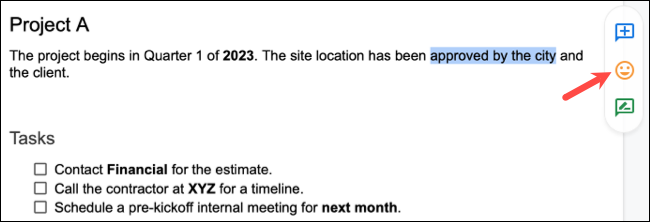
Alegeți emoji-ul pe care doriți să îl adăugați sau căutați unul în partea de sus a ferestrei pop-up. Emoji-ul se afișează apoi în partea dreaptă, lângă elementul selectat.
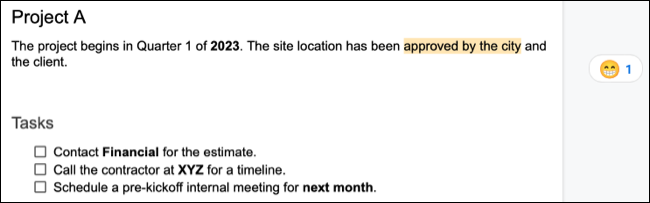
La fel ca și în cazul comentariilor scrise, puteți rezolva reacțiile emoji. Faceți clic pe cele trei puncte din dreapta unui emoji și alegeți „Rezolvare”.
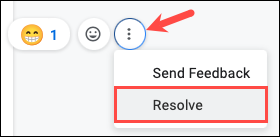
Modul de sugestie
Când lucrați la un document în Documente, Foi de calcul sau Prezentări, utilizați modul de editare în mod implicit. Acest lucru vă permite să creați, să editați și să faceți tot ce aveți nevoie în document. Dar atunci când colaborezi cu alții, s-ar putea să vrei să folosești modul Sugerare.

Notă: din septembrie 2022, această funcție este disponibilă numai în Google Docs, nu în Foi de calcul sau în Prezentări.
În modul Sugerare, editările pe care le faci devin sugestii, mai degrabă decât modificări reale. Selectați săgeata derulantă a modului din dreapta sus, care probabil se afișează ca Editare sau pictograma creion și alegeți „Sugerare”.
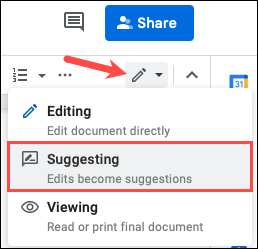
Acum, când lucrați la document, veți vedea modificări cu bară și completări în text colorat diferit. Fiecare sugestie este, de asemenea, inclusă într-o fereastră din dreapta, care arată ceea ce ați înlocuit, șters sau adăugat.
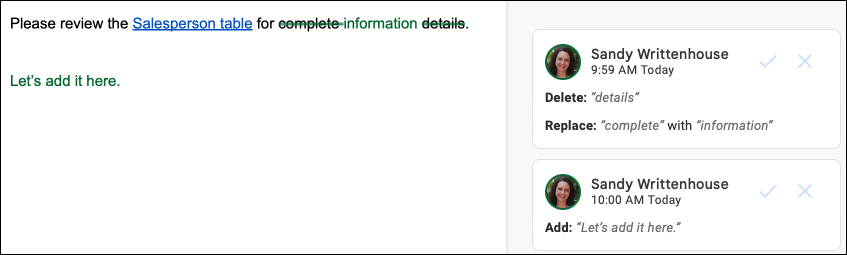
Dacă doriți să acceptați o sugestie, faceți clic pe bifa din fereastra de sugestii și modificarea va fi plasată în document.
Versiunea istorică
Dacă dvs. și colaboratorii dvs. utilizați modul Editare în loc de modul Sugestie, vă recomandăm să examinați toate modificările făcute, de către cine și când. Puteți deschide istoricul versiunilor documentului pentru a vedea aceste detalii.
LEGATE: Cum să vedeți modificările recente ale fișierului dvs. Google Docs, Foi de calcul sau Prezentări
Accesați Fișier > Istoricul versiunilor > Vedeți Istoricul versiunilor.
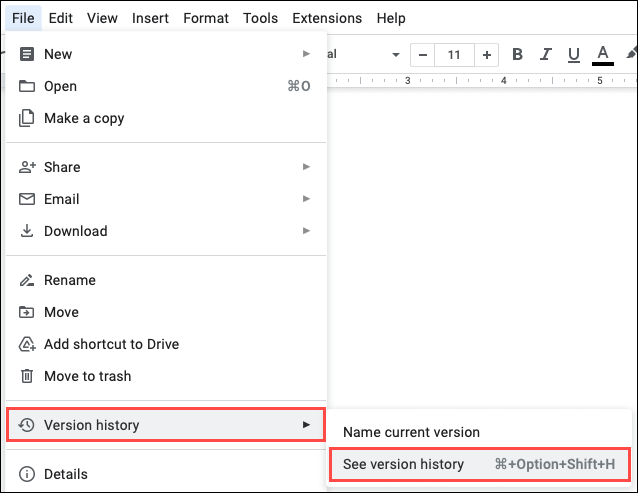
Puteți vedea apoi documentul curent în centru, cu toate modificările în partea dreaptă. Editările arată cum arăta versiunea la data și ora afișate în colț.
De asemenea, puteți alege să restaurați o anumită versiune pe care o vedeți selectând revizuirea și alegând „Restaurați această versiune” în partea de sus.
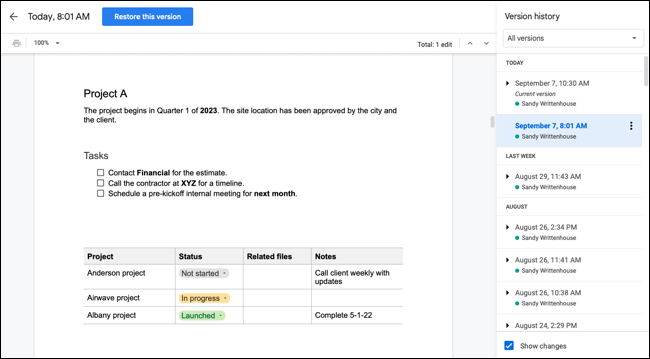
Notificări de modificări și comentarii
Pentru a ține pasul cu ceilalți care lucrează la document atunci când nu sunteți, puteți primi notificări despre modificări și comentarii.
Notă: din septembrie 2022, această funcție este disponibilă numai în Documente și Foi de calcul Google, nu în Prezentări.
Accesați Instrumente > Setări de notificare sau Reguli de notificare.
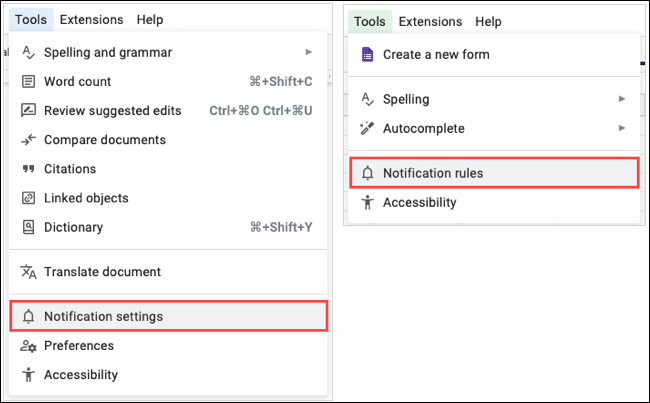
Selectați elementele despre care doriți să fiți notificat și faceți clic pe „OK” sau „Salvați”.
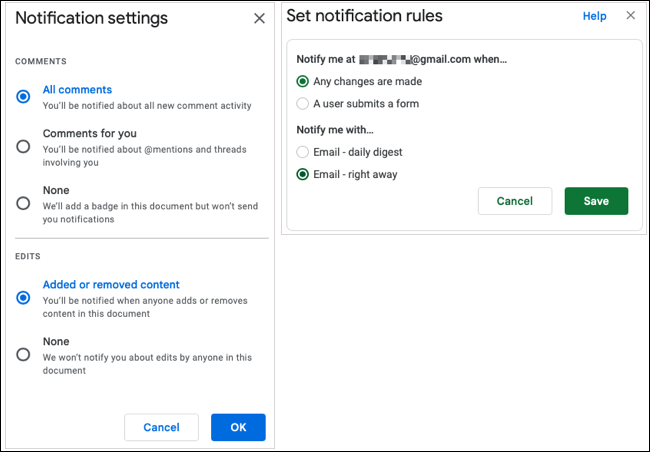
Veți primi apoi un mesaj la adresa de e-mail conectată la aplicația Google atunci când are loc o modificare sau un comentariu.
E-mail colaboratorilor
Unul dintre cele mai utile instrumente de colaborare pentru a contacta toată lumea simultan este funcția Colaboratori prin e-mail. Cu doar câteva clicuri, puteți trimite prin e-mail tuturor celor cărora le partajați documentul și puteți economisi timp de la deschiderea unei aplicații de e-mail pentru a face acest lucru.
Accesați Fișier > E-mail > Colaboratori de e-mail.
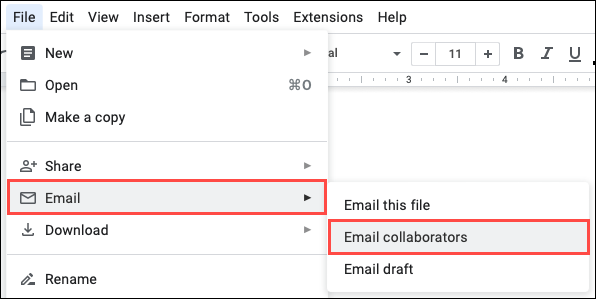
Când se deschide fereastra pop-up, veți vedea toți colaboratorii prepopulați pentru dvs. Pur și simplu adăugați mesajul și opțional ajustați linia de subiect, care afișează numele documentului și faceți clic pe „Trimite”.
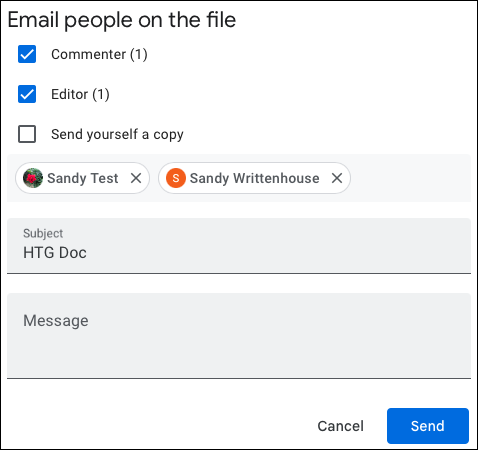
Aprobarea documentelor
Dacă aveți un cont de abonament Google Workspace acceptat, dvs. și echipa dvs. puteți profita de funcția de aprobare a documentelor. Acest lucru vă ajută să le cereți colaboratorilor să revizuiască și să aprobe documentul dvs., ceea ce este ideal pentru consolidarea copiei finale.
LEGATE: Cum să solicitați aprobări în Documente, Foi de calcul și Prezentări Google
Accesați Fișier > Aprobări pentru a deschide bara laterală Aprobări. Apoi, alegeți „Efectuați o solicitare”.
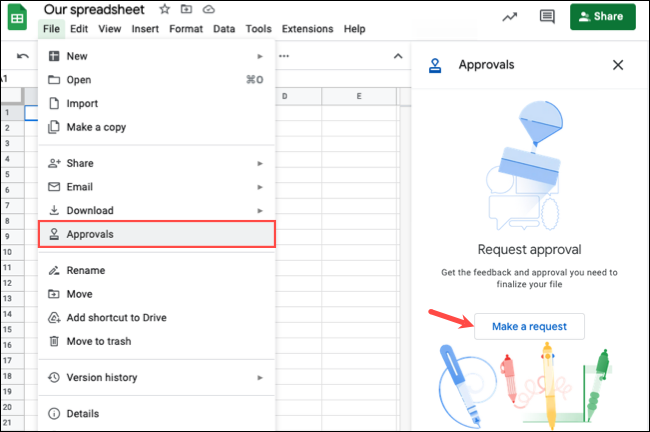
În fereastra pop-up, adăugați aprobatorii și includeți un mesaj. Opțional, puteți seta o dată limită, puteți permite aprobatorilor să editeze documentul și să blocați fișierul înainte de a trimite cererea de aprobare.
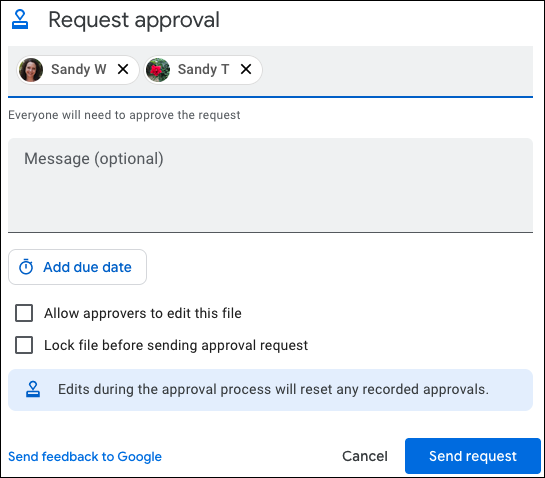
Pentru a vedea starea aprobărilor, reveniți la Fișier > Aprobări și examinați feedback-ul și aprobările în bara laterală.
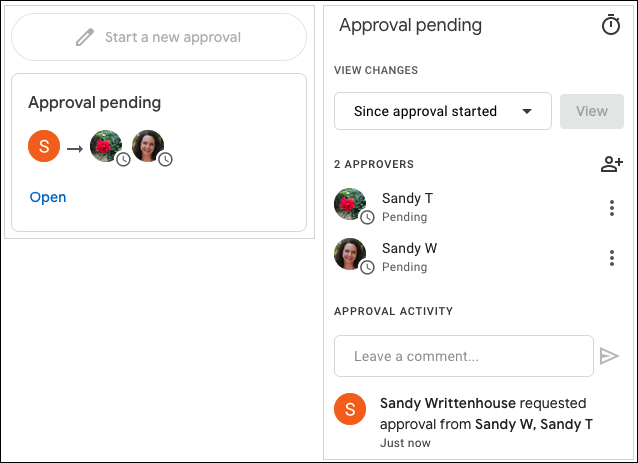
Aruncă o privire la tutorialul nostru complet despre aprobările documentelor în Google Docs pentru detalii despre tipurile de conturi, aprobările în așteptare și funcții suplimentare pentru instrument.
Google și-a evoluat aplicațiile de productivitate de-a lungul timpului pentru a include aceste instrumente de colaborare utile și convenabile. Deci, profitați de ele pentru următorul document de grup.
LEGATE: 7 funcții Google Sheets pentru a vă crește productivitatea
