14 funcții Google Sheets de care Microsoft Excel are nevoie
Publicat: 2022-06-16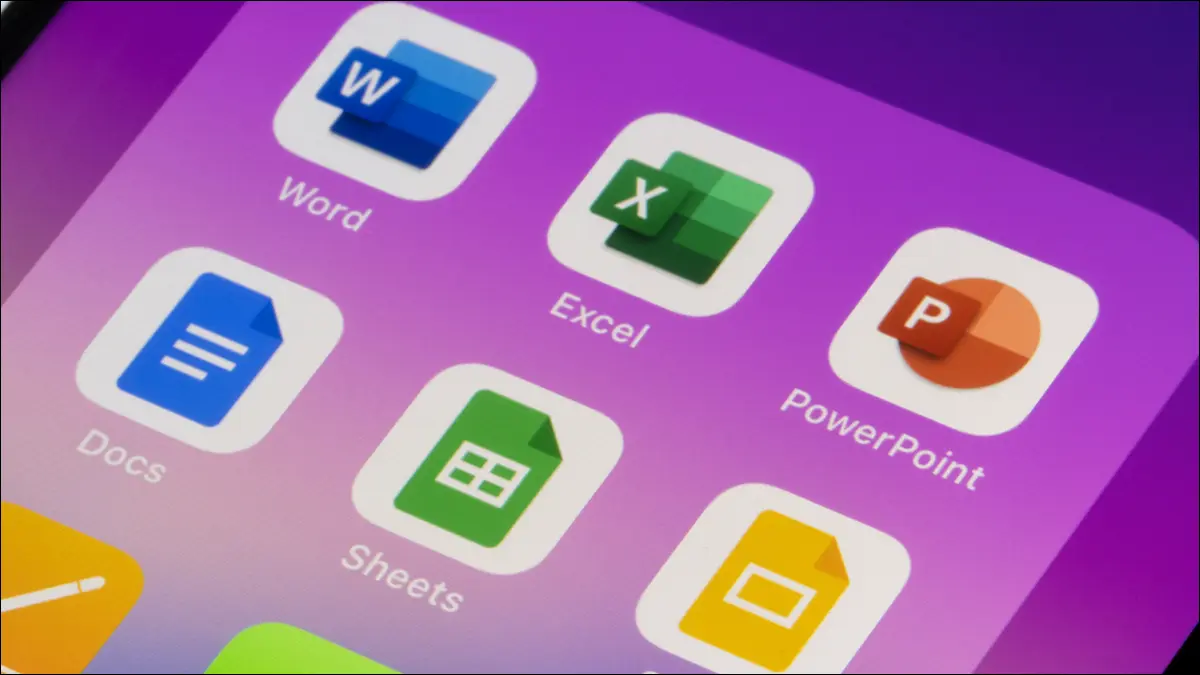
Microsoft Excel este o aplicație pentru foi de calcul cu funcții complete, folosită în mod obișnuit, dar nu este perfectă. Rivalul său de lungă durată Google Sheets oferă funcții pe care Excel nu le oferă, inclusiv multe funcții utile. Hai să aruncăm o privire!
Această listă nu este completă și Excel ar putea adăuga una sau mai multe dintre aceste funcții în orice moment. Însă, de la data scrierii acestui articol, în aprilie 2022, acestea sunt funcțiile Google Sheets pe care ne-ar plăcea să le vedem în Microsoft Excel. Ca bonus, vă vom arăta cum să le utilizați pe fiecare în Foi de calcul Google, în cazul în care sunteți nou în acest domeniu.
Calcule de bază: ADĂUGAȚI, MINUS, MULTIPLICARE și IMPARTE
Numărați valori unice: COUNTUNIQUE
Funcții de limbă: DETECTLANGUAGE și GOOGLETRANSLATE
Mai mare decât, mai mic decât și egal cu: GT, GTE, LT, LTE, EQ
Inserați și personalizați o imagine: IMAGINE
Adăugați un mini grafic: SPARKLINE
Calcule de bază: ADĂUGAȚI, MINUS, MULTIPLICARE și IMPARTE
Cu siguranță puteți adăuga, scădea, înmulți și împărți numere în Microsoft Excel. Cu toate acestea, aceste ecuații comune se fac cu formule și operatori, nu cu funcții. Excel oferă funcția SUM, care funcționează ca ADD, dar având o colecție clară și unificată de funcții cu care să lucrezi facilitează organizarea și fluxul de lucru.
LEGATE: Cum să adăugați numere în Microsoft Excel
Sintaxa pentru fiecare funcție din Foi de calcul Google este aceeași cu numele funcției și două argumente. Deci, ADD(value1, value2) , MINUS(value1, value2,) și așa mai departe. Puteți insera valorile, puteți utiliza referințe de celule sau puteți introduce o combinație a ambelor.
Pentru a scădea valorile din celulele A1 și A2, veți folosi această formulă:
=MINUS(A1;A2)
Pentru a scădea 10 din valoarea din celula A1, veți folosi această formulă:
=MINUS(A1,10)
Pentru a scădea 10 din 20, ați folosi această formulă:
=MINUS(20,10)

Numărați valori unice: COUNTUNIQUE
Dacă trebuie vreodată să numărați numărul de valori distincte din Foi de calcul Google, atunci COUNTUNIQUE este funcția dvs. Numărați numărul de clienți care au comandat o dată, produse fără inventar sau orice altceva în care doriți valori unice folosind această funcție.
Sintaxa funcției este COUNTUNIQUE(value1, value2, ...) unde este necesar primul argument. Puteți utiliza referințe de celule sau valori inserate.
Pentru a găsi numărul clienților unici din gama noastră de la A1 la A10, putem vedea rapid cine a comandat o dată folosind această formulă.
=NUMĂRĂ(A1:A10)
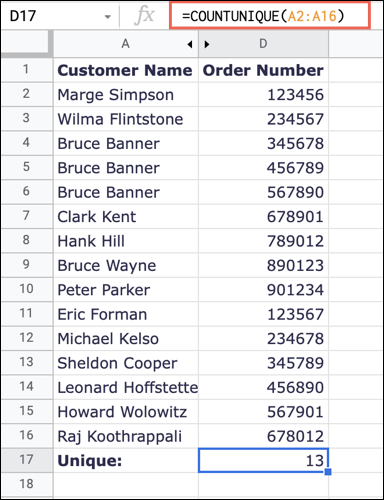
Pentru a număra valorile unice dintr-o listă de valori introduse, puteți utiliza această formulă înlocuind valorile cu propriile dvs.:
=NUMĂRĂ(1,2,3,3,3,4)
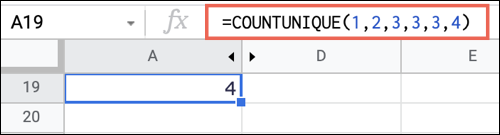
LEGATE: Cum să numărați valorile unice în Foi de calcul Google
Funcții de limbă: DETECTLANGUAGE și GOOGLETRANSLATE
Foile de calcul nu sunt doar despre numere și calcule. Este posibil să lucrați la o foaie cu alții care vorbesc un dialect diferit. Cu DETECTLANGUAGE puteți identifica dialectul textului și cu GOOGLETRANSLATE puteți traduce textul într-o altă limbă.
LEGATE: Cum să partajați documente pe Documente, Foi de calcul și Prezentări Google
Sintaxa pentru prima funcție este DETECTLANGUAGE(text) unde puteți introduce textul real sau o referință de celulă.
Pentru a identifica limba din celula A1, veți folosi următoarea formulă:
=DETECTARE LIMBA (A1)
Pentru a identifica limba unui anumit text, ați folosi această formulă cu propriul text inserat între ghilimele:
=DETECTLANGUAGE(„Bon Jour”)
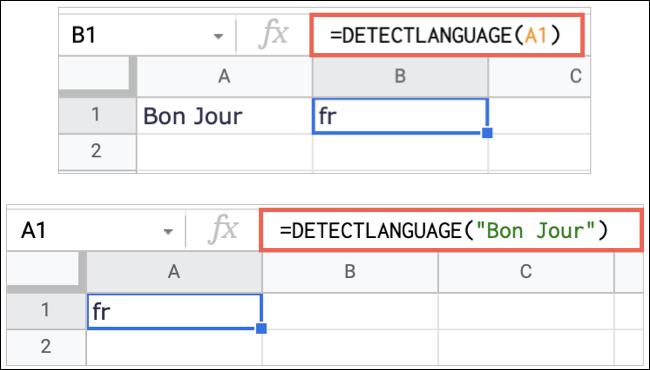
Sintaxa pentru a doua funcție este GOOGLETRANSLATE(text, from_language, to_language) unde puteți utiliza o referință de celulă sau textul pentru primul argument. Pentru argumentele de limbă, utilizați o abreviere din două litere. De asemenea, puteți utiliza „auto” pentru argumentul from_language pentru a detecta automat dialectul sursă.
Pentru a traduce textul din celula A1 din engleză în spaniolă, utilizați această formulă:
=GOOGLETRANSLATE(A1,"en","es")
Pentru a traduce o anumită expresie în spaniolă folosind detectarea automată, puteți folosi această formulă:

=GOOGLETRANSLATE("Bună", automat","es") 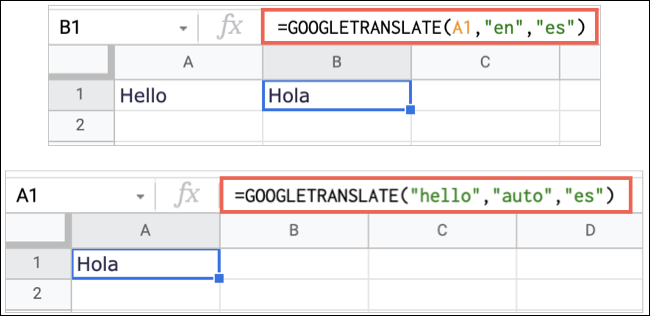
Mai mare decât, mai mic decât și egal cu: GT, GTE, LT, LTE, EQ
V-ați dorit vreodată o modalitate ușoară de a afișa dacă o valoare este mai mare decât, mai mică sau egală cu alta în foaia dvs.? Aceste funcții fac exact asta și ar fi completări grozave la Excel.
- GT : Mai mare decât, sintaxă
GT(value1, value2) - GTE : Mai mare sau egal cu, sintaxă
GTE(value1, value2) - LT : Mai mic decât, sintaxă
LT(value1, value2) - LTE : mai mic sau egal cu, sintaxă
LTE(value1, value2) - EQ : Egal cu, sintaxă
EQ(value1, value2)
Formula pentru fiecare funcție returnează un rezultat adevărat sau fals. De exemplu, dacă value1 este mai mare decât value2 , veți primi rezultatul Adevărat. Dacă nu, veți primi False.
Pentru a vedea dacă valoarea din celula A1 este mai mare decât cea din celula A2, ați folosi această formulă:
=GT(A1;A2)
Pentru a vedea dacă prima valoare introdusă este mai mare decât a doua, ați folosi următoarea formulă:
=GT(4,5)
Pentru a vedea dacă valoarea din celula A1 este mai mare decât valoarea introdusă, puteți utiliza această formulă:
=GT(A1,5)

Inserați și personalizați o imagine: IMAGINE
Împreună cu numere și text, poate doriți să includeți o imagine în foaia de calcul. Deși puteți insera cu ușurință o imagine în Foi de calcul Google, funcția IMAGINE vă permite să introduceți una de pe web și apoi să personalizați dimensiunea acesteia.
LEGATE: Cum să inserați o imagine în Microsoft Excel
Sintaxa funcției este IMAGE(url, mode, height, width) unde este necesar doar primul argument. Iată opțiunile pe care le puteți utiliza pentru argumentul mode:
- 1 : Potriviți imaginea în celulă și mențineți raportul de aspect. Acesta este modul implicit.
- 2 : Întindeți sau strângeți imaginea pentru a se potrivi în celulă fără a menține raportul de aspect.
- 3 : Păstrați imaginea la dimensiunea inițială.
- 4 : Utilizați o dimensiune personalizată introducând argumentele
heightșiwidthîn pixeli.
Pentru a insera o imagine de pe web și a păstra dimensiunea inițială, ați folosi această formulă, înlocuind adresa URL cu propria dvs.:
=IMAGE(„https://www.howtogeek.com/wp-content/uploads/2022/02/DateOptions-GoogleSheetsCustomDateTime.png”,3)
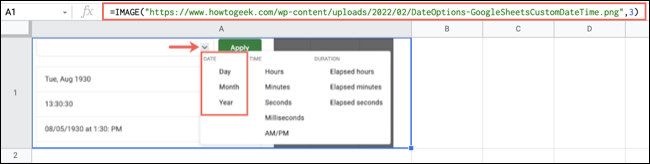
Pentru a insera aceeași imagine, dar pentru a utiliza o dimensiune personalizată, ați folosi această formulă, înlocuind adresa URL, lățimea și înălțimea cu propriile detalii:
=IMAGE(„https://www.howtogeek.com/wp-content/uploads/2022/02/DateOptions-GoogleSheetsCustomDateTime.png”,4.200.500)
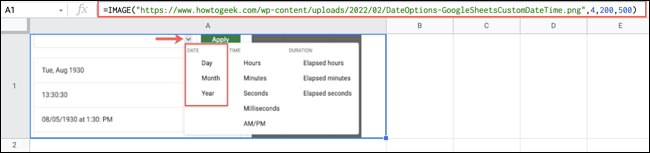
O altă modalitate excelentă de a folosi funcția IMAGINE este să creezi un cod QR în Foi de calcul Google!
LEGATE: Cum să faci un cod QR în Foi de calcul Google
Adăugați un mini grafic: SPARKLINE
Nu aveți întotdeauna nevoie de o diagramă care este mai mare decât viața în foaia de calcul. Foi de calcul Google vă permite să adăugați o mini diagramă folosind funcția SPARKLINE. În Excel, puteți crea o linie strălucitoare folosind funcția de diagramă, dar funcția este mai simplă și mai rapidă.
Sintaxa este SPARKLINE(data, customizations) unde este necesar doar primul argument. Pentru a personaliza graficul cu al doilea argument, cum ar fi selectarea tipului de diagramă, adăugarea de culoare, reglarea fină a axelor și multe altele, consultați tutorialul nostru pentru crearea unei linii sparkline în Foi de calcul Google.
Pentru a adăuga un sparkline de bază cu date din intervalul de celule B2 până la E2, veți folosi această formulă:
=SPARKLINE(B2:E2)
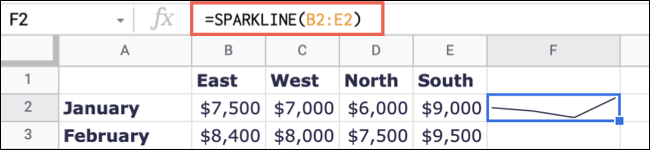
Pentru a utiliza o diagramă cu bare cu același interval de celule, ați folosi această formulă:
=SPARKLINE(B2:E2,{"charttype","coloană"}) 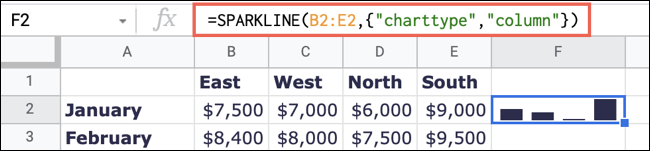
Pentru și mai multe funcții pe care le veți găsi în Foi de calcul Google, dar nu în Microsoft Excel, uitați-vă la cum să alăturați textul sau cum să faceți inversarea și împărțirea textului.
LEGATE: Cum să concatenați datele din mai multe celule în Foi de calcul Google
