7 funcții Google Sheets pentru a vă crește productivitatea
Publicat: 2022-07-19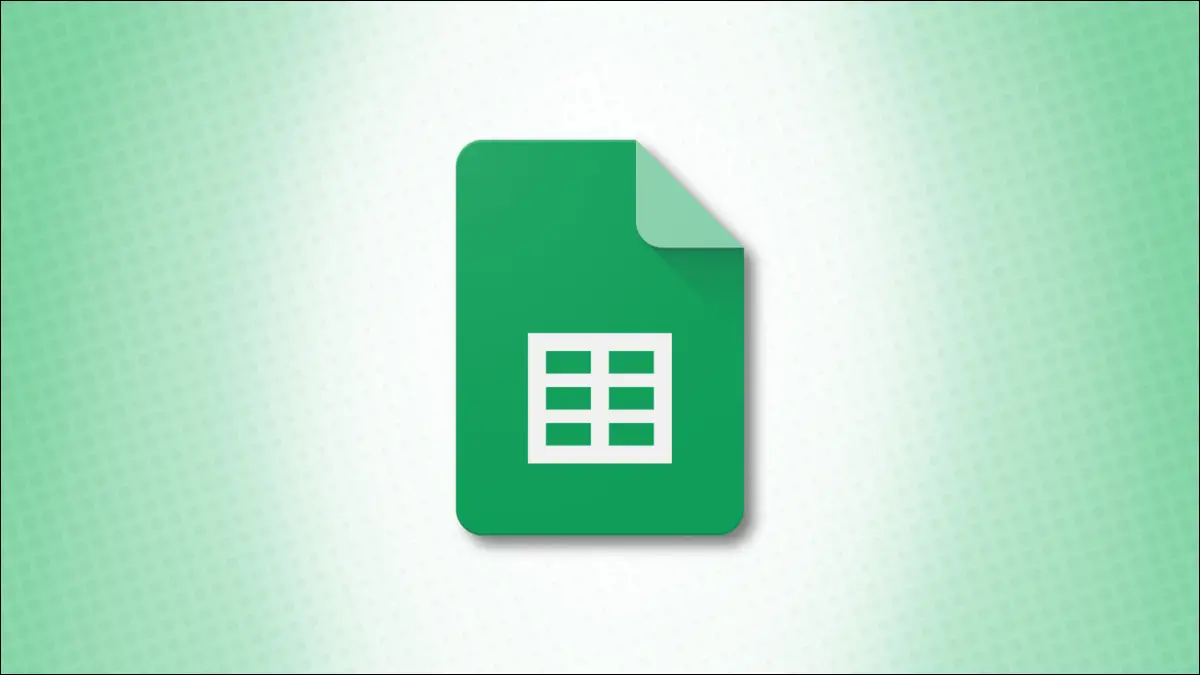
Economisirea de timp, îndeplinirea sarcinilor cu ușurință, lucrul eficient și maximizarea producției sunt toate părți ale productivității. Cu aceste câteva funcții Google Sheets, vă puteți crește productivitatea și puteți lucra mai eficient pe foile de calcul.
1. Calcule fără formule
2. Statistici de coloană pentru analiză rapidă
3. Explorați pentru sugestii, acțiuni și diagrame
4. Validarea datelor pentru restricționarea intrărilor
5. Liste derulante pentru introducerea ușoară a datelor
6. Filtrați vizualizările pentru salvarea filtrelor
7. Notificări pentru modificările registrului de lucru
1. Calcule fără formule
La fel ca vizualizarea calculelor în bara de stare a Microsoft Excel, puteți vedea rapid suma, media, minimul sau maximul unui grup de celule în Foi de calcul Google. Acest lucru vă oferă o modalitate ușoară de a vedea calculele fără a adăuga formule de care este posibil să nu aveți nevoie în foaia dvs.
LEGATE: Cum să vedeți calculele de bază fără formule în Foi de calcul Google
Selectați celulele pe care doriți să le calculați. Puteți selecta un rând, o coloană, o matrice, celule aleatoare sau o combinație.
Privește în jos în colțul din dreapta jos al foii de lângă Explorare. Veți vedea suma celulelor selectate.
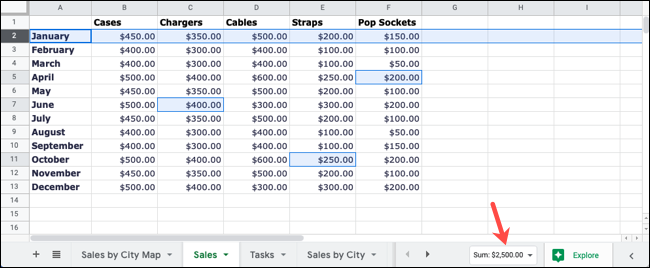
Selectați caseta care conține suma și alegeți un alt calcul sau pur și simplu vizualizați-le pe toate.
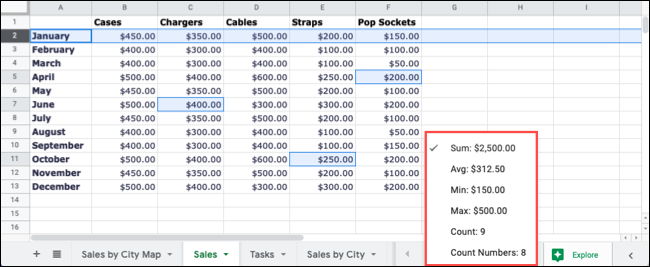
Pe lângă calculele de bază menționate, puteți vedea numărul de celule selectate și numărul de celule selectate care conțin numere.
2. Statistici de coloană pentru analiză rapidă
Poate că aveți o anumită coloană în foaia dvs. pe care doriți să o analizați. S-ar putea să doriți mai mult decât calcule de bază pentru lucruri precum frecvența sau distribuția. Puteți utiliza funcția Statistici coloane.
Pentru a deschide caracteristica, selectați o coloană și apoi efectuați una dintre următoarele:
- Faceți clic dreapta și alegeți „Statistici coloane”.
- Faceți clic pe săgeata de lângă litera coloanei și alegeți „Statistici coloane”.
- Accesați Date > Statistici coloane din meniu.
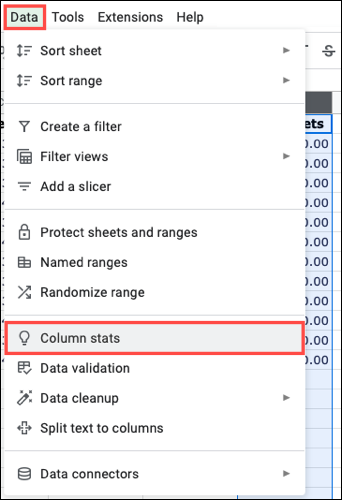
Când se deschide bara laterală Statistici coloane, bucurați-vă de un instantaneu frumos al datelor din coloana dvs. Vizualizați o diagramă de numărare sau de distribuție, un tabel de frecvență și totaluri pentru rânduri, celule goale, valori unice și calcule.
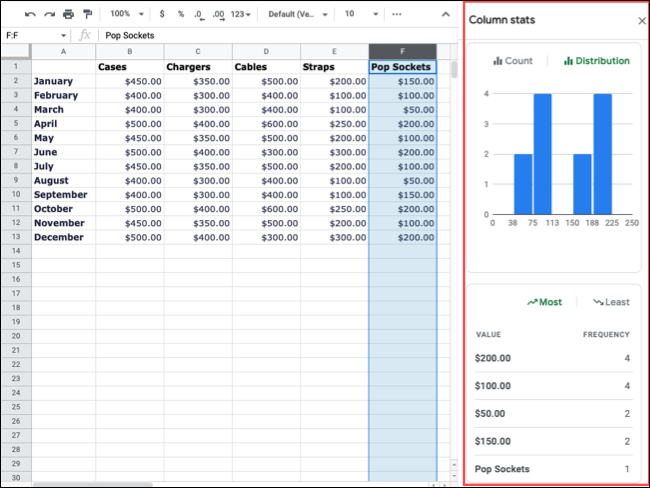
Pentru a schimba coloanele, utilizați săgețile din partea de sus a barei laterale. Pentru a ignora rândurile, cum ar fi anteturile coloanelor, utilizați butoanele plus și minus.
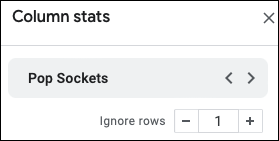
3. Explorați pentru sugestii, acțiuni și diagrame
Dacă doriți mai multe informații despre întreaga foaie și nu doar o coloană, puteți face o analiză rapidă cu funcția Explorare.
LEGĂTATE: Cum să construiți diagrame instantanee cu funcția de explorare a foilor de calcul Google
Pe orice foaie din registrul de lucru, pur și simplu faceți clic pe „Explorați” în dreapta jos. Dacă doriți detalii pentru un anumit interval de celule, selectați-le mai întâi. Veți vedea apoi o mulțime de detalii în bara laterală Explorați.
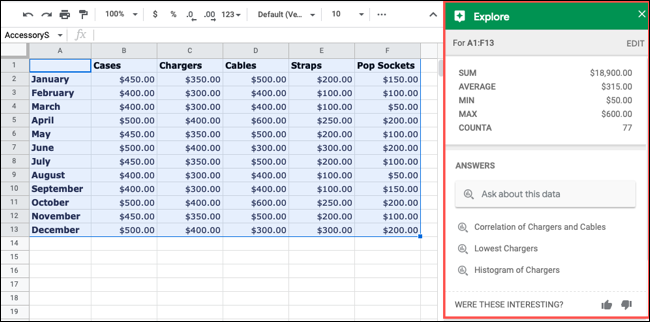
Vizualizați calcule rapide în partea de sus (pentru celulele selectate), puneți o întrebare despre datele dvs. sau utilizați o sugestie, aplicați formatarea sau inserați un grafic.
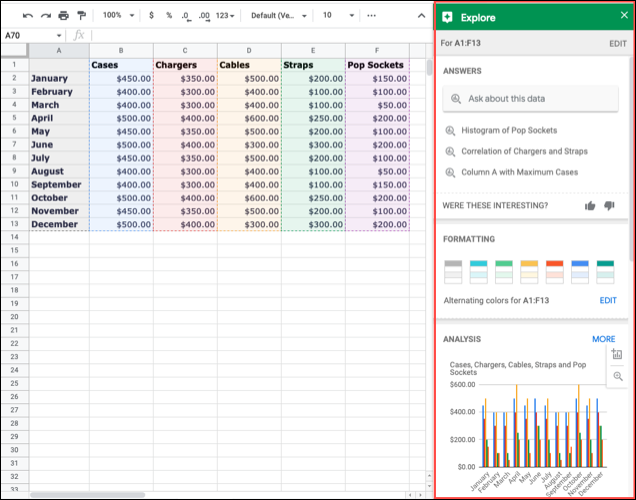
Pentru o modalitate simplă de a vedea detaliile foii, de a obține informații specifice sau de a adăuga o diagramă, consultați Explorare.
4. Validarea datelor pentru restricționarea intrărilor
Nu există nimic mai rău decât datele incorecte din foaia dvs. Cu funcția de validare a datelor, puteți restricționa intrările cu reguli pentru text, date, numere și chiar adrese de e-mail.
Alegeți celula sau intervalul în care doriți să adăugați validarea. Apoi, accesați fila Date și alegeți „Validare datelor”.
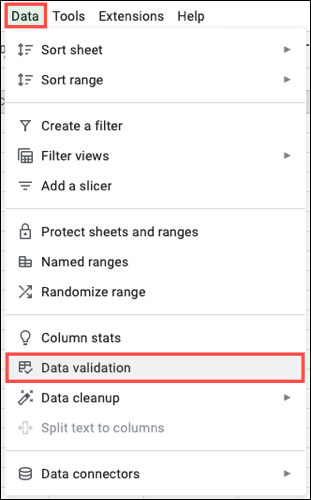

În fereastra pop-up, confirmați celula sau intervalul, adăugați criteriile, alegeți acțiunea pentru date nevalide și, opțional, afișați textul de ajutor. Apăsați pe „Salvați” și apoi testați-vă validarea.
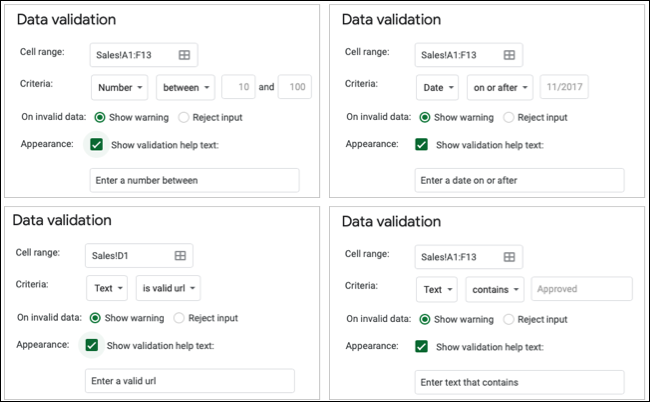
Indiferent dacă aveți nevoie de un număr între 10 și 100, o dată după 1 ianuarie 2022 sau o adresă URL validă, validarea datelor în Foi de calcul Google vă poate asigura că obțineți ceea ce aveți nevoie.
5. Liste derulante pentru introducerea ușoară a datelor
Un alt instrument la îndemână pentru introducerea datelor este o listă derulantă. Puteți utiliza funcția de validare a datelor de mai sus pentru a crea o listă derulantă de opțiuni din care să alegeți dvs. sau echipa dvs.
LEGATE: Cum se creează o listă drop-down în Foi de calcul Google
Selectați celula în care doriți lista și accesați Date > Validare date. Puteți alege dintr-o serie de celule care conține elementele din listă sau le puteți introduce singur. Deci, alegeți fie „Lista dintr-un interval” fie „Lista de articole” și apoi adăugați intervalul de celule sau elementele.
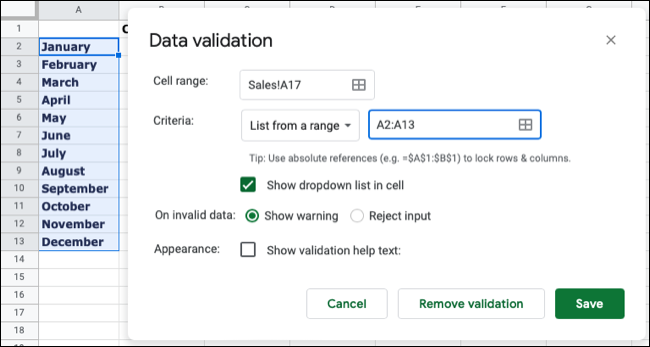
Completați câmpurile rămase pentru date și aspect nevalid după cum doriți și faceți clic pe „Salvați”.
De atunci, tu sau cei cu care partajați foaia puteți alege pur și simplu o intrare din listă. De asemenea, puteți crea o listă derulantă dependentă în Foi de calcul Google pentru opțiuni de listă mai avansate.
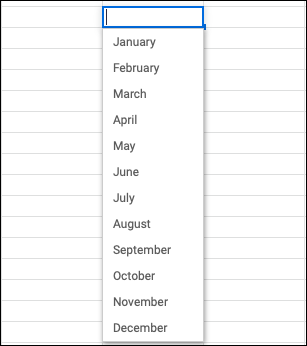
6. Filtrați vizualizările pentru salvarea filtrelor
Filtrele vă oferă modalități grozave de a restrânge datele pe care le vizualizați sau le analizați. Așadar, dacă te trezești că filtrezi în mod constant în același mod, îl poți salva folosind Vizualizări de filtrare.
Filtrați datele așa cum ați proceda de obicei. Apoi, utilizați săgeata Filtrare vizualizări din bara de instrumente sau Date > Filtrare vizualizări din meniu. Alegeți „Salvare ca vizualizare filtru”.
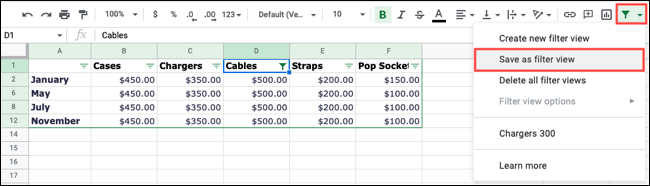
Când chenarul negru apare în jurul foii dvs., acordați vizualizării filtrului un Nume în stânga sus. Apoi puteți închide vizualizarea folosind X-ul din dreapta sus.
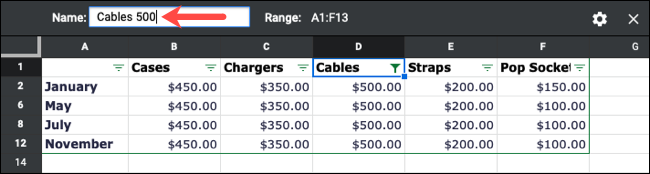
Pentru a accesa vizualizarea oricând, utilizați săgeata Filtrare Vizualizări din bara de instrumente sau accesați Date > Filtrare Vizualizări din meniu și alegeți numele Vizualizare Filtru.
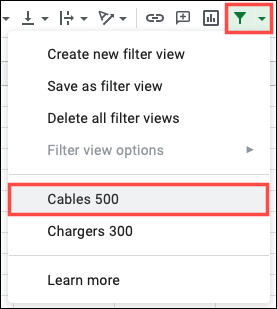
Acea vizualizare apare pentru ca dvs. să vedeți datele filtrate. Faceți clic pe X pentru a închide vizualizarea când ați terminat.
De asemenea, puteți crea o vizualizare cu filtru de la zero, puteți face modificări la una și multe altele. Consultați instrucțiunile noastre detaliate despre această funcție pentru mai multe detalii.
RELATE: Filtrați datele Google Sheets fără a modifica ceea ce văd colaboratorii
7. Notificări pentru modificările registrului de lucru
Deși puteți examina istoricul versiunilor unui registru de lucru pentru a vedea ce s-au schimbat colaboratorii dvs., de ce să nu primiți o notificare dacă și când se fac modificări? Puteți configura alerte prin e-mail exact pentru asta.
Deschideți registrul de lucru și selectați Instrumente > Reguli de notificare în meniu. Alegeți „Adăugați o altă regulă de notificare” în fereastra pop-up.
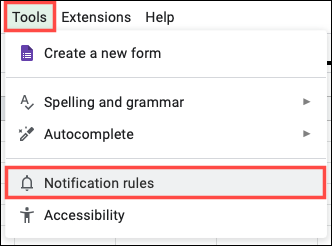
Apoi puteți alege cum funcționează notificările. Puteți primi un e-mail când se fac modificări sau când un utilizator trimite un formular conectat. Apoi, puteți primi imediat e-mailul sau o concluzie în fiecare zi.
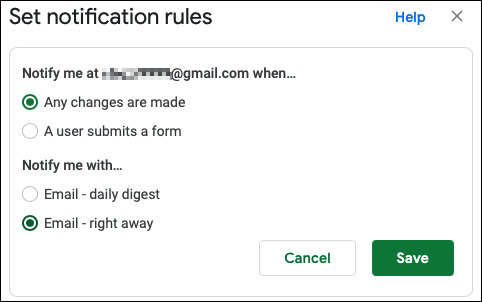
Selectați „Salvare” și apoi „Terminat” când ați terminat. Mergând mai departe, trebuie doar să verificați căsuța dvs. de e-mail pentru modificări în Foi de calcul Google, în loc să petreceți timp examinând istoricul versiunilor pentru a vedea dacă s-au făcut modificări.
Sperăm că cel puțin una dintre aceste funcții Google Sheets vă ajută pe dvs. sau pe echipa dvs. să vă îmbunătățiți productivitatea.
RELATE: 9 funcții de bază Google Sheets pe care ar trebui să le cunoașteți
