13 funcții de dată și oră Google Sheets pe care trebuie să le cunoașteți
Publicat: 2022-10-20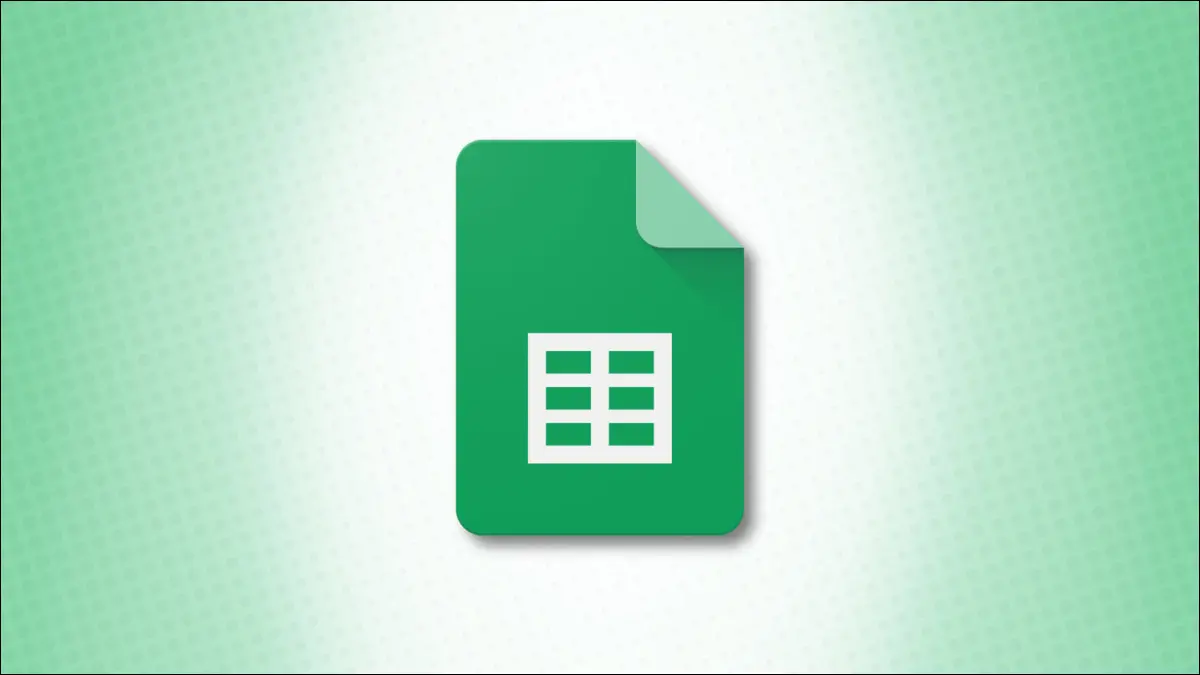
Când utilizați o foaie de calcul pentru lucruri în care sincronizarea este esențială, probabil includeți datele și orele. Foi de calcul Google oferă o colecție de funcții pentru formatarea, conversia și calcularea datelor și orelor pentru a vă ajuta cu introducerea datelor.
Este posibil să includeți date pentru comenzile clienților sau pentru bugetul și timpii pentru orele lucrate sau timpul petrecut într-un proiect. Deoarece datele și orele pot apărea sub toate formele, poate fi necesar să manipulați aceste elemente pentru a fi afișate corect în foaia dvs.
Găsiți ziua, luna sau anul de la o dată
Obțineți orele, minutele sau secundele dintr-o dată
Combinați celule pentru a crea o dată sau o oră
Numărați numărul de zile, luni sau ani dintre date
Calculați numărul de zile lucrătoare dintre date
Găsiți data după un număr de zile lucrătoare
Afișați data și ora curente
Găsiți ziua, luna sau anul de la o dată
Este posibil să aveți o listă de date de naștere, date de comandă sau similare din care doriți să extrageți numai ziua, luna sau anul. Pentru aceasta, puteți utiliza aceleași funcții numite: ZI, LUNA și AN.
LEGATE: Cum să schimbați formatul implicit de dată în Foi de calcul Google
Sintaxa pentru fiecare este aceeași cu DAY(date) , MONTH(date) și YEAR(date) , unde argumentul poate fi o referință de celulă, o dată sau un număr.
Aici, avem o dată în celula D1 și folosim următoarele formule pentru a returna ziua, luna și anul:
=ZI (Z1)
=LUNA(Z1)
=AN (D1)
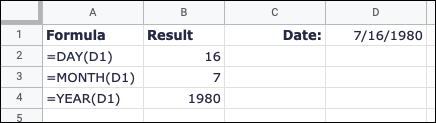
Ca un alt exemplu, avem data noastră formatată ca număr în cadrul formulei:
=ZI (29418)
=LUNA(29418)
=AN(29418)
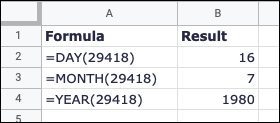
Obțineți orele, minutele sau secundele dintr-o dată
Similar cu obținerea unor părți dintr-o dată, puteți obține părți dintr-o dată. Folosind HOUR, MINUTE și SECOND, puteți obține orele, minutele și secundele dintr-o intrare de timp.
Sintaxa pentru fiecare dintre aceste funcții de timp este, de asemenea, aceeași cu HOUR(time) , MINUTE(time) și SECOND(time) , unde argumentul poate fi o referință de celulă, oră sau număr.
Aici, avem un timp în celula D1 și folosim aceste formule pentru a obține orele, minutele și secundele.:
=ORĂ(Z1)
=MINUT(D1)
=SECOND(D1)
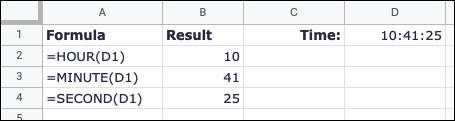
De asemenea, puteți introduce un timp în formulă între ghilimele și puteți obține rezultatele cu următoarele:
=ORĂ(„10:41:25”)
=MINUT("10:41:25") =SECOND ("10:41:25") 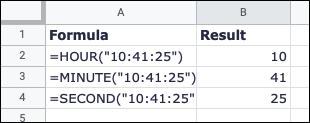
Combinați celule pentru a crea o dată sau o oră
Poate că datele și orele din foaia dvs. se află în celule separate. De exemplu, este posibil să aveți ziua, luna și anul pentru o dată în trei celule diferite sau orele, minutele și secundele pentru un timp în celule separate. Puteți combina celulele pentru a crea o dată sau o oră completă.
LEGATE: Cum să creați un format personalizat de dată sau oră în Foi de calcul Google
Sintaxa pentru formula fiecărei funcții este DATE(year, month, day) și TIME(hours, minutes, seconds) notând că formula datei necesită mai întâi anul, apoi luna și ziua.
Folosind următoarea formulă, puteți combina celulele A2, B2 și C2 pentru a forma o dată completă:
=DATA(A2,B2,C2)
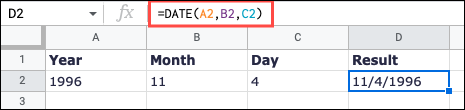
Pentru a asambla o dată în formatul corect, puteți introduce anul, luna și ziua în formula astfel:
=DATA(1996,11,4)
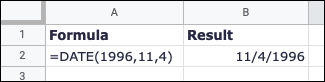
Cu această formulă, puteți combina celulele A2, B2 și C2 pentru a forma un timp complet:
=TIME(A2,B2,C2)
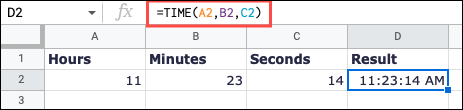
Pentru a asambla o oră în formatul corect, puteți introduce orele, minutele și secundele în formulă după cum urmează:

=TIME(11,23,14)
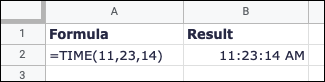
Numărați numărul de zile, luni sau ani dintre date
O modalitate prin care poate doriți să lucrați cu datele din foaia dvs. este să găsiți numărul de zile, luni sau ani dintre două date. Puteți folosi funcția DATEDIF pentru a găsi una dintre aceste trei unități.
Sintaxa funcției este DATEDIF(start, end, unit) unde veți introduce datele de început și de sfârșit între ghilimele sau veți folosi referințe de celule. Pentru argumentul unit , veți introduce o literă corespunzătoare unității pe care doriți să o găsiți, cum ar fi D pentru zile, M pentru luni sau Y pentru ani, fiecare între ghilimele.
În acest prim exemplu, vom obține numărul de luni dintre datele noastre în celulele A2 și B2 cu această formulă:
=DATEDIF(A2;B2;"M")
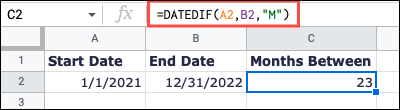
Pentru a utiliza aceleași date de început și de sfârșit, dar pentru a le include în formulă, ați folosi această formulă:
=DATEDIF("1/1/2021","12/31/2022","M") 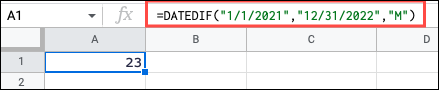
Calculați numărul de zile lucrătoare dintre date
În loc să găsești orice tip de zi, s-ar putea să vrei doar zile lucrătoare. Puteți folosi NETWORKDAYS pentru a găsi acest număr și, de asemenea, să țineți cont de sărbători.
LEGATE: Cum să găsiți numărul de zile dintre două date în Microsoft Excel
Sintaxa este NETWORKDAYS(start, end, holidays) unde holidays este un argument opțional care face referire la un interval de celule sau o matrice de date.
Pentru a găsi numărul de zile lucrătoare dintre datele noastre în celulele A2 și B2 fără sărbători, ați folosi această formulă:
=ZILE DE REȚEA (A2,B2)
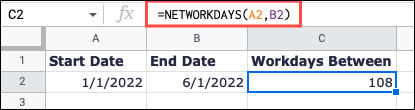
Pentru a utiliza aceleași celule care conțin date, dar adăugați sărbătorile în intervalul de celule de la E2 la E5, veți folosi această formulă:
=ZILE DE REȚEA (A2,B2,E2:E5)
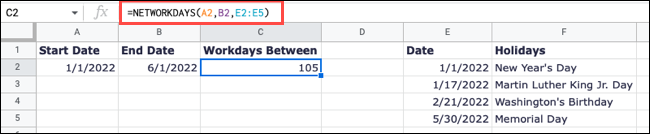
Găsiți data după un număr de zile lucrătoare
Calcularea „zilelor lucrătoare” sau a zilelor lucrătoare este ceva pe care ați putea dori să estimați o livrare, o notificare sau un termen limită. Puteți utiliza funcția WORKDAY pentru a realiza acest lucru.
Sintaxa este WORKDAY(start, number_days, holidays) unde puteți include opțional un interval de celule de date pentru holidays , cum ar fi funcția de mai sus.
Pentru a vedea data de încheiere la 10 zile lucrătoare (B2) după data noastră în celula A2, ați folosi această formulă:
=ZIUL LUCRĂTOR(A2,B2)
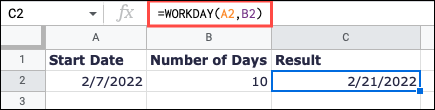
Pentru a vedea data de încheiere pentru aceeași dată cu 10 zile lucrătoare mai târziu, dar și pentru a lua în considerare sărbătorile din celulele E2 până la E5, utilizați această formulă:
=ZIUL DE LUCRĂTOR(A2,B2,E2:E5)
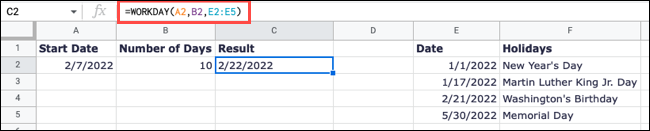
Afișați data și ora curente
Două funcții finale pe care le veți găsi utile în Google Sheet sunt AZI și ACUM. Cu TODAY, puteți vedea data curentă și cu ACUM, puteți vedea data și ora curente. Aceste celule se actualizează în consecință de fiecare dată când deschideți foaia.
Nicio funcție nu conține argumente, dar trebuie să includeți parantezele pentru fiecare.
Pentru a afișa data curentă în celula A1, introduceți următoarele:
=AZI()
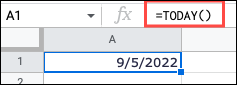
Pentru a afișa data și ora curentă în celula A1, introduceți în schimb această formulă:
=ACUM()
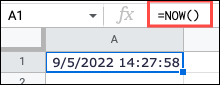
Lucrul cu datele și orele în Foi de calcul Google este ușor cu aceste funcții. Indiferent dacă trebuie să atrageți o parte dintr-un timp, să găsiți numărul de luni dintre două date sau să afișați întotdeauna data și ora curentă când deschideți foaia, sunteți acoperit.
RELATE: 13 funcții de dată și oră Microsoft Excel pe care ar trebui să le cunoașteți
