8 funcții Google Meet pe care ar trebui să le utilizați
Publicat: 2022-10-28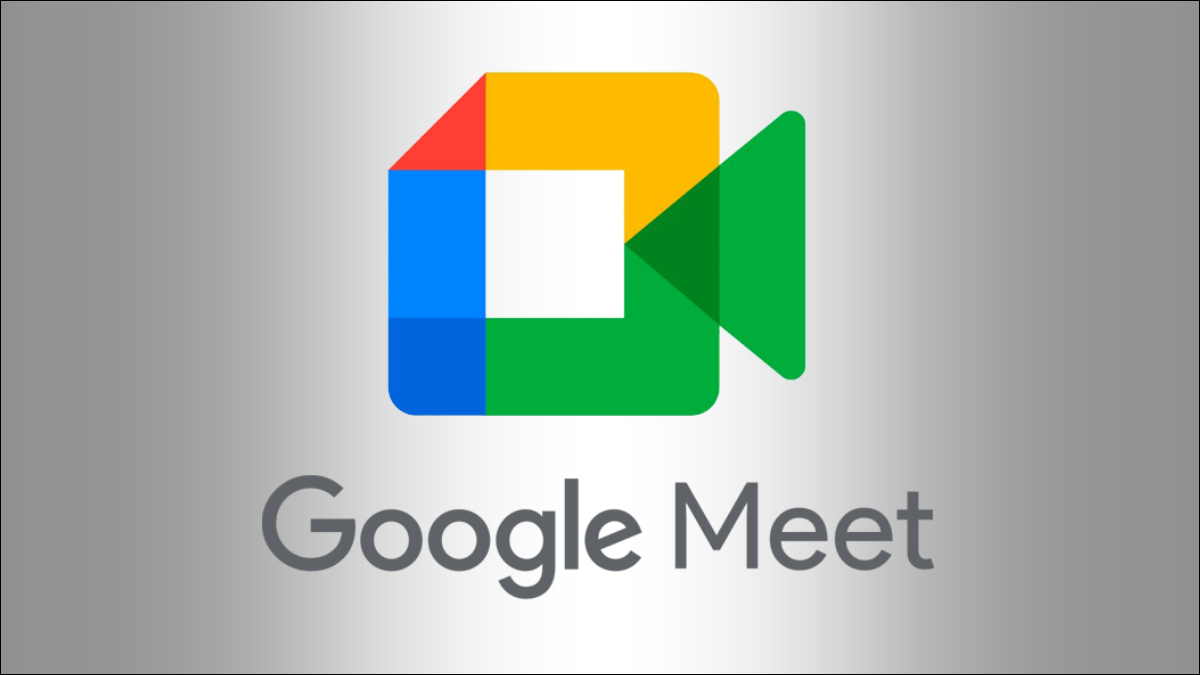
Aplicațiile de productivitate Google, inclusiv Google Meet, sunt pline de funcții utile. De exemplu, știați că puteți înregistra cu ușurință o întâlnire în cadrul aplicației? Pentru a profita la maximum de întâlniri și apeluri, iată câteva funcții Google Meet pe care este posibil să le fi ratat.
1. Subtitrări live pentru a vedea și a auzi
2. Subtitrări traduse pentru comunicare globală
3. Înregistrări ale întâlnirilor pentru participanții absenți
4. Tablă albă pentru comunicare vizuală
5. Partajarea ecranului pentru instrucțiuni în timp real
6. Camere de lucru pentru discuții private
7. Sondaje pentru adunare de opinii
8. Sesiuni de întrebări și răspunsuri pentru întrebări frecvente
1. Subtitrări live pentru a vedea și a auzi
Subtitrările live sunt utile pentru participanții cu deficiențe de auz. Sunt utile și în medii zgomotoase sau pentru a se asigura că toată lumea aude corect difuzorul.
Puteți activa subtitrări live în Google Meet care afișează fiecare cuvânt rostit pe ecran în timp real, la fel ca subtitrările pentru un film.
LEGATE: Cum să utilizați subtitrările live în Google Meet
Puteți activa subtitrările în câteva moduri diferite în Google Meet:
- Faceți clic pe butonul „Subtitrări” din bara de instrumente din partea de jos.
- Deschideți „Mai multe opțiuni” folosind meniul cu trei puncte și alegeți „Activați subtitrările”.
- Deschideți „Mai multe opțiuni”, accesați „Setări” și selectați „Subtitrări” din stânga. În dreapta, activați comutatorul pentru „Sutitrări”.
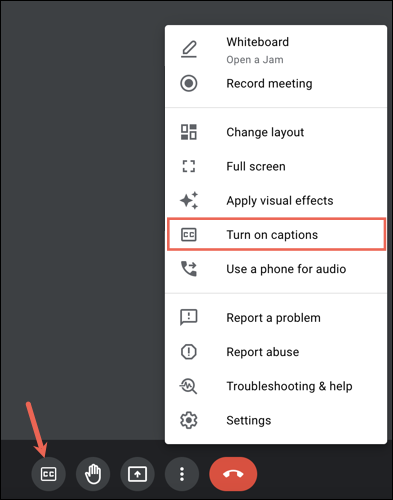
Puteți dezactiva subtitrările folosind oricare dintre cele de mai sus.
2. Subtitrări traduse pentru comunicare globală
Când lucrezi cu alții din întreaga lume, este esențial să fii conștient de barierele lingvistice. În Google Meet, puteți activa traducerile automate pentru subtitrările dvs.
Puteți activa funcția de traducere pentru subtitrări în câteva moduri. În primul rând, când activați inițial subtitrările live, veți vedea un mesaj scurt în colțul din stânga jos, care afișează limba întâlnirii. Selectați limba respectivă pentru a deschide Setări.
![]()
Alternativ, selectați meniul cu trei puncte și alegeți „Setări”.
Odată ajuns în Setări, alegeți „Subtitrări” din stânga. În partea dreaptă, activați comutatorul pentru „Sutitrări traduse” și alegeți limba din meniul derulant.
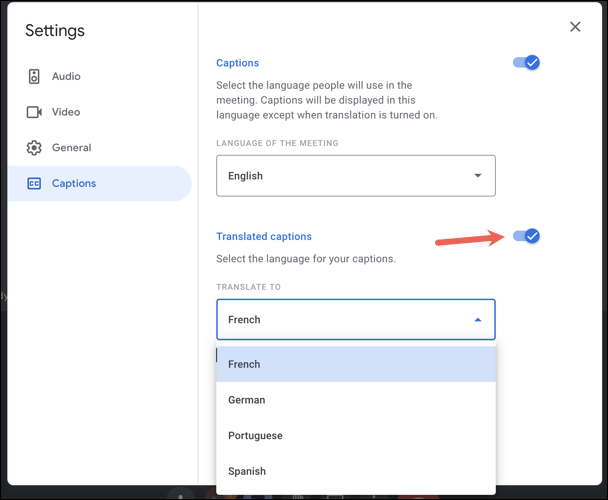
3. Înregistrări ale întâlnirilor pentru participanții absenți
Una dintre cele mai utile funcții Google Meet este capacitatea de a înregistra întâlniri. Nu numai că este o modalitate excelentă de a împărtăși întâlnirea cu cei care nu au putut participa, dar servește ca o resursă excelentă după încheierea întâlnirii.
Pentru a începe înregistrarea, selectați pictograma „Activități” (un grup de trei forme) din dreapta jos. Alegeți „Înregistrare” și apoi „Începe înregistrarea”.
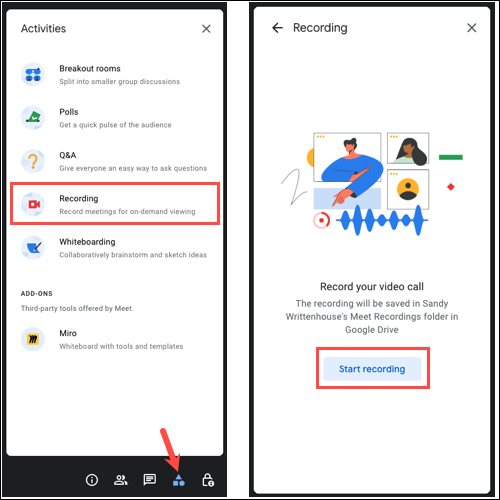
Confirmați că ați anunțat pe toată lumea că întâlnirea este înregistrată și faceți clic pe „Începeți”.
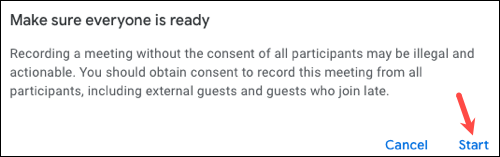
Pentru a opri înregistrarea, selectați pictograma „Activități”, alegeți „Înregistrare” și alegeți „Oprire înregistrare”.
4. Tablă albă pentru comunicare vizuală
Tablourile albe sunt instrumente utile pentru brainstorming, proiectare și parcurgerea unui proces cu alții. Cu caracteristica încorporată Whiteboarding, vă puteți exprima vizual gândurile.
Pentru a deschide Tabla albă, selectați pictograma „Activități” și alegeți „Tarbă albă”. Apoi, alegeți „Începeți o nouă tablă albă”.
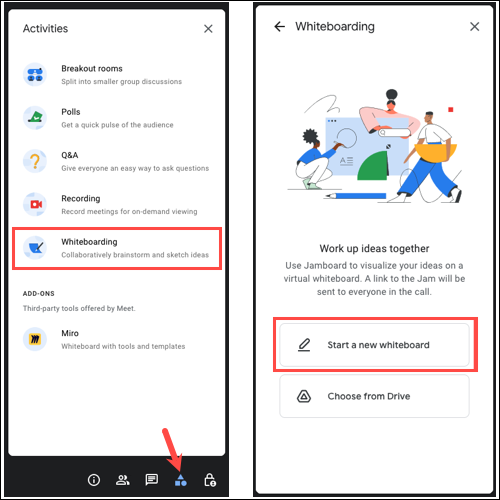
Când tabla albă se deschide în fereastra pop-up, utilizați instrumentele din partea stângă pentru a scrie, a desena, a șterge, a selecta, a adăuga o notă lipicioasă, a insera o imagine, a desena o formă, a adăuga o casetă de text sau a utiliza indicatorul laser .

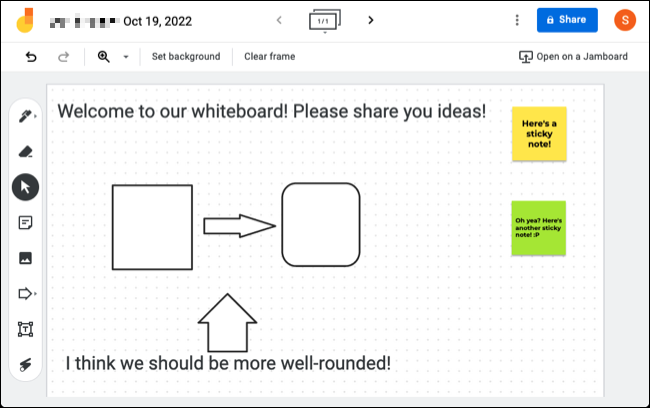
Participanții pot vedea fișierul tablă albă în Activități > Tablă albă și îl pot deschide pentru a participa la distracție. Puteți accesa tablele albe după întâlnire în Google Drive sau Google Jamboard.
5. Partajarea ecranului pentru instrucțiuni în timp real
Uneori, cel mai bun mod de a explica indicațiile sau la ce lucrați este să distribuiți ceea ce vedeți. Dacă îți partajezi ecranul în timpul unui Google Meet, poți să oferi instrucțiuni, să remediezi o problemă sau să colaborezi la o imagine vizuală.
LEGATE: Cum să vă partajați ecranul în Google Meet
Pentru a vă partaja ecranul, faceți clic pe butonul „Prezentă acum” (o săgeată în sus în interiorul unei casete) din bara de instrumente. Alegeți fie „Întregul ecran” fie „O fereastră”, apoi alegeți ecranul sau fereastra când vi se solicită.
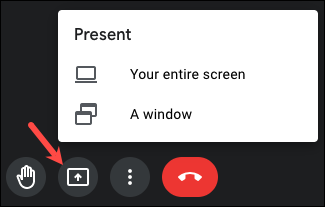
Când ați terminat, selectați „Opriți partajarea” sau „Opriți prezentarea” în bara de instrumente sau în fereastra Google Meet.
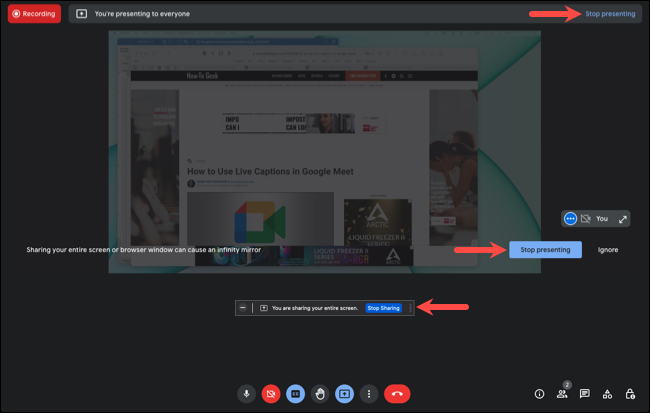
6. Camere de lucru pentru discuții private
Îți amintești când profesorul tău te-a făcut pe tine și colegii tăi să vă împărțiți în grupuri mici pentru a lucra la o temă? Puteți folosi Breakout Rooms în același mod în adunările Google Meet.
LEGATE: Cum să utilizați camerele de lucru în Google Meet
Pentru a crea săli de lucru, selectați pictograma „Activități” și alegeți „Săli de lucru”. Apoi, alegeți „Set Up Breakout Rooms” în partea de sus.
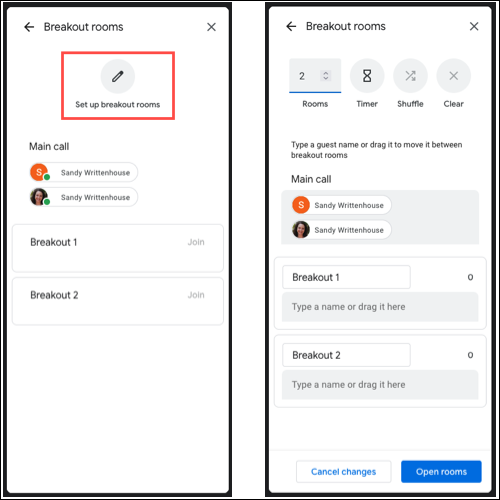
Opțional, denumește fiecare cameră Breakout și apoi trage participanții în ele. Utilizați opțiunile din partea de sus pentru a alege numărul de camere, pentru a seta o oră de încheiere, pentru a amesteca sau pentru a șterge selecțiile. Apoi, faceți clic pe „Open Breakout Rooms” pentru ca participanții să se alăture. Puteți apoi să editați camerele sau să le închideți, dacă doriți.
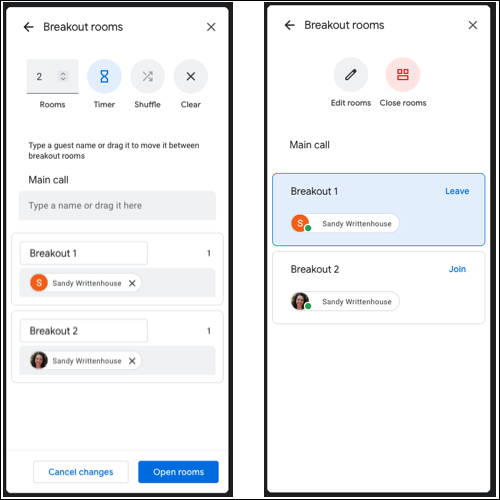
7. Sondaje pentru adunare de opinii
Când este timpul de luare a deciziilor în timpul unei întâlniri, pot exista mai multe opțiuni. Puteți efectua un sondaj în timpul dvs. Google Meet, astfel încât participanții să își poată împărtăși cu ușurință opiniile.
Pentru a începe un sondaj, selectați pictograma „Activități” și alegeți „Sondaje”. Apoi, faceți clic pe „Începeți un sondaj”.
Introduceți opțiunile de întrebare și răspuns și selectați „Lansare” pentru a posta sondajul imediat sau „Salvare” pentru a-l posta mai târziu.
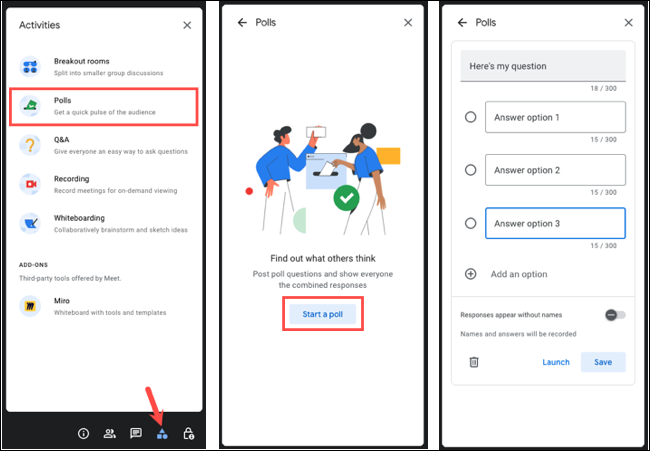
8. Sesiuni de întrebări și răspunsuri pentru întrebări frecvente
Dacă programați un Google Meet cu mulți participanți, răspunsul la întrebări poate scăpa rapid de sub control. Prin deschiderea unui loc desemnat pentru întrebări și răspunsuri, puteți discuta despre cele care sunt obișnuite printre participanți atunci când este momentul potrivit.
LEGATE: Cum să organizați o sesiune de întrebări și răspunsuri în Google Meet
Pentru a începe un întrebări și răspunsuri, selectați pictograma „Activități” și alegeți „Întrebări și răspunsuri”. Faceți clic pe pictograma roată din dreapta sus și apoi activați comutatorul pentru „Permiteți întrebări în întrebări și răspunsuri”.
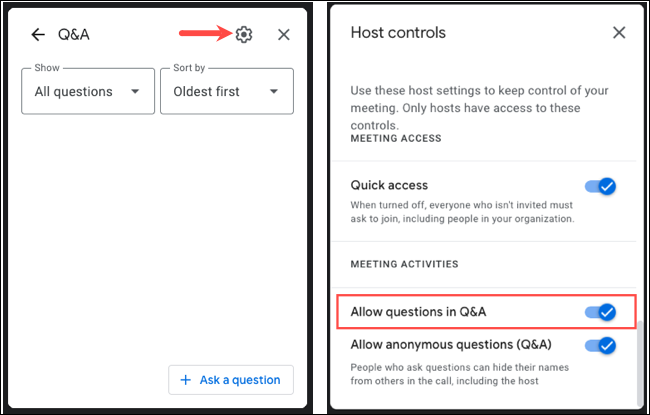
Când un participant pune o întrebare, veți vedea o notificare. Selectați întrebarea din alertă și o veți vedea deschisă în partea dreaptă. Puteți apoi să o discutați și să marcați întrebarea ca ascunsă sau cu răspuns.
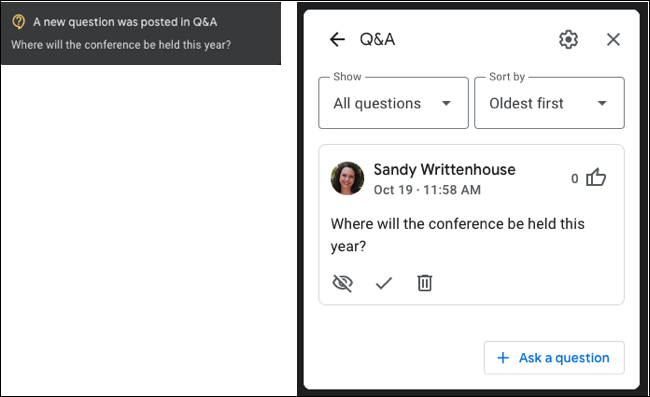
Aceste funcții Google Meet sunt perfecte pentru a vă îmbunătăți întâlnirea. Țineți cont de ele dacă doriți să faceți brainstorming pe o tablă albă, să permiteți întrebări sau să traduceți întâlnirea în direct.
Pentru și mai multe, vedeți cum să utilizați fundalurile virtuale sau cum să prezentați la Google Meet din Documente, Foi de calcul sau Prezentări.
