Funcții Google Docs pentru a vă ajuta să obțineți lucrările universitare
Publicat: 2022-09-03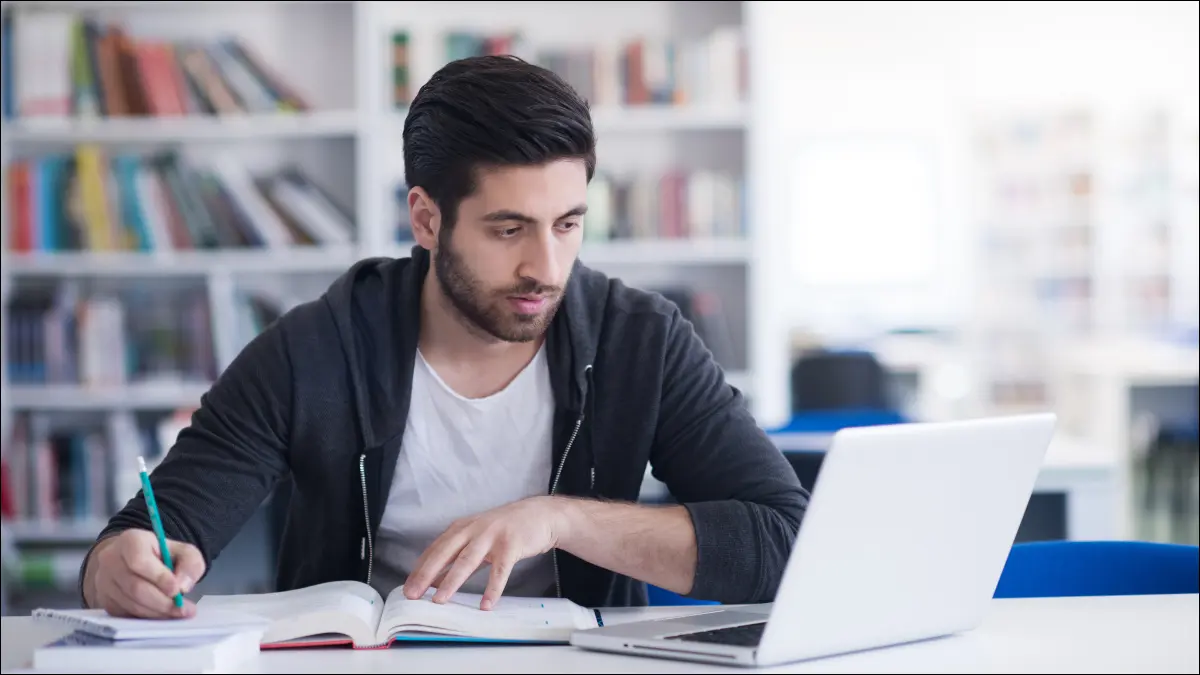
Google Docs poate fi excelent pentru a scrie eseuri școlare și alte proiecte. De la citari la cercetare până la colaborarea cu colegii de clasă, profitați de aceste funcții utile pentru lucrările dvs. de facultate.
Cercetare cu funcția Explorare
Utilizați dicționarul încorporat
Adăugați citări și o bibliografie
Includeți note de subsol
Deschideți Editorul de ecuații
Profită de funcțiile de colaborare
Lasă comentarii
Vedeți Istoricul versiunilor
Trimiteți rapid un e-mail colegilor de clasă
LEGATE: Aflați aceste caracteristici Microsoft Word pentru a face colegiul mai ușor
Cercetare cu funcția Explorare
La fel ca instrumentul Researcher din Microsoft Word, instrumentul Explorare din Google Docs vă ajută să găsiți sursele și să vă finalizați cercetarea. Selectați butonul Explorare din partea dreaptă jos a ecranului Google Docs.
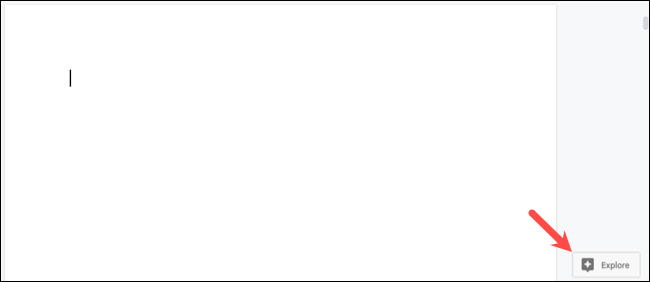
Când se deschide bara laterală, introduceți un termen de căutare în partea de sus. Veți vedea trei file pentru rezultatele dvs. Deci, puteți alege Web, Imagini sau Drive (Google Drive) pentru a găsi articolul de care aveți nevoie.
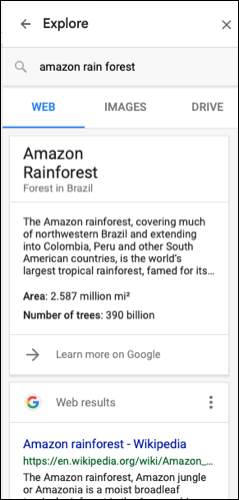
Puteți adăuga o citare ca notă de subsol sau puteți insera o imagine care include un link către sursă. Sau pur și simplu selectați un rezultat pentru a citi despre subiect. Este ușor să vă cercetați lucrarea utilizând Explorați în Google Docs.
Utilizați dicționarul încorporat
Pentru a corecta ortografia, a verifica timpul verbal sau a găsi sinonime, consultați Dicționarul Google Docs. Puteți căuta orice cuvânt și puteți economisi o călătorie la un dicționar online sau fizic.
LEGATE: Cum să vă verificați ortografia în Google Docs
Selectați un cuvânt din documentul dvs. și accesați Instrumente > Dicționar sau deschideți instrumentul din meniu și introduceți cuvântul dvs. în caseta de căutare din bara laterală.
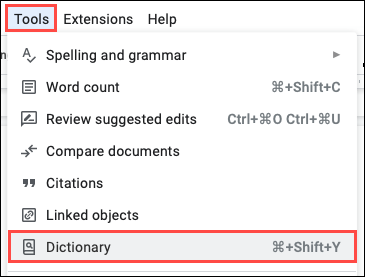
Veți vedea tot ce aveți nevoie pentru a utiliza cuvântul corect, a-l scrie corect sau a obține un alt cuvânt care înseamnă același lucru.
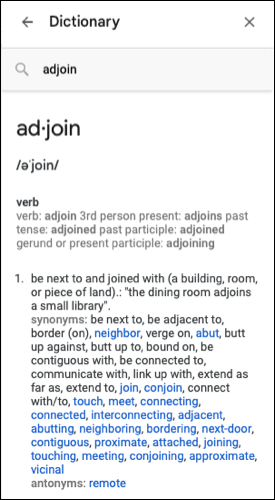
Adăugați citări și o bibliografie
Pentru a include referințele dvs. în text și sub forma unei bibliografii, Google Docs vă oferă funcția Citate. Accesați Instrumente > Citate pentru a deschide bara laterală Citate.
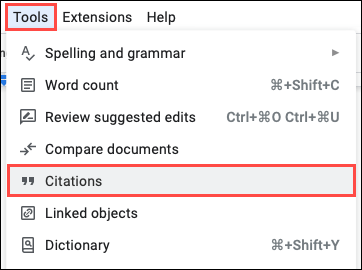
Selectați stilul dvs. de scriere din APA, MLA sau Chicago în caseta derulantă din partea de sus. Apoi, faceți clic pe „Adăugați sursa de citare” pentru a adăuga tipul și detaliile de referință pentru sursa dvs.
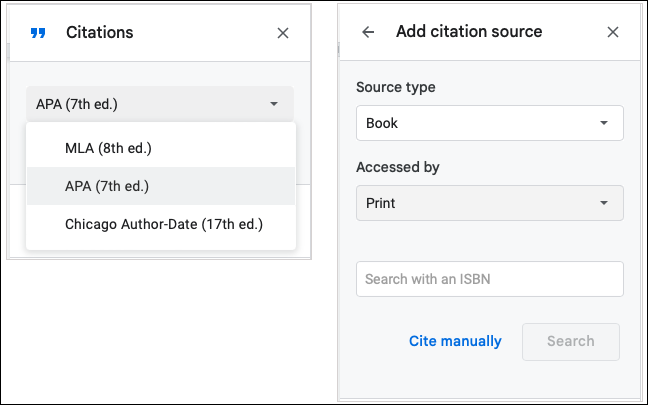
Salvați citarea și apoi introduceți cu ușurință o referință în text. Treceți cursorul peste sursa din lista barei laterale și alegeți „Cite”.
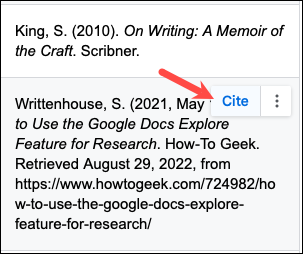
Odată ce aveți o citare în bara laterală, puteți introduce o bibliografie. Plasați cursorul acolo unde doriți lista și mergeți în partea de jos a barei laterale. Alegeți „Inserați lucrări citate” sau „Inserați referințe”, în funcție de formatul de scriere pe care l-ați ales.
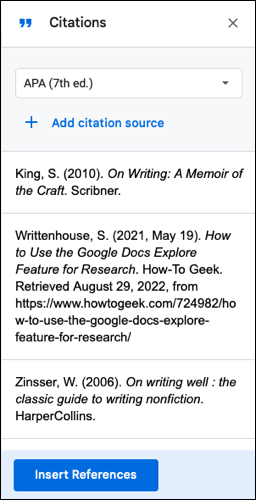
Google Docs inserează și formatează automat bibliografia dvs., astfel încât să puteți continua să scrieți fără griji.
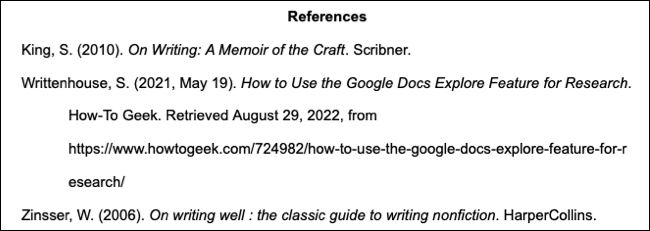
RELATE: Cum să inserați automat o bibliografie în Google Docs
Includeți note de subsol
Când aveți detalii sau note suplimentare pe care doriți să le includeți, dar nu direct în conținutul principal, utilizați o notă de subsol.
Plasați cursorul lângă cuvânt sau selectați cuvântul din text. Accesați Inserare > Notă de subsol din meniu.
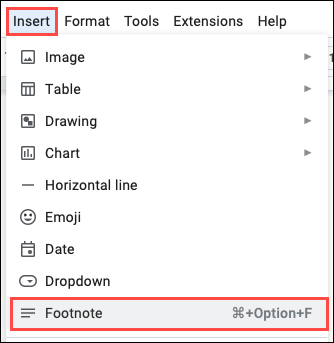

Veți vedea numărul notei de subsol unde a fost plasat cursorul, iar cursorul va apărea apoi în zona de subsol pentru a adăuga textul.
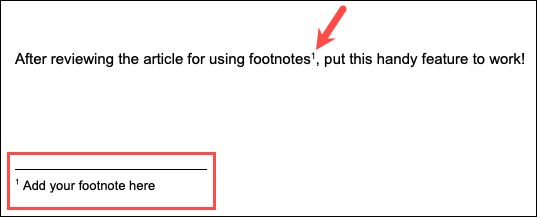
Adăugați mai multe note de subsol în același mod și acestea vor fi numerotate automat pe pagină.
Deschideți Editorul de ecuații
Dacă lucrarea pe care o compuneți este pentru o clasă de matematică, puteți utiliza instrumentul de ecuație încorporat. Acest lucru vă economisește timp, oferind literele, simbolurile și operatorii de care aveți nevoie pentru a introduce o ecuație în loc să le căutați în altă parte.
LEGATE: Cum să utilizați Editorul de ecuații în Google Docs
Selectați Inserare > Ecuație din meniu și veți vedea bara Editor de ecuații în partea de sus a documentului.

Asigurați-vă că cursorul este în locul din document în care doriți ecuația. Apoi, utilizați casetele derulante din Editorul de ecuații pentru a selecta ceea ce aveți nevoie pentru ecuație. Pe măsură ce alegeți fiecare element de ecuație, îl veți vedea adăugat în document.
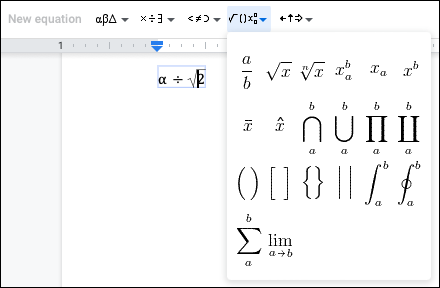
Când terminați, utilizați X din partea dreaptă a barei Editor de ecuații pentru a o închide.
Profită de funcțiile de colaborare
Dacă lucrați la un proiect de grup cu alți colegi de clasă, Google Docs are funcțiile de care aveți nevoie pentru a colabora. Începeți prin a partaja documentul cu permisiuni de editare și apoi utilizați următoarele instrumente pentru a lucra împreună.
LEGATE: Cum să partajați documente pe Documente, Foi de calcul și Prezentări Google
Lasă comentarii
Selectați un element din documentul dvs., cum ar fi un cuvânt, o propoziție sau o imagine, apoi faceți clic pe pictograma Comentariu din dreapta sus sau în bara de instrumente plutitoare. Adaugă comentariul tău, folosește simbolul @ (La) pentru a menționa o anumită persoană și dă clic pe „Comentează”.
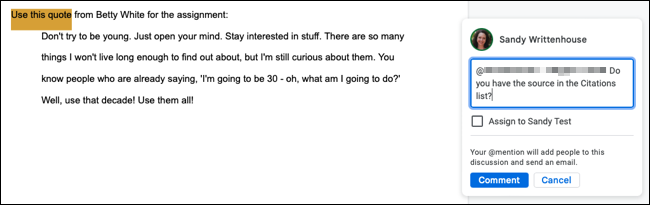
Toți cei care au acces la document pot vedea comentariile. Și pe măsură ce vă ocupați de note sau sarcini, faceți clic pe pictograma Rezolvare (bifă) pentru a urmări.
Sfat: De asemenea, puteți utiliza funcția emoji pentru reacții rapide la părți ale documentului și funcția de atribuire a comentariilor pentru a delega sarcini.
Vedeți Istoricul versiunilor
Când mai multe persoane lucrează la un document în același timp, poate fi dificil să-ți amintești cine a făcut ce și când. Puteți selecta „Vedeți istoricul versiunilor” în meniul Fișier > Istoricul versiunilor pentru a vedea toate modificările aduse documentului.
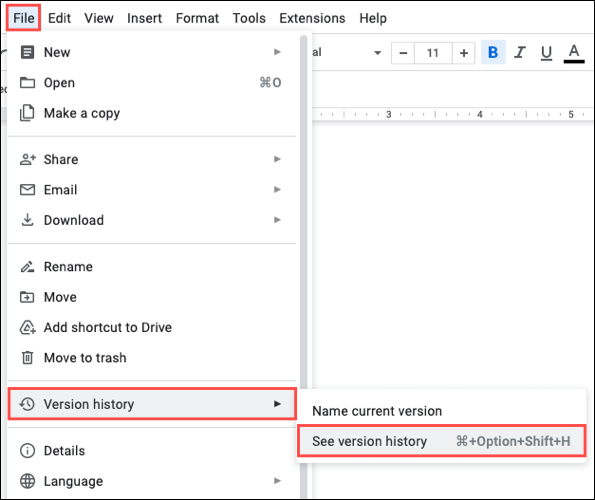
Veți vedea o listă de date și nume și puteți selecta o versiune pentru ao vizualiza. Acest lucru nu schimbă imediat documentul dvs. curent; este pur și simplu o modalitate de a vedea ce s-a schimbat și de către cine. Dacă doriți să utilizați o anumită versiune, selectați cele trei puncte din dreapta acesteia și alegeți „Restaurați această versiune”.
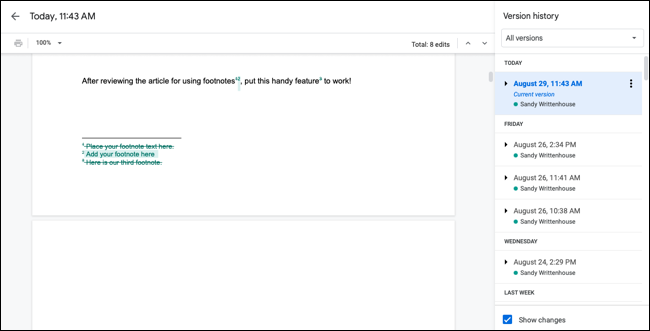
Când terminați de vizualizat Istoricul versiunilor, faceți clic pe săgeata din stânga sus și veți reveni la document.
Trimiteți rapid un e-mail colegilor de clasă
Pentru o modalitate rapidă și ușoară de a intra în contact cu colegii dvs. de clasă, puteți e-mail tuturor colaboratorilor pentru un document simultan. Selectați Fișier > E-mail din meniu și alegeți „Colaboratori de e-mail”.
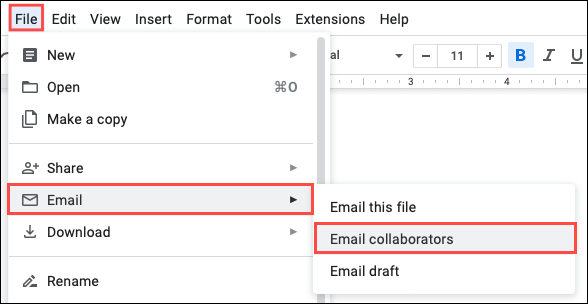
Se deschide o fereastră de mesaj cu colaboratorii dvs. deja incluși și numele documentului ca linie de subiect. Introduceți mesajul și apăsați „Trimite”.
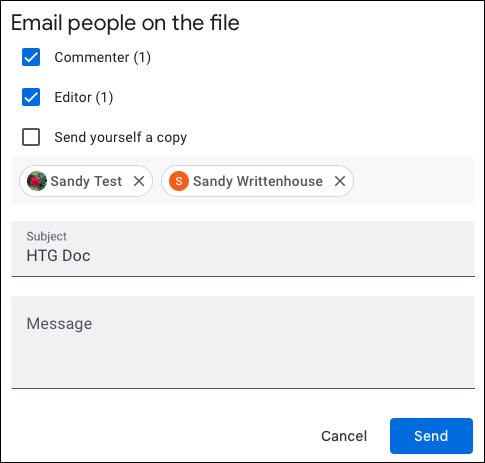
Acest lucru vă oferă o modalitate grozavă de a vă informa cu colegii dvs. de clasă în cadrul proiectului fără a crea un e-mail separat într-o altă aplicație în care trebuie să urmăriți adresele lor de e-mail.
Pentru alte instrumente de colaborare, vedeți cum să sugerați o modificare sau, în special, cum să urmăriți modificările în Google Docs.
Cu aceste funcții Google Docs, puteți găsi ceea ce aveți nevoie, puteți să vă citați corect sursele și să lucrați cu colegii dvs. pentru a crea o lucrare care să vă impresioneze profesorul.
LEGATE: 7 funcții Google Docs care economisesc timp pe care trebuie să le cunoașteți
