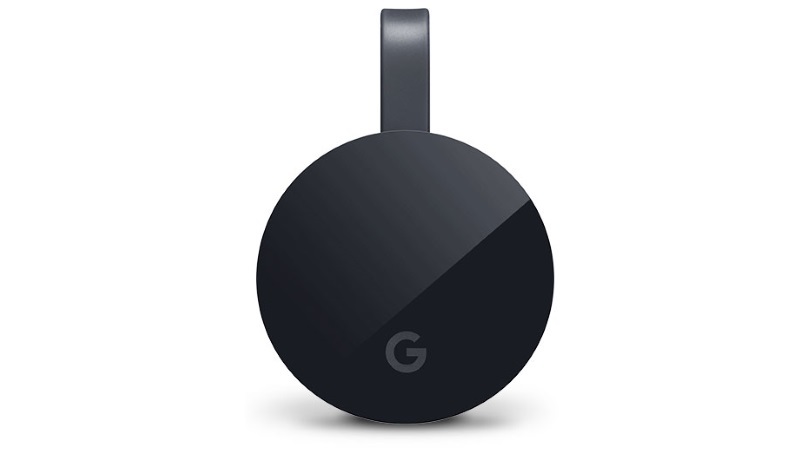19 lucruri pe care nu știai că le poate face Google Chromecastul tău
Publicat: 2022-01-29Google vă ajută să vă simplificați viața online, de la e-mail și stocare online până la știri și hărți digitale. Dar poate prelua și televizorul cu Chromecast.
În prezent, Google vinde două versiuni ale dispozitivului său de streaming media — Chromecast Ultra și Chromecast With Google TV. Acesta din urmă i-a oferit dongle-ului Google o schimbare foarte necesară, adăugând o telecomandă și un meniu pe ecran. Mulți oameni, totuși, probabil că încă difuzează prin dispozitive vechi; Chromecastul există din 2013. Funcționalitatea sa este, de asemenea, încorporată în multe dintre cele mai bune televizoare inteligente de astăzi.
Indiferent de câte vă „pronunțați” conținutul, o parte a atractivității Chromecastului constă în portabilitatea și ușurința în utilizare; conectați-l, conectați-vă la Wi-Fi și veți transmite în cel mai scurt timp Netflix, Spotify, HBO Max, Hulu și multe altele de pe dispozitivul mobil sau de pe computer la televizor. Ca să nu mai vorbim de aplicații pentru muzică, antrenament și prinderea din urmă cu sportul.
Mai târziu în acest an, cei cu Chromecast With Google TV își vor putea folosi telefoanele ca telecomandă pentru streamer pe Android 11 și 12 prin meniul Setări rapide. 9to5Google raportează că funcția de la distanță vine și pe iOS prin aplicația Google Home.
În timp ce dispozitivele ultraportabile sunt destul de plug and play, există câteva sfaturi și trucuri care pot face turnarea mai magică. Verifică-le mai jos.
1. Faceți-vă întâlnirile mai mari

Nu ne place să aducem întâlniri video, dar dacă te-ai săturat să te uiți la ele pe un ecran mic, fă-le mai mult ca un divertisment și adu-le pe televizor. Puteți proiecta întâlnirile dvs. Google Meet în timp ce încă utilizați computerul pentru cameră, microfon și sunet. Trebuie doar să descărcați aplicația Meet, să deschideți întâlnirea folosind Google Calendar sau aplicația Meet și să selectați Proiectați această întâlnire . Veți putea alege dispozitivul Cast pe care doriți să îl utilizați în fila Cast. Pentru a opri proiectarea, selectați meniul cu trei puncte și faceți clic pe Opriți difuzarea întâlnirii .
2. Proiectați Prezentări Google pe televizorul dvs
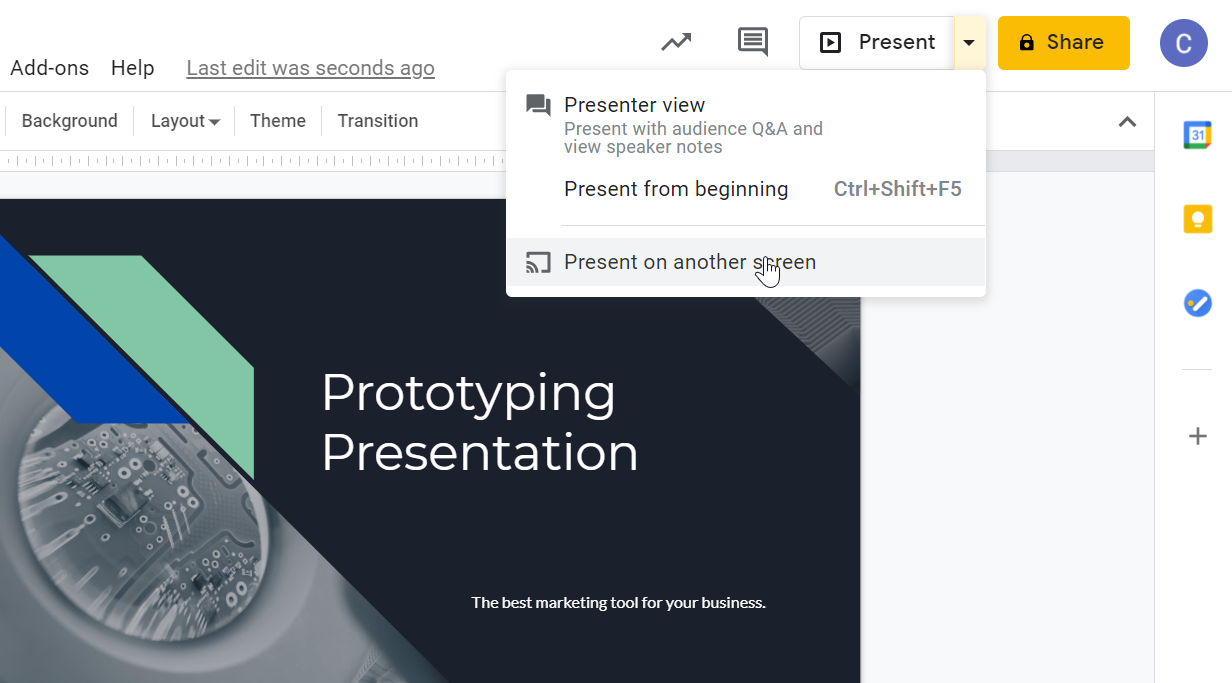
Dacă utilizați Google Slides, vă puteți afișa prezentarea cu Chromecast, deoarece Google Cast este încorporat în Chrome. Faceți clic pe opțiunea Prezentare din partea dreaptă sus a prezentării, selectați Prezentare pe alt ecran și alegeți dispozitivul Chromecast.
3. Oglindiți dispozitivul Android pe televizor
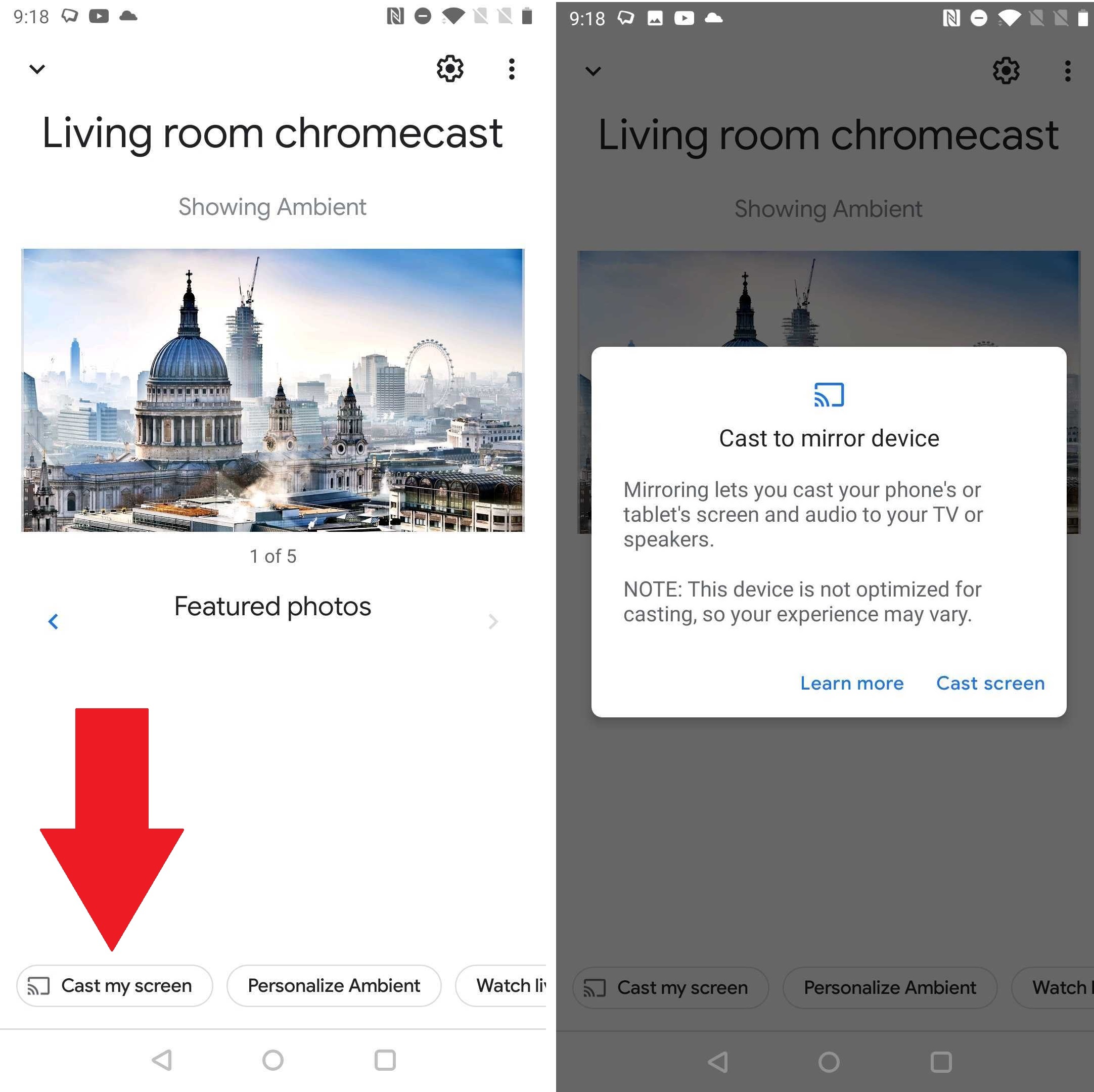
Dacă doriți ca ecranul dvs. Android să apară pe televizor, pentru serviciu sau divertisment, proiectarea ecranului este acceptată pe dispozitivele care rulează Android 5.0 și versiuni ulterioare (ne pare rău, utilizatorii de iPhone), deși kilometrajul dvs. poate varia în funcție de telefonul pe care îl aveți (captura de ecran de mai sus este de la un OnePlus 5T). Deschideți aplicația Google Home, atingeți dispozitivul Chromecast și atingeți Proiectați ecranul meu în partea de jos, apoi proiectați ecranul . Atingeți Opriți oglindirea când ați terminat.
4. Aduceți Apple TV și Google TV împreună
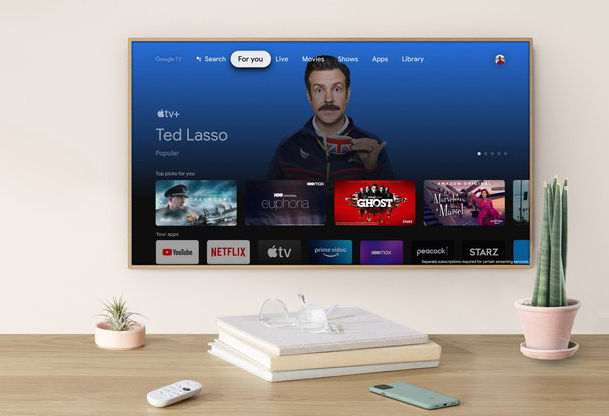
S-ar putea să existe o rivalitate uriașă între Apple și Google, dar nu trebuie să te implici în conflict dacă ai un Chromecast With Google TV. Aplicația Apple TV, care include Apple TV+, este disponibilă în secțiunea Aplicații a ecranului de pornire. Este genul de cooperare prietenoasă pe care l-ai găsi pe Ted Lasso .
5. Eliminați tamponarea cu un adaptor Ethernet
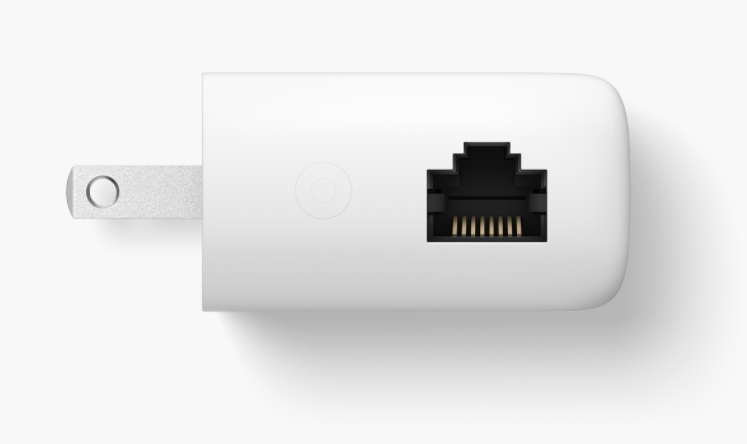
Chromecastul este un gadget la îndemână pentru streaming Netflix, YouTube și alte conținuturi de pe dispozitivele mobile pe televizor, dar necesită o conexiune Wi-Fi puternică pentru a furniza fluxuri care nu se tamponează. Totuși, nu toată lumea are o rețea Wi-Fi super-rapidă, iar pentru acești oameni, Google are un adaptor Ethernet de 20 USD pentru Chromecast cu Google TV. (Un adaptor similar pentru Chromecast-urile din generația anterioară pare să fie epuizată.)
Adaptorul arată ca cablul de alimentare Chromecast existent, dar capătul prizei include un mic port Ethernet. Conectați un cablu Ethernet care este, de asemenea, conectat la modemul dvs. la acel port, conectați capătul USB al adaptorului la Chromecast, atașați Chromecast-ul la portul HDMI de pe televizor și sunteți gata de plecare.
6. Transmite muzică pe televizorul tău
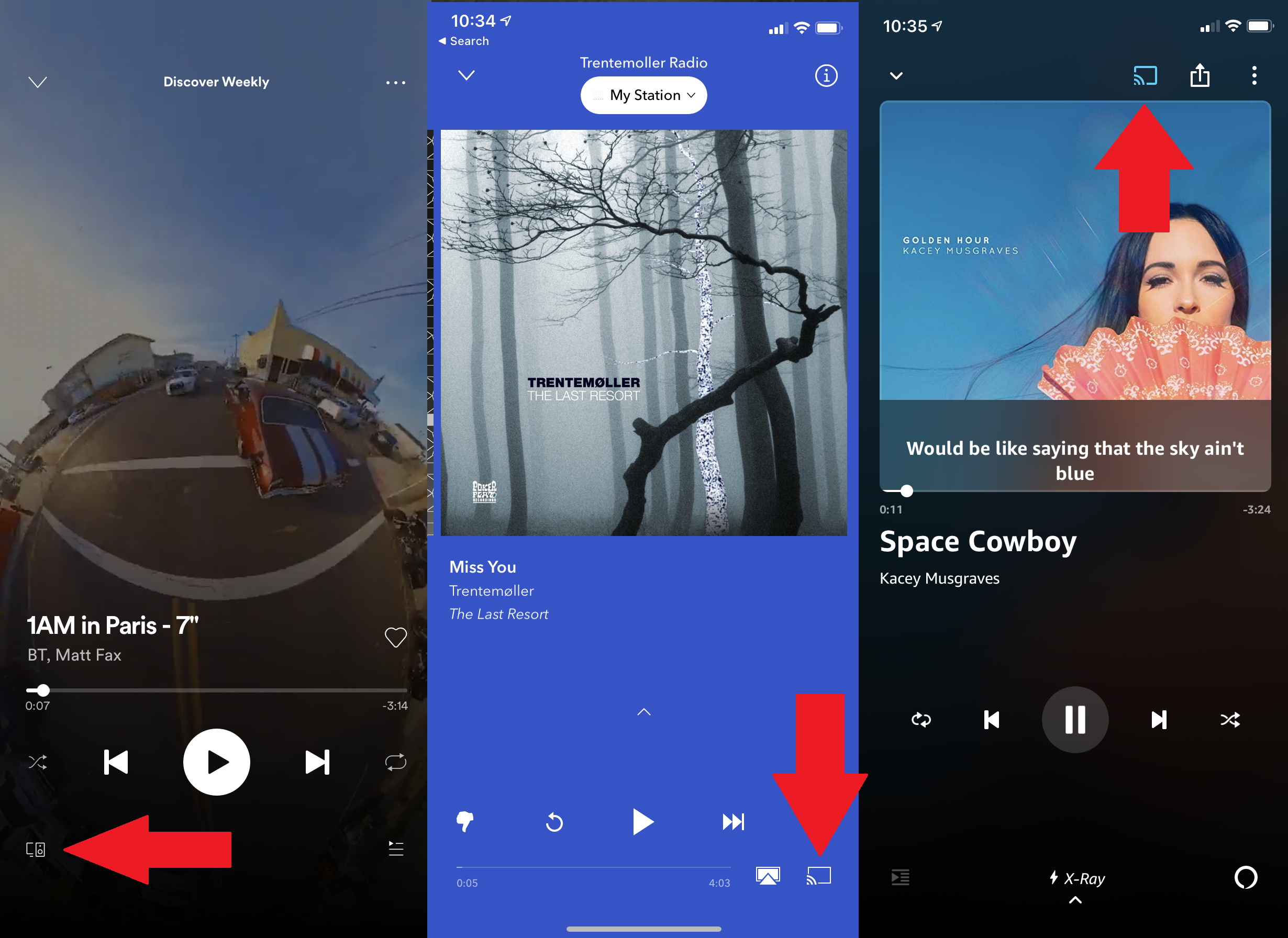
Dacă aveți un sistem de sunet impresionant conectat la televizor, de ce să nu îl folosiți pentru a asculta melodiile preferate? O varietate de servicii de streaming de muzică pot difuza muzică pe Chromecast, inclusiv Spotify, Pandora și Amazon Music. Asigurați-vă că dispozitivul dvs. este în aceeași rețea Wi-Fi ca și Chromecastul dvs. și căutați butonul Mai multe dispozitive sau pictograma Chromecast și selectați Chromecastul din lista care apare. Deconectați-vă de la aplicația dvs. de muzică sau prin aplicația Google Home.
7. Chromecast Mode Guest
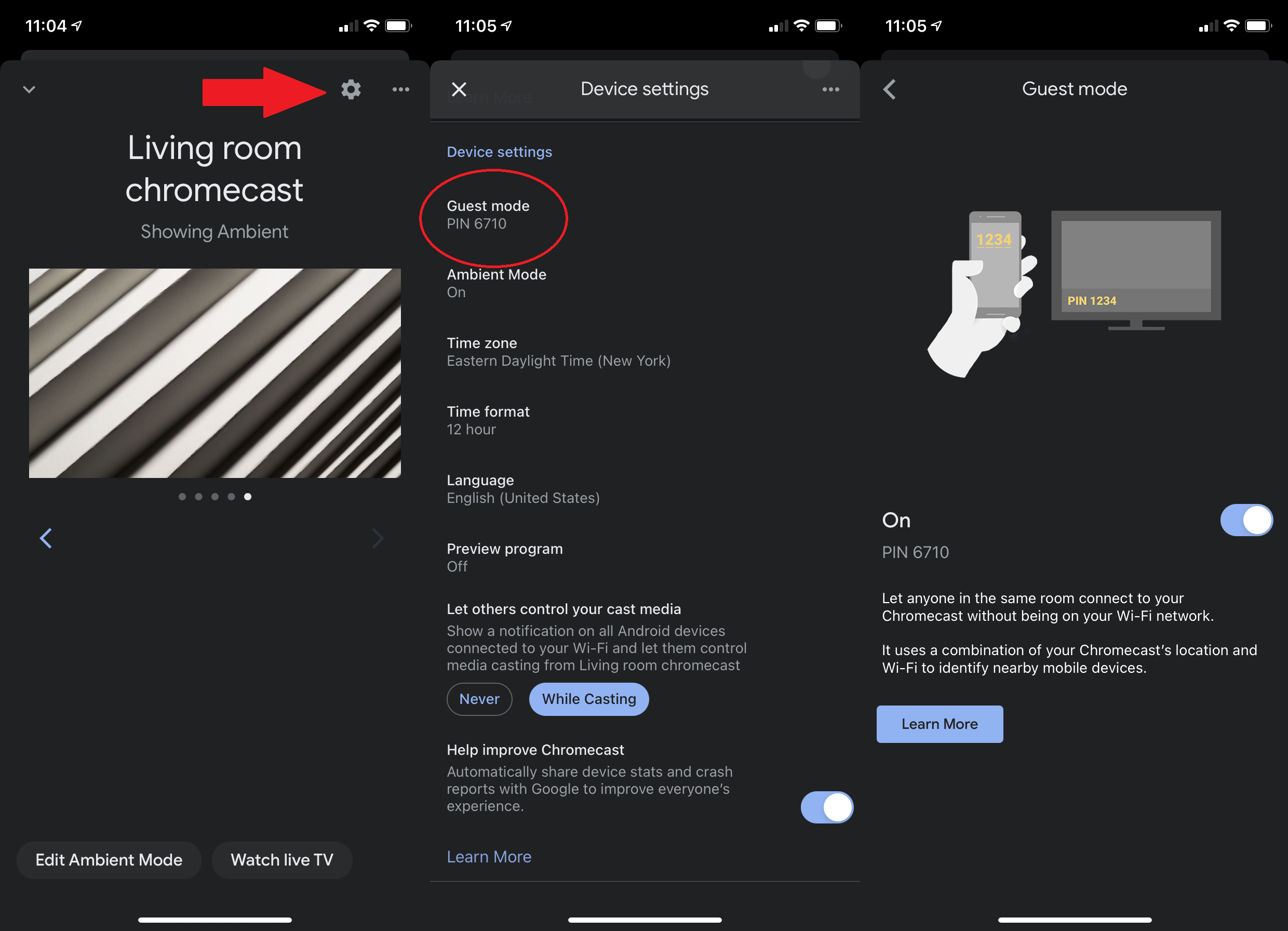
Indiferent dacă aveți oaspeți pentru o săptămână sau oaspeți la petrecere pentru o seară, poate doriți să-i lăsați să decidă ce să vizioneze fără a le oferi acces la Wi-Fi. Pe modelele mai vechi de Chromecast, treceți la Modul invitat. (Modul invitat nu este disponibil pe Chromecast cu Google TV.) Deschideți aplicația Google Home, selectați Chromecastul, atingeți roata de setări din dreapta sus, derulați în jos la Modul invitat și atingeți-l pentru a activa.
Apoi, când oaspeții doresc să arunce ceva, pot atinge pictograma de proiectare într-o aplicație acceptată, pot selecta Dispozitivul din apropiere și pot introduce codul PIN din patru cifre care apare pe televizor sau pe care le-o furnizați.

8. Nu urmăriți
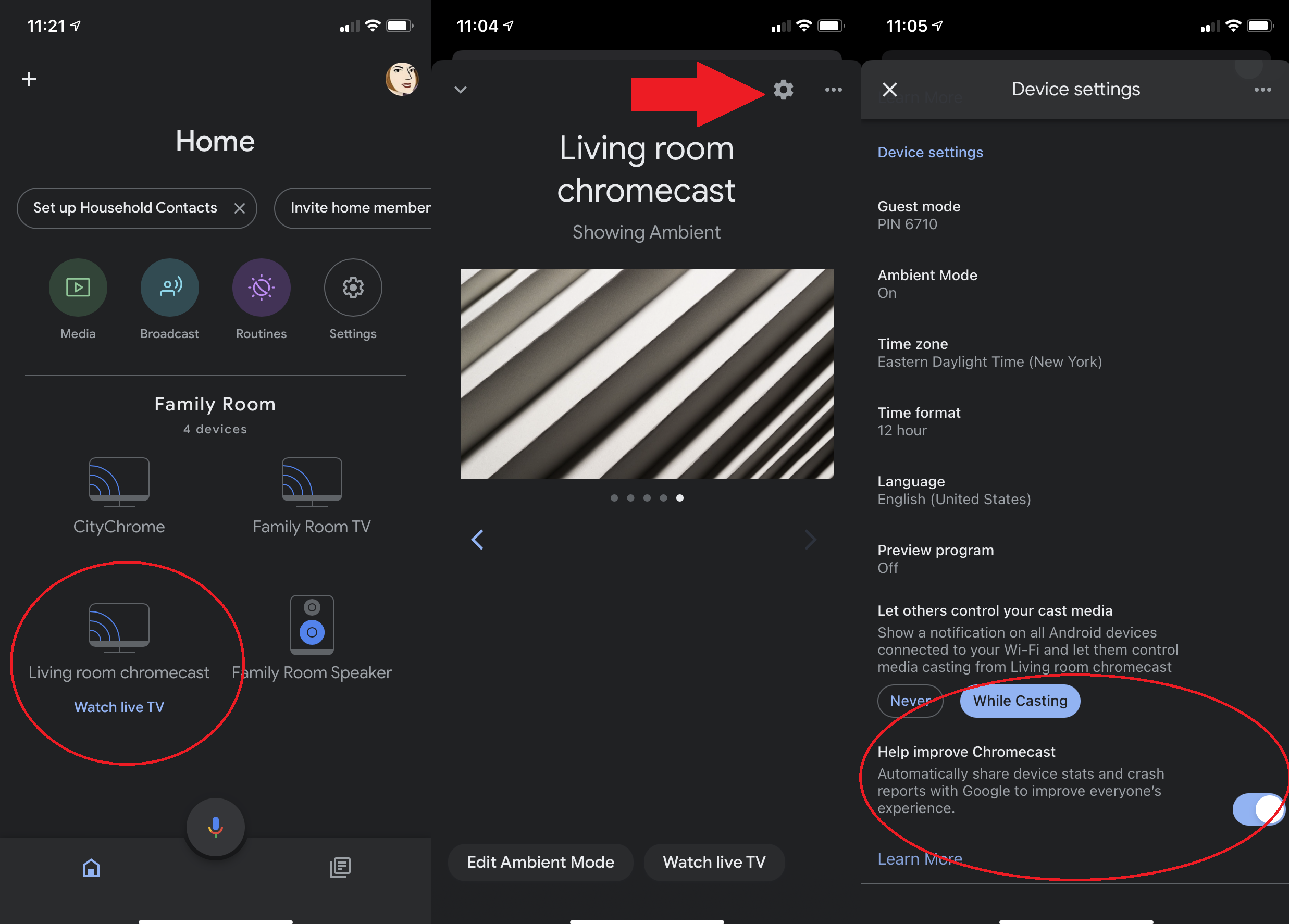
Este imposibil să dezactivați toate urmărirea, deoarece Chromecastul este doar un canal pentru conținut, dar puteți limita ceea ce trimite către Google. În meniul de setări al dispozitivului Chromecast, căutați o setare care menționează trimiterea statisticilor dispozitivului și a rapoartelor de blocare la Google și dezactivați-o.
9. Adăugați fotografii pe fundalul Chromecast
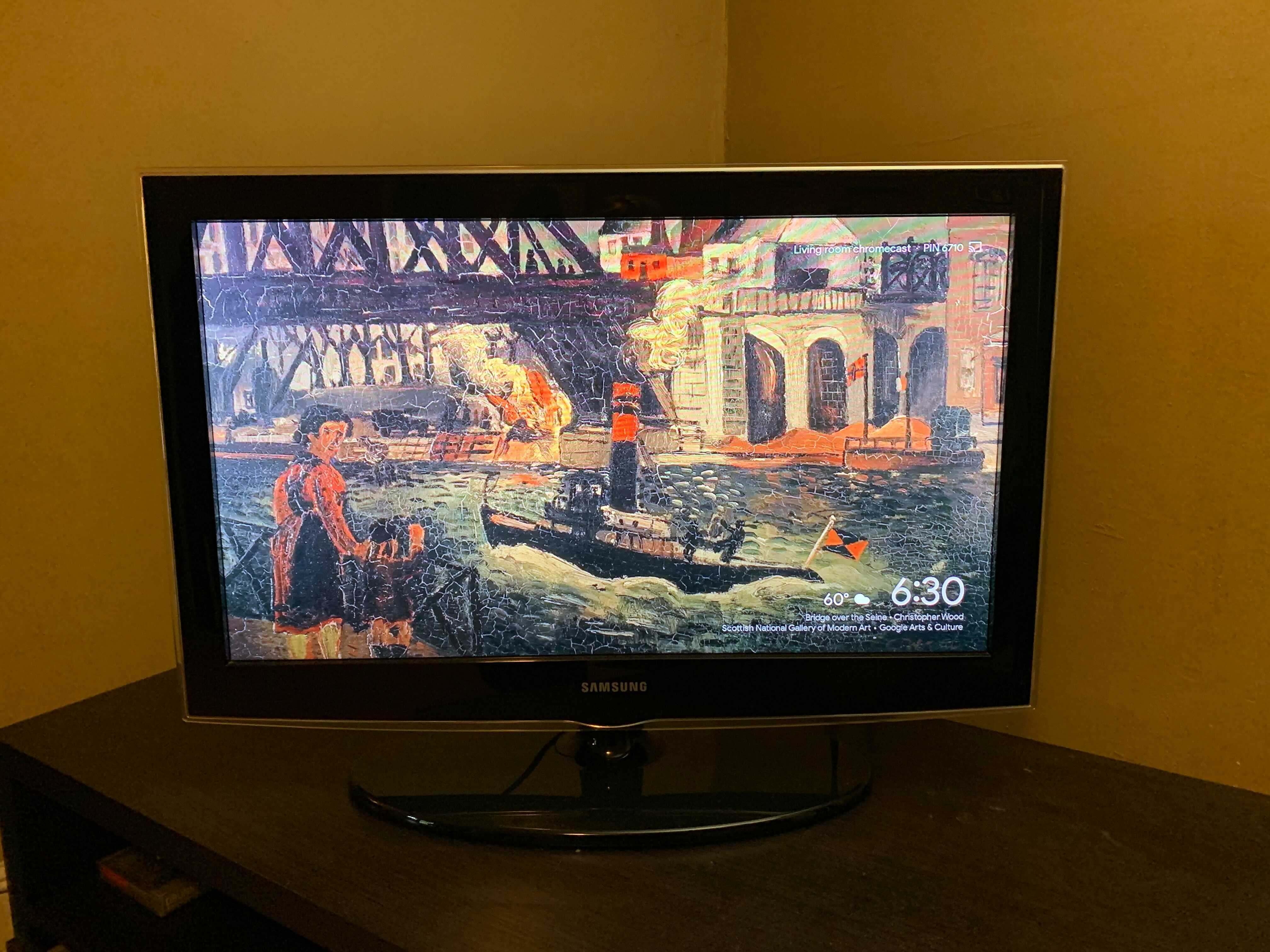
Schimbați fundalul Chromecastului cu Ambient Mode. Puteți folosi propriile fotografii sau puteți alege din selecția Google de artă, fotografie de peisaj și imagini din satelit. În aplicația Google Home, atingeți pictograma pentru Chromecast. Atingeți pictograma roată și derulați în jos la Modul Ambient. Aici puteți alege ca Chromecastul dvs. să afișeze imagini din Google Foto sau o galerie de imagini și lucrări de artă selectate de Google. Atingeți Experimental pentru un mod cu lățime de bandă redusă. De asemenea, puteți adăuga vremea și ora pe afișaj și puteți seta cât de repede parcurge Chromecastul prin fiecare fotografie.
10. Proiectați Google Foto pe televizor
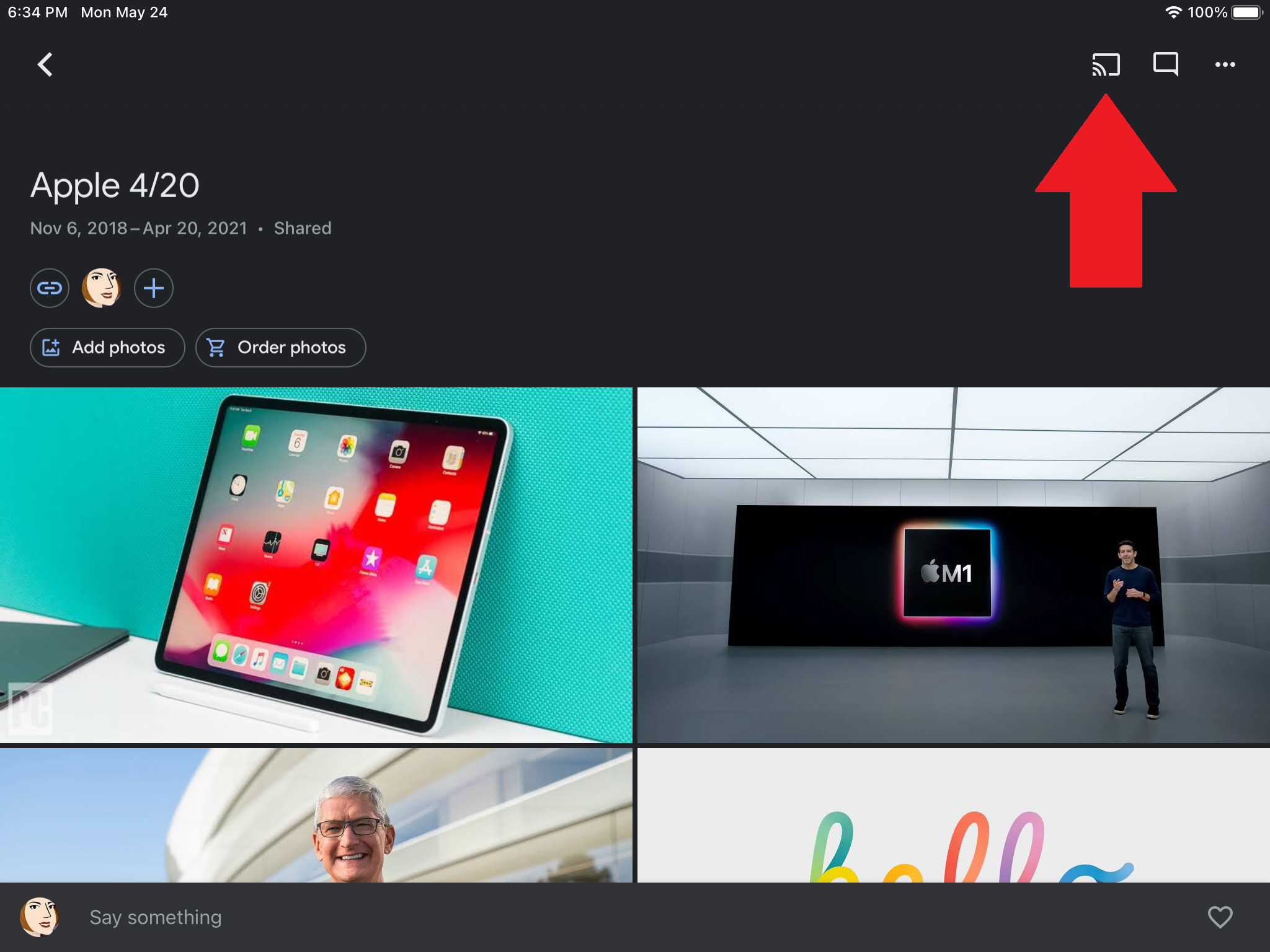
În mod similar, Chromecast poate servi ca o alternativă modernă la prezentările de diapozitive vechi; nu există proiectoare aici. Google Foto are compatibilitate cu Chromecast, astfel încât să vă puteți proiecta fotografiile din Google Foto pe iOS, Android și PC pe televizor. Căutați pictograma Cast în partea de sus a aplicației Google Foto și atingeți pentru a vă conecta.
11. Unde este telecomanda? Nu contează
Având în vedere că Chromecastul se conectează la un port al televizorului dvs., va trebui să comutați intrarea de pe televizor pentru a trece între caseta de cablu, Chromecast și orice altceva aveți în configurația de divertisment acasă. Dacă televizorul dvs. acceptă HDMI-CEC, totuși, televizorul poate face un salt imediat ce apăsați butonul de proiectare dintr-o aplicație acceptată; nu este nevoie de telecomandă vechi.
Unii producători de televizoare l-ar putea numi cu un alt nume (Google are un detaliu aici), dar dacă televizorul dvs. îl acceptă, accesați setările televizorului, selectați opțiunea HDMI-CEC și activați-o. Rețineți că Chromecastul dvs. trebuie să folosească o priză de perete pentru alimentare și să nu fie conectat la un port USB al televizorului.
12. Ascultă la căști
Dacă doriți să vizionați ceva pe televizor, dar nu doriți ca sunetul să deranjeze pe alții din cameră, Chromecast cu Google TV include suport Bluetooth, pe care îl puteți accesa în secțiunea Telecomandă și accesorii a ecranului de pornire Google TV (rețineți că au fost raportate unele probleme de stabilitate).
Recomandat de editorii noștri



Pentru dispozitivele Chromecast mai vechi, încercați LocalCast pentru Chromecast. Vă permite să proiectați videoclipuri pe televizor, păstrând în același timp sunetul pe dispozitiv. Atingeți Dirijați sunetul către telefon pe ecranul În curs de redare și conectați câteva căști. Această caracteristică LocalCast a fost de mult în versiune beta, iar dezvoltatorul avertizează că pot exista erori, dar aplicația este gratuită, așa că merită încercat dacă trebuie să mențineți zgomotul la minimum.
13. Solicitați ajutor Asistentului Google
Telecomanda care vine cu Chromecast With Google TV include un buton Asistent Google; apăsați-l pentru a căuta prin voce sau cereți asistentului virtual Google să deschidă aplicațiile acceptate. Dacă aveți un Chromecast mai vechi și un dispozitiv Google de casă inteligentă, cum ar fi un ecran Nest, conectați-le și spuneți lucruri precum „OK Google, joacă The Woman in the Window pe Netflix”. Alte servicii compatibile includ Disney+, Hulu, HBO Max și YouTube TV.
14. A face lucrurile prietenoase pentru familie
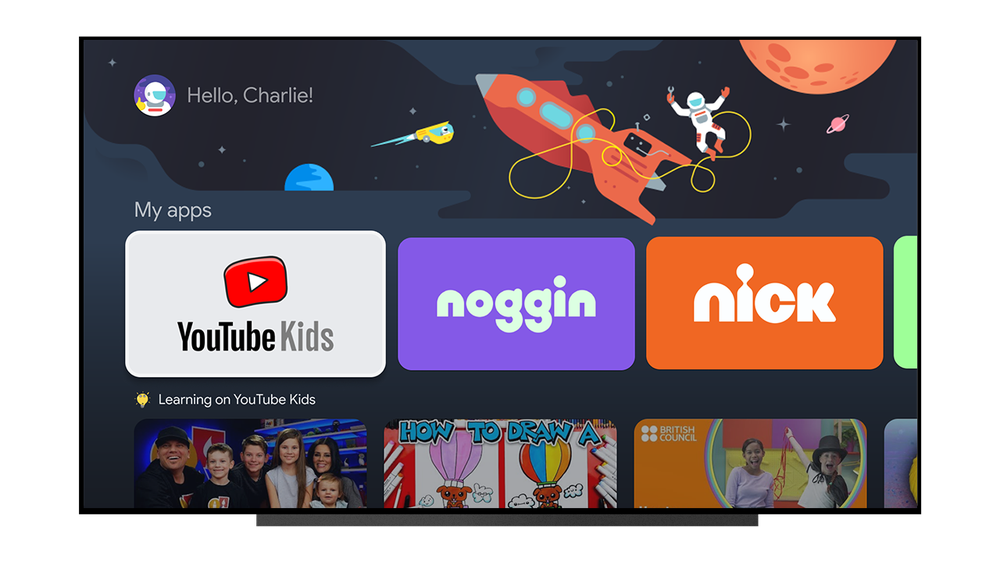
Familiile cu Chromecast With Google TV pot configura profiluri separate pentru copiii lor, astfel încât părinții să nu fie nevoiți să-și facă griji cu privire la timpul nesupravegheat pe ecran. Părinții pot specifica ce aplicații pot accesa copiii lor (cum ar fi YouTube Kids), pot selecta o temă și chiar pot gestiona timpul de utilizare. „Când este aproape timpul să opriți televizorul, copiii dvs. vor fi întâmpinați cu trei semne de avertizare cu numărătoare inversă înainte ca un ultim ecran „Timpul expirat” să apară și să își încheie timpul de vizionare”, spune Google. Copiii sunt inteligenți, așa că părinții își pot proteja propriile profiluri prin PIN.
15. Creați o coadă YouTube TV
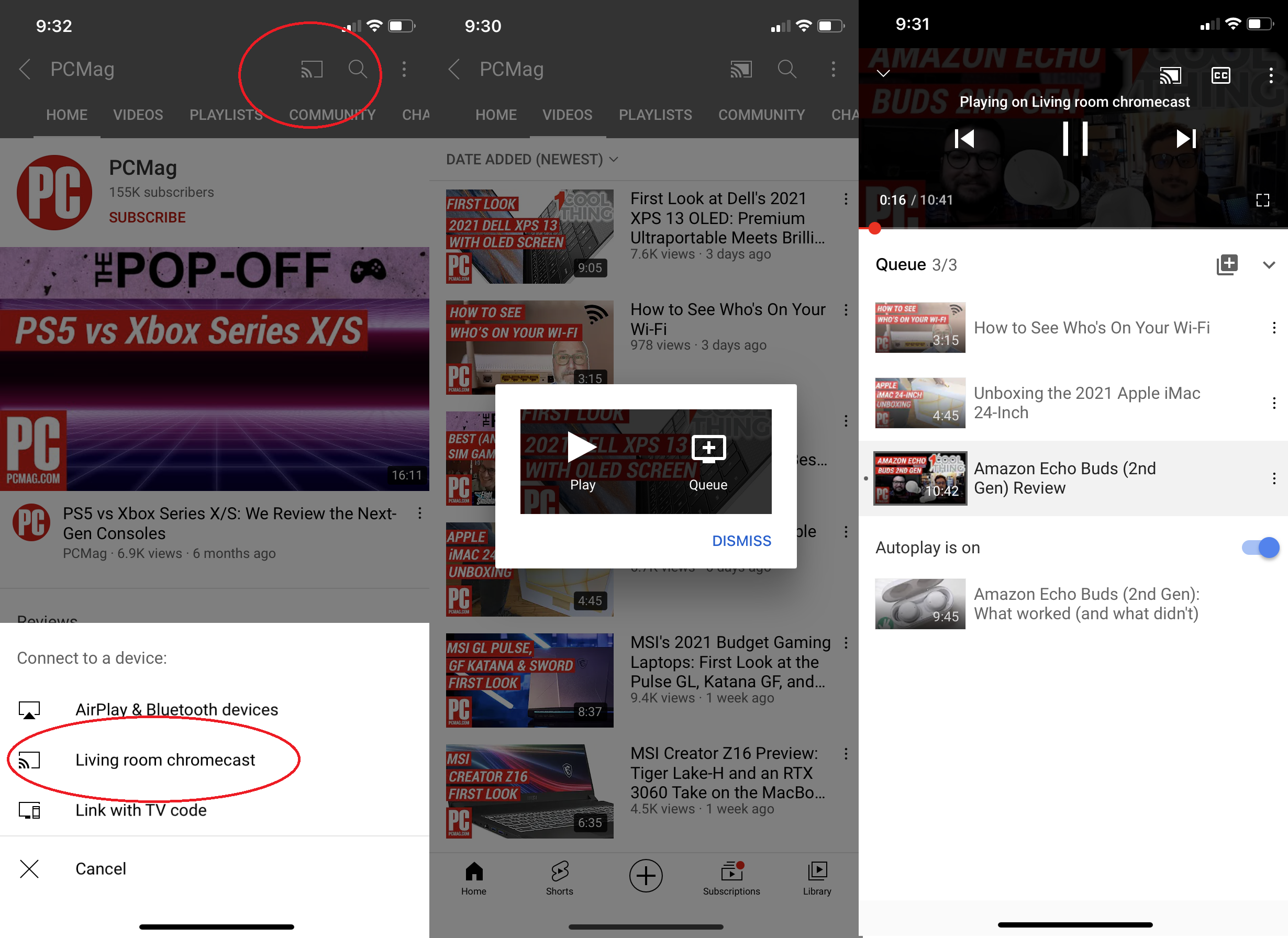
Singurul lucru enervant despre vizionarea YouTube pe un Chromecast este că trebuie să ridicați și să lăsați dispozitivul jos de fiecare dată când doriți să vizionați un alt videoclip. Sau tu? Deschideți aplicația YouTube, atingeți butonul Cast, selectați dispozitivul Chromecast și alegeți un videoclip de vizionat. Va apărea o casetă pop-up, oferindu-vă opțiunea de a reda videoclipul imediat sau de a-l adăuga la coadă. Adăugați oricâte videoclipuri pe care doriți să le vizionați în coadă și apoi stabiliți-vă. Atingeți săgeata în sus din partea de jos a ecranului pentru a vedea sau edita selecțiile viitoare de videoclipuri.
16. Transmite Plex pe Chromecast
Una dintre plângerile principale despre Chromecast este că nu acceptă redarea media locală, așa că nu puteți accesa conținutul pe care l-ați salvat în cloud. Dar cu aplicația de management media Plex, puteți transmite în flux muzică, filme și fotografii prin Chromecast. Plex vă organizează conținutul împrăștiat și vă permite să îl vizionați de pe tablete, televizoare, telefoane și multe altele. Înscrieți-vă, descărcați aplicația Plex, deschideți-o și trimiteți conținutul dvs. la Chromecast.
17. Transmite jocuri în flux cu Stadia

Platforma de streaming Google Stadia vă permite să jucați jocuri de calitate pentru consolă și PC pe telefon, într-o filă de browser Chrome sau pe televizor cu un dispozitiv de streaming compatibil. La lansare, asta însemna un Chromecast Ultra, dar la sfârșitul lunii iunie 2021, Google a adăugat și suport Stadia la Chromecast cu Google TV pentru mai multe opțiuni de jocuri pe ecran mare.
18. Redați DVD-uri cu Vudu (pentru un preț)
Dacă aveți stive și stive de DVD-uri și nimic pe care să le redați sau doriți doar confortul oferit de streaming, puteți utiliza Vudu pentru a converti mediile vechi în noi. Descărcați aplicația Vudu (Android, iOS), conectați-vă sau creați un cont, apoi accesați meniul și selectați Disc în digital și scanați codul UPC de pe disc. Apoi vă puteți viziona DVD-urile ca flux în aplicația Vudu de pe Chromecast, la un cost de 2 USD per titlu pentru definiție standard și 5 USD per titlu pentru definiție înaltă.
19. Programul de previzualizare Chromecast
Dacă spoilerele nu vă descurajează niciodată, atunci veți dori să vă alăturați programului de previzualizare Chromecast. Acest lucru vă va oferi cele mai recente funcții Chromecast înainte ca acestea să fie lansate publicului. Google spune că programul nu este beta, ci doar o previzualizare a funcțiilor stabile.
Pentru a vă înscrie, deschideți aplicația Google Home pe un dispozitiv Android sau iOS. Atingeți Chromecastul și pictograma roată din dreapta sus și derulați în jos la Programul de previzualizare. Selectați-l și atingeți Alăturați-vă programului și sunteți de acord să primiți e-mailuri despre funcții noi. Pentru a renunța, reveniți la această pagină și atingeți Părăsiți programul.