Sfaturi Gmail care vă vor ajuta să cuceriți e-mailul
Publicat: 2022-01-29Gmail a parcurs un drum lung. Nu este perfect și provoacă ocazional valuri de indignare în baza sa de utilizatori. Dar să fim sinceri, cu Gmail ai destule pentru nimic.
Ca aplicație web, Gmail este o activitate constantă în desfășurare, dar cantitatea de putere sub capotă este uluitoare. Sigur, există o mulțime de suplimente și extensii de browser care pot îmbunătăți în mod specific Gmail, cu mult peste parametrii săi inițiali. Cu toate acestea, nu toate tehnologiile pentru utilizatorii puternici din Gmail necesită accesorii speciale. Multe sunt posibile fără a instala vreodată ceva în plus.
Stăpânirea chiar și a câtorva setări vă va ajuta să profitați din plin de ceea ce Gmail are de oferit, dincolo de elementele de bază. Să începem.
Scurtătură Cheat Sheet
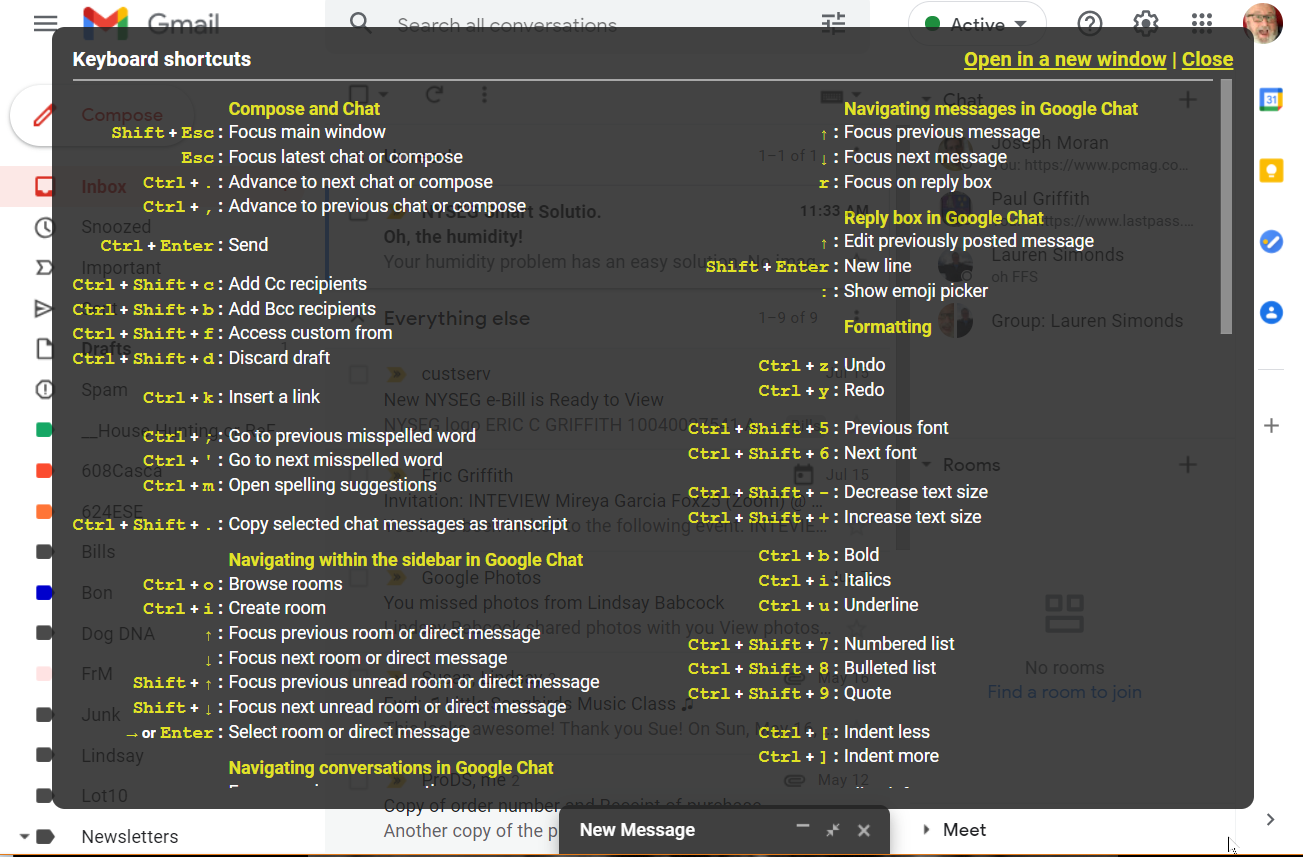
Gmail este plin de comenzi rapide de la tastatură pentru aproape tot ce poți face; multe necesită doar un singur clic (apăsați tasta C pentru a porni o fereastră de scriere, de exemplu). Faceți clic pe Shift+? să le vezi pe toate. Activați acest lucru făcând clic pe pictograma roată din dreapta sus și selectați Vedeți toate setările > Comenzi rapide de la tastatură > Comenzi rapide de la tastatură activate . Orice scurtătură nouă de aici va suprascrie valorile implicite. Faceți clic pe butonul Salvați modificările din partea de jos pentru a le face să rămână.
Utilizați mai multe conturi
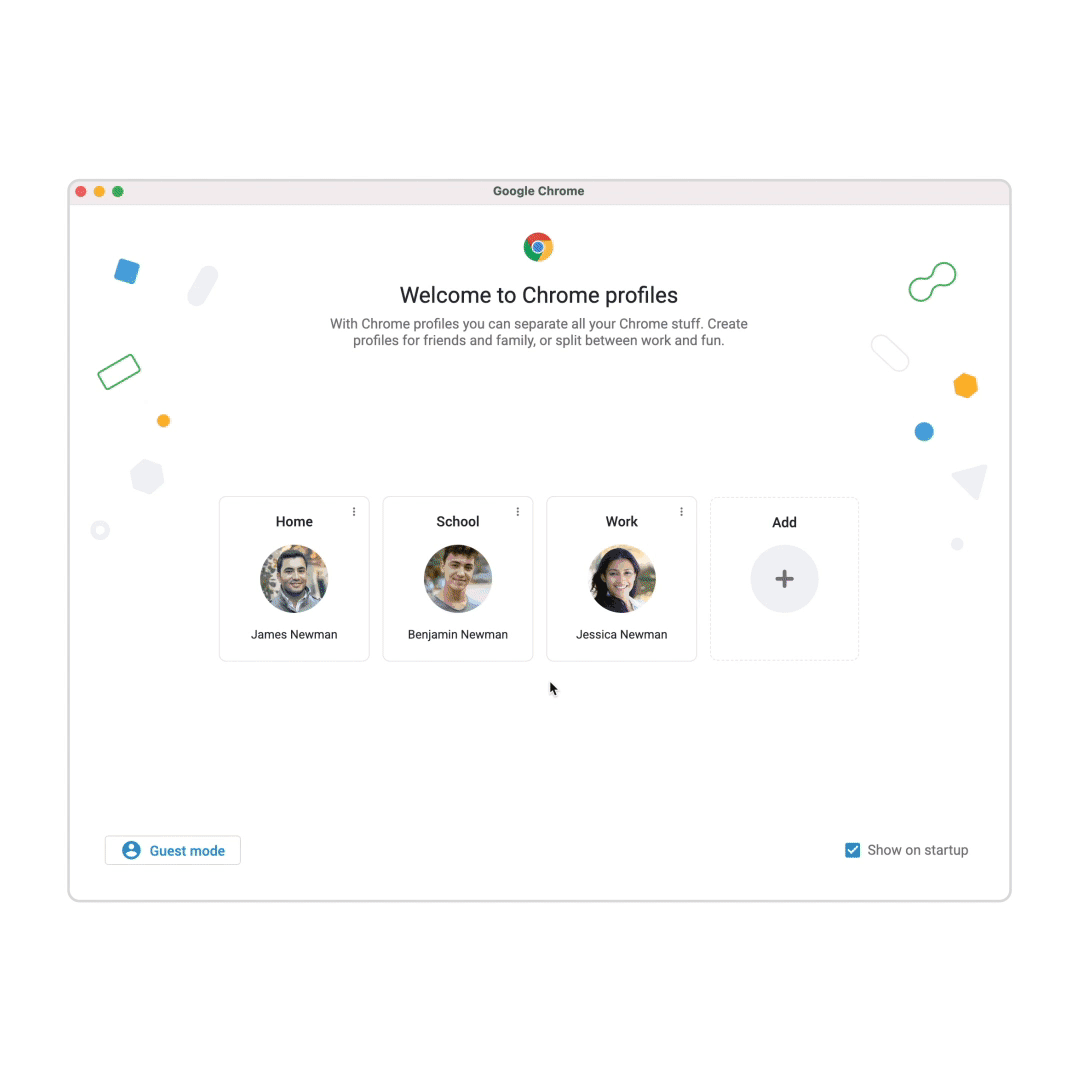
Dacă sunteți un super fan Google și aveți mai multe conturi Google/Gmail (chiar și un cont Google Workspace de la serviciu), nu este nevoie să vă conectați și să vă deconectați constant. Pe desktop (folosind Chrome, Firefox, Edge), vă puteți conecta la mai multe conturi simultan. Fiecare poate ocupa o filă și rămâne conectat. Faceți clic pe avatarul contului dvs. din dreapta sus și selectați Adăugați alt cont . Apoi, pentru a comuta între conturi, faceți clic din nou pe avatarul dvs. și faceți clic pe contul dorit; nu este necesară introducerea parolei. Contul implicit este cel cu care v-ați conectat mai întâi.
De asemenea, puteți activa browserul Chrome pentru a vă păstra mai multe conturi (sau conturile pentru alte persoane care folosesc computerul) separate, dar utilizabile folosind Profilurile Chrome . Faceți clic pe pictograma profil din partea dreaptă sus a ferestrei browserului dvs. (probabil arată ca imaginea avatarului contului dvs. Google), faceți clic pe pictograma Creion pentru a da un nume profilului respectiv, apoi faceți clic pe Adăugați în partea de jos. Veți primi o nouă pagină de conectare a profilului Chrome pe care să o utilizați aici.
Adăugați conturi de e-mail terță parte la Gmail
Îți place interfața Gmail, dar nu vrei să renunți la adresa ta de e-mail Yahoo, iCloud sau Outlook? Nici o problema. Google vă permite să adăugați conturi de e-mail terță parte în aplicația mobilă Gmail, care aduce funcții Google precum filtrarea spam-ului și o căsuță de e-mail cu file în aceste conturi.
Mai întâi trebuie să aveți cel puțin un cont Gmail pentru ca acesta să funcționeze. Pentru a-l configura pe mobil, dați clic pe avatarul dvs. în aplicația Gmail și selectați Adăugați alt cont . Alegeți tipul de cont pe care doriți să îl adăugați și introduceți acreditările. Apoi, puteți accesa câte o căsuță de e-mail la un moment dat sau puteți vedea toate e-mailurile într-o singură căsuță de e-mail unificată pe telefon sau tabletă. Reveniți la avatar și selectați Gestionați conturile de pe acest dispozitiv pentru a dezactiva sau șterge un cont mai târziu.
Pe desktop, atingeți pictograma roată și selectați Vedeți toate setările > Conturi și import > Verificați e-mailul din alte conturi > Adăugați un cont de e-mail . În fereastra pop-up, introduceți adresa de e-mail pe care doriți să o conectați, faceți clic pe Următorul și selectați Conectați contul cu Gmail .
Verificați ce aplicații au acces la Gmail
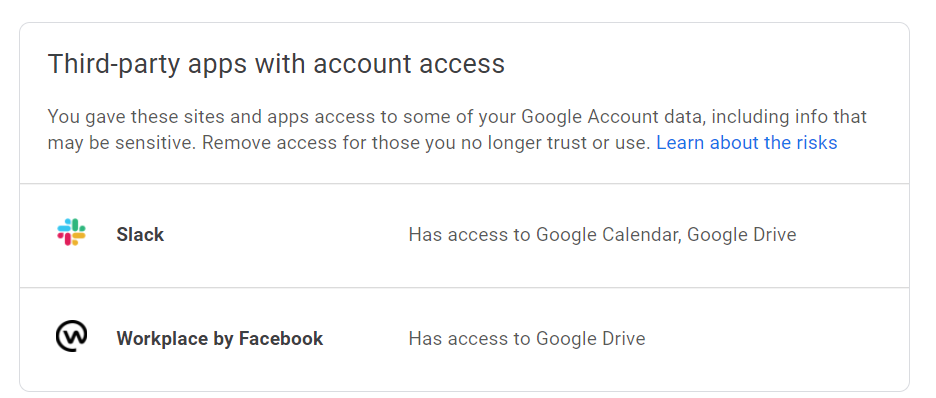
Conectarea serviciilor utilizate frecvent la Gmail poate economisi timp, dar poate doriți să verificați ocazional ce aplicații au acces la conturile dvs. Accesați myaccount.google.com/Security, derulați în jos la secțiunea Aplicații terță parte cu acces la cont și faceți clic pe Gestionați accesul terță parte pentru a deconecta aplicațiile de care nu aveți nevoie.
Trimiteți mesaje mai târziu, conform programului
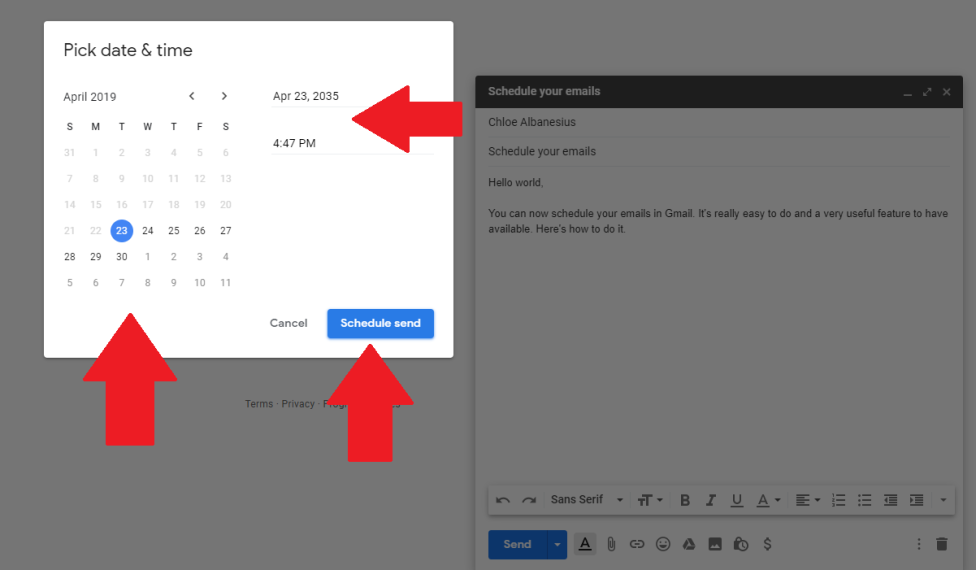
Programarea unui mesaj pentru a fi livrat mai târziu a fost folosit pentru a solicita servicii de la terți, dar acum este încorporat. Scrieți-vă mesajul, faceți clic pe săgeata meniului derulant de lângă butonul Trimiteți și fie alegeți o opțiune de programare rapidă, fie selectați Alegeți data și ora pentru a fi specific.
Încearcă să fii confidențial
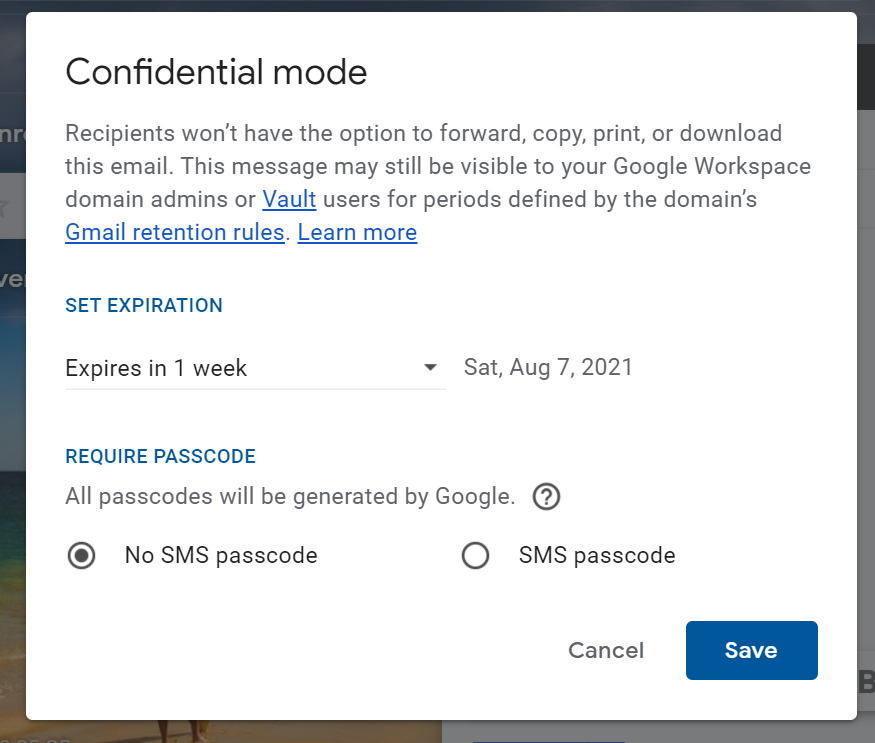
Modul confidențial pentru Gmail vă oferă un grad granular de control asupra cine vă poate vedea informațiile într-un e-mail pe care îl trimiteți și pentru cât timp este disponibil mesajul. Porniți-l făcând clic pe pictograma de blocare/ceas în Modul confidențial din partea de jos a ferestrei de scriere. Veți avea opțiuni pentru a seta date de expirare pe mesaj; după acea dată, mesajul dispare și persoana vede doar o notificare „mesajul a expirat”. De asemenea, puteți limita ceea ce poate face destinatarul, cum ar fi blocarea capacității de a-l redirecționa sau de a descărca atașamente.
Trimiteți de la o adresă de e-mail diferită
Este posibil să aveți mai multe conturi pe Gmail sau mai multe adrese pe același cont. Setați toate acele adrese în Gmail principal și faceți să pară că trimiteți dintr-un cont complet diferit, fie tot timpul, fie pe bază de mesaj. Accesați Setări > Conturi și import > Trimiteți e-mail ca , unde puteți adăuga mai multe adrese de e-mail. Acest lucru este grozav dacă trimiteți o mulțime de mesaje pe un cont, dar doriți ca răspunsurile să ajungă la altul.
Nu etichetați doar spam, blocați expeditorii
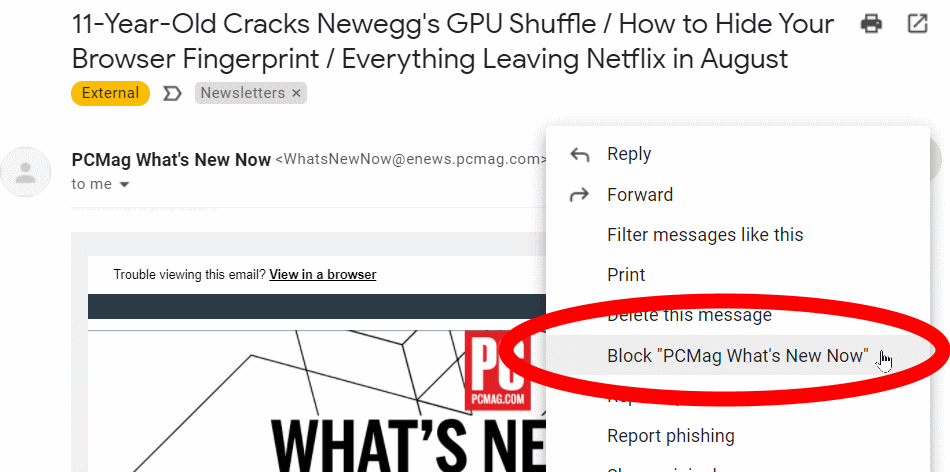
Te deranjează cineva? Gmail vă permite să blocați expeditori individuali. Pe desktop sau mobil, selectați meniul cu trei puncte de lângă butonul săgeată Răspuns dintr-un mesaj și selectați Blocare [Nume utilizator] . Orice mesaje viitoare de la acea adresă de e-mail vor fi apoi trimise direct în dosarul dvs. de spam.
Dezabonați-vă la Everything
Primiți o mulțime de buletine informative și alte mesaje nedorite pe care nu le doriți? Majoritatea au un link de dezabonare în partea de jos a mesajului. Gmail (mobil și desktop) lipește și un link de dezabonare în partea de sus a mesajului, chiar lângă numele expeditorului, dacă poate detecta linkul de dezabonare în mesaj.
Pentru o curățare ușoară, tastați „dezabonare” în căutarea Gmail. Veți primi o listă cu fiecare mesaj care are cuvântul listat. Treceți prin fiecare. Este cât de aproape puteți ajunge la dezabonarea în bloc fără un serviciu terță parte. Pentru mai multe, citiți Cum să vă dezabonați de la e-mailurile nedorite.
Cum să „Anulați trimiterea” în Gmail
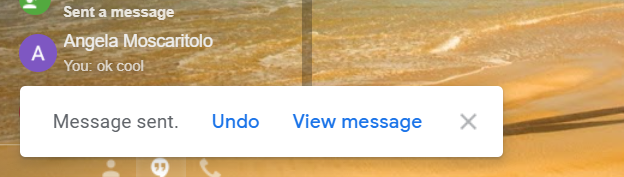
Știm cu toții panica de a apăsa „trimite” într-un e-mail prea devreme. Cu Gmail, puteți adăuga un buffer pentru a reaminti un mesaj trimis greșit. Funcția, numită Anulare trimitere, este activată implicit și nu o puteți dezactiva. Dar puteți ajusta cât timp aveți pentru a anula trimiterea unui e-mail. Faceți clic pe pictograma roată și selectați Vedeți toate setările > General > Anulați trimiterea și faceți clic pe meniul derulant pentru a selecta cât timp doriți să puteți anula un mesaj trimis (5, 10, 20 sau 30 de secunde). Apoi derulați în partea de jos și Salvați modificările. De fiecare dată când trimiteți un mesaj, veți vedea un link Anulare într-o casetă neagră plutind în partea din stânga jos a ecranului pe desktop și în dreapta jos pe mobil.
Dacă faceți clic pe link înainte de expirarea timpului, mesajul dvs. nu va fi difuzat. Veți avea șansa să îl reeditați sau să îl ștergeți în întregime. Puteți chiar să anulați aruncările, așa că atunci când ștergeți un mesaj în curs, îl puteți aduce înapoi și începe din nou.
Trageți Mesaje sau Etichete
Gmail are etichete, nu dosare. Ele sunt la fel din punct de vedere funcțional, deși sunt inconfortabile pentru cei obișnuiți cu întreaga paradigmă a folderelor. Este ușor să trageți un mesaj din căsuța de e-mail într-o etichetă și astfel să-l arhivați, arhivat pentru căutări viitoare. Dar dacă acel mesaj din căsuța de e-mail necesită o atenție suplimentară, o puteți face înapoi: trageți eticheta din bara laterală din stânga către mesaj. Rămâne în căsuța de e-mail, dar este gata pentru arhivare viitoare.
Trimitere+Arhivare
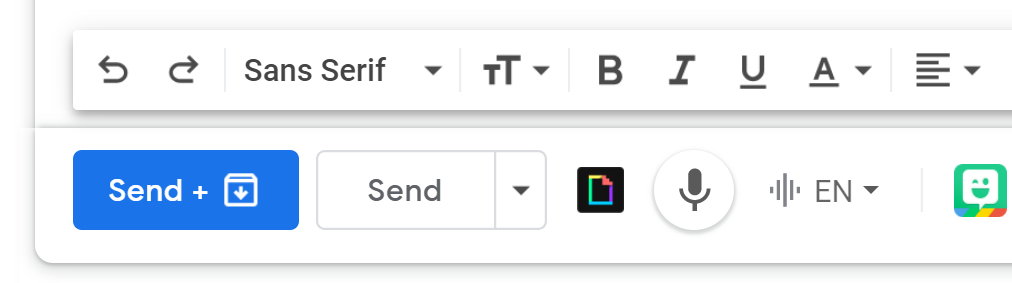
Etichetați un mesaj înainte de a fi trimis făcând clic pe meniul Mai multe opțiuni din colțul din dreapta jos al ferestrei de scriere. Apoi îl puteți arhiva instantaneu când este trimis. Pentru a o configura, accesați Vezi toate setările > General > Trimitere și arhivare > Afișează butonul „Trimite și arhivă” ca răspuns. Dacă un răspuns pe care îl compuneți are deja o etichetă, veți vedea un buton nou numit Trimitere+Arhivă (deși nu spune de fapt „arhivă”, acesta arată pictograma arhivă Gmail: o casetă de fișier cu o săgeată în jos pe ea .) Faceți clic pe acel buton și întregul fir este arhivat la eticheta preasignată.

Deghizări/Alias-uri ale adresei de e-mail
Gmail ignoră punctele din adresa ta de e-mail. Deci [email protected] este același cu [email protected] sau chiar [email protected] Toate merg la aceeași persoană. Această funcție ar putea părea inutilă, dar puteți vedea în continuare modelul, așa că este un truc grozav pentru a vă înscrie la buletine informative sau pentru a vă partaja adresa de e-mail - puteți spune cine v-a vândut numele unor spammeri, de exemplu.
De asemenea, Gmail ignoră orice după semnul plus (+). Deci [email protected] merge în același loc ca [email protected] . Acest alias este incredibil de util pentru filtrarea mesajelor, deoarece filtrele Gmail văd ce este după plus. Astfel, dacă vă înscrieți pentru fiecare buletin informativ cu [email protected] , trebuie să filtrați doar mesajele trimise la acea adresă, mai degrabă decât fiecare expeditor individual de buletin informativ. (Dezavantajul este că multe servicii nu permit înscrieri cu adrese de e-mail care au caractere „opționale” precum semnul plus.)
Potriviți-vă căutarea
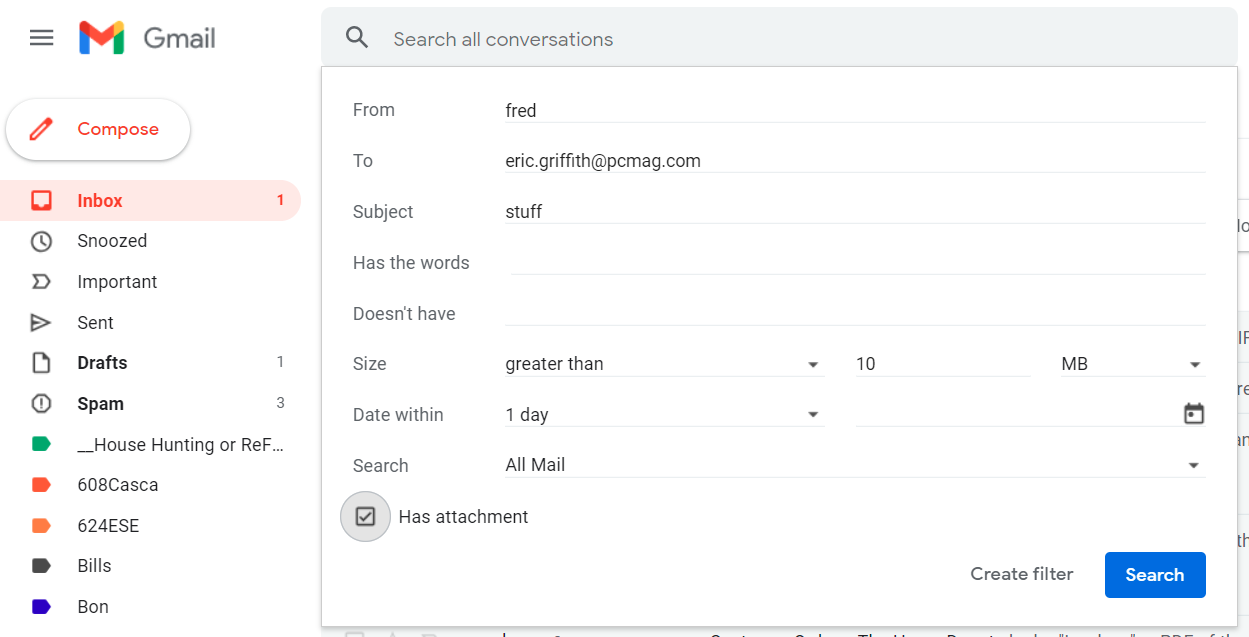
Cea mai rapidă modalitate de a efectua o căutare puternică în Gmail este să faceți clic pe săgeata în jos din caseta de căutare, care produce o casetă de dialog de căutare completă. Dar Gmail acceptă mulți operatori de căutare. De exemplu, tastați „in:trash” și „in:spam” pentru a căuta doar acele foldere (de obicei sunt omise). Sau restricționați o căutare doar la „in:inbox”. Folosiți „label:” urmat de eticheta/numele dosarului pentru a căuta doar acel dosar. „Numele fișierului:” urmat de numele unui fișier real găsește atașamente specifice.
Folosiți un semn minus (cratima) pentru a căuta un lucru și nu altul: „cina - film” ar găsi doar mesaje care spun „cina”, dar omite orice care menționează „film”. Celălalt operator boolean acceptat este „SAU” (toate majuscule).
Răspuns într-o cană
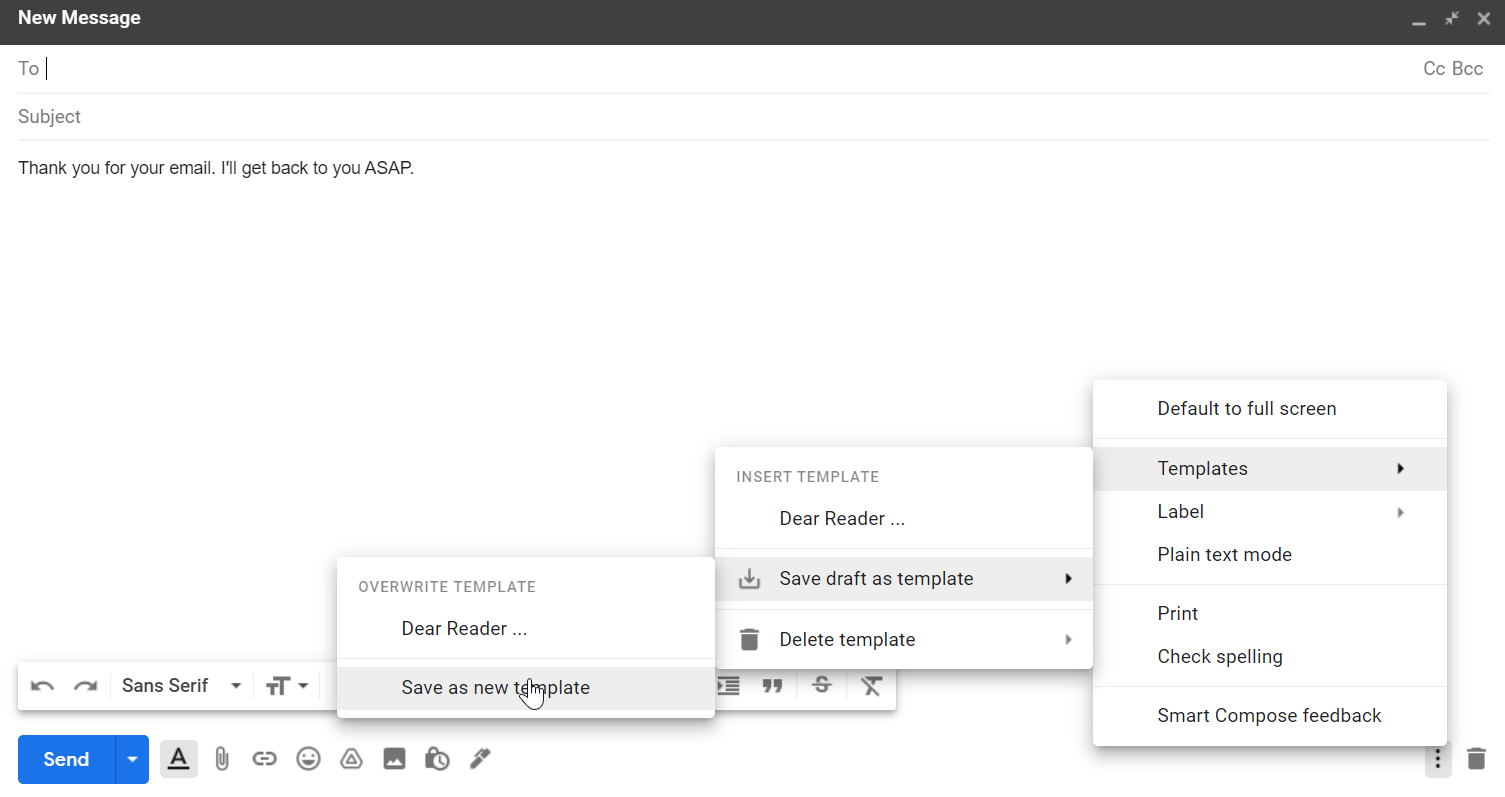
Nu mai scrie atât de mult, în special același mesaj iar și iar. Șabloanele – numite anterior „răspunsuri predefinite” – sunt obligatorii pentru e-mailurile repetate, redundante și repetitive. Activați-l prin Vezi toate setările > Avansat > Șabloane > Activare . Derulați în jos până la Salvați modificările, iar Gmail se va reîncărca. Creați un nou e-mail și introduceți un răspuns predefinit. Faceți clic pe meniul cu puncte suspensive din colțul din dreapta jos al mesajului și selectați „Șabloane”. Aici, puteți salva mesajul pe care tocmai l-ați tastat ca șablon pentru mesajele viitoare sau puteți aplica un șablon deja salvat în fereastra curentă. Dacă rescrieți răspunsul predefinit, îl puteți salva din nou cu același nume pentru utilizare ulterioară. (Cu toate acestea, în acest caz există o extensie care face acest tip de lucru mult mai ușor, numită Magical, care funcționează mai mult decât în Gmail.)
Fii inteligent
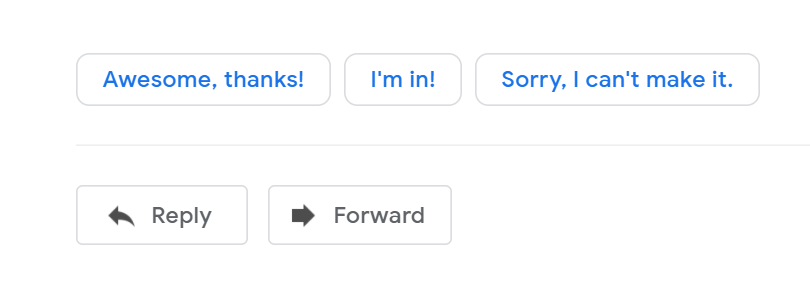
Smart Reply este o tehnologie de învățare automată care pregătește trei răspunsuri scurte adecvate la mesajele pe care le primiți. O singură atingere pe răspunsul oferit îl adaugă în fereastra de răspuns, unde îl puteți trimite sau scrie mai multe. Apare în aplicațiile Gmail pentru iOS și Android, precum și în interfața web pentru desktop. Dacă vi se pare că aceste sugestii sunt enervante, dezactivați-le prin Vezi toate setările > General > Răspuns inteligent > Răspuns inteligent dezactivat , apoi derulați în jos pentru a salva modificările.
În mod similar, Smart Compose va sugera cuvinte sau expresii de utilizat în timp ce introduceți un e-mail. Dacă tastați „Sper că,” de exemplu, este posibil să vedeți „sînt bine” să apară în textul gri. Dacă asta ați vrut să spuneți, apăsați tasta Tab și Gmail va introduce automat „sunt bine” în mesajul dvs. Dacă nu, continuați să tastați și sugestia va dispărea. Pentru a dezactiva această opțiune, accesați Vedeți toate setările > General > Scriere inteligentă > Sugestii de scriere dezactivate , apoi salvați modificările.
Deconectați-vă de la distanță
Puteți accesa Gmail de pe mai multe dispozitive în același timp. Uneori, s-ar putea să rămâneți conectat atunci când nu intenționați (pe, de exemplu, un computer public) sau, mai rău, bănuiți că cineva vă folosește contul în spatele dvs. (activați autentificarea cu doi factori pentru a evita asta). Pe desktop, derulați în jos până în partea de jos a căsuței primite. În literele mici din partea de jos a paginii, scrie Ultima activitate în cont , urmată de o oră. Faceți clic pe linkul Detalii de sub acesta pentru a vedea toată activitatea contului. Dacă ceva pare neplăcut, faceți o Verificare de securitate Google și dezactivați sesiunile deschise pe alte dispozitive.
Apăsați butonul Dezactivare (sau Amânare).
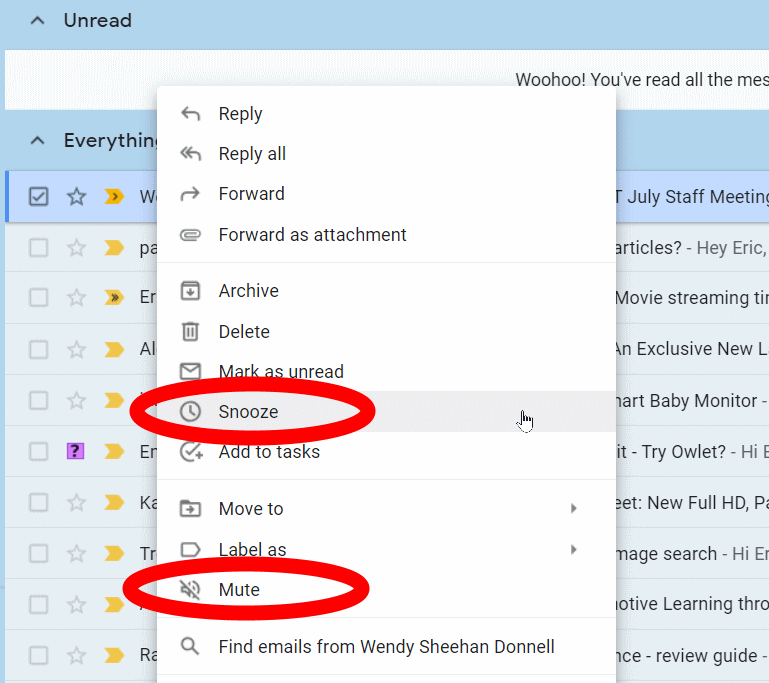
Dezactivați firele de e-mail pe care doriți să le eliminați. În căsuța dvs. de e-mail, faceți clic pe caseta de selectare de lângă firul în cauză, faceți clic pe pictograma puncte suspensie sus și selectați Sunet ; De asemenea, puteți face clic dreapta pe un fir de pe desktop pentru a vedea un meniu cu Mute. Se pare că firul va dispărea, dar rămâne în arhivă chiar dacă intră mesaje noi. Nu veți mai vedea niciun mesaj în fir decât dacă sunteți destinatarul direct sau nu îl căutați.
Dacă doriți doar să opriți o discuție pentru o anumită perioadă de timp, faceți clic dreapta pe un fir pentru a găsi Amânare . Dacă dați clic pe Amânați, mesajul dispare din căsuța de e-mail și revine după perioada de timp specificată.
Cum să selectați toate e-mailurile Gmail
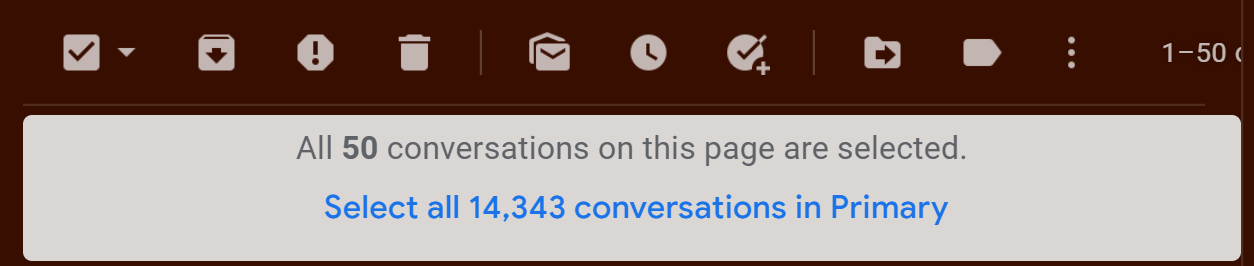
Pentru a selecta fiecare mesaj dintr-o etichetă în Gmail, faceți clic pe caseta de selectare din colțul din stânga sus, nu? Aproape. Bifarea casetei selectează fiecare conversație din prima pagină de rezultate - și aceasta este limitată la maximum 100 de articole. Dacă doriți totul sub acea etichetă, vizibil sau nu pe pagină, bifați caseta și căutați linkul din partea de sus a rezultatelor care spune Selectați toate X conversațiile în [Etichetă] .
A te atasa
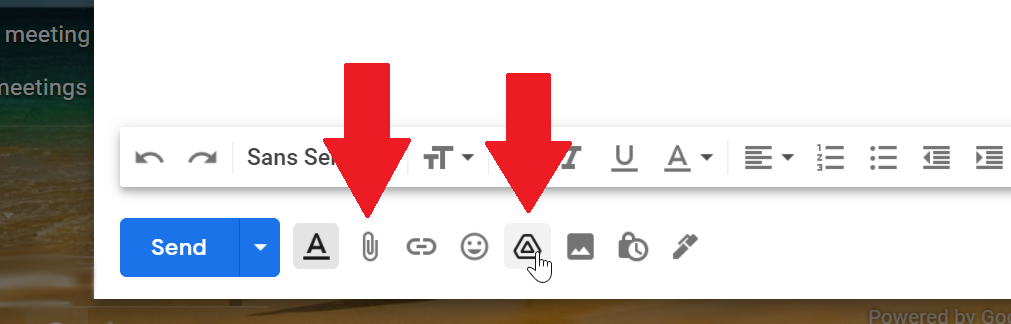
Primul truc pentru trimiterea atașamentelor: Nu uitați să le atașați. Din fericire, Gmail va afișa un memento dacă mesajul dvs. include expresii precum „Am atașat” sau „Am inclus” și apăsați pe Trimite fără să atașați nimic.
Puteți trage și plasa fișiere de pe desktop într-un mesaj Gmail. Imaginile vor fi încorporate în mesaj, cu excepția cazului în care trageți fișierul în bara de instrumente de sub panoul de compoziție. Există o limită de 25 MB pentru fiecare mesaj Gmail. Dacă fișierul dvs. este prea mare, acesta va ajunge la Google Drive și destinatarul primește un link. Cu toate acestea, puteți primi atașamente de până la 50 MB.
Dacă sunteți un mare utilizator Google Drive, atașarea articolelor care se află deja acolo nu este doar o briză, ci nu se iau în calcul limita de 25 MB. Faceți clic pe pictograma Inserare fișiere folosind Drive din bara de instrumente a ferestrei de compunere pentru a alege un fișier de atașat. Acest lucru vă ajută, de asemenea, să înconjurați tipurile de fișiere pe care Gmail le blochează, cum ar fi fișierele EXE. (Pentru mai multe, consultați Cum să trimiteți fișiere mari prin Internet.)
Vrei același lucru pentru contul tău Dropbox? Utilizați extensia Chrome Dropbox pentru Gmail.
Stabiliți un delegat
Puteți delega pe altcineva să partajeze controlul asupra contului dvs. Gmail, fie el administrator al companiei sau partenerul dvs. semnificativ. Configurați contul în Vedeți toate setările > Conturi și import > Acordați acces la contul dvs. > Adăugați alt cont . Persoana trebuie să aibă, de asemenea, un cont Google sau Gmail – adresa sa de e-mail trebuie să se termine cu numele de domeniu care se potrivește cu al tău. Dacă mergeți la calea de mai sus și găsiți acolo un delegat pe care nu l-ați autorizat, schimbați-vă imediat parola — probabil că ați fost phishing.
Ștergeți mesajele mari
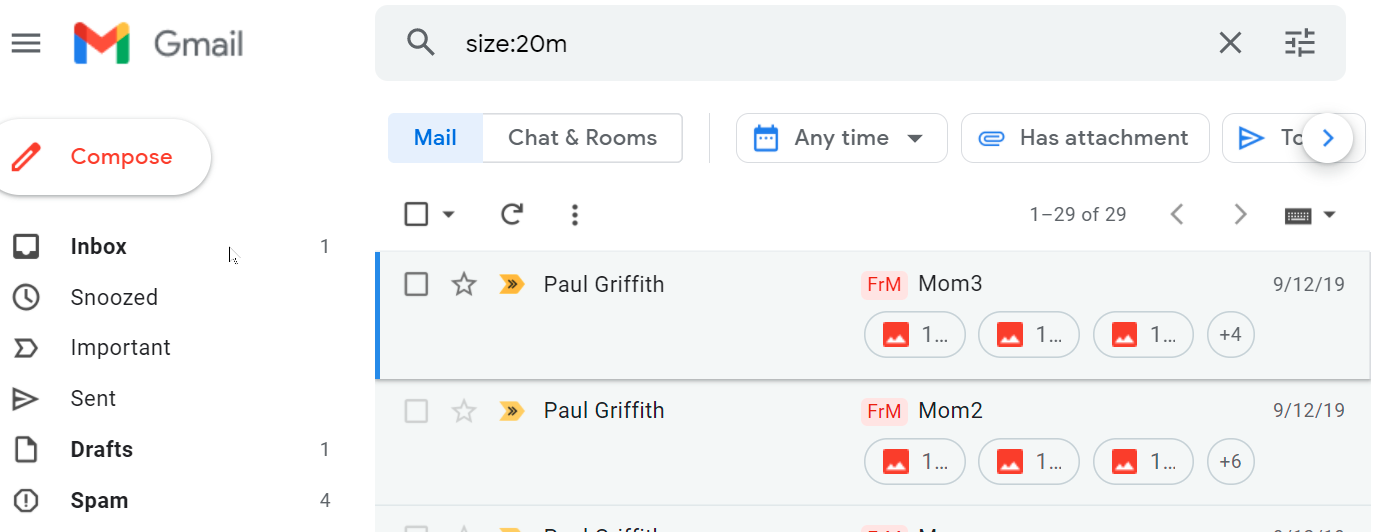
Dacă ați ajuns aproape de a utiliza cei 15 GB de spațiu de stocare oferit de Google în mod gratuit și nu doriți să plătiți pentru mai mult, ștergeți câteva mesaje. Căutați „size:xm” unde înlocuiți x cu un număr. „M” înseamnă megaocteți. Orice mesaj cu o dimensiune de peste 10 MB are probabil niște atașamente voluminoase. Salvați-le pe hard disk, dar nu pe Google Drive - acesta este spațiul pe care îl partajați cu Gmail, astfel încât să nu economisiți spațiu.
Ai prea multe conturi Gmail? Urmăriți videoclipul de mai jos pentru a afla cum să le îmbinați.
