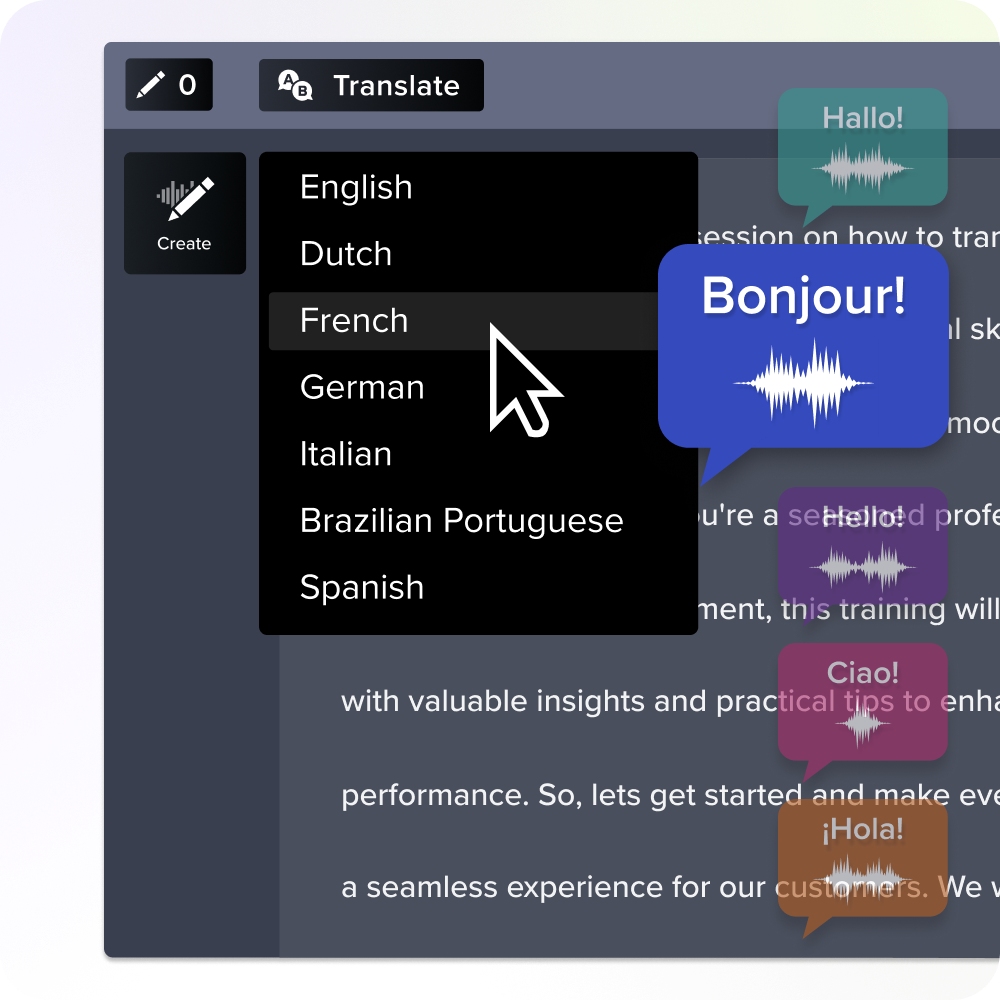Cum să obțineți o transcriere a unui videoclip YouTube: un ghid
Publicat: 2024-10-07Transcrierile video pot să nu pară o parte vitală a procesului dvs. de creare a conținutului, dar sunt incredibil de importante pentru a face conținutul dvs. video mai accesibil pentru toți cei care vizionează.
Accesibilitatea este importantă pentru persoanele care trebuie să citească împreună cu videoclipurile dvs., cum ar fi cei cu deficiențe de auz. Cu toate acestea, este, de asemenea, important să includeți o transcriere pentru persoanele care ar prefera să vizioneze videoclipul în mod dezactivat - noi nu judecăm!
A avea o transcriere video completă poate economisi timp, de asemenea, atunci când analizați sau reutilizați conținutul video pe alte platforme. YouTube facilitează copierea și inserarea transcripției dintr-un document în altul, cum ar fi Microsoft Word sau Google Docs.
A învăța cum să obții o transcriere a unui videoclip YouTube este foarte ușor și am creat acest ghid util pentru a-ți fi și mai ușor de urmărit.
Utilizați funcția de transcriere încorporată a YouTube
YouTube facilitează găsirea transcripției unui videoclip direct de pe site. Acest tutorial este adaptat persoanelor care accesează videoclipuri de pe computerul lor. Să vedem cum se face.
Pasul 1: deschideți videoclipul pe care doriți să îl transcrieți
Puteți accesa transcrierea unui videoclip direct de pe site-ul YouTube. Pentru a face acest lucru, deschideți videoclipul pe care doriți să îl transcrieți făcând clic pe el. Va începe să se joace.
Pasul 2: Faceți clic pe butonul „Afișează transcrierea”.
Găsiți caseta de descriere de sub titlu. Faceți clic pe opțiunea „mai mult” pentru a deschide întreaga casetă.
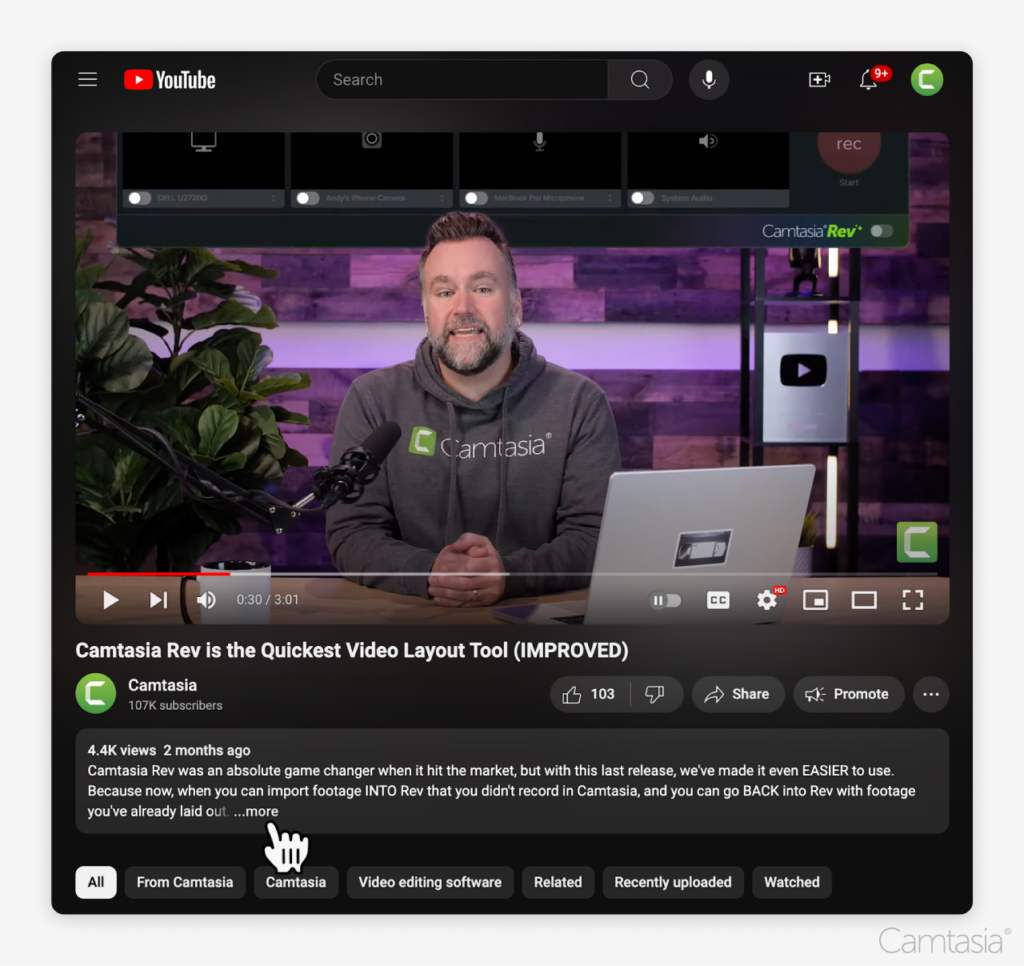
Acolo, veți face clic pe opțiunea butonului „Afișați transcrierea”, care va deschide caseta de transcriere cu textul în interior.
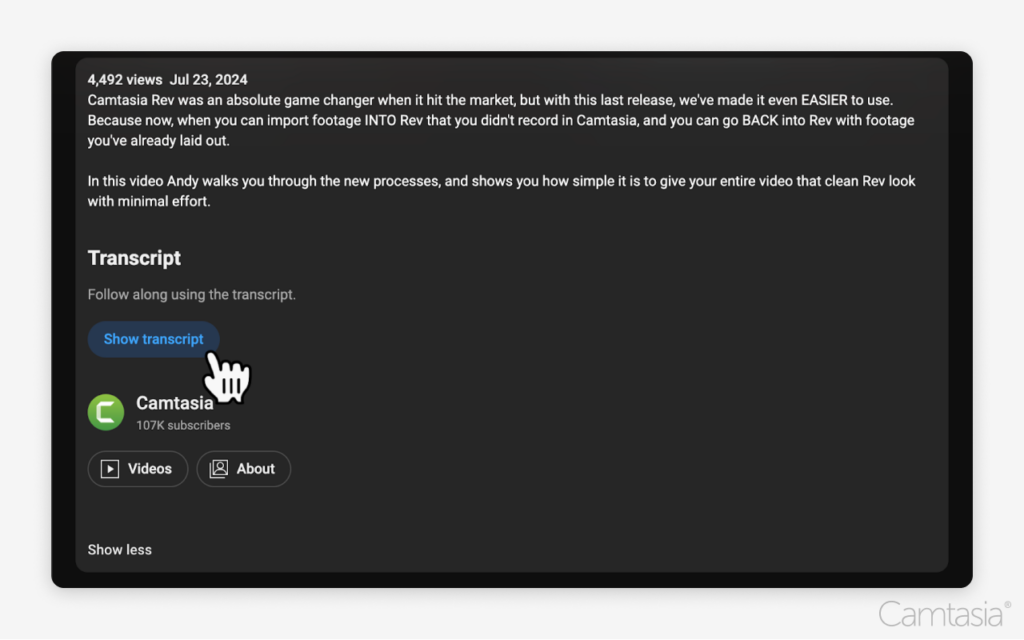
Pasul 3: Copiați și lipiți transcrierea
Copiați și lipiți transcrierea acolo unde aveți nevoie. Evidențiați textul și faceți clic dreapta pe el.
Selectați opțiunea „Copiere” din meniu. Sau, cu transcrierea evidențiată, apăsați tastele Command+C pe un Mac sau Ctrl+C pe Windows. Acest lucru va copia automat textul în clipboard.
Pentru a lipi, faceți clic dreapta unde doriți să plasați textul, de exemplu Microsoft Word sau Google Doc, și selectați opțiunea „Lipire”. Sau utilizați tastele Command+V pe Mac sau Ctrl+V pe Windows.
Transcriptul dvs. va apărea în noul document. YouTube include marcaje de timp lângă fiecare secțiune de text, permițându-vă să săriți la anumite părți ale videoclipului, făcându-l mai ușor de accesat. Acest lucru este util pentru a identifica punctele cheie ale unui videoclip dintr-o privire.
Cu toate acestea, dacă nu aveți nevoie de marcajele de timp, le puteți elimina cu ușurință ștergându-le din document.
Generați automat transcrieri cu Camtasia Audiate
Camtasia Audiate este un instrument puternic pentru transcrierea conținutului video. Cu acest instrument, puteți genera automat transcrieri din orice videoclip pe care îl încărcați. Acest lucru se face cu o acuratețe și mai mare decât subtitrările automate YouTube.
În plus, poți folosi această funcție chiar dacă videoclipul tău nu este pe YouTube, ceea ce îl face un instrument versatil pentru fiecare creator de conținut. Să vedem cum se face.
Pasul 1: Descărcați videoclipul de pe YouTube
Pentru a descărca videoclipuri de pe YouTube, selectați videoclipul pe care doriți să îl descărcați și apăsați „Descărcare” din meniu.
Pasul 2: Importați videoclipul YouTube în Camtasia
Importați videoclipul în Camtasia trăgând și plasând fișierul în biblioteca media sau făcând clic dreapta pe bibliotecă.
Odată ce videoclipul dvs. este importat, trageți și plasați-l pe cronologia de editare.
Pasul 3: Generați transcrierea în Audiate
Faceți clic dreapta pe videoclip de pe cronologie și faceți clic pe „Editați în Audiate”. Aceasta va exporta audio-ul videoclipului, unde va fi transcris în timp real.
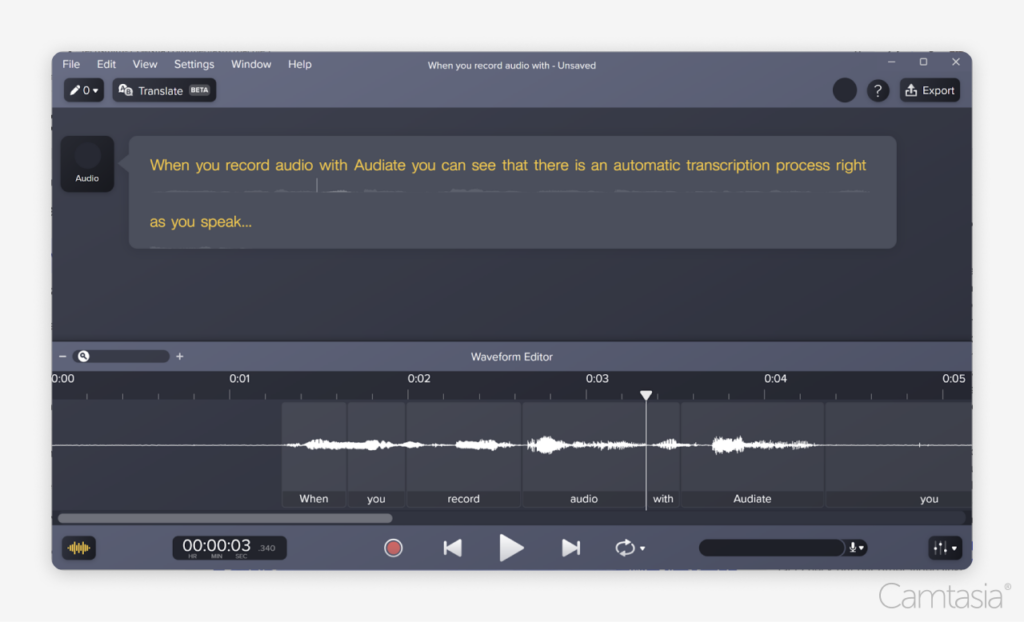
Transcrierea videoclipurilor YouTube este automată cu Audiate, ceea ce o face o soluție ușoară.

Pasul 4: Editați-vă transcrierea dacă este necesar
Audiate generează automat o transcriere editabilă, permițându-vă să corectați orice erori și să lustruiți textul final.
Deși erorile sunt rare, puteți corecta numele proprii și termenii greu de înțeles pentru a reflecta adevăratul sens. Această opțiune editabilă facilitează crearea unei transcriere perfectă în cel mai scurt timp.
Deoarece sunetul este transcris în timp real, Audiate are opțiunea de a reda sunetul videoclipului peste sunetul transcrierii în timp ce editați. Acest lucru facilitează identificarea greșelilor și corectarea acestora, astfel încât să puteți asigura o precizie la nivel înalt de fiecare dată.
Editați audio ca text
Nu trebuie să fii un profesionist pentru a înregistra și edita audio. Audiate îl face la fel de ușor ca editarea unui document text.
Obțineți Audiate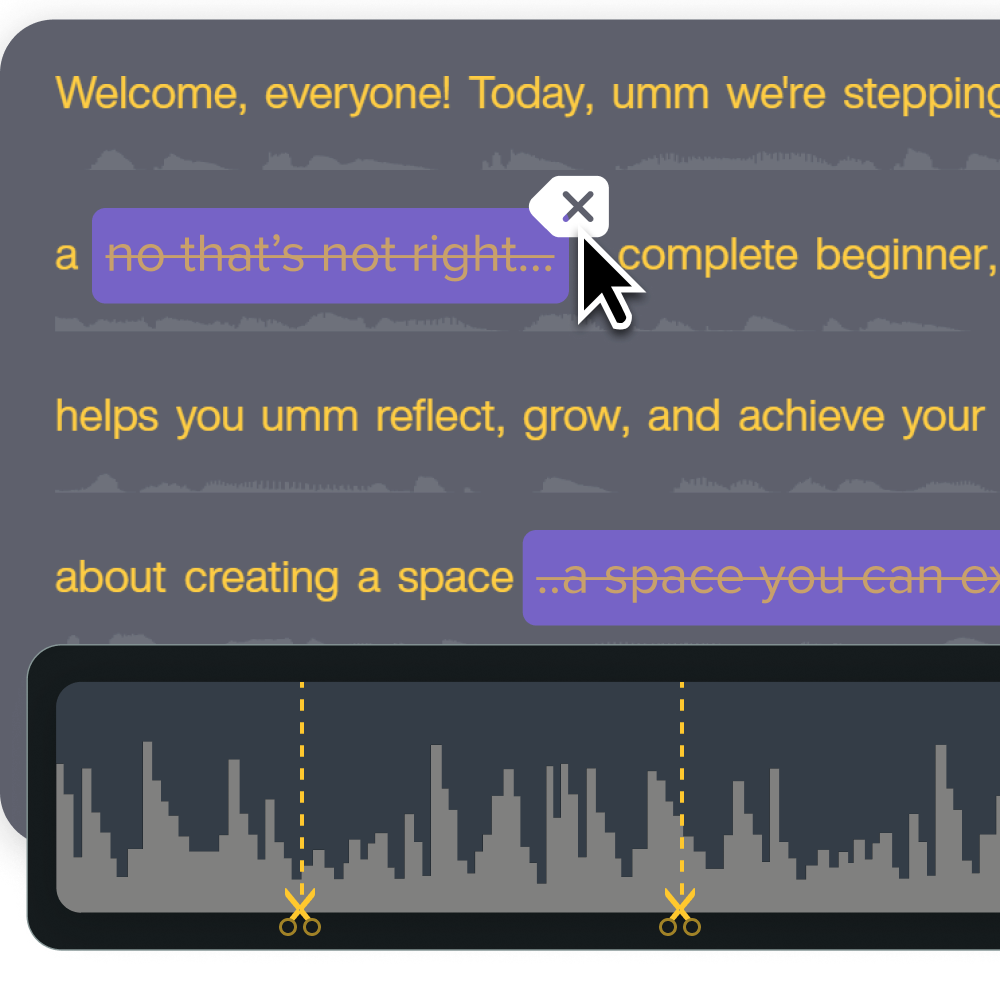
Pasul 5: Exportați transcrierea
Pentru a exporta transcrierea completă ca fișier text, selectați meniul Fișier, apoi „Export”, apoi „Export Script”. De asemenea, îl puteți exporta ca fișier SRT, dacă este necesar pentru conținutul dvs. video.
Pentru a exporta o selecție a transcripției, faceți clic și trageți porțiunea dorită de text din transcriere și urmați aceleași instrucțiuni până când ajungeți la „Exportați selecția ca script”.
Obțineți transcrieri YouTube de pe un dispozitiv mobil
Pentru a accesa transcrierea de pe un dispozitiv mobil, puteți face acest lucru în aplicația YouTube. Cu toate acestea, nu puteți descărca transcrierea pe dispozitivul dvs. mobil.
Pasul 1: deschideți videoclipul pe care doriți să îl transcrieți
Puteți accesa transcrierea unui videoclip direct de pe YouTube. Pentru a face acest lucru, deschideți aplicația YouTube și accesați videoclipul pe care doriți să-l transcrieți făcând clic pe el.
Pasul 2: Accesați transcrierea în câteva clicuri
Odată ce videoclipul dvs. YouTube este deschis, faceți clic pe săgeata orientată în jos din partea dreaptă a titlului. Aceasta va deschide caseta de descriere a videoclipului cu informații suplimentare.
Faceți clic pe butonul „Afișați transcrierea” din partea de jos a paginii. Pe măsură ce redați videoclipul, transcrierea se va derula împreună cu dvs., astfel încât să nu vă pierdeți locul.
Din nou, nu puteți descărca transcrierea de pe dispozitivul dvs. mobil și va trebui să accesați videoclipul de pe un computer pentru a descărca o transcriere YouTube.
Transcrie manual videoclipuri YouTube
Dacă preferați să transcrieți manual videoclipurile YouTube, puteți face și asta. Această opțiune nu este pentru cei slabi de inimă. Deși vă oferă control total asupra transcripției, este extrem de consumator de timp.
Pasul 1: Redați videoclipul și introduceți transcrierea
Această metodă este destul de simplă. Accesați videoclipul la alegere și apăsați pe redare. Tastați și întrerupeți la intervale, astfel încât să puteți ține pasul cu tastarea transcripției. Pentru editări ușoare, introduceți dialogul într-un document text.
Pasul 2: utilizați marcajele de timp pentru anumite secțiuni
YouTube adaugă marcaje temporale utile, astfel încât utilizatorii să se poată referi cu ușurință la cele mai importante părți ale videoclipului. De asemenea, puteți face acest lucru adăugând manual marcaje de timp pentru a trece la anumite părți ale videoclipului. Acest lucru poate fi util în special pentru a crea transcrieri mai organizate și mai căutate.
În plus, puteți alege unde sunt acele marcaje de timp, oferindu-vă controlul suprem asupra secțiunilor pe care să le evidențiați.
Traducere video instantanee
Traduceți cu ușurință scripturile video și vocea off în oricare dintre zecile de limbi și dialecte!
Obțineți Audiate