Organizați-vă: Cum să vă protejați iPhone-ul sau iPad-ul pentru copii
Publicat: 2022-01-29Când lăsați copiii să se joace cu un iPhone sau iPad, puteți face câțiva pași pentru a vă asigura că va fi o experiență sigură pentru amândoi. Copiii ar trebui să poată să se joace și să vizioneze videoclipuri, dar să nu șteargă accidental toate e-mailurile, să ajungă pe un site cu conținut pentru adulți sau să vă debiteze cardul de credit pentru achizițiile din App Store. De asemenea, doriți să protejați telefonul sau tableta în sine de ușurituri, zgârieturi și crăpături accidentale.

Când vă protejați iPhone-ul sau iPad-ul pentru copii, toată lumea poate avea puțin mai multă liniște în legătură cu experiența. Cu toate acestea, setările și opțiunile nu sunt în cele mai logice locuri din iOS, așa că veți avea nevoie de ajutor pentru a le găsi. Instrucțiunile și recomandările noastre pentru a vă face iPhone-ul sau iPad-ul mai sigur pentru utilizare de către copii vă pot ajuta.
Cum să utilizați accesul ghidat pentru a bloca copiii din funcțiile și navigarea iPad și iPhone
Funcția mea preferată de iOS pentru părinți se numește Acces ghidat. Nu este chiar o setare cu o singură atingere, dar este cea mai completă opțiune pentru a bloca cea mai mare parte a telefonului, permițând totuși cuiva să acceseze ceea ce este pe ecran.
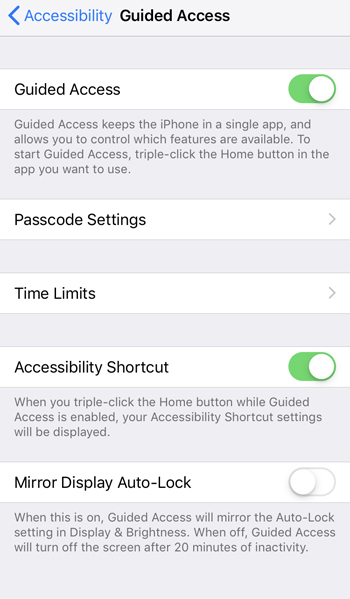
Când utilizați Accesul ghidat, dezactivați părți ale telefonului și părți ale ecranului. De exemplu, dacă doriți ca copiii dvs. să poată viziona un videoclip, dar nu doriți ca ei să poată căuta videoclipuri noi, puteți bloca accesul la partea ecranului cu bara de căutare.
Iată cum să îl configurați și să îl utilizați.
1. Accesați Setări > General > Accesibilitate > Acces ghidat. Este mult în jos, sub titlul Învățare.
2. Atingeți pentru a introduce setările Acces ghidat. Activați Accesul ghidat.
3. Apoi, atingeți Setări cod de acces. Fie creați o parolă, fie activați Touch ID. Poate exista și o opțiune Face ID pe dispozitivele acceptate. Această parolă sau blocarea cu amprentă vă asigură că numai dvs. puteți activa și dezactiva Accesul ghidat.
4. Acum, întoarceți un ecran înapoi și activați Comandă rapidă pentru accesibilitate, care vă permite să intrați în modul Acces ghidat atingând de trei ori butonul de pornire.
Acum sunteți gata să utilizați Accesul ghidat.
5. Deschideți aplicația pe care doriți să o permiteți copilului să o folosească.
6. Atingeți de trei ori butonul de pornire pentru a lansa ecranul care vă permite să personalizați Accesul ghidat pentru aplicația sau ecranul pe care l-ați deschis.
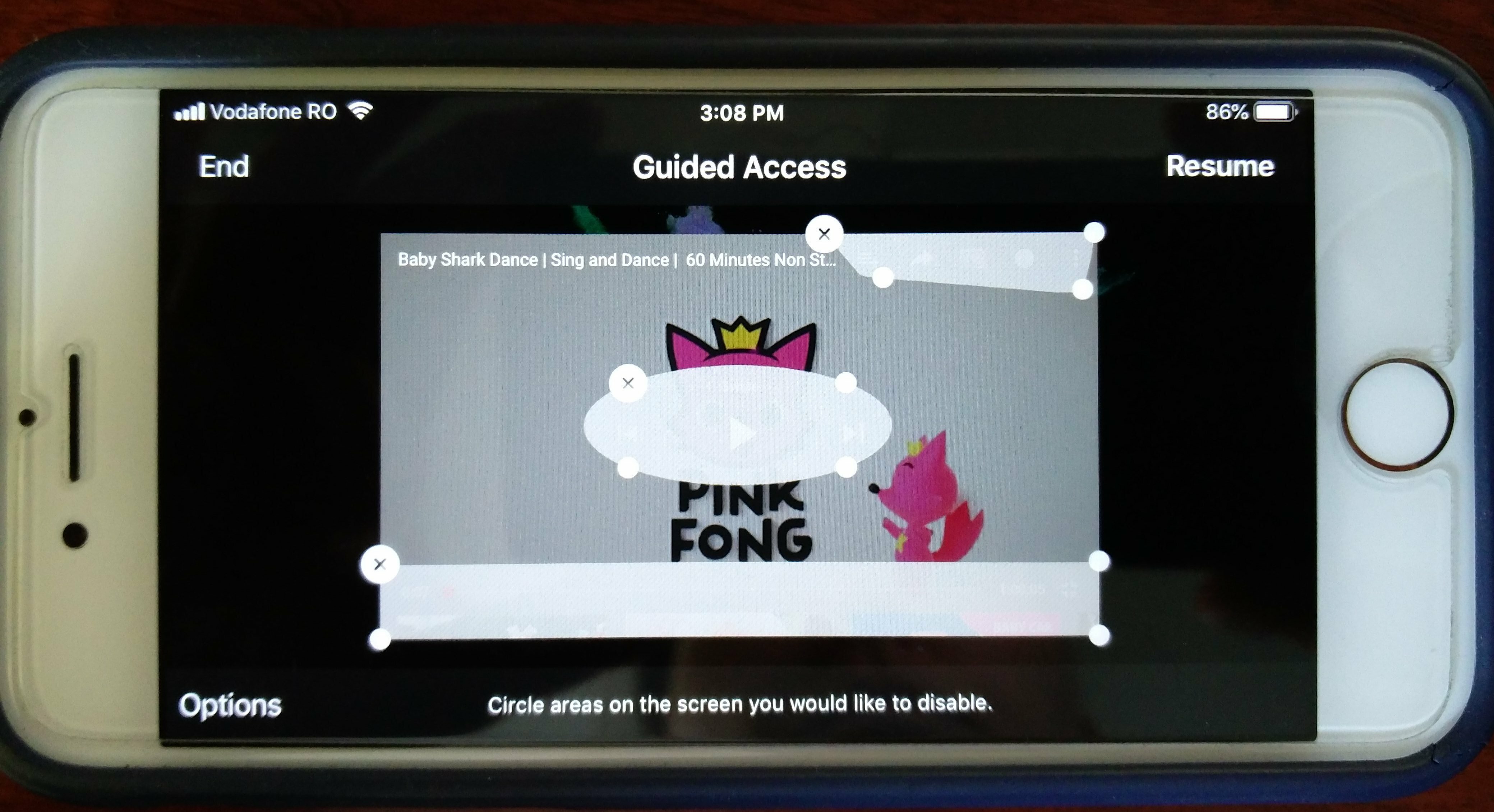
7. Instrucțiunile vă spun să încercuiți zonele ecranului pe care doriți să le dezactivați. Folosiți degetul pentru a desena cercuri sau dreptunghiuri în jurul oricăror butoane de pe ecran pe care doriți să le redați în afara limitelor. De exemplu, pe YouTube, puteți dezactiva butoanele de căutare și partajare, abilitatea de a trece la următorul videoclip și videoclipurile aferente din partea de jos a ecranului. Pe măsură ce desenați cercuri și dreptunghiuri în jurul acelor zone, acestea devin gri. (Capturile de ecran sunt dezactivate în acest mod, motiv pentru care a trebuit să folosesc o fotografie a ecranului de mai sus.)
8. Apăsați Opțiuni în stânga jos. Acum puteți dezactiva butoanele fizice, cum ar fi volumul și butonul de repaus/trezire. De asemenea, puteți seta o limită de timp. Cu o limită de timp în vigoare, dispozitivul se blochează complet odată ce timpul expiră. Înapoi în setările principale pentru Acces ghidat (Setări > General > Accesibilitate > Acces ghidat), puteți activa o notificare audio care vă va avertiza cu aproximativ 30 de secunde înainte ca telefonul să se blocheze. Se blochează pe un ecran care spune Timp expirat.

9. Pentru a încheia accesul ghidat, atingeți de trei ori butonul de pornire și introduceți parola sau utilizați Touch/Face ID. În colțul din stânga sus, atingeți Sfârșit.
Cum să blocați achizițiile din App Store și conținutul pentru adulți
Apoi, puteți lua în considerare restricționarea achizițiilor și a tipurilor de conținut, cum ar fi site-uri web pentru adulți și filme cu rating R. Iată unde puteți găsi acele opțiuni.
1. Accesați Setări > Timp de utilizare > Restricții de conținut și confidențialitate. Are sens ca aceste opțiuni să trăiască sub Screen Time? Nu, dar acolo sunt ei.
2. Atingeți Activare restricții. Următoarele trei intrări sunt unde ar trebui să vă concentrați atenția:
- Achiziții din iTunes și App Store
- Aplicații permise
- Restricții de conținut
Fiecare opțiune se explică de la sine pe măsură ce le parcurgeți. Primul vă permite să dezactivați capacitatea de a instala aplicații, de a șterge aplicații și de a face achiziții în aplicație. De asemenea, conține o opțiune de a solicita o parolă înainte de a cumpăra sau de a descărca ceva.
A doua secțiune, numită Aplicații permise, vă permite să dezactivați complet unele aplicații, cum ar fi Wallet, Airdrop, FaceTime și altele.
În cele din urmă, în Restricții de conținut, obțineți cea mai mare parte a opțiunilor pentru restricționarea conținutului pentru adulți. Există destul de multe informații de parcurs aici, inclusiv filtre de conținut de pe internet; restricții pentru televiziune, filme și cărți; restricții ale aplicației; și restricții de jocuri, cum ar fi blocarea copiilor de a adăuga prieteni și de a juca jocuri multiplayer.
Pe de o parte, Apple vă oferă un nivel bun de detalii pentru toate aceste controale, ceea ce este util atunci când acordați permisiuni copiilor mai mari în special. Pe de altă parte, ar fi util să aveți o opțiune cu o singură atingere pentru a reduce toate deciziile pe care trebuie să le luați. Alege ce este potrivit pentru tine și copilul tău.
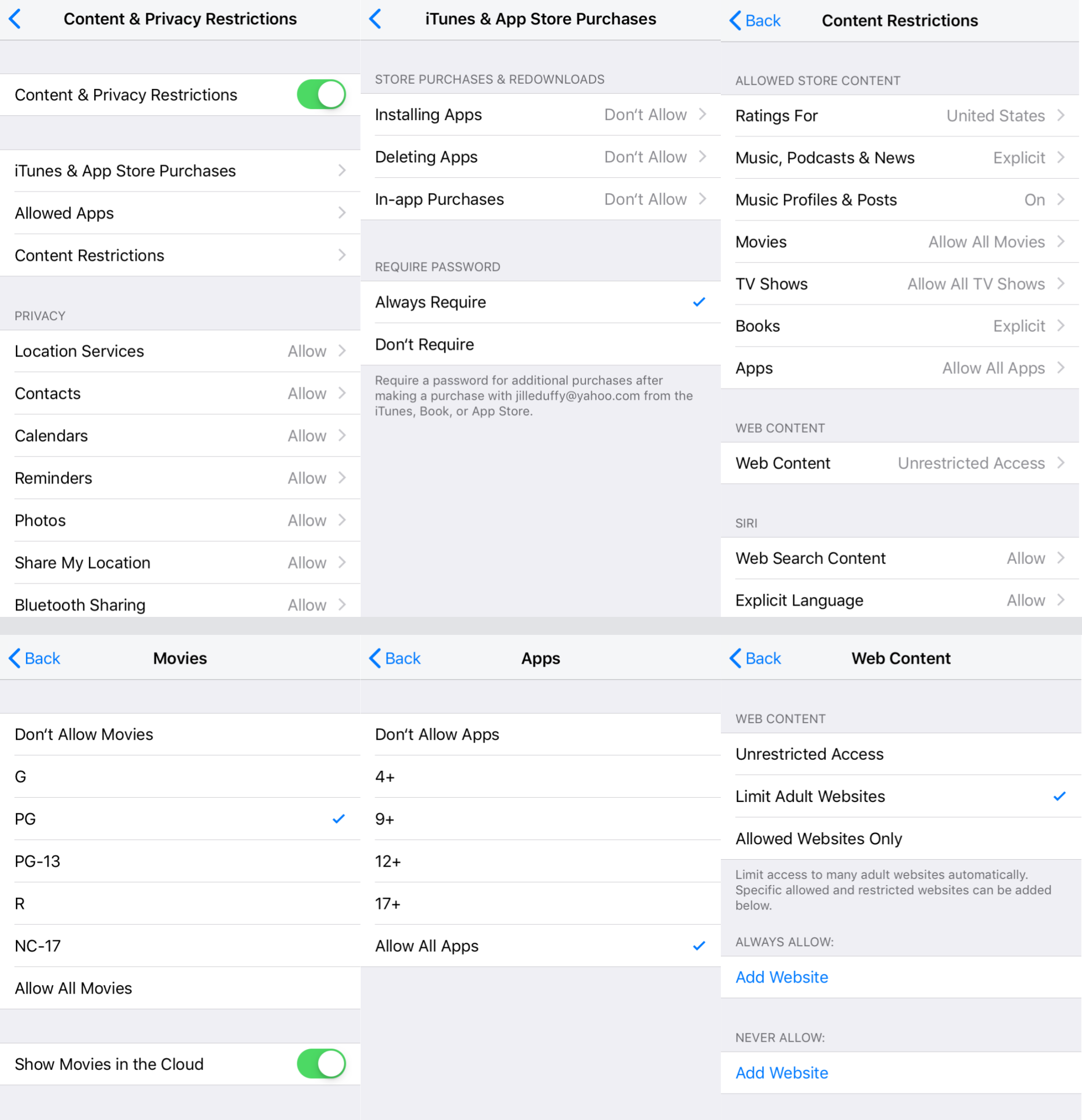
Dacă aveți nevoie de și mai mult control, luați în considerare instalarea unei aplicații de control parental pe dispozitiv. Rețineți, totuși, că, așa cum este obișnuit cu multe astfel de aplicații utilitare, aplicațiile de control parental vă oferă mai puțin control direct pe iOS decât ați obține pe Android. Este doar o parte din compromisul pe care îl faceți atunci când alegeți să locuiți în grădina cu pereți a lui Apple, care tinde să fie puțin mai sigură.
Carcase și protectoare de ecran recomandate
Să ai o husă bună și un protector de ecran nu este valoros doar atunci când lași copiii să îți gestioneze mobilul; este întotdeauna o idee bună. PCMag are articole care recomandă cele mai bune huse pentru o varietate de modele de iPhone și iPad. Puteți căuta modelul dvs. exact sau pur și simplu răsfoiți listele noastre cu cele mai bune huse pentru iPhone 8 și cele mai bune huse pentru iPhone X. Dacă aveți un telefon mai vechi, majoritatea producătorilor din aceste rezumate probabil produc huse pentru modelul dvs., de asemenea.
De asemenea, puteți arunca o privire asupra huselor iPad preferate ale PCMag cu același sfat în minte.
În cele din urmă, nu trece cu vederea un protector de ecran. Acestea previn zgârieturile și crăpăturile pe ecranul tactil, prelungind durata de viață a iPhone-ului sau iPad-ului și menținând valoarea de schimb ridicată atunci când sunteți gata să faceți upgrade. Există câteva școli de gândire despre ce fel de protecție a ecranului este cel mai bun, fie că este vorba de un protector PET, TPU sau din sticlă călită. Alege-l pe cel potrivit pentru tine și dispozitivul tău.
Dacă urmați toate aceste sfaturi, ar trebui să puteți preda telefonul oricărui copil mic sau adolescent fără prea multe griji.
