Deplasați-vă mai repede pe macOS: accelerați navigarea pe Mac
Publicat: 2022-06-28
A învăța să ocoliți mai repede macOS poate fi un real spor de productivitate dacă ați petrecut mult timp folosind Mac-ul. Multe dintre aceste sfaturi vor deveni rapid a doua natură și te vei întreba cum te-ai descurcat vreodată fără ele!
Evidențiază totul
Puteți declanșa căutarea Spotlight cu Command+Space sau făcând clic pe pictograma Spotlight din bara de meniu (colțul din dreapta sus al ecranului, comutat prin Preferințe de sistem > Dock și bară de meniu). Acesta nu numai că este un motor de căutare puternic, dar vă permite să accesați majoritatea aplicațiilor și panourilor de preferințe cu câteva apăsări de taste.
Lansarea aplicațiilor cu Spotlight este mult mai rapidă decât răsfoirea dosarului Aplicații sau declanșarea Launchpad și, probabil, mai rapidă decât mutarea cursorului pe andocare și clic pe o comandă rapidă. Cheia aici este că trebuie să știți exact ce căutați, așa că nu vă va ajuta dacă nu vă amintiți numele acelei noi aplicații la îndemână pe care ați instalat-o ieri.

De asemenea, puteți utiliza Spotlight pentru a calcula sume moderat complexe (de exemplu, „(2+2)*4”), pentru a converti unități și monedă (de exemplu, „43 mile în km”) sau pentru a folosi un limbaj natural pentru a găsi lucruri (de exemplu, „arată-mi vremea").
LEGATE: Cum să utilizați Spotlight macOS ca un campion
Optimizați-vă bara de meniu
Bara de meniu este situată în colțul din dreapta sus al desktopului macOS. Este echivalentul Mac cu tava de sistem Windows, unde pictogramele de servicii de sistem și aplicații terțe oferă acces la funcții utile. Dacă nu ești atent, această zonă poate deveni aglomerată, așa că este important să o păstrezi ordonată doar cu lucrurile de care ai nevoie.
Puteți muta elementele în bara de meniu ținând apăsat Comandă, apoi făcând clic și trăgând. Puteți rearanja practic orice în acest fel. Dacă doriți să scăpați de lucruri, majoritatea aplicațiilor au o opțiune precum „Afișați în bara de meniu” ascunsă în preferințe. Dar poate fi mai ușor să folosești o aplicație numită Bartender.
Barmanul vă permite să ascundeți practic orice pentru a vă menține bara de meniu plăcută și ordonată. Este util mai ales dacă doriți un aspect desktop „curat”, în timp ce puteți accesa opțiuni suplimentare cu doar un clic. Dozer și Vanilla sunt două alternative gratuite bune dacă ați prefera să nu plătiți pentru o funcție probabil că Apple ar fi trebuit să o includă cu macOS.
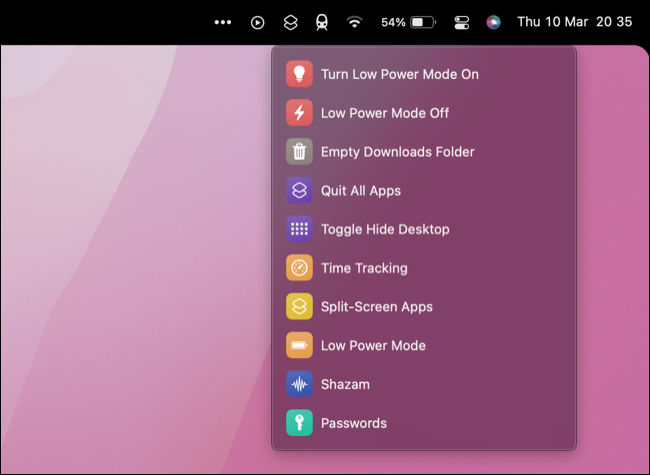
De asemenea, puteți plasa și declanșa Comenzi rapide din bara de meniu, care vă permite să accesați lucruri precum parolele stocate, Modul de consum redus sau să goliți rapid folderul Descărcări în două clicuri.
Configurați colțuri fierbinți
Puteți folosi colțurile ecranului pentru a declanșa instantaneu câteva opțiuni macOS încorporate, inclusiv crearea unei noi note. Puteți opta ca comanda rapidă să se declanșeze instantaneu sau numai atunci când țineți apăsată o combinație de taste (cum ar fi Comandă, Opțiune și Shift).
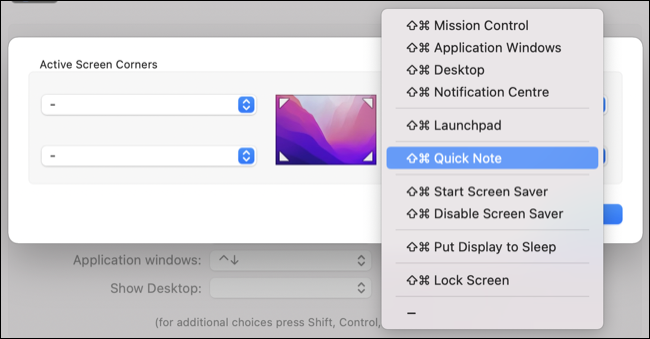
Puteți configura colțuri fierbinți pe Mac, mergând la Preferințe de sistem > Control misiuni și făcând clic pe butonul „Colturi fierbinți...” din partea de jos a ferestrei.
Aflați glisări relevante și comenzi rapide de la tastatură macOS
Acest lucru pare o idee deloc, dar este ceva ce trebuie să înveți în mod conștient înainte de a deveni util. macOS este mai bun cu un trackpad, indiferent dacă utilizați un notebook sau un desktop. Magic Trackpad 2 de la Apple este unul dintre cele mai bune accesorii pe care le poți cumpăra pentru Mac-ul tău static.
Accesați Preferințe de sistem > Trackpad și aruncați o privire la gesturile disponibile pentru dvs. În special, fila „Mai multe gesturi” merită explorată, deoarece puteți găsi videoclipuri care demonstrează unele dintre cele mai utile gesturi pentru afișarea rapidă a desktopului, deplasarea între aplicații și desktopuri și multe altele.
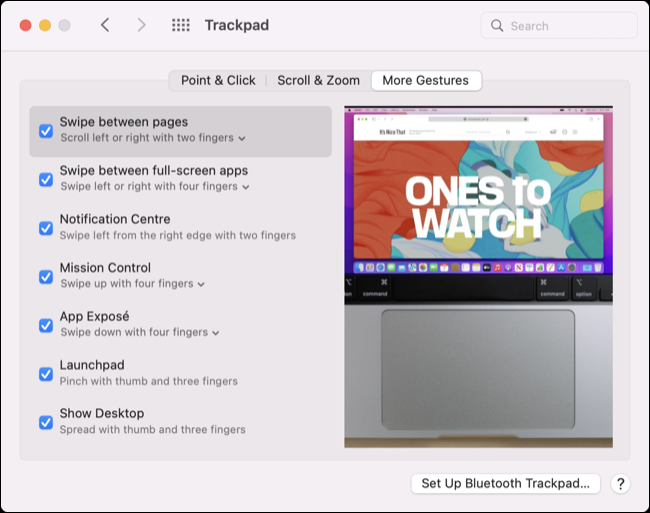
În mod similar, macOS are un număr mare de comenzi rapide de la tastatură care funcționează pe desktop. Consultați resursa oficială Apple pentru a afla comenzi rapide utile precum Command+` pentru comutarea între ferestrele deschise ale aceleiași aplicații și Command+L pentru accesarea rapidă a barei de adrese Safari.
De asemenea, am produs propria noastră resursă pentru utilizatorii de Windows care trec la Mac și câteva comenzi rapide utile de la tastatură, axate pe tastare. Odată ce sunteți gata să duceți lucrurile la nivelul următor, puteți învăța cum să vă creați propriile comenzi rapide personalizate pentru orice aplicație Mac.
Cere-i lui Siri să o facă
Siri este acum utilizat pe scară largă în ecosistemul Apple, de la iPhone și iPad până la desktop-ul Mac. Puteți configura Siri în Preferințe de sistem > Siri și alegeți o comandă rapidă la alegere sau activați opțiunea „Hei Siri”, care ascultă mereu. De asemenea, puteți seta preferințe pentru limbă, stilul de voce și dacă doriți sau nu feedback vocal.
Utilitatea Siri depinde în mare măsură dacă vă aflați într-un mediu care este potrivit pentru comenzi de lătrat la computer sau dacă vă simțiți confortabil să faceți acest lucru. Odată activată, funcția poate efectua o varietate de acțiuni macOS și axate pe internet.

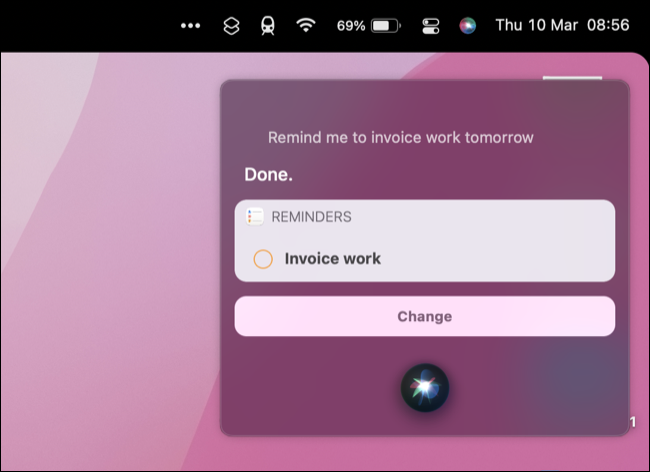
Aceasta include deschiderea de aplicații și panouri de preferințe („deschide Muzică”), adăugarea de mementouri („amintește-mi să fac mâine lucrul cu factura”), deschiderea de site-uri web și efectuarea de căutări („găsește-mi câteva imagini cu pisici drăguțe”) și găsirea gadgeturilor tale („ unde este iPhone-ul meu”).
LEGATE: 11 lucruri pe care le puteți face cu Siri pe Mac
Treci dincolo de lumina reflectoarelor cu Alfred și Raycast
Spotlight este un instrument util pentru lansarea de aplicații și căutarea Mac-ului dvs., dar la un moment dat veți întâlni limitările acestuia. Aici intervin aplicații precum Alfred și Raycast, oferind o interfață similară bazată pe text pentru a face lucrurile rapid pe Mac, fără a fi nevoie să îți scoți degetele de pe tastatură.
Alfred este o aplicație de lansare gratuită, extrem de personalizabilă, care face aproape tot ce poate face Spotlight, cu câteva funcții suplimentare, cum ar fi istoricul clipboard-ului, suport pentru taste rapide pentru lansarea de aplicații, motoare de căutare personalizate, integrare cu Terminal și extinderea textului. Dacă cumpărați Powerpack, veți avea acces la fluxuri de lucru puternice care economisesc timp, pe care le puteți declanșa prin câteva apăsări de taste.
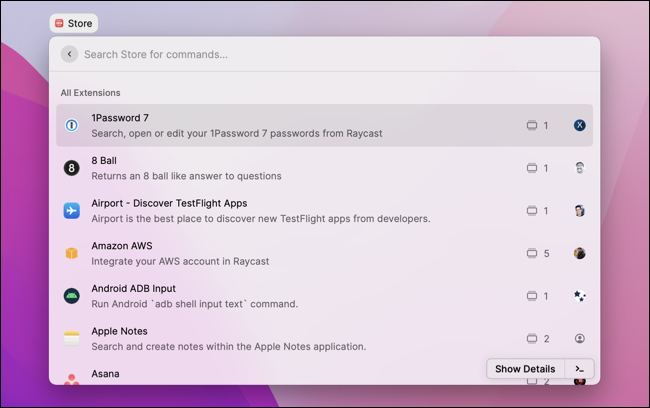
Raycast este o aplicație similară, complet gratuită și extensibilă la nesfârșit. Este destinat în principal dezvoltatorilor, dar datorită unui magazin integrat, multe extensii Raycast pentru aplicații și servicii utilizate în mod obișnuit pot fi adăugate rapid. Câteva exemple includ integrarea 1Password, abilitatea de a căuta Apple Notes, schimbarea rapidă a stării dvs. pe Slack și utilizarea serviciilor Google precum Maps, Search și Translate.
Personalizați gesturile cu instrumentul de atingere mai bun
Better Touch Tool este o aplicație de bază pentru Mac pentru pasionații de productivitate. Aplicația vă permite să creați gesturi foarte specifice pentru a declanșa o serie de acțiuni care funcționează atât la nivelul întregului sistem, cât și în cadrul unor aplicații specifice. Nivelul de granularitate oferit este uluitor, dar aplicația poate părea puțin dezamăgitoare la început.
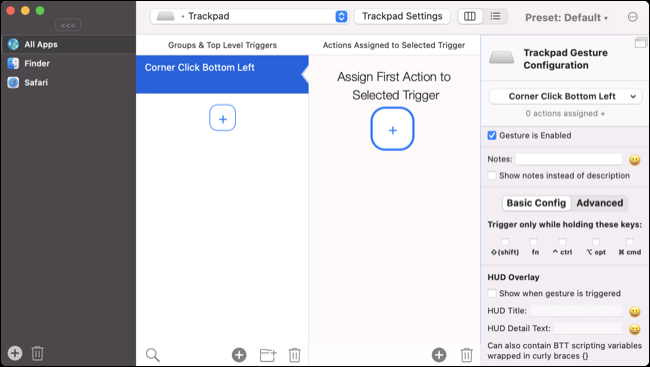
De asemenea, puteți utiliza aproape orice dispozitiv de intrare pentru a declanșa acțiuni, de la trackpad sau mouse la intrări MIDI, secvențe de taste sau aplicația BTT Remote pe iPhone sau iPad. Aplicația oferă, de asemenea, acces la unele setări de intrare utile pentru aplicații precum Finder și Safari, opțiuni pentru Touch Bar pentru modelele care au una și multe altele.
O licență standard costă 9 USD și există o perioadă de încercare gratuită de 45 de zile pentru a afla cum să o utilizați înainte de a vă decide să cumpărați.
Organizați rapid Windows cu Magnet și Swish
Există câteva funcții de bază de gestionare a ferestrelor încorporate în macOS, dar nu merg suficient de departe. Magnet este o aplicație de 7,99 USD care este disponibilă în Mac App Store, care facilitează utilizarea la maximum a spațiului disponibil pe desktop. Puteți plasa ferestre în diferite configurații, inclusiv unul lângă altul și o despărțire de două treimi. Există comenzi rapide de la tastatură pentru fiecare, permițându-vă să aranjați rapid lucrurile așa cum doriți, fără a vă muta mâinile de pe tastatură.
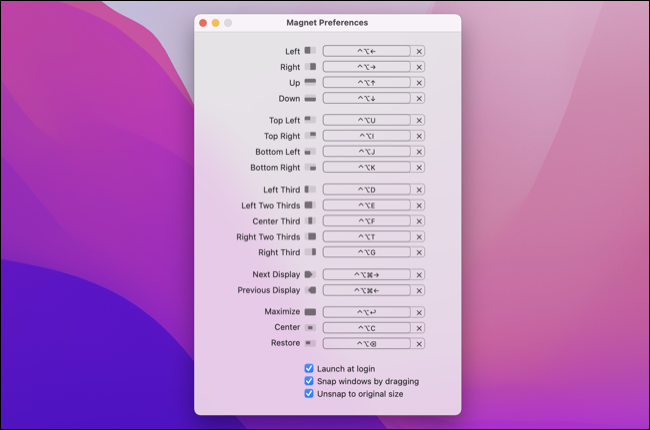
Swish îndeplinește o funcție similară, cu excepția faptului că totul se bazează pe gesturi. Puteți glisa și glisați trackpad-ul pentru a efectua acțiuni precum minimizarea și maximizarea ferestrelor, închiderea filelor și gestionarea setărilor cu mai multe monitoare. Aplicația este intuitivă, foarte personalizabilă și costă 16 USD.
Distribuie și acționează rapid lucruri cu Dropzone și Yoink
Copierea și partajarea fișierelor poate consuma mult timp, dar Dropzone face acest lucru atât de ușor încât nici măcar nu trebuie să deschideți un browser web. Trageți un fișier în partea de sus a ecranului pentru a vedea câteva acțiuni contextuale utile care apar. Aceasta include încărcarea unei imagini în Imgur sau a documentelor în Google Drive, instalarea fișierelor APP sau crearea unei arhive din mai multe fișiere. Puteți descărca versiunea de bază gratuit sau puteți obține upgrade-ul Pro pentru 35 USD.
Yoink este o altă astfel de aplicație care vă permite să țineți lucrurile aproape, astfel încât să nu trebuiască să le căutați tot timpul. Gândiți-vă la el ca la un „raft” pentru lucrurile dvs., permițându-vă să puneți fișiere și fragmente deoparte înainte de a le recupera din nou.
️ Postare nouă pe blog
Sfat de utilizare Yoink pentru Mac #14: Cum să salvați sau să descărcați fișiere în Yoinkhttps://t.co/0fR8OMJVw3
(Mai multe sfaturi de utilizare pentru Yoink pentru Mac: https://t.co/LflRbjT5Tu) pic.twitter.com/gLyiPUyU9e
— Yoink pentru Mac, iPad și iPhone (@YoinkApp) 13 octombrie 2020
Dacă Yoink vă atrage pentru că v-ați săturat să trageți ținând degetul pe trackpad pentru totdeauna, ar trebui să utilizați și tragerea cu trei degete pentru a vă simplifica fluxul de lucru.
Creșteți-vă productivitatea
Navigarea rapidă înseamnă mai mult timp pentru lucru sau distracție și mai puțin timp între ele. Dacă cauți și mai multe câștiguri de productivitate, vezi modalități de a modifica macOS pentru un flux de lucru mai bun.
LEGATE: 7 modificări macOS pentru a vă crește productivitatea

