8 moduri de a elibera spațiu pe disc pe Windows
Publicat: 2023-05-10
Unitățile devin din ce în ce mai mari, dar indiferent dacă aveți o unitate SSD sau un hard disk mecanic uriaș, ele par să se umple mereu. Aceste sfaturi vă vor ajuta să eliberați spațiu pe stocarea internă a computerului cu Windows 10 sau Windows 11.
Rulați Disk Cleanup
Dezinstalați aplicațiile Space-Hungry
Analizați spațiul pe disc
Curățați fișierele temporare
Găsiți fișiere duplicate
Reduceți cantitatea de spațiu folosită pentru restaurarea sistemului
Activați Storage Sense
Opțiuni nucleare
Rulați Disk Cleanup
Windows include un instrument încorporat care șterge fișierele temporare și alte date neimportante de pe unitatea de stocare internă. Pentru a-l accesa, faceți clic dreapta pe una dintre unitățile dvs. în fereastra Acest PC și selectați „Proprietăți”.
Sfat: Ca alternativă, puteți căuta doar „Curățare disc” în meniul Start.
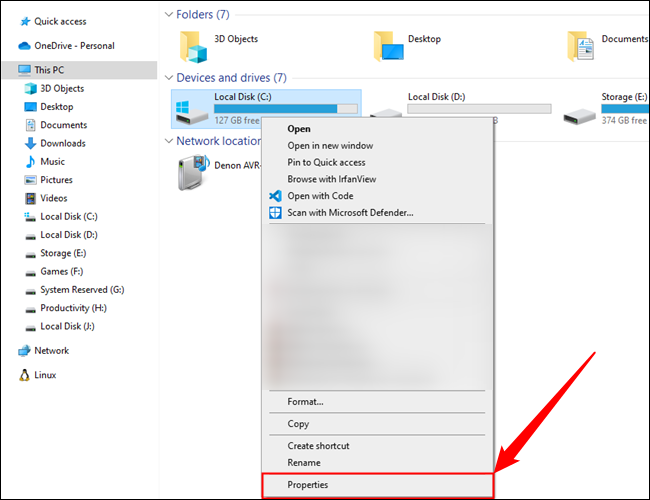
Faceți clic pe butonul „Curățare disc” din fereastra de proprietăți a discului.
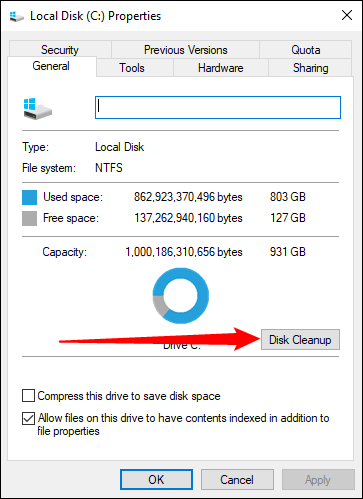
Selectați tipurile de fișiere pe care doriți să le ștergeți și faceți clic pe OK. Acestea includ fișiere temporare, fișiere jurnal, fișiere din Coșul de reciclare și alte fișiere neimportante.
De asemenea, puteți curăța fișierele de sistem, care nu apar în listă de aici. Faceți clic pe butonul „Curățați fișierele de sistem” dacă doriți și să ștergeți fișierele de sistem.
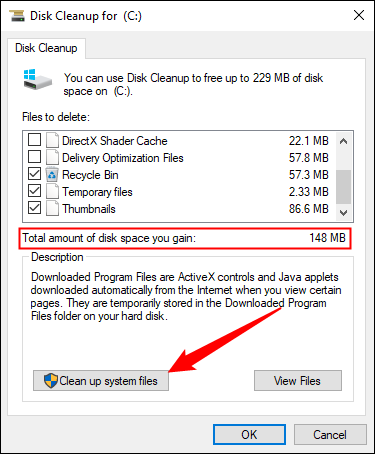
După ce faceți acest lucru, puteți să faceți clic pe butonul „Mai multe opțiuni” și să utilizați butonul „Curățare” de sub Restaurare sistem și Copii umbra pentru a șterge datele de restaurare a sistemului. Acest buton șterge toate punctele de restaurare, cu excepția celui mai recent, așa că asigurați-vă că computerul funcționează corect înainte de a-l folosi — nu veți putea folosi puncte de restaurare mai vechi ale sistemului.
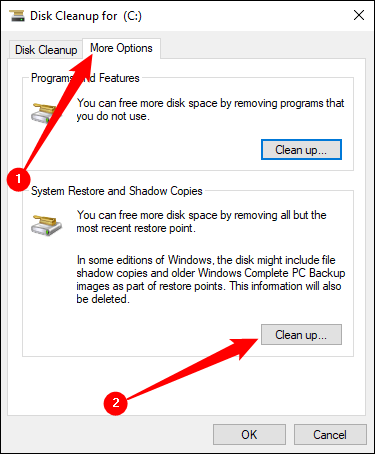
Dezinstalați aplicațiile Space-Hungry
De asemenea, puteți dezinstala programe vechi și nefolosite pentru a elibera spațiu pe SSD sau pe hard disk.
Deschideți aplicația Setări prin meniul Start, apoi accesați Sistem > Aplicații și caracteristici pentru a dezinstala programe pe Windows 10. Puteți sorta programele după dimensiune, unitatea pe care sunt instalate și alte câteva criterii. Sortarea după dimensiune este utilă dacă încercați să eliberați spațiu în mod agresiv.
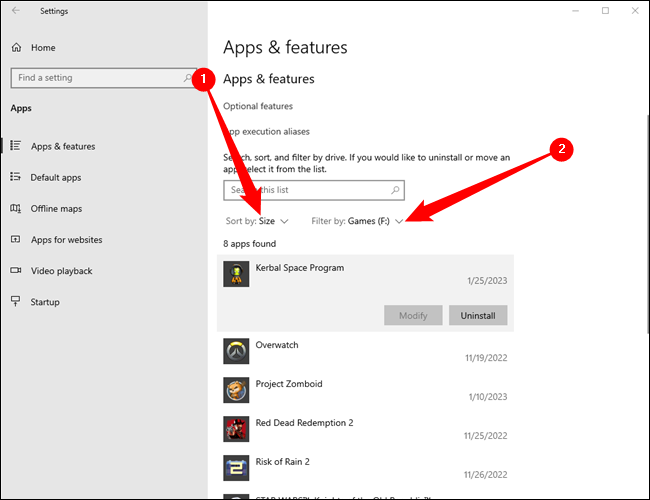
Aplicația și funcțiile vă vor permite să eliminați fie aplicațiile din Windows Store, fie aplicațiile obișnuite.
Puteți, desigur, să deschideți în continuare programele de dezinstalare moștenite în vechiul panou de control, dacă doriți. Căutați „Panou de control” în meniul Start și deschideți-l, apoi mergeți la „Dezinstalați un program”.
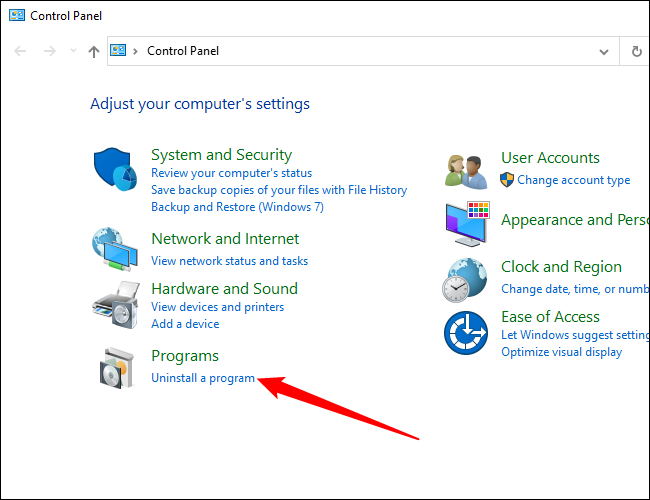
Din panoul de control Programe și caracteristici, puteți face clic pe coloana Dimensiune pentru a vedea cât spațiu folosește fiecare program instalat pe computer.
Dacă nu vedeți această coloană, faceți clic pe butonul de opțiuni din colțul din dreapta sus al listei și selectați vizualizarea Detalii. Rețineți că acest lucru nu este întotdeauna exact - unele programe nu raportează cantitatea de spațiu pe care o folosesc. Este posibil ca un program să utilizeze mult spațiu, dar este posibil să nu aibă informații în coloana Dimensiune.
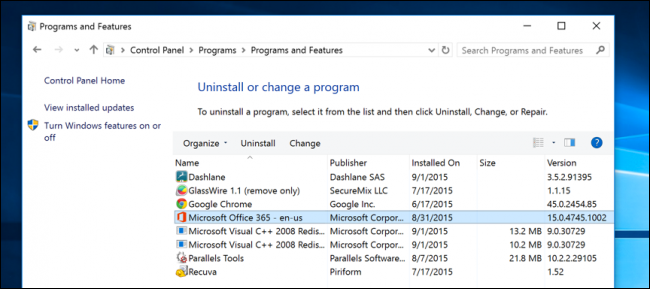
Poate doriți chiar să utilizați un program de dezinstalare terță parte, cum ar fi Revo Uninstaller, pentru a vă asigura că toate fișierele rămase sunt șterse și nu pierdeți spațiu.
Analizați spațiul pe disc
Puteți utiliza un program de analiză a discului pentru a afla exact ce consumă spațiul pe unitate. Aceste aplicații vă scanează unitatea și afișează exact ce fișiere și foldere ocupă cel mai mult spațiu. Am acoperit cele mai bune 10 instrumente pentru a analiza spațiul pe hard disk, dar dacă doriți să începeți unul, încercați WinDirStat.
După scanarea sistemului, WinDirStat vă arată exact care foldere, tipuri de fișiere și fișiere folosesc cel mai mult spațiu. Asigurați-vă că nu ștergeți niciun fișier important de sistem - ștergeți doar fișierele cu date personale. Dacă vedeți folderul unui program în folderul Fișiere program folosind o cantitate mare de spațiu, puteți dezinstala acel program — WinDirStat vă poate spune exact cât spațiu folosește un program, chiar dacă Panoul de control Programe și caracteristici nu o face.
Reprezentarea vizuală poate ajuta și la identificarea fișierelor mari neașteptate sau uitate.
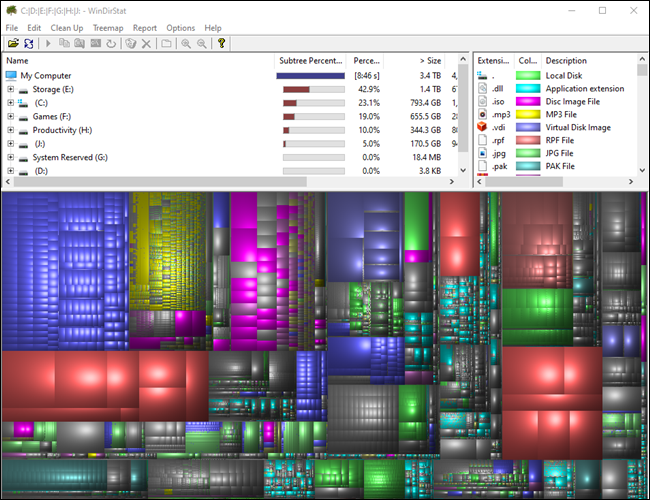
RELATE: Analizați și gestionați spațiul pe hard disk cu WinDirStat
Curățați fișierele temporare
Instrumentul Windows Disk Cleanup încorporat este util, dar nu șterge fișierele temporare utilizate de alte programe. De exemplu, nu va șterge cache-urile browserului Firefox sau Chrome, care pot folosi gigaocteți de spațiu pe hard disk. (Cache-ul browserului dvs. utilizează spațiu pe hard disk pentru a vă economisi timp atunci când accesați site-uri web în viitor, dar acest lucru este puțin confortabil dacă aveți nevoie de spațiu pe hard disk acum.)

De obicei, ar trebui să ștergeți fișierele temporare create de browserul dvs. din browserul însuși. Același lucru este valabil pentru aproape orice alt program - dacă puteți utiliza programul în sine pentru a curăța fișierele temporare, faceți-o.
LEGATE: Iată ce ar trebui să utilizați în loc de CCleaner
Cu toate acestea, dacă nu doriți să gestionați toate acestea manual, puteți utiliza CCleaner. CCleaner curăță fișierele nedorite dintr-o varietate de programe terțe și, de asemenea, curăță fișierele Windows pe care Disk Cleanup nu le va atinge.
Avertisment: puteți șterge cu ușurință toate parolele salvate cu CCleaner. Nu bifați această opțiune decât dacă sunteți absolut sigur. În plus, vă recomandăm să rămâneți departe de instrumentul de curățare a registrului din CCleaner și alte aplicații similare.
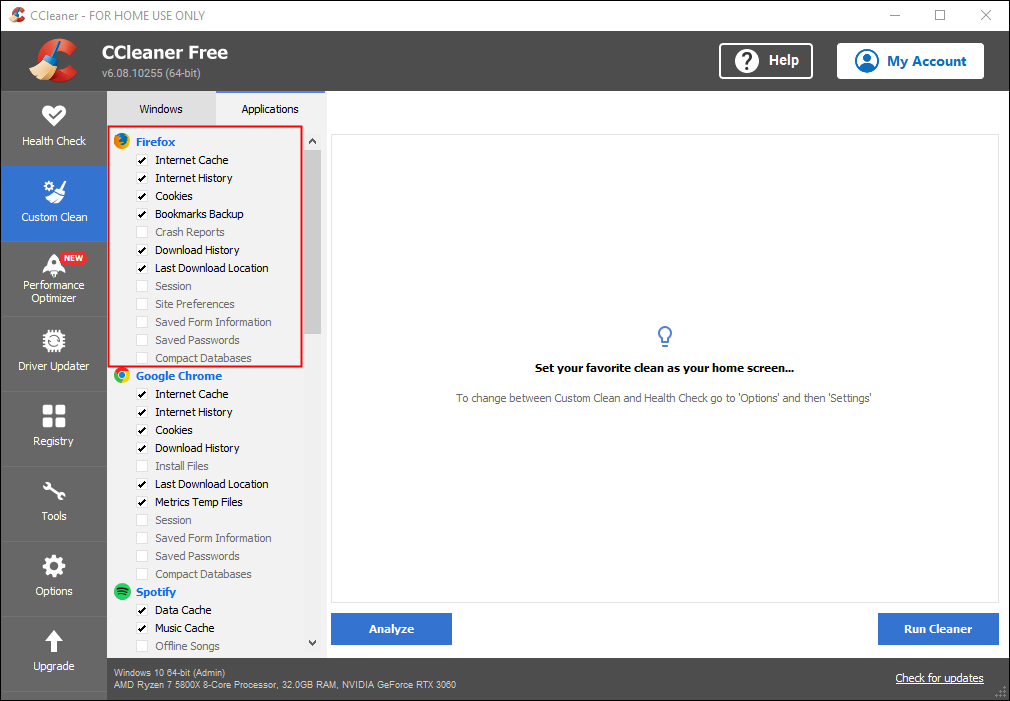
Găsiți fișiere duplicate
Puteți utiliza o aplicație de căutare a fișierelor duplicate pentru a vă scana hard disk-ul pentru fișiere duplicate, care sunt inutile și pot fi șterse.
Sau, dacă nu vă deranjează să cheltuiți câțiva dolari, puteți utiliza Duplicate Cleaner Pro, care nu numai că are o interfață mai plăcută, dar are o mulțime de funcții suplimentare pentru a vă ajuta să găsiți și să ștergeți fișierele duplicate. Vă permite să specificați foldere, tipuri de fișiere și multe altele.
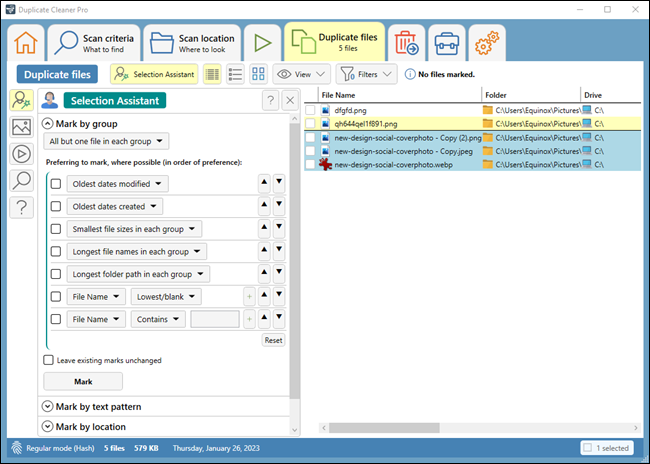
LEGATE: Cum să găsiți și să eliminați fișierele duplicate pe Windows
Reduceți cantitatea de spațiu folosită pentru restaurarea sistemului
Dacă System Restore consumă mult spațiu pe hard disk pentru punctele de restaurare, puteți reduce cantitatea de spațiu pe hard disk alocată pentru System Restore. Compensația este că veți avea mai puține puncte de restaurare din care să vă restaurați sistemul și mai puține copii anterioare ale fișierelor de restaurat. Dacă aceste caracteristici sunt mai puțin importante pentru dvs. decât spațiul pe hard disk pe care îl folosesc, continuați și eliberați câțiva gigaocteți reducând spațiul pe care îl utilizează Restaurarea sistemului.
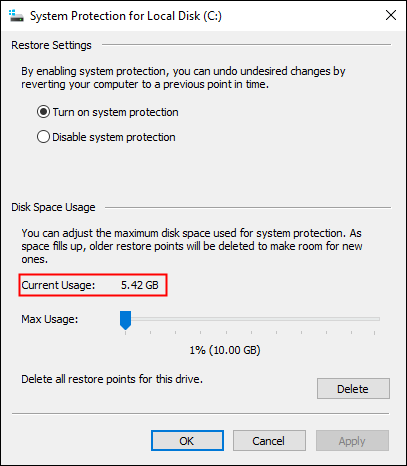
LEGE: Faceți ca restaurarea sistemului să utilizeze mai puțin spațiu pe unitate în Windows 7
Activați Storage Sense
Storage Sense este un utilitar încorporat în Windows 10 și Windows 11 care automatizează unele dintre recomandările noastre anterioare pentru a elibera spațiu pe disc.
Storage Sense are câteva opțiuni. Se poate
- Ștergeți automat Coșul de reciclare
- Ștergeți automat descărcările vechi
- Ștergeți copiile locale ale fișierelor vechi pentru care se face backup în cloud
- Ștergeți fișierele temporare
Deschideți aplicația Setări, apoi navigați la Sistem > Stocare. Nu faceți clic pe butonul mare de comutare din partea de sus pentru a activa încă Storage Sense. Faceți clic mai întâi pe „Configurați Storage Sense sau Run it Now”.
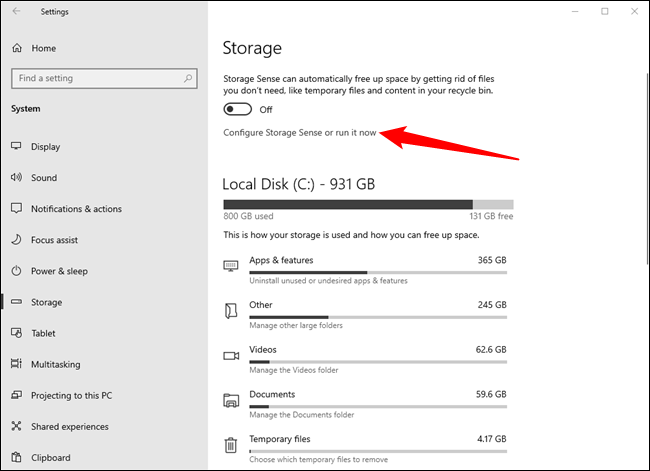
Puteți seta setările Storage Sense așa cum doriți, dar vă recomandăm să fiți deosebit de atenți cu opțiunea de a șterge descărcările vechi. Nu ar fi util să ștergeți accidental ceva pe care l-ați descărcat pentru a păstra în siguranță în primul rând. Pentru exemplul nostru, îl vom opri.
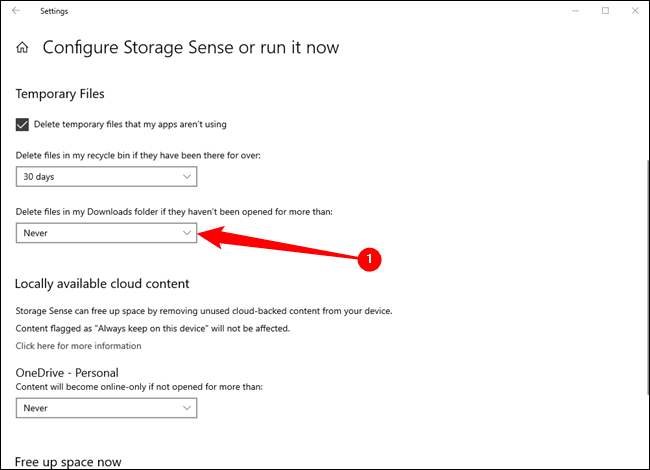
Derulați în partea de sus a paginii după ce ați selectat setările dorite, apoi faceți clic pe comutator pentru a activa Storage Sense. Faceți clic pe caseta derulantă și selectați cât de des doriți să ruleze Storage Sense. Aveți patru opțiuni:
- În fiecare zi
- În fiecare săptămână
- In fiecare luna
- În timpul spațiului liber pe disc scăzut
Am păstrat setarea implicită, „În timpul unui spațiu liber pe disc scăzut”, dar aceasta este în cele din urmă o preferință personală.
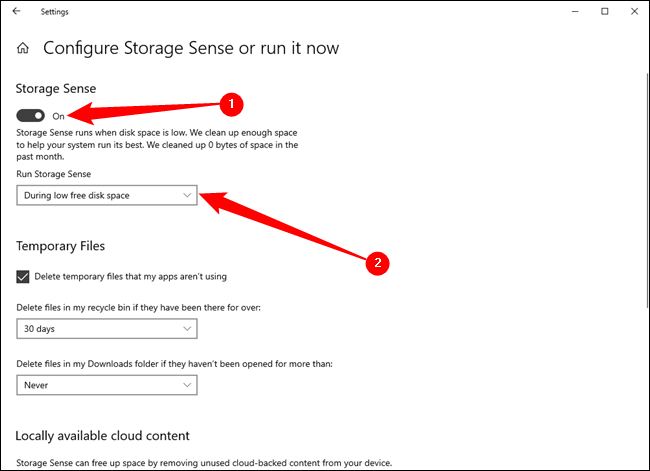
De asemenea, puteți derula în jos până în partea de jos a paginii Storage Sense și faceți clic pe „Curățați acum” pentru a efectua o curățare unică.
Opțiuni nucleare
Aceste trucuri vor economisi cu siguranță puțin spațiu, dar vor dezactiva funcțiile importante ale Windows. Nu vă recomandăm să folosiți niciuna dintre ele, dar dacă aveți nevoie disperată de spațiu pe disc, vă pot ajuta:
- Dezactivați hibernarea — Când vă hibernați sistemul, acesta salvează conținutul memoriei RAM pe hard disk. Acest lucru îi permite să-și salveze starea sistemului fără nicio utilizare a energiei - data viitoare când porniți computerul, veți reveni unde ați rămas. Windows salvează conținutul memoriei RAM în fișierul C:\hiberfil.sys. Pentru a economisi spațiu pe hard disk, puteți dezactiva complet hibernarea, ceea ce elimină fișierul.
- Dezactivați Restaurarea sistemului — Dacă reducerea cantității de spațiu pe care o folosește Restaurarea sistemului nu este suficient de bună pentru dvs., puteți dezactiva Restaurarea sistemului complet. Veți avea ghinion dacă trebuie să utilizați System Restore pentru a vă restabili sistemul la o stare anterioară, așa că fiți avertizat.
Rețineți că nu veți obține niciodată atât de mult spațiu pe cât promite o unitate pe cutie - toate unitățile dvs. vor afișa o capacitate greșită în Windows.
Ai un Mac în schimb? Iată cum să eliberați spațiu de stocare pe un Mac.
