6 remedieri pentru imprimanta locală care nu se afișează în desktopul de la distanță
Publicat: 2022-12-17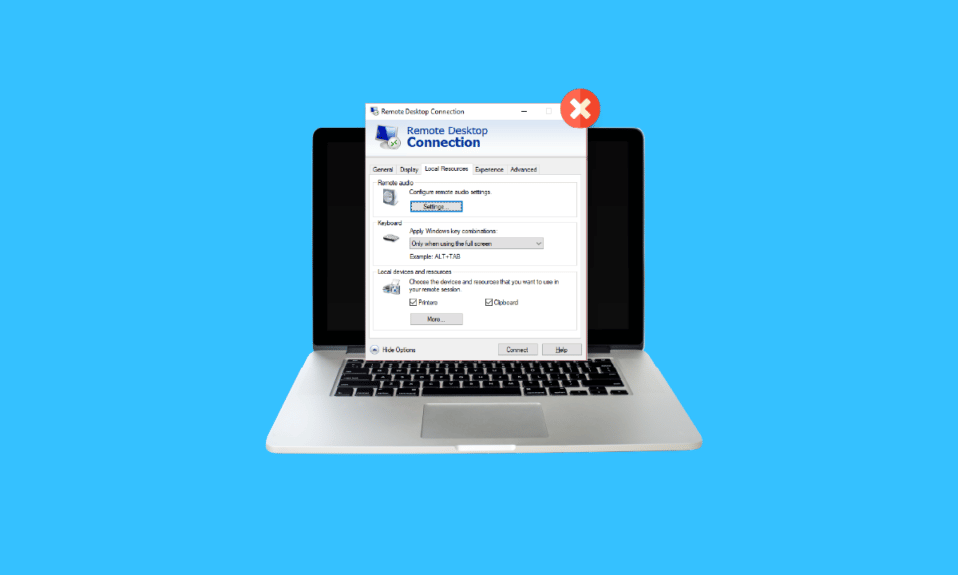
Imprimantele de birou sunt extrem de utile dacă sunteți implicat în multe documente sau lucrați pentru o firmă care vă solicită să imprimați des. Dar, știi ce este mai util? Este tipărirea de la distanță desktop care permite software-ului să imprime pe imprimanta locală de pe un server terminal fără nicio interacțiune fizică cu imprimanta. Dacă sunteți deja utilizator RDP, trebuie să fiți conștient de necazul redirecționării la distanță a imprimantei desktop. Dacă da, atunci ați ajuns pe pagina potrivită, deoarece subiectul nostru de astăzi este centrat pe imprimanta locală care nu este afișată pe desktopul de la distanță. Vom discuta despre redirecționarea RDP în detaliu și vom descoperi, de asemenea, motivele pentru care redirecționarea imprimantei desktop la distanță nu funcționează Windows 10. Așadar, haideți să începem imediat cu ghidul nostru și să vă ajutăm să remediați imprimanta redirecționată pe desktop la distanță care nu se imprimă pentru a face procesul de imprimarea de la distanță mai ușoară și plăcută pentru dvs.
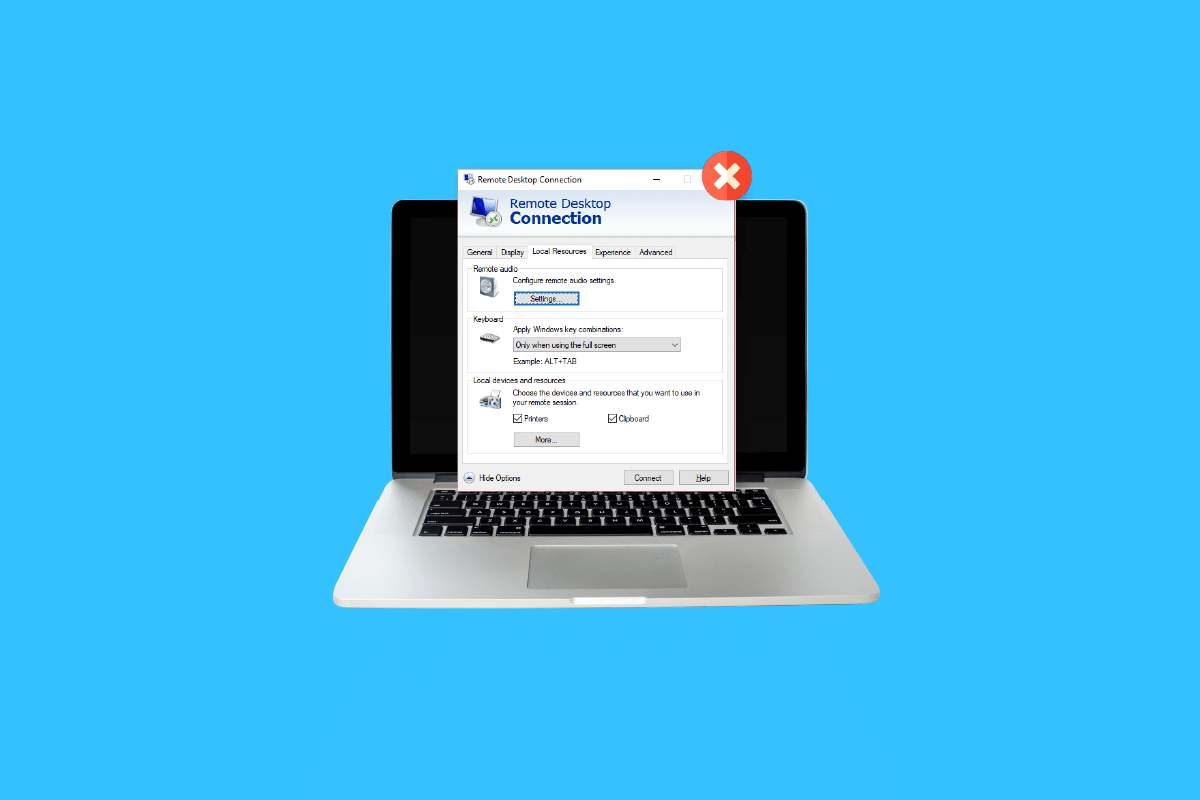
Cuprins
- 6 remedieri pentru imprimanta locală care nu se afișează în desktopul de la distanță
- Metoda 1: Activați conexiunea la imprimantă
- Metoda 2: Asigurați-vă instalarea driverului pe server
- Metoda 3: Permiteți redirecționarea imprimantei client pe server
- Metoda 4: Verificați Windows Firewall
- Metoda 5: Configurați setările Windows Remote Desktop
- Metoda 6: Redenumiți computerul client
- Ce este redirecționarea imprimantei desktop la distanță?
- Ce face ca imprimanta redirecționată de la distanță să nu se imprime?
6 remedieri pentru imprimanta locală care nu se afișează în desktopul de la distanță
Mai jos sunt câteva remedieri care vă vor ajuta să nu se afișeze cu ușurință imprimanta în problema desktopului de la distanță. Aceste soluții sunt testate și încercate și vă pot ajuta în timp ce vă confruntați cu această problemă pe desktop:
Metoda 1: Activați conexiunea la imprimantă
Prima metodă pe care o vom discuta astăzi implică activarea conexiunii la imprimantă. Înainte de a începe cu alte remedieri, trebuie să vă asigurați că opțiunea Imprimante este selectată în setările Conexiune la desktop la distanță. Puteți verifica acest lucru lansând fereastra Conexiune la desktop la distanță și apoi urmând pașii de mai jos:
1. Pentru a lansa RDC , apăsați tastele Windows + R pentru a deschide caseta de prompt de comandă Run .
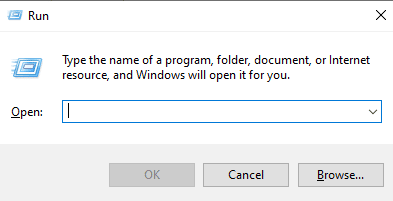
2. Acum, tastați mstsc în casetă și apăsați tasta Enter .
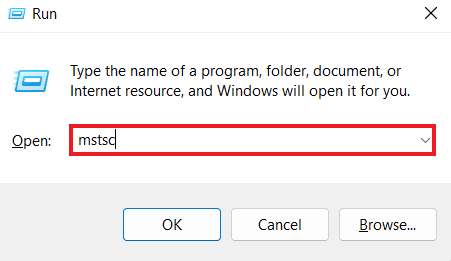
3. Apoi, faceți clic pe Show Options în caseta de dialog RDC.
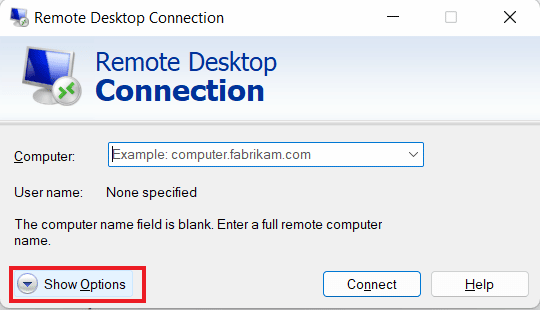
4. Acum, în fila Resurse locale , asigurați-vă că este selectată opțiunea Imprimante .
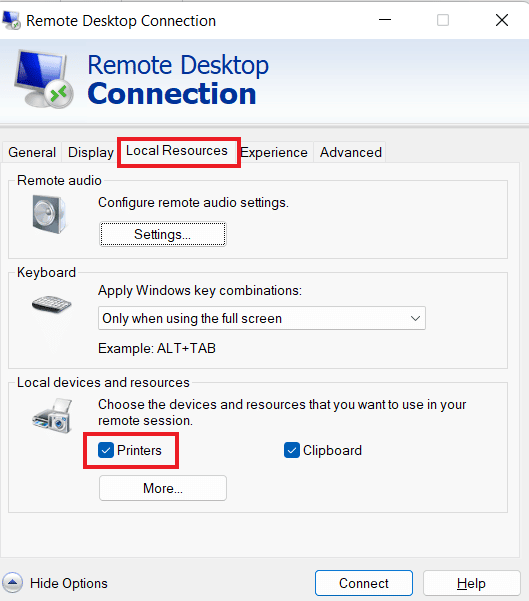
Citiți și: Cum să imprimați când nu aveți o imprimantă
Metoda 2: Asigurați-vă instalarea driverului pe server
În această metodă, trebuie să vă asigurați că driverele sunt instalate pe server pentru a rula imprimanta care pare să cauzeze redirecționarea imprimantei desktop de la distanță care nu funcționează problema Windows 10. Dacă driverele nu sunt instalate pe computerul la care sunteți conectat, nu veți putea accesa imprimanta. Deci, trebuie să vă asigurați că instalarea unității urmând pașii de mai jos:
1. Lansați din nou caseta Run , de data aceasta faceți clic dreapta pe pictograma Windows pentru a selecta Run .
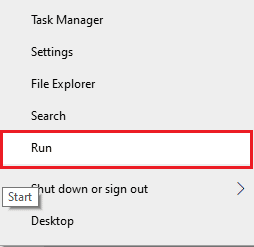
2. Acum, introduceți panoul de control în casetă pentru a deschide următoarea fereastră.
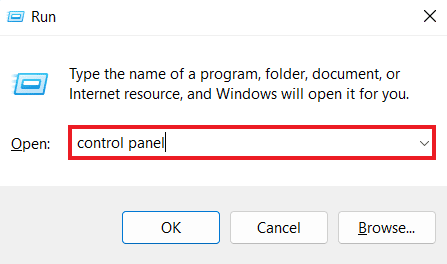
3. Acum, deschideți utilitarul Hardware și sunet .
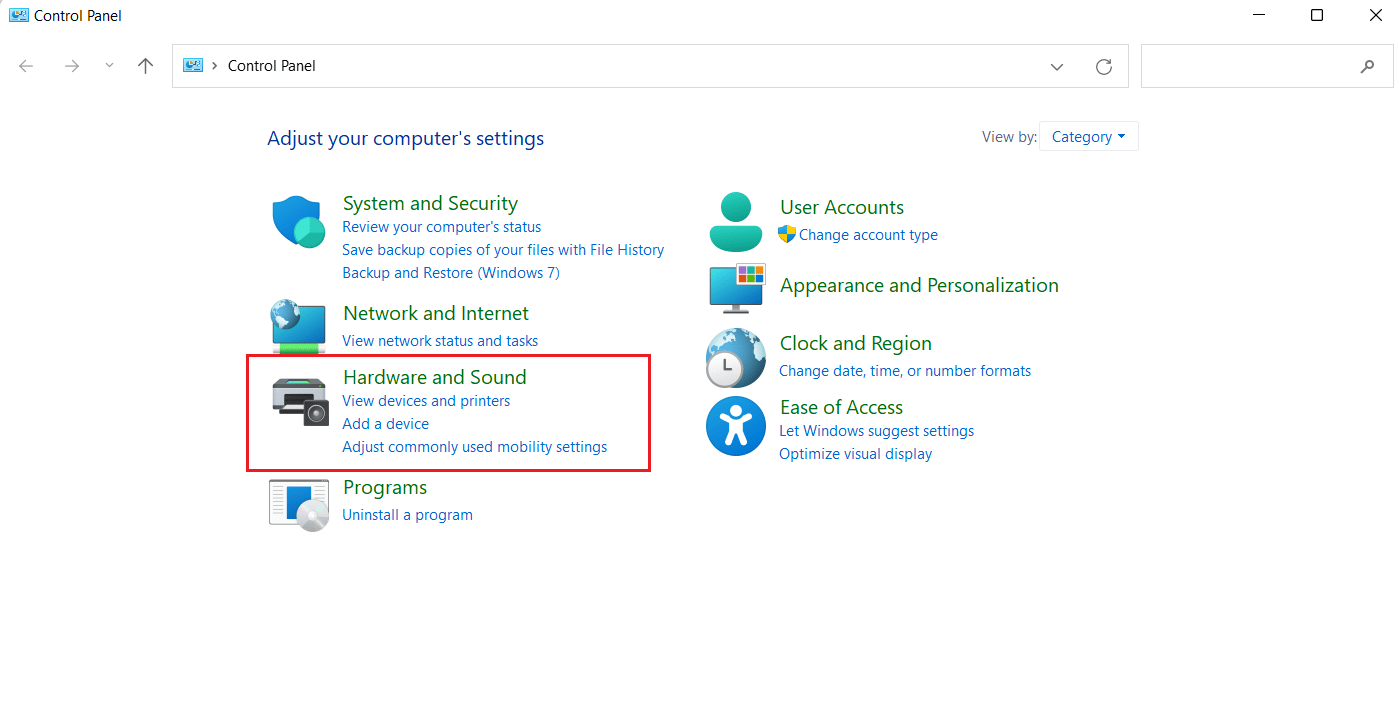
4. În fereastra următoare, faceți clic pe Dispozitive și imprimante .
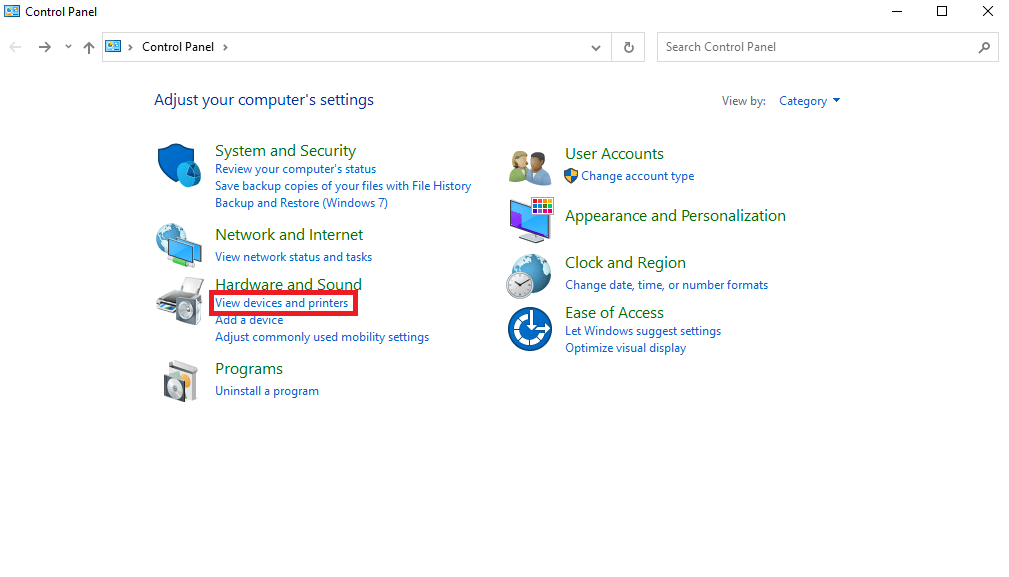
5. Apoi, selectați o imprimantă la alegere și faceți clic pe Proprietăți server de imprimare .
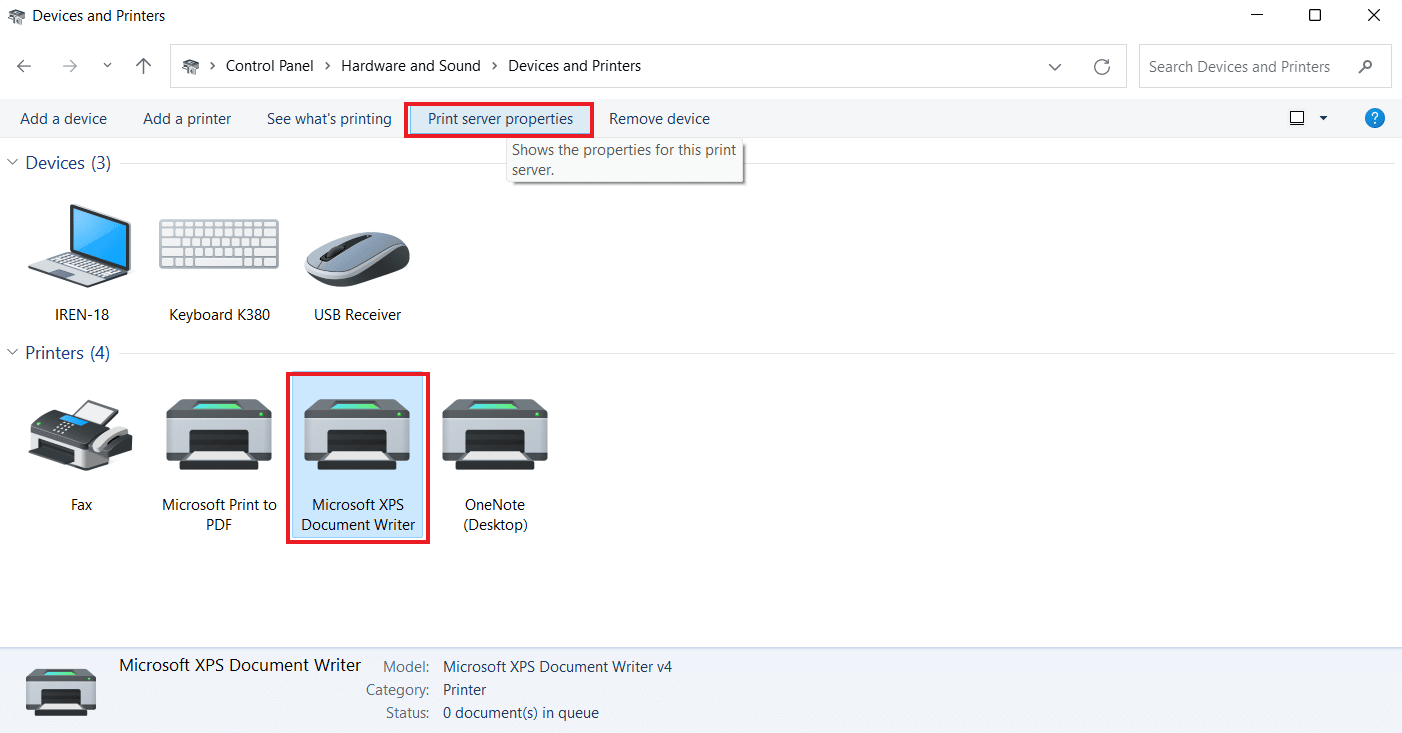
6. Acum, în fila Drivere , verificați driverele de imprimantă instalate.
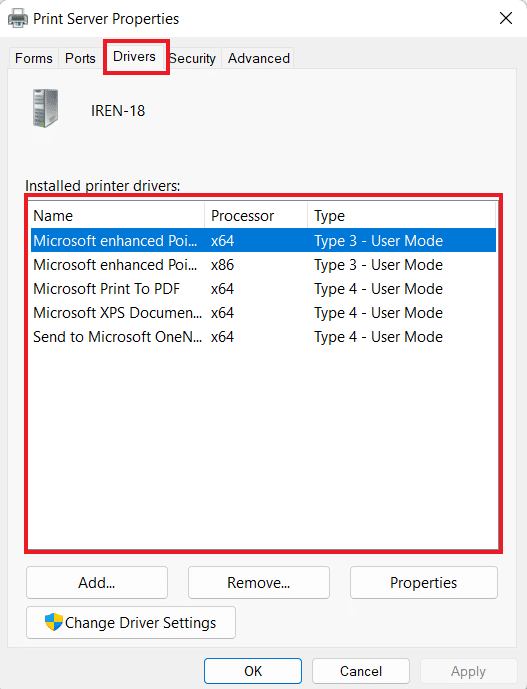
Metoda 3: Permiteți redirecționarea imprimantei client pe server
După cum știți, dacă în sistemul dvs. se întâlnește o imprimantă redirecționată pe desktop la distanță care nu se imprimă, aceasta se datorează cel mai probabil setărilor serverului. Această configurare a serverului poate împiedica imprimarea imprimantelor dacă sistemul rulează un server Windows. Deci, trebuie să vă conectați la server și să urmați pașii de mai jos pentru a permite redirecționarea imprimantei client pe server:
Nota 1 : Următorii pași pot fi efectuati pentru Windows 10/11.
1. Apăsați simultan tastele Windows + R și introduceți gpedit.msc în caseta Run .
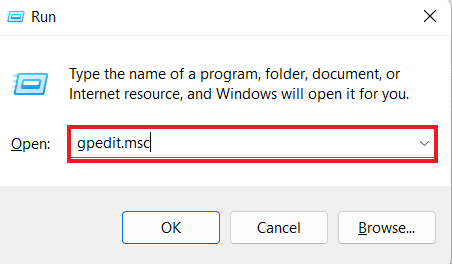
2. Acum, navigați la Configurare computer și selectați Șabloane administrative .
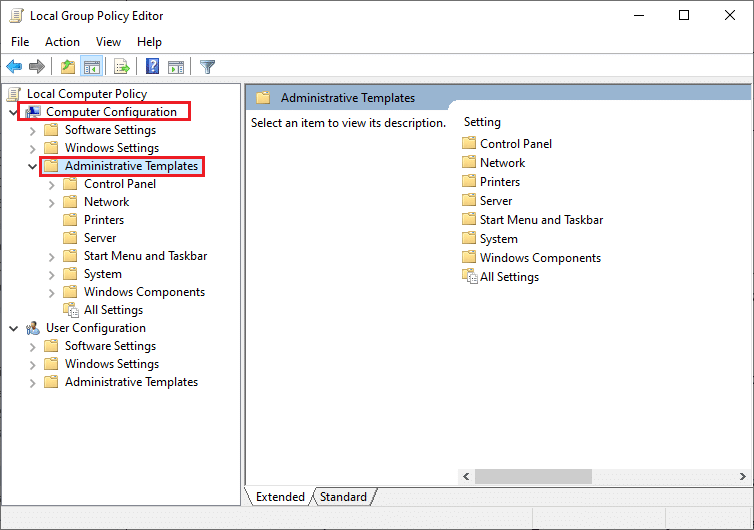
3. Apoi, alegeți Windows Components și selectați Remote Desktop Services în fereastra Local Group Policy Editor .

4. Apoi, faceți clic pe Gazdă sesiune desktop la distanță și deschideți Redirecționare imprimantă .
5. Faceți clic pe Nu permite redirecționarea imprimantei client și selectați Neconfigurat sau Dezactivat în acesta.
Nota 2 : Următorii pași pot fi efectuati pentru Windows 2012 .
1. Lansați aplicația Server Manager în sistemul dumneavoastră.
2. Acum, faceți clic pe Servicii desktop la distanță .
3. Apoi, faceți clic pe Colecții din meniul derulant.
4. Acum, selectați Sarcini și faceți clic pe Editare proprietăți .
5. În cele din urmă, în fila Setări client , asigurați-vă că Windows Printer este activată.
Nota 3 : Următorii pași pot fi efectuati pe Windows 2008 .
1. Faceți clic pe pictograma Start și lansați Instrumente administrative .
2. Apoi, faceți clic pe Remote Desktop Services și, în sfârșit, selectați Remote Desktop Session Host Configuration .
3. Acum, selectați Conexiuni și faceți clic dreapta pe numele conexiunii .
4. Acum, faceți clic pe Proprietăți și selectați Setări client .
5. În cele din urmă, asigurați-vă că Windows Printer nu este bifată.
Metoda 4: Verificați Windows Firewall
Următoarea metodă implică verificarea paravanului de protecție Windows al sistemului dumneavoastră pentru a remedia problema imprimantei locale care nu se afișează pe desktopul de la distanță. Uneori, Windows Firewall poate deveni restrictiv în ceea ce privește permiterea anumitor programe sau aplicații să funcționeze. În acest caz, protocolul ICMP de intrare care este utilizat pentru a stabili conexiuni ping ar putea fi interzis implicit de Firewall, ceea ce ar putea fi motivul pentru care nu puteți vedea imprimanta lucrând pe desktopul de la distanță. Prin urmare, trebuie fie să deblocați programul prin Firewall-ul sistemului dvs., fie să îl dezactivați pur și simplu pentru a procesa imprimarea nederanjată. Puteți afla multe despre Cum să blocați sau să deblocați programe în Windows Defender Firewall cu ajutorul ghidului nostru de aici.
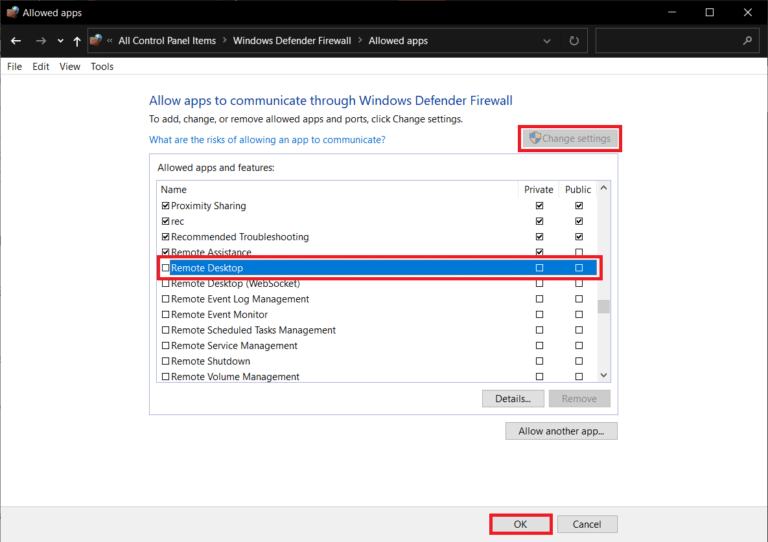
Metoda 5: Configurați setările Windows Remote Desktop
De asemenea, pot apărea probleme cu desktopul la distanță care ar putea interfera cu afișarea imprimantei pe sistemul dvs. Această problemă a fost, de asemenea, un motiv comun din spatele redirecționării imprimantei desktop de la distanță. Dacă da, trebuie să verificați dacă conexiunea la distanță este permisă pe aparat. În cazul în care vă confruntați cu probleme cu conexiunea la desktop la distanță, o puteți rezolva cu ajutorul ghidului nostru despre Fix Remote Desktop Won't Connect in Windows 10.
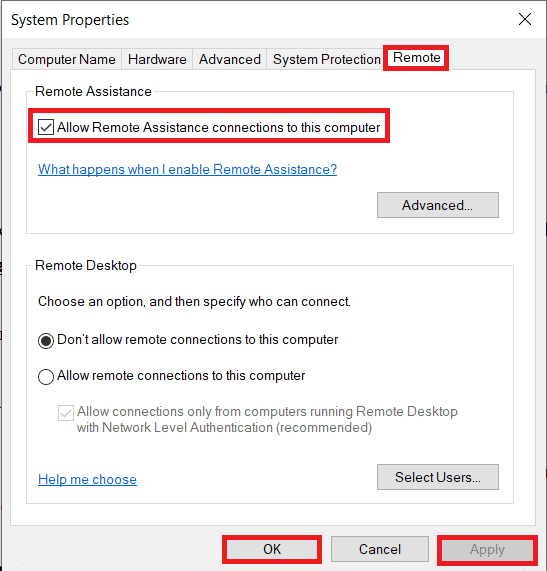
Citiți și: Remediați problemele obișnuite ale imprimantei în Windows 10
Metoda 6: Redenumiți computerul client
Pentru unii utilizatori, redenumirea computerului client a ajutat la rezolvarea problemei imprimantei locale care nu se afișează în problema desktopului de la distanță. Puteți redenumi stația de lucru client (de la care a fost stabilită sesiunea RDS) la 14 caractere sau mai puțin .
Ce este redirecționarea imprimantei desktop la distanță?
- Redirecționarea imprimantei de la distanță pentru desktop ajută utilizatorii să își opereze imprimanta locală într-un mediu de la distanță .
- Vă permite să utilizați imprimanta locală într-o sesiune la distanță.
- RDP ajută companiile să ofere angajaților lor o experiență de calcul consecventă .
- Aceasta implică achiziționarea de către server a unei liste de imprimante pe clientul local la începutul sesiunii RDP.
- Clientul local verifică apoi driverele de imprimare compatibile care sunt disponibile pe server odată ce lucrarea de imprimare intră în coadă.
Ce face ca imprimanta redirecționată de la distanță să nu se imprime?
RDP nu face excepție de la defecțiunile pe care le întâmpină alte imprimante. Una dintre principalele probleme cu care se confruntă utilizatorii cu RDP este redirecționarea imprimantei. Există o serie de probleme care apar în timpul utilizării unui desktop la distanță despre care s-a afirmat că cauzează problema de redirecționare:
- Un număr mare de imprimante poate fi o problemă, deoarece redirecționarea RDP funcționează numai dacă ați instalat mai multe drivere pentru a iniția conexiunea.
- O conexiune dezactivată la imprimantă este un alt motiv din spatele problemei.
- Configurarea serverului dvs. poate restricționa afișarea imprimantelor pe desktop-uri la distanță.
- Configurațiile greșite ale sistemului pot duce, de asemenea, la problema menționată.
- Dacă conexiunea de la distanță nu este permisă pe mașină, poate avea ca rezultat ca imprimanta să nu imprime.
- Un alt motiv posibil din spatele acestei probleme poate fi Windows Firewall , care uneori acționează restrictiv.
Întrebări frecvente (FAQs)
Î1. Cum poți adăuga o imprimantă care nu este vizibilă?
Ans. Puteți adăuga o imprimantă care nu este vizibilă selectând opțiunea Vizualizare dispozitive și imprimante din Panoul de control . Acolo, puteți adăuga o imprimantă, inclusiv o imprimantă locală sau o imprimantă cu setări manuale.
Q2. De ce nu pot vedea imprimanta?
Ans. Dacă ați dezactivat funcțiile Verificați acel fișier, Partajare imprimante și Descoperire rețea pe serverul imprimantei sau pe computerul la care este atașată fizic imprimanta, atunci nu vă veți putea accesa sau vă puteți conecta la imprimantele serverului.
Q3. De ce nu apare imprimanta mea?
Ans. În cazul în care imprimanta dvs. nu apare, puteți încerca să reporniți imprimanta . De asemenea, puteți încerca să deconectați imprimanta pentru a vedea dacă funcționează.
Î4. Cum pot folosi imprimanta mea locală când sunt conectat la VPN?
Ans. Dacă doriți să utilizați imprimanta locală atunci când vă conectați la VPN, trebuie să faceți dispozitivul vizibil pentru rețeaua locală .
Î5. Cum îmi pot localiza manual imprimanta?
Ans. Puteți să vă localizați manual imprimanta navigând la Panoul de control și accesând Dispozitiv și imprimante în acesta, unde veți putea găsi imprimantele disponibile.
Recomandat :
- Cum să închideți contul Fidelity
- Cum să conectați Note 5 la televizor fără Wi-Fi
- Remediați problemele de instalare a imprimantei în Windows 10
- Remediați eroarea de imprimare în Windows 10
Sperăm că ghidul nostru despre cum să nu se afișeze imprimanta locală pe desktopul de la distanță a fost suficient de util pentru dvs. și că ați putut găsi motivele din spatele problemei și diferite moduri de a o remedia. Anunțați-ne despre întrebările sau sugestiile dvs. lăsându-le în secțiunea de comentarii de mai jos.
